Как сохранить пароль на планшете
Обновлено: 07.07.2024
Я уже много лет пользуюсь замечательным сервисом хранения паролей LastPass и считаю, что он является лучшим в своем роде. Однако для платформы Android этот сервис предлагает только платный вариант использования, что подходит далеко не всем. Поэтому в этой статье мы рассмотрим, как вытащить свои пароли из LastPass, перенести их в Android и организовать их надёжное хранение и удобное использование.
1. Экспорт паролей из LastPass
Извлечь свои пароли из этого сервиса очень просто, процесс займёт всего несколько кликов. Для этого необходимо зайти в веб-интерфейс сервиса и в главном меню выбрать пункт «Экспорт». После этого необходимо указать имя файла и место его сохранения на своём компьютере.
2. Конвертация паролей LastPass в пароли KeePass
Для работы с паролями на мобильном устройстве будем использовать программу KeePass. Она имеет клиенты практически для всех платформ, хорошо зарекомендовала себя с точки зрения безопасности, удобна и бесплатна. Но прежде чем перенести свои пароли на мобильное устройство, их необходимо преобразовать в понятный для этой программы вид. Эта возможность существует в десктопной версии KeePass.
Установите KeePass на свой компьютер и создайте новую базу паролей, указав в качестве места размещения одну из папок в Dropbox. Затем импортируйте файл с паролями LastPass в созданную вами базу паролей.
3. Keepass2Android
После того, как ваши пароли оказались в понятном для KeePass виде, можно уже перенести их непосредственно в мобильное устройство. Для этого лучше всего использовать мобильный клиент Keepass2Android, который умеет синхронизировать базу паролей через Dropbox. Установите эту программу, а затем откройте созданную вами ранее базу паролей.


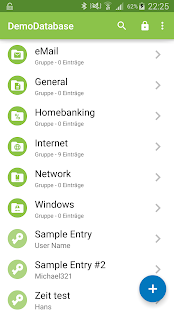
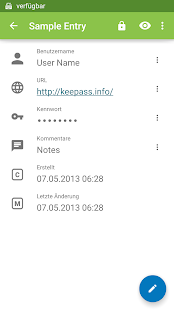
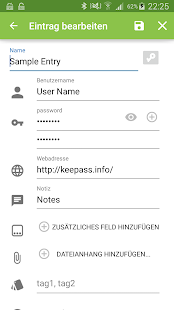
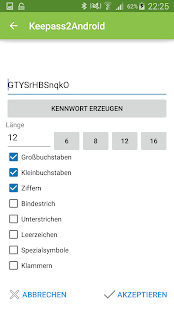
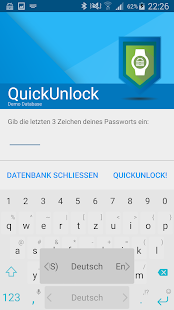
4. Автоматическое заполнение паролей
Одна из самых удобных функций LastPass — это возможность автоматического заполнения учётных данных на сохранённых сайтах. В Keepass2Android тоже есть подобная функция, хотя реализована она немного по-другому. Программа имеет специальную клавиатуру, с помощью которой и вводятся пароли. Происходит это следующим образом.
Теперь вы будете иметь на своём мобильном гаджете хорошо защищённую и синхронизируемую базу данных, содержащую все ваши пароли. Кроме этого, мы получаем возможность удобного ввода паролей с помощью специальной клавиатуры, что позволяет очень быстро и удобно входить на нужные вам сайты.
Менеджеры паролей довольно прочно вошли в повседневную жизнь пользователей, которые не готовы жертвовать своей безопасностью и использовать одинаковый пароль на всех сервисах. Сайтов, требующих авторизацию, становится очень много и запомнить под каждый логин и пароль — довольно проблематично. В этом случае на помощь приходят менеджеры паролей.
Использование сервисов для управления учетными данным — это еще один шаг, который повышает безопасность в сети. Благодаря этим приложениям есть возможность задавать всем сайтам и сервисам уникальный пароль без необходимости его запоминать и куда-то записывать. Мы собрали пять самых топовых приложения для управления паролями на Android.
LastPass
LastPass — один из самых популярных менеджеров паролей. Этот сервис стал одним из первых в сегменте управления и синхронизации идентификационных данных. Разработчикам LasPass удается подобрать идеальное соотношение между ценой и набором функций, а для синхронизации небольшого количества устройств можно будет воспользоваться сервисом бесплатно. Большинства пользователей хватит бесплатного аккаунта с головой.
Помимо стандартного набора функций, LastPass умеет обнаруживать пароли, которые были скомпрометированы, устарели или используются повторно. Для некоторых популярных сервисов имеется возможность автоматической смены паролей. Отмечу, что перепробовав большинство самых известных сервисов, я остановился именно на LastPass.
1Password
Достойный конкурент LastPass, этот кроссплатформенный менеджер умеет синхронизировать данные между устройствами. 1Password работает с подстановкой и умеет автоматически заполнять пару «логин-пароль» в браузерах Chrome, Firefox, Safari, Edge и Opera. Помимо этого, менеджер умеет генерировать сложные пароли сохранять данные банковских карт. Также есть возможность создавать резервную копию в зашифрованном виде всей сохраненной информации в облаках Google Диск или Dropbox.
Новички смогут опробовать сервис в течение 30 дней бесплатно, после чего придется выбрать тарифный план, цены начинаются с 36 долларов за год для индивидуального использования, также предусмотрены семейные тарифы.
Dashlane
Dashlane — это, сравнительно, новый сервис, но успевший зарекомендовать себя с положительной стороны. Бесплатная версия позволяет хранить неограниченное количество паролей на устройстве, а вот синхронизация будет ограничена 50 учетными записями. У сервиса предусмотрена два варианта использования бесплатный с ограничением синхронизации и платный, который за 60 долларов год позволяет синхронизировать неограниченное количество паролей между устройствами, а также можно будет бесплатно использовать встроенный VPN.
Enpass
Еще один мощный менеджер паролей в нашей сегодняшней подборке. Enpass не хранит учетные записи у себя на серверах, вместо этого все данные сохраняются локально на вашем устройстве. Кто-то может подумать, что минус этого метода — это отсутствие синхронизации. А вот и нет. Разработчики предусмотрели эту возможность и реализовали синхронизацию учетных данных с помощью облачных сервисов, таких как Google Drive, Dropbox, OneDrive и тд. В остальном, Enpass мало чем отличается от своих коллег, он также умеет генерировать безопасные пароли, сохранять их и делать автоматическую подстановку в браузерах.
RememBear
Менеджер паролей от разработчиков, любимого мною, VPN-сервиса TuunelBear . RememBear появился на свет в конце 2017 года. Приложение довольно простое в использовании и отлично выглядит. Бесплатная учетная запись позволяет использовать RememBear только на одном устройстве, а для синхронизации учетных данных между разными устройствами придется оформить подписку, которая обойдется в 3 доллара за месяц использования.
К примеру, вы заходите на какой-то сайт со своего любимого браузера Google Chrome, Firefox или Опера. Когда вы входите в свой аккаунт на этом сайте (пусть это будет Вконтакте), браузер предлагает сохранить пароль, чтобы в дальнейшем его не пришлось вводить. Мы с радостью нажимаем “Сохранить”.

Однако когда мы купим новый планшет, на нем не будет этих всех сохраненных паролей, даже если мы опять установим свой любимый браузер. Чтобы такого не случилось, нужно создать учетную запись в самом браузере. Благодаря этому на сервере браузера будут сохраняться не только пароли, но ваши закладки и даже история поиска. И посему можно будет войти в свой аккаунт с любого планшета, да хоть с компьютера, и все ваши пароли будут с вами.
Для авторизации в браeзере Хром нужно использовать свой гугловский аккаунт, браузер сам предложит использовать подключенный к планшету аканут, так что на этом пункте останавливаться не будем, а вот с другими браузерами чуть больше телодвижений. Для примера подключим аккаунт к Mozilla Firefox. Заходим в настройки браузера.


Нам предлагают “начать”, ну что ж, начнем!

Проходим нехитрую регистрацию, вводим свой адрес электронной почты, придумываем пароль, пишем год рождения, и нажимаем “Далее”.

Вот и все, учетная запись создана, только останется ее подтвердить (на введенный почтовый ящик придет письмо с инструкцией). Теперь все ваши пароли к сайтам будут храниться на сервере Firefox.
Но что делать, если вы хотите на планшете сохранить пароли от электронных денег, пин-коды от кредиток, пароли от электродных почтовых ящиков и т.д.?
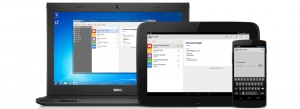

Управление и запоминание паролей это проблема для многих. Мы используем все больше и больше сервисов, и, как вы знаете, не рекомендуется использовать общий пароль для всех из них. Как только кто-то догадается, у них будет полный доступ ко всем защищенным сервисам под одними и теми же учетными данными.
Для Менеджер паролей Google для Android, вы можете создавать и защищать свои пароли в своей учетной записи Google, сохраняя данные доступа для разных сайтов и делая их доступными через другие устройства и браузеры. Конечно, этот инструмент также позволит нам устранить возможные проблемы с паролями, хранящимися на мобильном телефоне, которые мы находим в повседневной жизни.
Менеджер паролей Google
Приложение Google Password Manager для Android синхронизируется с Chrome для сохранения всех паролей пользователей и информации о сайте. Кроме того, он поддерживает функцию автозаполнения, чтобы легко получить доступ к нашей учетной записи без постоянного ввода учетных данных. Кроме того, с помощью этого инструмента, совершенно скрытого от нашего взгляда, вы также можете проверить надежность паролей, чтобы избежать утечки данных.
Инструмент всегда был доступен как расширение в браузере Chrome, и вы можете получить к нему доступ с любого компьютера, нажав на эту ссылку . Однако в настоящее время он доступен в приложении Google на нашем мобильном телефоне. Чтобы найти его, вы должны пройти по следующему маршруту:
Настройки> Google> Управление учетной записью Google> Безопасность> Диспетчер паролей

Сохранять пароли или нет
Google позволяет пользователям запоминать свои пароли или нет. Это позволит вам автоматически подключаться к различным веб-сайтам и приложениям при следующем входе в систему. Оказавшись внутри Менеджера паролей, нажмите кнопку настроек и включите или отключите опцию сохранения паролей.

Как выглядят сохраненные пароли на Android
Пароли приложений в Google являются необязательными. На том же экране диспетчера паролей. Прокрутите вниз, чтобы увидеть сайты, которым вы разрешили запоминать ваши данные доступа. Если вы нажмете кнопку «Настройки», вы обнаружите, какие приложения или веб-сайты были отклонены и которым вы не разрешили запоминать свои учетные данные.
Включить автоматический вход
Во-вторых, на том же Android Password Manager На экране конфигурации вы найдете возможность автоматического входа на те сайты, где вы решили запомнить свои пароли. Конечно, вам будет предлагаться подтверждение каждый раз, когда вы захотите использовать данные, сохраненные на определенной веб-странице.

Проблемы с паролем
Мой пароль под угрозой?
Собственное приложение Google позволяет узнать, есть ли у некоторых из ваших Пароли подвергались различным проблемы безопасности и, кроме того, позволяет менять самые слабые. Следуйте по пути:
Настройки> Google> Управление учетной записью Google> Безопасность> Диспетчер паролей> Проверка пароля

Введите комбинацию блокировки экрана или отпечаток пальца и найдите все проблемы, с которыми могут столкнуться ваши учетные данные, уделяя особое внимание разделу о взломанных паролях.
Chrome не предлагает сохранять пароли
Если вы не видите значка ключа, удалите пароль и попробуйте снова войти в систему.
Интернет или приложение не предлагают пароли
Если Chrome или определенное приложение не предлагает вам пароль, который вы сохранили в то время, когда вы вводите пользователя e-mail Вам будет предложена возможность прямого доступа к диспетчеру паролей Android, чтобы проверить, сохранен он или нет, и проверить, есть ли у него какие-либо проблемы.
Я не помню пароль, как мне его увидеть?
Если вы не можете заставить свой телефон отображать пароль по умолчанию и вы его не помните, вы всегда можете получить доступ к диспетчеру паролей Android со своими учетными данными и щелкнуть службу или веб-сайт, к которому вы хотите получить доступ, щелкнув значок «глаз »В поле пароля, чтобы увидеть свой пароль.
Настройки> Google> Управление учетной записью Google> Безопасность> Диспетчер паролей> Приложение или услуга
Читайте также:

