Как сохранить пдф файл на айфон
Обновлено: 04.07.2024
iPhone и iPad могут сохранять данные в PDF: зачем это нужно
PDF — популярный формат, который нужен для хранения разных данных без необходимости редактирования. Организаторы мероприятий и авиакомпании используют его для распространения посадочных талонов и билетов, в нем сохраняют электронные версии книг и журналов. Мы расскажем, как работать с ним на iPhone и iPad.
В тему:
Что собой представляет межплатформенный формат PDF
С 1993 года разработкой PDF занималась компания Adobe Systems, которая сделала ставку на использование в нем языка PostScript. Первоначально новый формат нужен был только для представления в электронном виде любой полиграфической продукции. Тем не менее, в дальнейшем число сфер для его применения значительно выросло. С 2008 года PDF стал открытым форматом, а до сегодняшнего дня оброс поддержкой внедрения необходимых шрифтов, векторных и растровых изображений, таблиц, форм, мультимедийных вставок и так далее. Формат стал универсальной формой обмена документами практически любого содержания.
Интересный факт
PostScript («Постскрипт») — специальный язык описания электронных документов, который создали в 80-х. Первоначально Apple использовала его технологию разметки объектов на страницах для взаимодействия с принтерами. В дальнейшем ее взяли на вооружение другие компании.
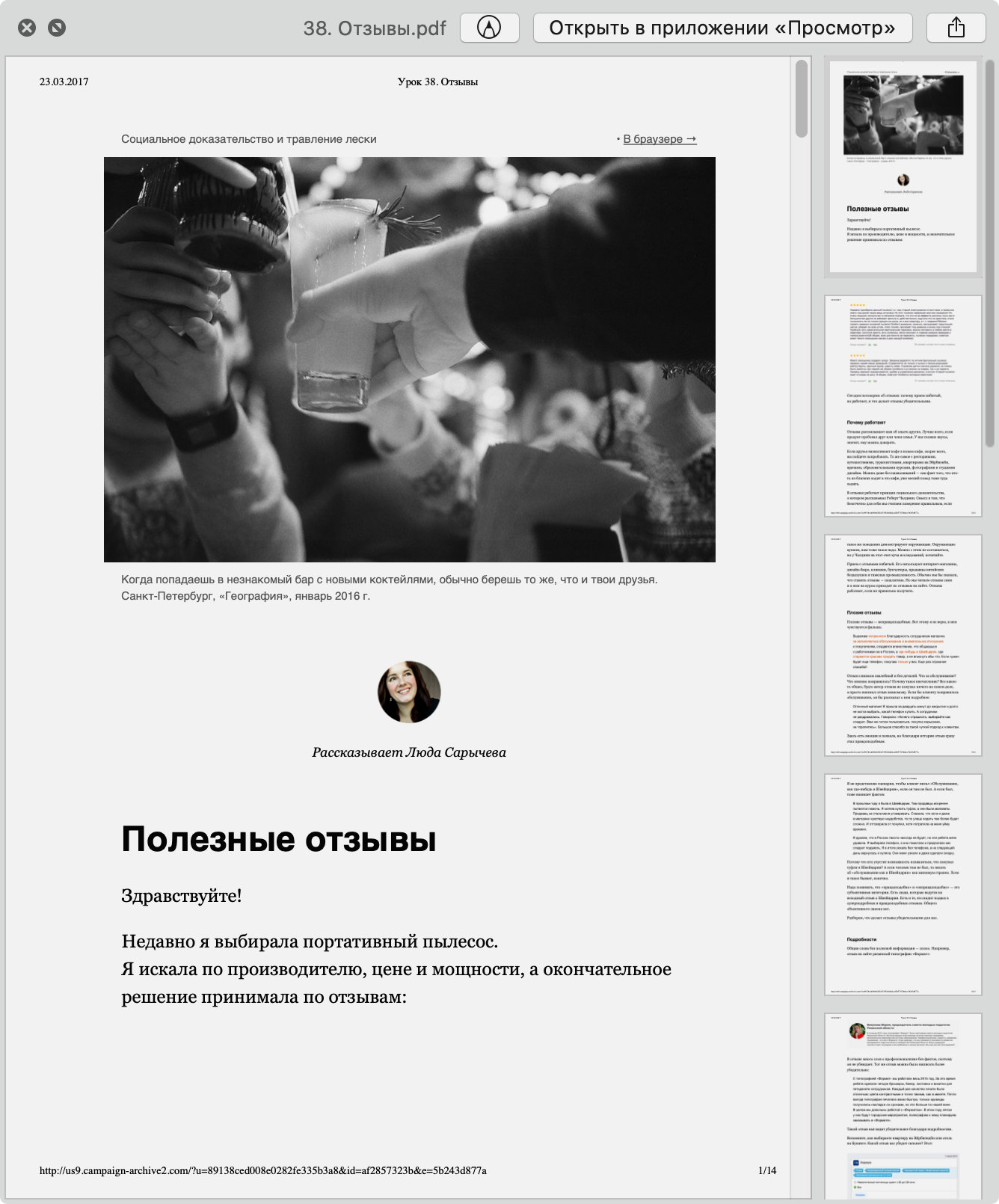
Главное преимущество PDF кроется именно в его универсальности. Нет разницы, на какое устройство попадет информация в данном формате, ее получится открыть как на мобильных гаджетах, так и на настольных системах. Именно поэтому он так полюбился абсолютно всем и практически каждому.
Зачем на iPhone или iPad сохранять файлы в формате PDF
Электронные билеты. Именно в формате PDF обычно распространяются электронные билеты на концерты и выступления, на посещение зоопарков и парков развлечений, а также всемирно известных и локальных достопримечательностей, на участие в тренингах и курсах, на проезд в общественном транспорте.
Посадочные талоны. Отдельного внимания заслуживают посадочные талоны авиакомпаний, многие их которых предлагают их в электронном виде именно в формате PDF. Чтобы убедиться в подлинности этого или других аналогичных документов, обычно используются QR- или штрих-коды со вспомогательной информацией.
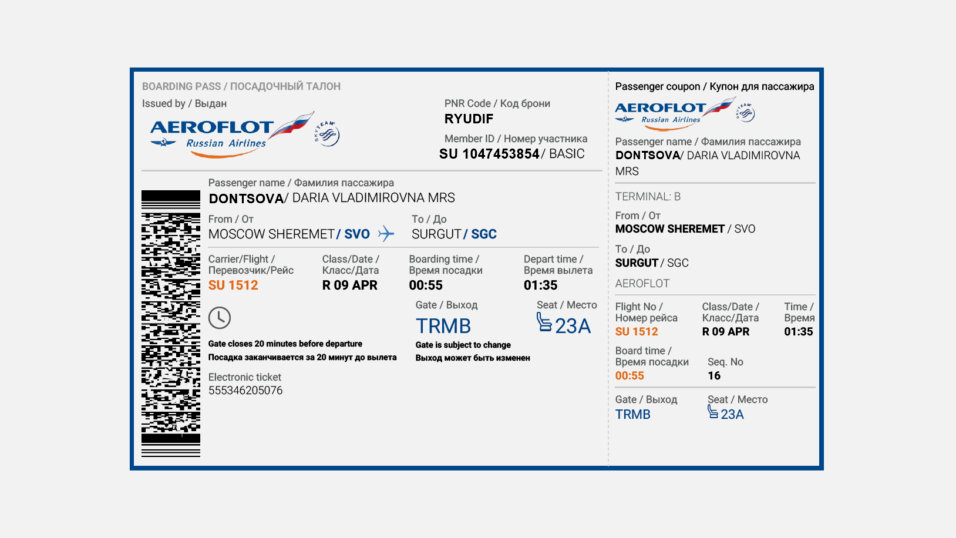
Сопутствующие документы. С помощью PDF также распространяют инструкции для бытовой и другой современной техники. Именно в этом формате первоначально хранятся любые отсканированные документы, текст на которых в дальнейшем получится распознать для редактирования.
Цифровые издания. В формате PDF многие издательства распространяют книги, газеты, журналы и другую полиграфическую продукцию. В этом нет ничего удивительного, ведь iPhone, умещающийся в кармане, может хранить целую библиотеку, для которой не хватило бы даже комнаты.
Если у вас на руках есть абсолютно любой электронный билет, его ни в коем случае нельзя фотографировать и размещать в социальных сетях или на других массовых площадках. Для его использования достаточно только QR- или штрих-кода, который можно считать даже по снимку.
Как сохранить документ в формате PDF в программу «Файлы»
Одним из наиболее универсальных инструментов для работы с документами в формате PDF на мобильных устройствах Apple стало приложение «Файлы». Сохранить в него соответствующую информацию можно из любого источника.
Достаточно только выбрать его из меню дополнительных действий из любого источника: после открытия файла в PDF из интернета через Safari, во время передачи из компьютера или другого устройства через AirDrop или любым другим образом.
После выбора «Файлов» в меню дополнительных действий получится определить расположение для документов с соответствующем формате.
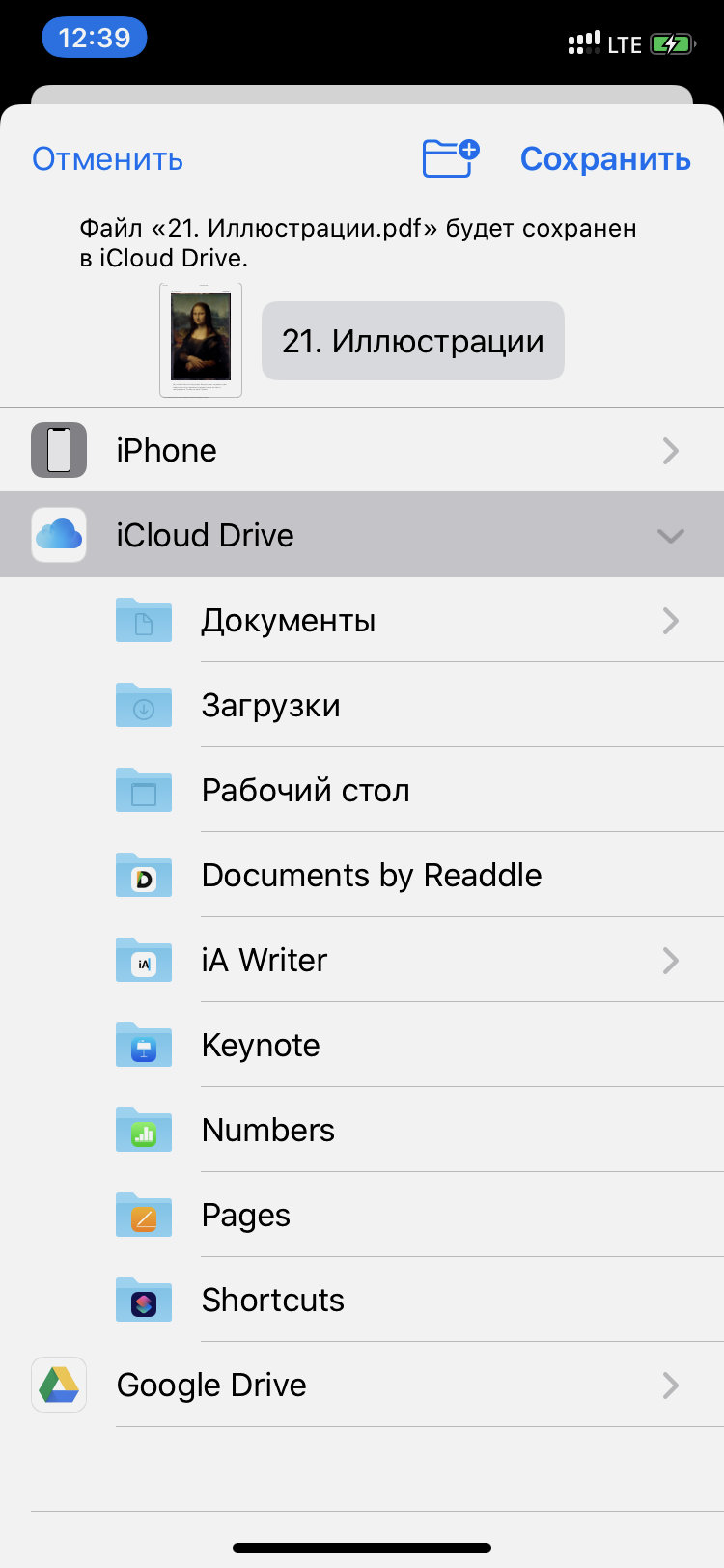
Как сохранить страницу из Safari в виде документа PDF
В приложении «Файлы» можно создать отдельную папку для страниц интернета, которые могут пригодиться офлайн. Сохранять их сюда можно будет вместе с разметкой, которая поможет выделить наиболее важную информацию еще на этапе создания файла в формате PDF.
Шаг 1. Откройте Safari и перейдите на необходимую страницу.
Шаг 2. Разверните меню дополнительных действий и выберите возможность добавить разметку.
Шаг 3. Если необходимо, выделите необходимую информацию на странице. После этого нажмите кнопку «Готово».
Шаг 4. Выберите возможность «Сохранить файл в…».
Шаг 5. Определите расположение для документа в формате PDF в приложении «Файлы» и нажмите кнопку «Сохранить», чтобы подтвердить свое намерение.
На iPhone, iPad и iPod touch можно использовать программу Apple Books для сохранения файлов PDF, а также их подписывания, добавления пометок и предоставления к ним общего доступа.

Вы можете добавлять файлы PDF на вкладке «Библиотека» программы Apple Books на устройстве iPhone, iPad или iPod touch либо компьютере Mac, а затем просматривать их на других устройствах с помощью iCloud Drive. Дополнительные сведения об использовании программы Apple Books см. в этой статье.
Сохранение и импорт файлов PDF
Сохранение веб-страницы в формате PDF
Импорт файла PDF из другой программы
У каждой программы стороннего разработчика есть свои нюансы. Действия могут различаться.
Использование компьютера Mac для добавления файла PDF в библиотеку
На компьютере Mac откройте программу Apple Books, найдите нужный файл PDF в программе Finder или на рабочем столе и перетащите его на вкладку «Библиотека».
Ваш файл PDF будет доступен в программе «Книги» на любом iPhone, iPad либо iPod touch или компьютере Mac, где выполнен вход с использованием того же идентификатора Apple ID, и для программы Books включена служба iCloud Drive.


Просмотр, добавление пометок и подписывание файлов PDF
На вкладке «Библиотека» найдите файл PDF для просмотра или добавления пометок. Нажмите файл PDF, чтобы открыть его. Нажмите файл PDF снова для отображения следующих кнопок:

PDF – кроссплатформенный формат электронных документов, разработанный студией Adobe Systems с целью представления бумажной и полиграфической информации в сжатом виде на компьютерных и мобильных платформах. Учебники, пособия, методички и книги – PDF давно превратился в источник полезных знаний, которые несложно держать под рукой.
Как работать с PDF на iOS
Взаимодействовать с PDF на iOS можно тремя способами:
- Через встроенное меню «Файлы». Загруженный на iPhone документ с легкостью воспроизводится и редактируется. Никакое дополнительное программное обеспечение не понадобится;
- С помощью стороннего инструмента. Подходящие варианты в App Store не пересчитать по пальцам 6 рук – каждый разработчик пытается изобрести «колесо» и удивить сообщество невиданным функционалом. Но, как подсказывает практика, традиционного Adobe Reader хватает и на просмотр файлов, и на поверхностное редактирование, и на передачу в облачные хранилища и мессенджеры. И еще – Adobe Reader доступен бесплатно, лишен рекламы и способен взаимодействовать с Word и Excel;
- Открыть документ в браузере. Safari, встроенный в iOS, с PDF справляется с полуслова – открывает, позволяет выборочно копировать некоторые страницы и загружать в подходящий раздел на внутренней памяти. Из минусов – никакого редактирования.
Как открыть PDF
Если появился шанс заглянуть в App Store и догрузить дополнительное программное обеспечение, то Adobe Reader поможет добиться подходящего результата и справится с файлами и в 10 мегабайт, и в 3 гигабайта. В альтернативных ситуациях поможет встроенный в iOS инструментарий – браузер и раздел «Файлы», трудностей в таком случае не возникнет даже у новичков, главное запомнить, как работать с документами.
Как загрузить PDF на устройство
Если появилась необходимость перенести электронные записи на iPhone, то можно воспользоваться двумя вариантами действий:
Через iTunes
- Первый шаг – загрузить на смартфон приложение Adobe Reader;
- Второй – запустить iTunes и перейти к настройке iPhone;



Через облачное хранилище
Точечно описывать метод бессмысленно, так, как подходящих инструментов слишком много (Яндекс.Диск, Google Drive, Dropbox), а порядок действий одинаковый. Сначала добавить файл с компьютера, а затем – через мобильный клиент или браузер произвести загрузку уже на смартфон.
Как сохранить
Порядок действий стандартный и состоит из 4-х действий:
- Открыть в браузере сайт с PDF;
- Зажать пальцем на документе и в появившемся меню выбрать пункт «Открыть в новом окне»;


Работать с PDF на iPhone можно разными способами – через сторонние инструменты, помощников, доступных на iOS, и даже через браузер. Везде найдутся плюсы и минусы, а потому стоит перепробовать каждый вариант, а там уже решать.
Иногда, когда вы находитесь на улице, вам может понадобиться доступ к некоторым файлам PDF. Но ваш компьютер не рядом с вами. В такой ситуации ваш iPhone будет правильным устройством. Просто сохраните эти PDF-файлы на iPhone или iPad заранее.

Итак, вопрос в том, как сохранить файлы PDF на iPhone или iPad? Не волнуйтесь! этот отрывок расскажет вам о двух разных способах решения этой проблемы. Вы можете научиться передавать PDF на iPhone через браузер вместе с электронной почтой. Если вам интересна эта тема, продолжайте читать и узнавайте подробности.
Часть 1 : Как сохранить PDF на iPhone через браузер
Решение 1. Загрузите PDF-файл на iPhone из браузера iPhone
Шаг 1 : Запустить браузер на iPhone.
Возьмите Safari в качестве примера. Откройте приложение Safari на вашем устройстве iOS, найдите и найдите файл PDF, который вы хотите сохранить на своем iPhone.
Шаг 2 : Добавление PDF в iBooks
Коснитесь выбранного файла PDF, и вы увидите ссылку «Открыть в iBooks» в правом верхнем углу. Нажмите на эту опцию, чтобы поместить PDF в iBooks на вашем iPhone.
Шаг 3 : Поместите PDF в iCloud Drive

Вы также можете нажать кнопку «Открыть в» в верхнем левом углу и выбрать добавление PDF-файла в iCloud Drive и другие приложения для чтения PDF-файлов на iPhone.
Решение 2. Перенесите PDF-файл на iPhone из браузера компьютера
Шаг 1 : Запустить браузер на компьютере
Перейдите в Google или Safari на своем компьютере и выполните поиск PDF в команде поиска, чтобы найти файл PDF, который вы хотите перенести на iPhone.
Шаг 2 : Конвертировать PDF в iPhone через iTunes
Далее вы можете использовать iTunes для переноса загруженного PDF на ваш iPhone. После запуска iTunes и подключения устройства к компьютеру импортируйте файл PDF на свой iPhone.

Часть 2 : Как скопировать PDF на iPhone с электронной почтой
Решение 1: сохраняйте PDF на iCloud Drive на iPhone с электронной почтой
Шаг 1 : Начать почту на iPhone
Запустите приложение Почта с экрана меню на вашем iPhone, нажмите на электронное письмо, чтобы добавить PDF в качестве вложения. А затем нажмите на файл PDF, чтобы открыть лист обмена.

Шаг 3 : Выберите сохранить в iCloud Drive
Затем выберите вариант «iCloud Drive», чтобы сохранить PDF-файл в iCloud Drive. Вы можете сохранить его в исходную папку или создать новую папку, чтобы добавить PDF-файл на iPhone.
Шаг 4 : Сохранить на iPhone напрямую
И вы также можете нажать «Мой iPhone» вместо «iCloud Drive», чтобы напрямую поместить файл PDF в свой iPhone.

Решение 2: сохраняйте PDF в Dropbox или другую службу хранения на iPhone с электронной почтой
Из-за расширений провайдера документов вы также можете рассмотреть возможность сохранения PDF-файлов в Google Drive, OneDrive, Dropbox и многих других облачных сервисах. А вот общее руководство о том, как добавить PDF в Dropbox на iPhone с электронной почтой:
Загрузив приложение Dropbox в App Store, запустите его на своем iPhone и войдите в него. Если вы впервые используете это приложение, создайте учетную запись для входа в это приложение.
Шаг 2 : Сохранить почтовое вложение

Шаг 3 : Сохранить PDF в Dropbox
Затем вы можете выбрать вариант «Сохранить в Dropbox» и выбрать подходящую папку в Dropbox, чтобы добавить PDF-файл на свой iPhone.
Часть 3 : Как поместить PDF на iPhone через iPhone Transfer
iTunes может удалить музыку, фотографии, видео и другие файлы с вашего iPhone во время передачи. Чтобы поместить PDF-файл на свой iPhone без потери данных, рекомендуется использовать профессиональный инструмент для переноса - Apeaksoft. Передача iPhone.
Загрузите и установите этот инструмент переноса на свой ПК или Mac и коснитесь его значка, чтобы запустить его. Вы можете найти это программное обеспечение на официальном сайте Apeaksoft.
Шаг 2 : Подключите iPhone к ПК / Mac
Чтобы добавить PDF на iPhone, подключите iPhone к компьютеру с помощью кабеля для передачи данных. Пожалуйста, не отсоединяйте кабель в течение всего процесса преобразования.

Шаг 3 : Доступ к файлам на iPhone
После подключения эта программа автоматически просканирует ваш iPhone или iPad. Здесь вы можете просматривать все файлы на вашем устройстве iOS, такие как фотографии, видео, музыку и так далее.
Шаг 4 : Добавить PDF на iPhone
Затем выберите «Книги» в списке типов файлов на боковой панели и нажмите кнопку «Добавить», чтобы перенести найденный PDF-файл с компьютера на iPhone.

Заключение
Выше представлен весь контент о том, как сохранять PDF-файлы на iPhone и iPad. В нем перечислены три метода: использовать браузер или электронную почту для передачи PDF-файла с компьютера, веб-сайтов в локальные папки на вашем устройстве iOS. Кроме того, вы также можете узнать, как передавать данные и файлы с помощью Apeaksoft iPhone Transfer, профессионального инструмента для передачи.
Теперь вам удалось успешно добавить нужный PDF-файл на портативное устройство iOS? Если у вас есть другие вопросы о процессе, пожалуйста, поделитесь своими мыслями в комментарии. И не забудьте поделиться этим отрывком со своими друзьями на Facebook и других социальных сайтах, если вам понравилась эта статья.
При работе с веб-страницами периодически встречаются ссылки на PDF-файлы или же они открываются прямо в окне браузера. Такие документы иногда требуется сохранить на iPad или iPhone для дальнейшего просмотра и работы с ними. Вот как это можно сделать.
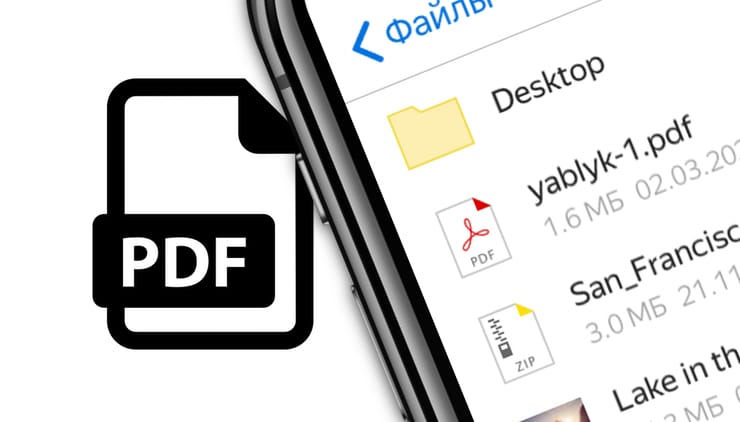
Как сохранять PDF на iPhone или iPad
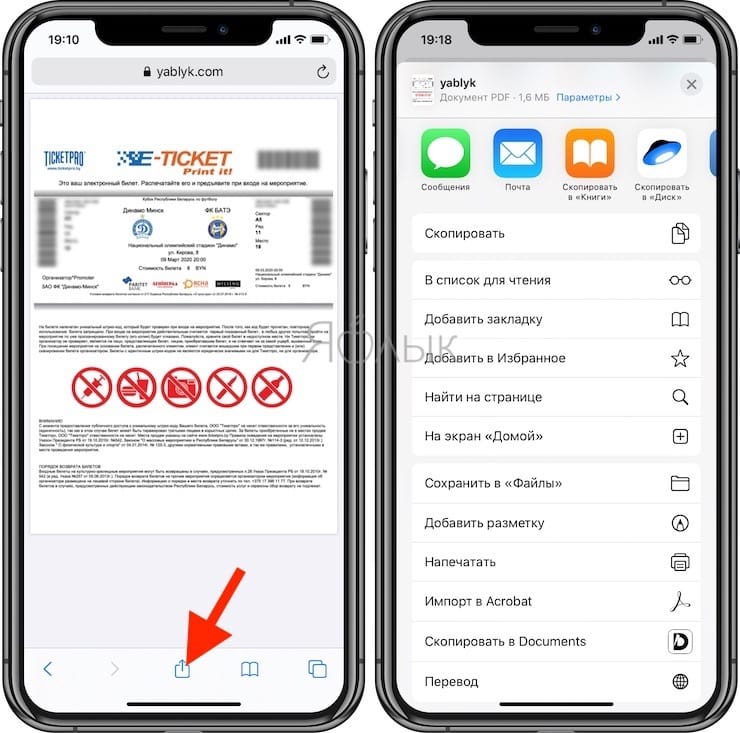
Как сохранить PDF-файл на iPhone или iPad в приложение Книги
Многие пользователи предпочитают отправлять PDF-файлы в стандартное iOS-приложение «Книги», где потом можно будет просматривать документы даже в офлайне. Для сохранения открытого PDF-файла в приложение «Книги», нажмите «Скопировать в Книги».
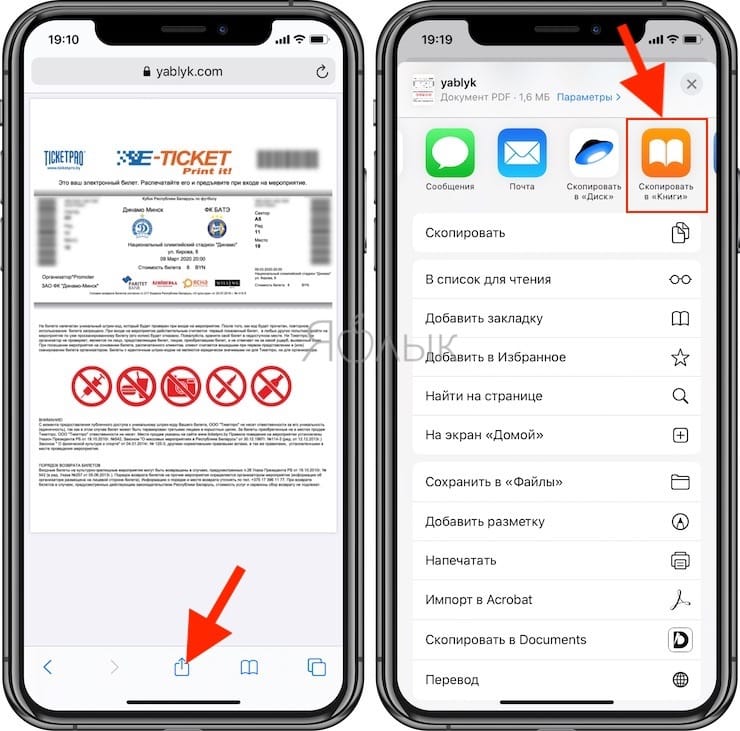
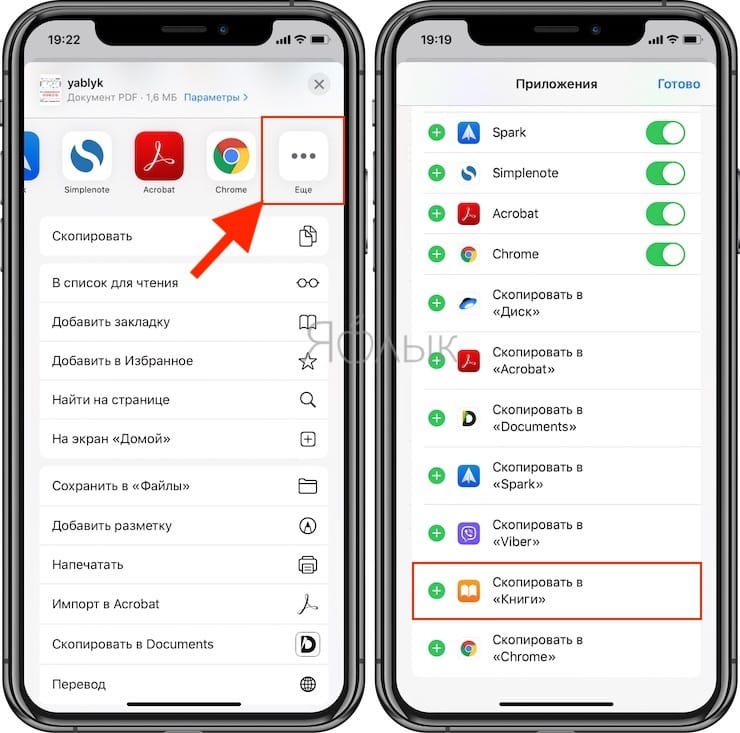
После того, как файл будет сохранен, найти его можно будет в приложении «Книги».
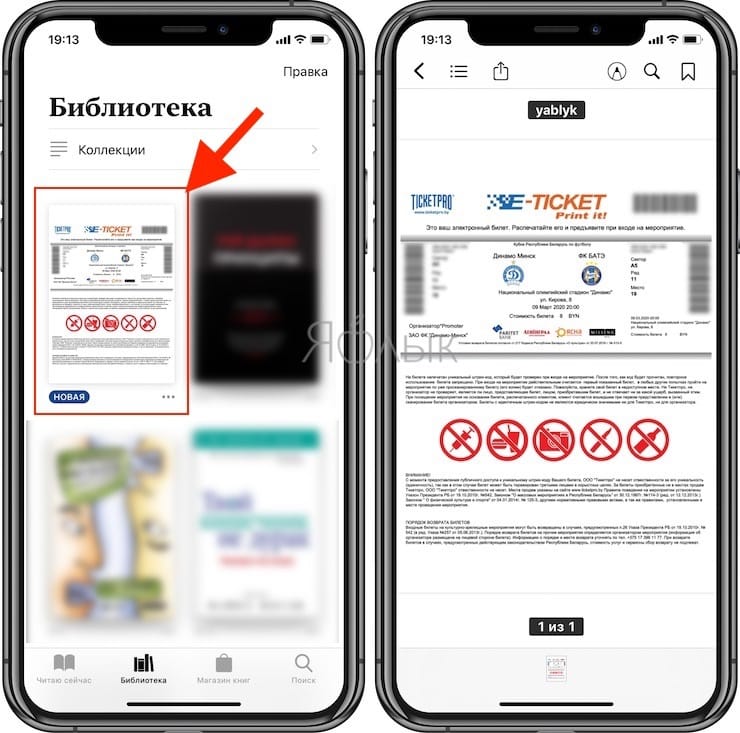
Как сохранить PDF-файл на iPhone или iPad в приложение Яндекс.Диск, Google Drive, Microsoft OneDrive или Dropbox
Другие же пользователи предпочитают сохранять PDF-файлы в приложения сторонних облачных хранилищ, например, Яндекс.Диск, Google Drive, Microsoft OneDrive, Dropbox и т.д.
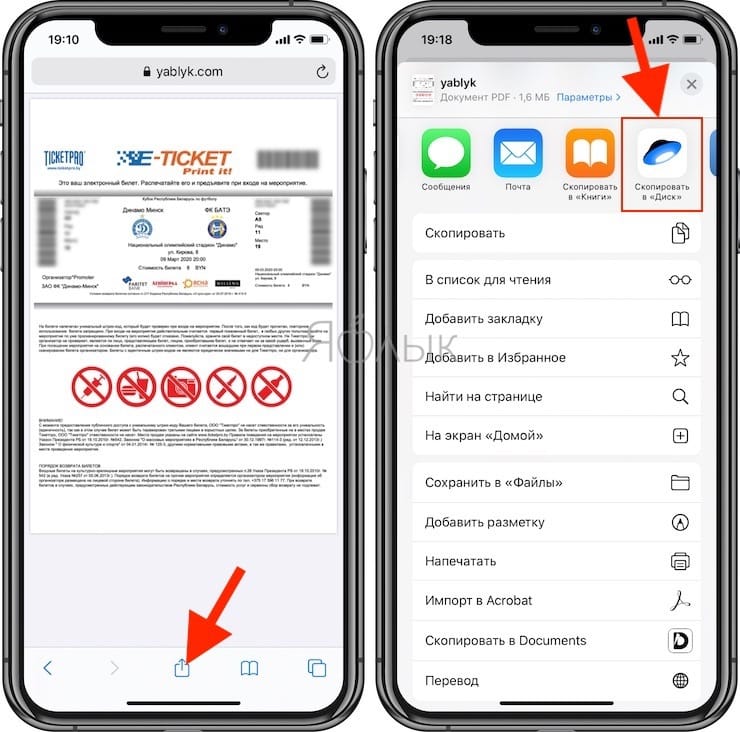
Процесс сохранения и последующего открытия файла на iPhone или iPad полностью идентичен предыдущему способу.
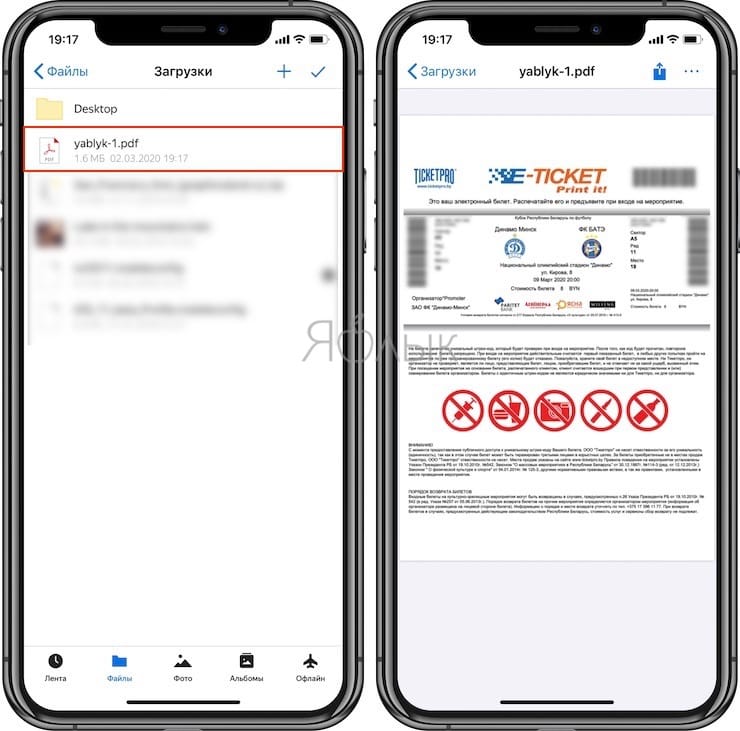
Как сохранить PDF-файл на iPhone или iPad в приложение Файлы
В iOS также есть способ сохранения документов в стандартный файловый менеджер «Файлы».
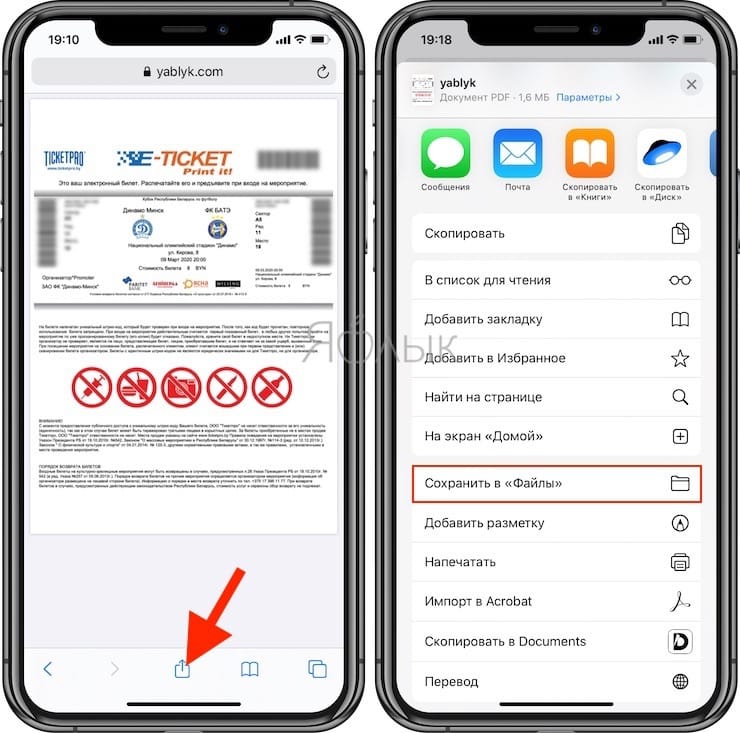
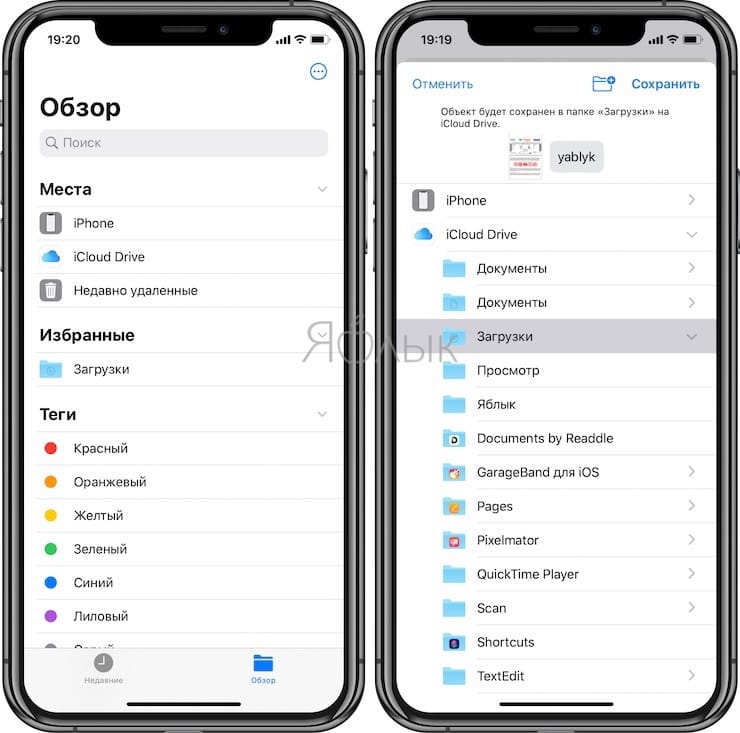
Позже, уже в открытом приложении «Файлы», вы сможете увидеть загруженный PDF.
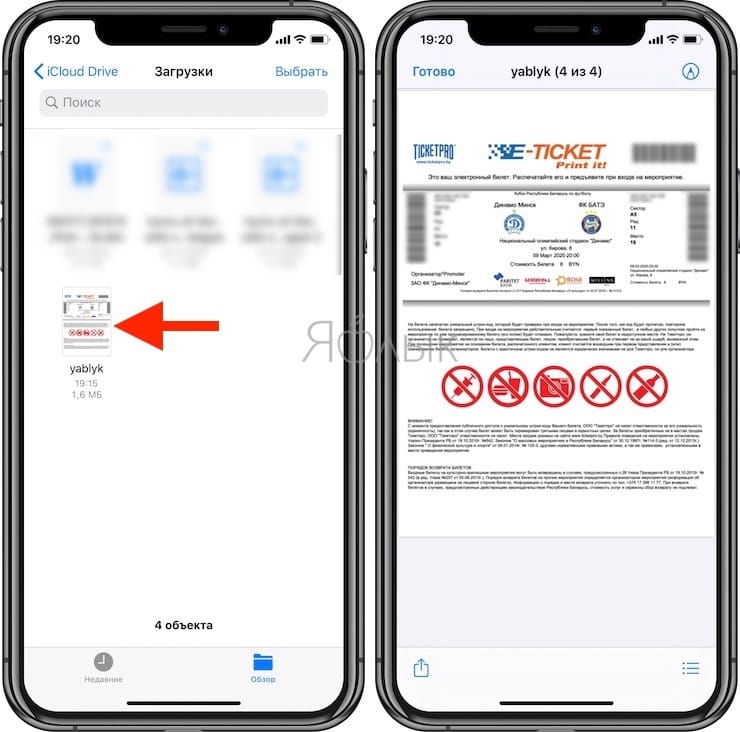
Качественной альтернативой стандартному приложению «Файлы» является файловый менеджер Documents от Readdle (обзор).
Существует также возможность сохранения страниц сайта в формате PDF для последующего просмотра. Это тоже очень полезная функция. Об этот мы подробно рассказывали здесь.
Читайте также:

