Как сохранить проект на компьютере
Обновлено: 04.07.2024
Файл проекта сохраняется на компьютере так же, как файлы в любой другой программе Office.
В меню Файл выберите команду Сохранить как.
Найдите папку, в которой вы хотите ее сохранить.
Если вы используете версию Project (клиент Project Online для настольных ПК), с которой вы недавно сохранили файл проекта, сначала будут показаны папки. Вы также можете выбрать другое расположение.
Введите имя в поле Имя файла и нажмите кнопку Сохранить.
Конечно же, вы можете сохранять файлы не только на свой компьютер и не только в формате Project.
Другие возможности сохранения
Синхронизация проекта со списком задач
Синхронизируйте проект со списком задач SharePoint, чтобы сообщать другим пользователям о задачах проекта, обновлять их состояние и работать над ним совместно с другими участниками группы. После синхронизации списков задач изменения в одном списке будут отражены в другом.
Примечание: Синхронизация не будет работать, если вы подключены к Project Web App. Сведения об устранении других проблем синхронизации см. в статье Синхронизация проекта с сайтом SharePoint.
Синхронизация на существующем сайте SharePoint
Щелкните Файл > Сохранить как > Синхронизировать с SharePoint.
В правой части экрана в поле Синхронизировать с выберите значение Существующий сайт SharePoint.
В поле Адрес сайта введите веб-адрес сайта SharePoint или выберите его из раскрывающегося меню.
В поле Список задач введите имя нового списка или выберите существующий из раскрывающегося меню.
Синхронизация на новом сайте SharePoint
Щелкните Файл > Сохранить как > Синхронизировать с SharePoint.
В правой части экрана в поле Синхронизировать с выберите пункт Новый сайт SharePoint.
Введите имя проекта в поле Имя проекта.
В поле Адрес сайта введите веб-адрес нового сайта SharePoint.
После первой синхронизации вы сможете выбрать, какие поля Project должны соответствовать столбцам SharePoint. Щелкните Файл > Сведения и нажмите кнопку Сопоставление полей.
Сохранение проекта в другом формате файла
Щелкните Файл > Сохранить как.
В разделе Выбор местоположения щелкните Компьютер или расположение в Интернете, в котором вы хотите сохранить файл.
В разделе Выберите папку щелкните папку.
В поле Имя файла введите имя проекта.
В поле Тип файла выберите формат файла.
Вы можете сохранить файл проекта в этих форматах:
Project 2000–2003 (эта функция недоступна в Project 2016)
Текст, разделенный табуляциями
CSV-файл (разделители — запятые)
Другие способы сохранения файла проекта
Сохранение проекта в Project 2010
Процесс сохранения проекта отличается для пользователей Project стандартный 2010 и Project профессиональный 2010, подключенных к Project Server. В этом разделе описаны оба процесса.
Сохранение проекта в Project стандартный 2010
Перейдите на вкладку "Файл" и нажмите кнопку "Сохранить".
При первом сохранении проекта введите его имя в поле "Имя файла" и нажмите кнопку "Сохранить".
Если вы хотите сохранить файл с несколько проектов, может появиться запрос на имя проекта.
Вы можете сохранить проект в другом формате файла.
Откройте вкладку Файл.
В области "Типы файлов"выберите "Сохранить проект как файл".
В правой части в области "Типы файлов Project" или "Другие типы файлов" выберите тип файла, в который нужно сохранить файл.
Существует два способа сохранения файла проекта в другом формате.
Дважды щелкните тип файла, в который нужно сохранить файл.
Щелкните один раз тип файла, в который нужно сохранить файл, и выберите "Сохранить как".
Введите имя файла.
Проект можно сохранить в следующих форматах файлов:
PDF (Portable Document Format)
XPS (XML Paper Specification)
Текст, разделенный табуляциями
CSV (с чем-то есть запятая)
Сохранение проекта в Project профессиональный 2010
В Project профессиональный 2010 есть следующие варианты сохранения проекта:
Сохраните проект на сервере Project Server.
Сохранение проекта отличается от его публикации и его публикации. Когда вы сохраняете проект на сервере Project Server, он остается для вас и не может быть изменен другими. Закройте проект, чтобы проверить его на сервере Project Server. Чтобы сделать проект доступным для участников группы, опубликуйте его.
Перейдите на вкладку "Файл" и нажмите кнопку "Сохранить".
При первом сохранении проекта в диалоговом окне "Сохранение на сервере Project Server" введите имя проекта в поле "Имя".
Чтобы настроить корпоративные настраиваемые поля в проекте, щелкните поле "Значение" для настраиваемного поля и выберите значение. Необходимо ввести данные для требуемой настраиваемой поля, обозначенной звездочкой (*) после имени поля.
При необходимости вы можете проверить, был ли проект проверен или выверл с сервера Project Server. Откройте вкладку Файл и нажмите кнопку Открыть. Просмотрите состояние проекта в диалоговом окне "Открыть".
Чтобы проверить проект на сервере Project Server, перейдите на вкладку "Файл" и нажмите кнопку "Закрыть".
Если закрыть окно проекта или выйти из Project без сохранения последнего изменения, появится диалоговое окно "Закрыть".
В разделе "Сохранить изменения" сделайте одно из следующего:
Сохраните проект локально:
Откройте вкладку Файл и выберите команду Сохранить как.
В диалоговом окне "Сохранение на сервере Project Server" нажмите кнопку "Сохранить как файл".
В диалоговом окне "Сохранить как файл" сделайте следующее:
Чтобы сохранить все элементы из глобальный корпоративный шаблон кроме настраиваемой поля, щелкните "Все корпоративные настраиваемые поля и глобальные элементы".
Чтобы сохранить только те элементы из глобального корпоративного шаблона, который используется в данном проекте, выберите пункт "Только загруженные корпоративные настраиваемые поля и глобальные элементы предприятия".
Выберите место для сохранения файла и нажмите кнопку Сохранить.
Вы можете сохранить проект в другом формате файла.
Откройте вкладку Файл.
В области "Типы файлов"выберите "Сохранить проект как файл".
В правой части в области "Типы файлов Project" или "Другие типы файлов" выберите тип файла, в который нужно сохранить файл.
Существует два способа сохранения файла проекта в другом формате.
Дважды щелкните тип файла, в который нужно сохранить файл.
Щелкните один раз тип файла, в который нужно сохранить файл, и выберите "Сохранить как".
Процедура записи напечатанного текста на компьютер называется «Сохранение». Благодаря ей мы вносим документ на Локальный диск, в Документы, на Рабочий стол и в другие компьютерные места.
Сохранение в программе Word – это когда при помощи некоторых действий мы из напечатанного текста (документа) делаем файл, который потом можно будет открывать на компьютере, записывать на диск, на флешку, пересылать по интернету.
Допустим, мне нужно ввести много данных. За один день я точно не управлюсь. И вот я набрал какое-то количество и решил продолжить печатание завтра. Для того чтобы это было возможно, нужно частично готовый документ записать (сохранить) на компьютер. Сделав сохранение, я завтра смогу открыть напечатанный текст и продолжить работу с того места, где остановился.
Как НЕправильно сохранять
Записать текст на ПК можно несколькими способами. Поговорим о том, как это НЕ нужно делать.
Многие люди не сохраняют данные во время работы, а делают это в конце. Дело в том, что, когда Вы пытаетесь закрыть Word, уже напечатав там что-нибудь, то выскакивает окошко, в котором система «спрашивает», сохранять ли изменения.
Если нажмете на кнопку «Да», появится новое окошко, где нужно выбрать место для файла, дать ему название и кликнуть по «Сохранить».
Но лучше все-таки сохранять другим способом. И не в самом конце работы, а время от времени. Дело в том, что есть вероятность потери документа. Например, скачок электричества или зависание Windows. Если вдруг такое произойдет, Ваш текст может не запишется. Это значит, Вы его потеряете. Кстати, это касается не только программы Word, но и любого другого приложения: Paint, Excel, Photoshop и т.д.
Как правильно сохранять
Для того, чтобы сохранить набранные данные, нужно нажать на надпись «файл» в левом верхнем углу программы.
Если Вы работаете в программе Word версии 2007, то вместо «Файл» у Вас будет круглая кнопка с картинкой (цветными квадратиками) внутри.
Кликнув по ней, откроется окошко. В нем нас интересует пункт «Сохранить как. ».
Щелкните по нему. Откроется новое окошко. В нем система предлагает выбрать место, куда записать файл — оно указано в верхней строке.
В примере на картинке компьютер предлагает сохранить текст в папку «Документы». Но лучше записать его на какой-нибудь Локальный диск, например, на D. Для этого в окошке нужно выбрать «Этот компьютер» с левой стороны.
После этого внутри окошка (в белой его части) откройте нужный Локальный диск, то есть нажмите по нему два раза левой кнопкой мышки.
Если Вы хотите положить документ в какую-то папку, откройте ее в этом же окошке (нажмите по ней два раза левой кнопкой мышки).
После того как Вы выбрали место, в которое хотите сохранить данные, нужно обратить внимание на нижнюю часть окошка. А точнее на пункт «Имя файла». В этой части написано название, под которым документ будет записан в компьютере. В примере на картинке это название — «Doc1». Если оно нам не подходит, то нужно его удалить и напечатать новое, подходящее название.
А теперь последний штрих. Для того, чтобы сохранить документ, нужно щелкнуть по «Сохранить».
Окошко исчезнет — и это будет означать, что данные записались в указанное место.
Теперь Вы можете закрыть приложение и попробовать найти сохраненный файл на компьютере в том месте, в которое его поместили. Там должен быть значок с напечатанным Вами названием или стандартным названием «Doc1» (Документ 1).
Быстрое сохранение
Когда Вы составляете документ, лучше время от времени его записывать. Напечатали абзац-другой — сохранили. Для этого есть специальная кнопка вверху программы.
Нажав на нее, документ перезапишется. То есть тот, уже сохраненный Вами вариант, заменится новым.
Дело в том, что иногда компьютер может зависнуть. Или могут неожиданно отключить электричество. В таких ситуациях велика вероятность того, что незаписанная информация потеряется.

После окончания работы по подготовке любого документа все доходит до последнего действия – сохранения результата. Это же касается и презентации PowerPoint. При всей простоте этой функции, здесь тоже есть, о чем интересном поговорить.
Процедура сохранения
Способов сохранить прогресс в презентации достаточно много. Рассмотрим основные из них.
Способ 1: При закрытии
Наиболее традиционный и популярный – просто произвести сохранение при закрытии документа. Если производились какие-либо изменения, при попытке закрыть презентацию приложение спросит, нужно ли сохранять результат. Если выбрать «Сохранить», то желанный результат будет достигнут.

Если презентация материально еще не существует и создавалась в самой программе PowerPoint без предварительного создания файла (то есть, в программу пользователь входил через меню «Пуск»), то система предложит выбрать, куда и под каким именем сохранить презентацию.

Данный способ – самый простой, однако и здесь могут быть проблемы различного толка – от «программа заглючила» до «предупреждение отключено, программа автоматически выключается». Так что если была проделана важная работа, то лучше не лениться и опробовать другие варианты.
Способ 2: Быстрой командой
Также достаточно быстрый вариант спасения информации, который универсален в любой ситуации.
Во-первых, имеется специальная кнопка в виде дискеты, расположенная в левом верхнем углу программы. При ее нажатии происходит моментальное сохранение, после которого можно продолжить работу.

Во-вторых, существует быстрая команда, выполняемая горячими клавишами для сохранения информации – «Ctrl» + «S». Эффект точно такой же. Если приноровиться, данный способ будет даже удобнее, нежели нажатие на кнопку.
Само собой, если презентация еще не существует материально, откроется окно, предлагающее создать файл для проекта.
Данный метод идеально подходит для любой ситуации – хоть сохранить перед выходом из программы, хоть перед испытанием новых функций, хоть просто систематически производить сохранение, чтобы в случае чего (свет почти всегда отключают неожиданно) не потерять важный проделанный объем работы.
Способ 3: Через меню «Файл»
Традиционный ручной способ сохранения данных.
-
Нужно нажать на вкладку «Файл» в шапке презентации.


Первый вариант произведет автоматические сохранение, как в «Способе 2»
Последний вариант лучше всего подойдет для создания резервных копий, а также для сохранения в альтернативных форматах. Порой это бывает очень важно при работе с серьезными проектами.
Например, в случае, если презентация будет просматриваться на компьютере, на котором отсутствует программа Microsoft PowerPoint, ее рационально сохранить в более распространенном формате, который читается подавляющим большинством компьютерных программ, например, PDF.
-
Для этого кликните по кнопке меню «Файл», а затем выберите пункт «Сохранить как». Выберите кнопку «Обзор».


Способ 4: Сохранение в «облаке»
Учитывая, что в состав сервисов Microsoft входит известное облачное хранилище OneDrive, нетрудно предположить, что с новыми версиями Microsoft Office появилась с ним интеграция. Таким образом, выполнив в PowerPoint вход в свой аккаунт Microsoft, вы сможете легко и быстро сохранять презентации в свой облачный профиль, что позволит иметь доступ к файлу в любом месте и с любого устройства.


Настройки сохранения
Также пользователь может произвести различные настройки аспектов процесса сохранения информации.
-
Нужно зайти во вкладку «Файл» в шапке презентации.



Пользователь может увидеть широчайший выбор настроек, включающей как параметры самой процедуры, так и отдельных аспектов – например, пути для сохранения данных, расположение созданных шаблонов и так далее.
Автосохранение и восстановление версий
Здесь же, в параметрах сохранения, можно увидеть настройки для функции автосохранения результатов. Про такую функцию, скорее всего, знает каждый пользователь. Тем не менее, вкратце напомнить стоит.
Автосохранение систематически производит автоматическое обновление готовой версии материального файла презентации. Да и любого файла Microsoft Office в принципе, функция не только в PowerPoint работает. В параметрах можно задать частоту срабатывания. По умолчанию интервал равен 10 минутам.

При работе на хорошем железе, само собой, рекомендуется выставить меньший промежуток времени между сохранениями, чтобы в случае чего подстраховаться и не потерять ничего важного. На 1 минуту, само собой, ставить не стоит – это очень сильно будет загружать память и снижать производительность, так и до ошибки программы с вылетом недалеко. А вот каждые 5 минут вполне достаточно.
В случае же, если все-таки случилась неудача, и по тем или иным причинам программа закрылась без команды и предварительного копирования, то при следующем запуске приложение предложит произвести восстановление версий. Как правило, здесь чаще всего предлагаются два варианта.

- Один – это вариант с последнего автосохранения работы.
- Второй – вручную сделанное сохранение.
Выбрав вариант наиболее близкий к результату, который был достигнут непосредственно перед закрытием PowerPoint, пользователь может закрыть данное окно. Предварительно система спросит, можно ли удалить остальные варианты, оставив только текущий. Здесь стоит оглядываться на ситуацию.
Если пользователь не уверен в том, что может сохранить нужный результат сам и надежно, то лучше всего отказаться. Пусть лучше висит сбоку, чем потерять еще больше.
Ну а если кризис миновал, и ничто не помешает, то можно и очистить память от ненужных теперь уже данных. После этого лучше все-таки вручную пересохраниться, и затем только начинать работу.
Как можно понять, функция автосохранения является безусловно полезной. Исключениями являются «больные» чем-либо системы, в которых частая автоматическая перезапись файлов может привести к различным сбоям. В такой ситуации лучше вообще не работать с важными данными до момента починки всех неисправностей, но если уж нужда к этому приводит, то лучше сохраняться самому.

Отблагодарите автора, поделитесь статьей в социальных сетях.


Разнообразие программ для работы с текстовыми данными на самом деле огромно. Весь этот софт можно условно разделить на текстовые редакторы и текстовые процессоры. Первые позволяют работать исключительно с текстом, в то время как вторые позволяют также вставлять в документ графические файлы, таблицы, математические формулы, диаграммы и так далее.
Классический текстовый редактор - это стандартный блокнот в операционной системе Windows. На рынке текстовых процессоров с большим отрывом от конкурентов лидирует Microsoft Word. Он входит в пакет программ Office и является универсальным инструментом офисного сотрудника для создания текстовых документов с содержанием комбинированных типов данных. В этой статье будут даны ответы на такие базовые вопросы в работе: как сохранить документ в "Ворде" или как его восстановить, если не сохранил.

Создаем новый документ
Убедитесь, что вы приобрели лицензионную версию пакета программ MS Office или отдельно программы MS Word. Теперь создадим новый документ. Перейдите в папку, где вы бы хотели хранить рабочие файлы. В этой папке наведите курсор мыши на пустое пространство в поле проводника и нажмите правую клавишу мыши. Появится контекстное меню, где необходимо будет выбрать пункт "Создать документ MS Word". Файл будет создан в этом каталоге, после чего вы сможете его открыть двойным щелчком левой клавиши мыши либо одинарным с последующим нажатием клавиши Enter. Таким образом, вы можете использовать этот способ еще до того, как узнаете, как в "Ворде" сохранить документ.
Существует также и другой способ создать новый документ "Ворд". Для этого откройте меню "Пуск" на панели задач Windows и запустите MS Word. Программа запустится, автоматически создав во временной папке пустой документ для текущих задач. Чтобы после закрытия программы иметь доступ к этому файлу, необходимо будет записать его на диск.
Как в "Ворде" сохранить документ?
Перед тем как непосредственно записать созданный вами файл, давайте определимся, как он будет использоваться в дальнейшем. Так, например, если вы используете самую актуальную на сегодня версию программы, а также не имеете необходимости открывать этот файл с помощью более старых ее версий, тогда выполните следующую инструкцию:
- В самом верхнем левом углу ленты инструментов найдите пункт меню "Файл".
- Выберите в подменю пункт "Сохранить как", затем нажмите кнопку "Обзор" - откроется окно сохранения в проводнике Windows.
- Найдите необходимую папку в нужном окне или создайте ее.
- Впишите желаемое имя файла.
- После этого просто нажмите "Сохранить", не меняя остальных параметров.

Что делать, если случайно закрыл Word, не сохранив рабочий файл?
Мы разобрались уже в том, как в "Ворде" сохранить документ. Давайте также заранее изучим порядок действий в ситуации, когда файл был закрыт без сохранения. Как восстановить документ "Ворд", если не сохранил? Если вы используете современную редакцию Office, начиная с версии 2010, сделать это будет довольно просто.

Не бойтесь сами исследовать интерфейс программы Microsoft Word. Так вы сможете изучить основные ее функции довольно быстро, и у вас больше не возникнет вопросов о том, как сохранить документ в формате "Ворд".
В этой инструкции вы узнаете, как сохранять проекты или отдельные части вашей работы в фигме на компьютер в следующих форматах:
-
— самый популярный формат. Подходит для сохранения любых изображений, фотографий, макетов и т.д. — формат подходит для картинок с прозрачным фоном. — векторный формат. Подходит для экспорта иконок, иллюстраций, логотипов и т.д. — если нужно создать какой-либо документ или презентацию. — внутренний формат Figma, для сохранения на компьютер. — подойдет, если нужно сохранить сразу много картинок, фото, иконок или других элементов в представленных форматах выше.
Примечание: делать действия, чтобы постоянно сохранять работу в фигме нет необходимости. Все ваши работы автоматически сохраняются на серверах фигмы. Эта инструкция нужна если вы хотите к примеру сохранить дизайн макет для портфолио или экспортировать какой-либо элемент для других целей.
Быстрая инструкция по экспорту файлов в Фигме

Любое изображение, картинку, фото, фрейм, макет, файл или проект целиком можно экспортировать с помощью функции экспорта. Выберите нужный элемент и нажмите напротив надписи «Export» иконку «+». После этого вы сможете выбрать нужный формат.
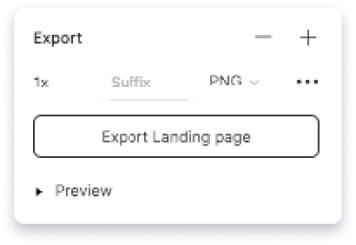
Нажав на надпись «Prewie» вы можете сделать предварительный просмотр экспортируемого элемента. Чтобы сохранить элемент на компьютер нажмите на кнопку «Export НАЗВАНИЕ ВЫБРАННОГО ЭЛЕМЕНТА».
Изменение масштаба экспортируемых файлов
Если хотите сохранить проект размерами в 2 раза меньше, то стоит выбрать другой масштаб. Изначально стоит 1X — это значит, что ваш проект будет сохранятся один к одному.
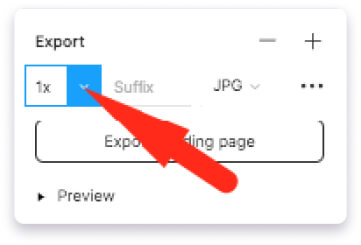
Если для макета размерами 1920 x 1000 px, поставить значение 0.5X, то масштаб сохраненного файла будет в два раза меньше (960 x 500 px). Аналогично объект увеличится в 2 раза, если поставить 2X.
Сохранить проект или картинку в Figma в формате JPG
Формат JPG — это растровый формат. Элементы сохраняются с расширением «.jpg».
Формат JPG подходит для сохранения:
- Фото.
- Картинок.
- Изображений.
- Дизайн макетов.
Инструкция по экспорту из Figma в JPG на компьютер:
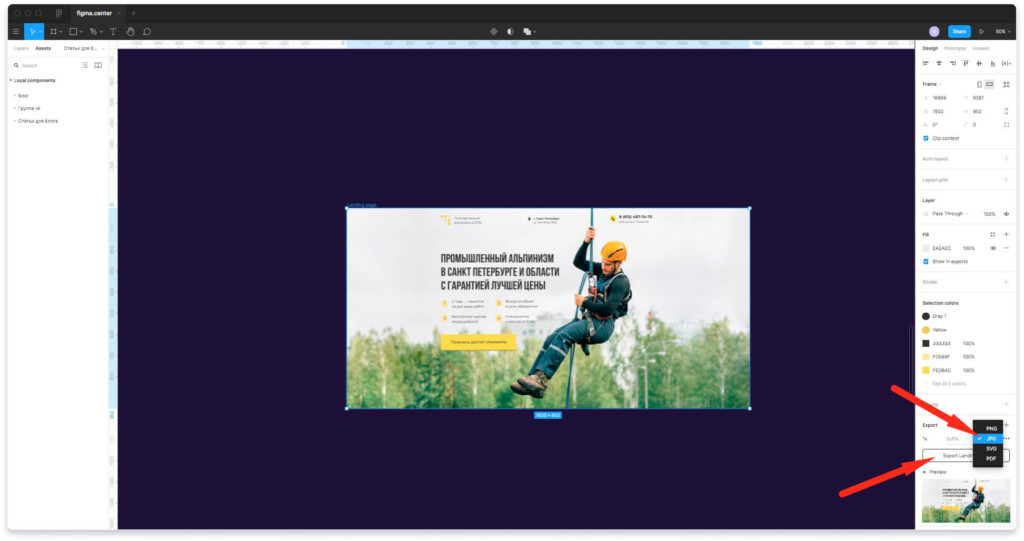
Чтобы сохранить любой объект, проект или дизайн макет в Figma выделите его. К примеру возьмем первый экран Landing Page. В правой панели нажмите на иконку плюсика напротив надписи «Export». Выберите из списка формат JPG. После этого нажмите на кнопку экспорта и выберите место для сохранения на компьютере.
Сохранение из фигмы файлов в формате PNG
Видео инструкция по экспорту фото в формате PNG из программы figma.PNG — это растровый формат изображений. Отличие PNG от JPG состоит в том, что этот формат подходит для сохранения изображений с прозрачным фоном.
Инструкция как сохранять в фигме в PNG на компьютер:
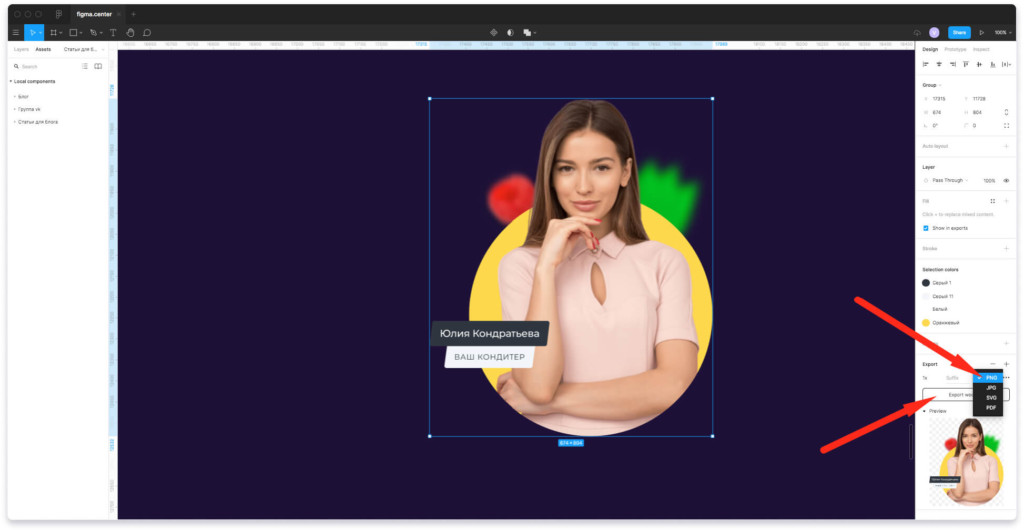
Выберите изображение или картинку для экспорта. Для наглядности возьмем изображение женщины, которая расположена в круге. Нажмите плюс рядом с надписью «Export» в правой панели и выберите формат PNG из списка.
Если нажмем на экспорт и сделаем предпросмотр нажав на надпись «Prewie», то будет видно, что вокруг изображения появился фон в виде шахматной доски. Это означает прозрачность.
Экспорт в формате SVG
SVG — это векторный формат изображений. Векторный формат отличается от растрового, тем, что в нем нет пикселей. Если вы увеличите JPG или PNG, то будет появляться зернистость в виде пикселей. С форматом SVG этого не происходит.
В дальнейшем вы сможете редактировать эти изображения в других графических редакторах, таких как Adobe Illustrator, Inkscape, Affinity Designer, Inscape и других.
Формат SVG подходит, если нужно сохранить:
- Иконки.
- Простые фигуры созданные в Figma с помощью инструментов «Shape tools» (прямоугольники, круги, линии, многоугольники)
- Иллюстрации.
- Элементы созданные с помощью пера или карандаша в фигме.
Как сохранять в фигме в SVG:
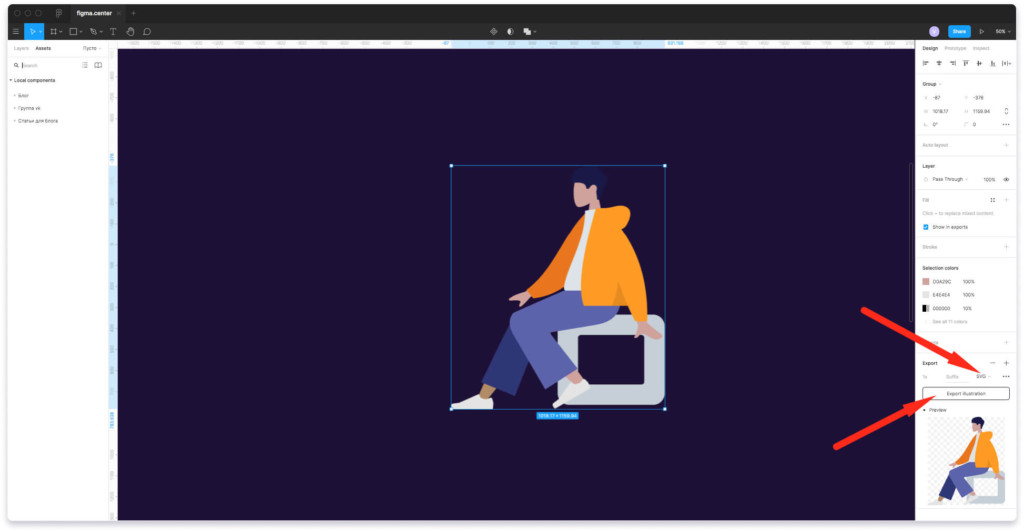
Чтобы сохранить элементы из фигмы в формате SVG, выберите элемент. В правой панели нажмите + напротив «Export» и нажмите на кнопку экспорта. Выберите место для сохранения на рабочем столе или компьютере.
Как сохранить в Фигме в формате PDF
PDF подходит для экспорта различных документов или презентаций.
Чтобы сохранить элементы из фигмы в формате PDF есть 2 варианта — экспортировать каждый элемент отдельно, либо создать 1 файл с множеством страниц. Рассмотрим каждый из этих вариантов по отдельности.
Экспорт из фигмы в PDF с множеством страниц.
Формат PDF подходит если вы хотите создать:
- Презентацию.
- Какой-либо документ в формате A4.
- Книгу.
- Брошюру.
- Маркетинг кит.
- Коммерческое предложение.
Пошаговая инструкция по созданию PDF файлов:
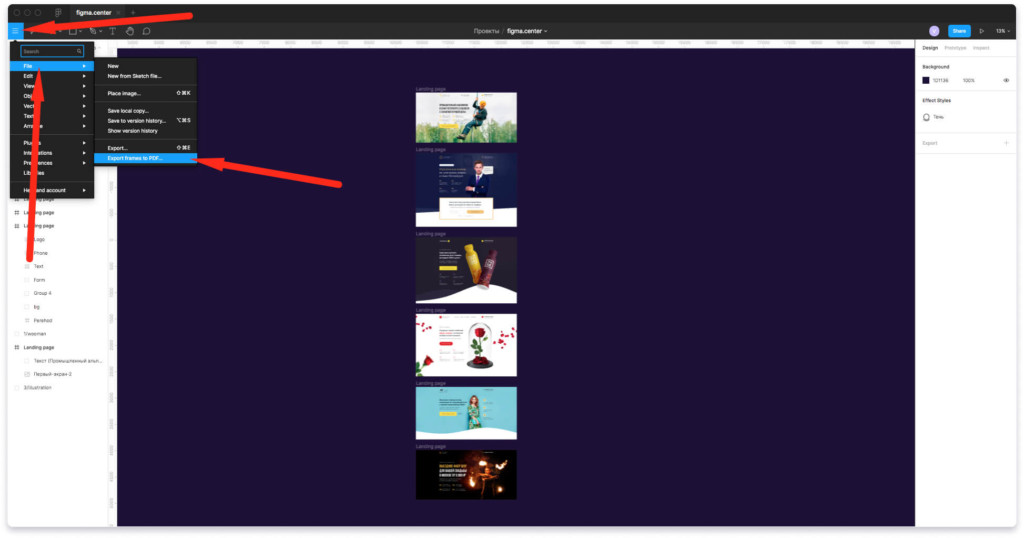
Для примера экспортируем несколько моих работ и создадим небольшое портфолио (подойдет для отправки заказчику).
- Чтобы сделать экспорт в PDF с множеством страниц нажмите на меню «гамбургер» слева, сверху.
- Выберите «File» —> «Export Frames to PDF» и сохраните на рабочий стол.
Важное примечание: в этом случае ничего не нужно выделять. Экспортируются все созданные вами ранее фреймы в вашем из вашего проекта.
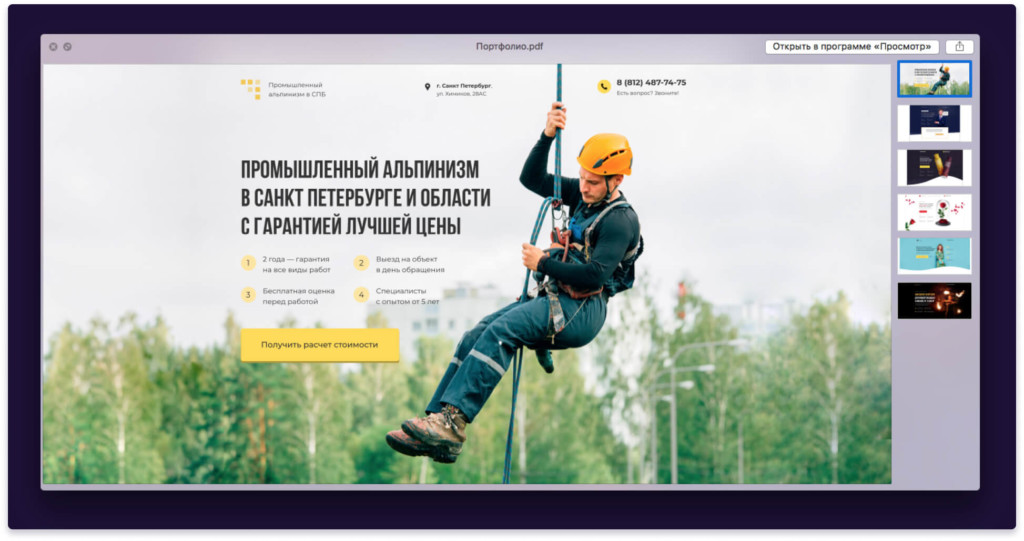
Экспорт в PDF выбранных элементов:
Если вы выберите какие-либо элементы и нажмете справа на иконку плюсика, то можете сохранить несколько файлов в PDF по отдельности. В этом случае не будет создан единый файл в виде книги или брошюры.
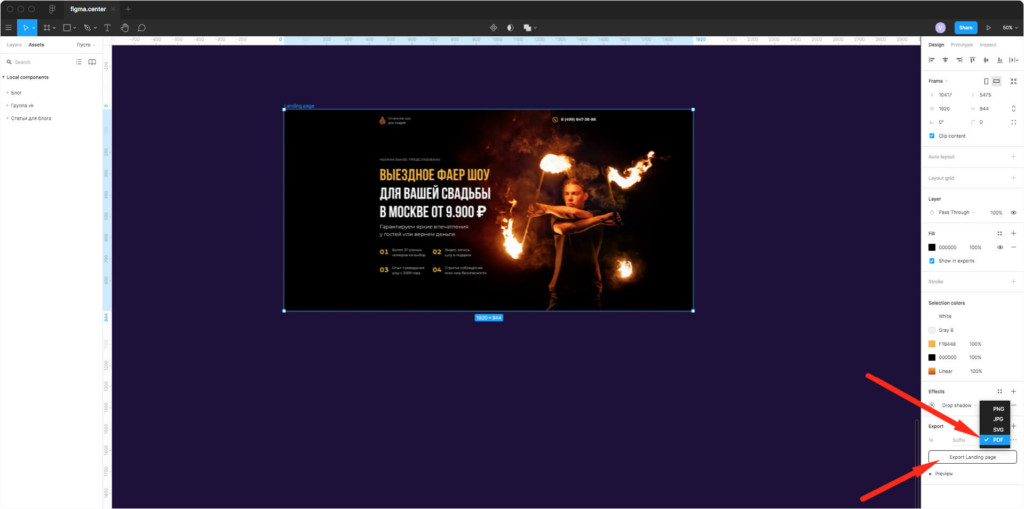
Как сохранить проект в Фигме в формате FIG (внутренний формат)
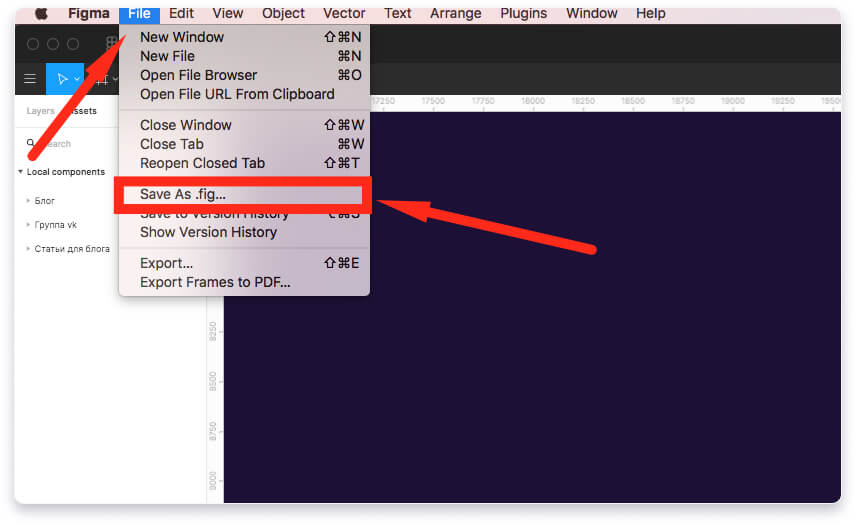
Импорт файлов в Figma в формате «.fig»
Файл в формате «.fig» можно загрузить в фигму, если перейти во все ваши проекты раздел «Drafts» и перетащить к остальным проектам. Также есть иконка «Import» сверху, справа.
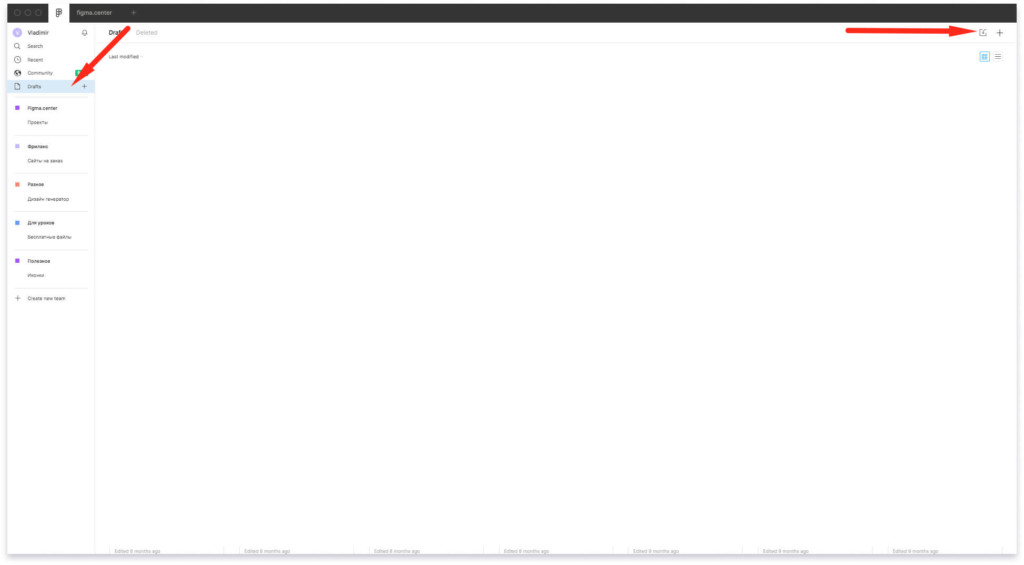
Массовый экспорт из Figma
Если у многих элементов уже был нажат плюсик экспорта, то можно массово их экспортировать нажав на сочетание горячих 3 клавиш «Ctrl + Shift + E». Появится специальное окно экспорта.

Как называть файлы, чтобы сохранить их в разные папки при экспорте
Если вы сохраняете файлы для разработки сайтов, то лучше называть их на английском языке. Например «Woman», «Illustration» и т.д.
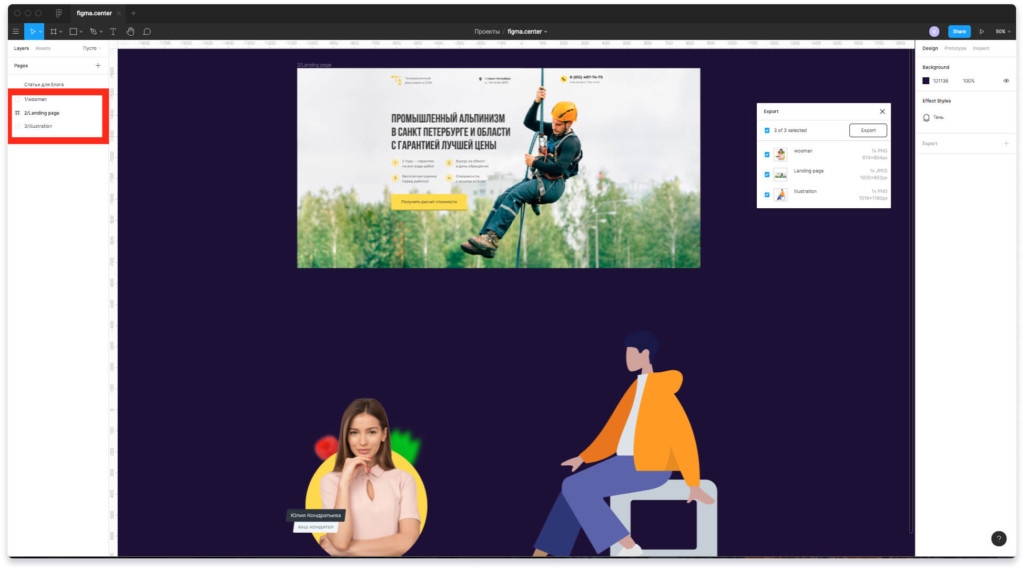
Если хотите сохранить файл в отдельную папку то переименуйте слой следующим образом:
- 1/Wooman
- 2/Landing Page
- 3/Illustration
Файлы сохранятся в отдельные папки на вашем компьютере с названиями «1», «2», «3».
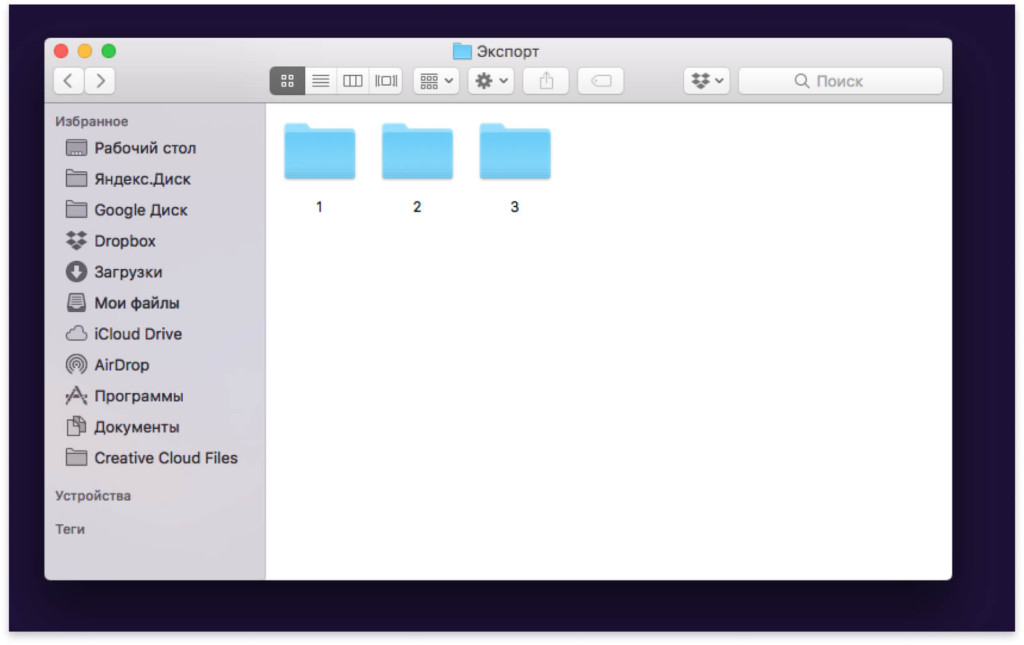
Далее поговорим о форматах и для каких элементов они подходят.
Важное дополнение:
Если вы хотите передать макет вашему заказчику, то нет необходимости сохранять всё на компьютер и отправлять (это прошлый век). Проще поделиться ссылкой на ваш проект. Это можно сделать нажав на кнопку сверху, справа «Share» (1) и скопировав ссылку (2).
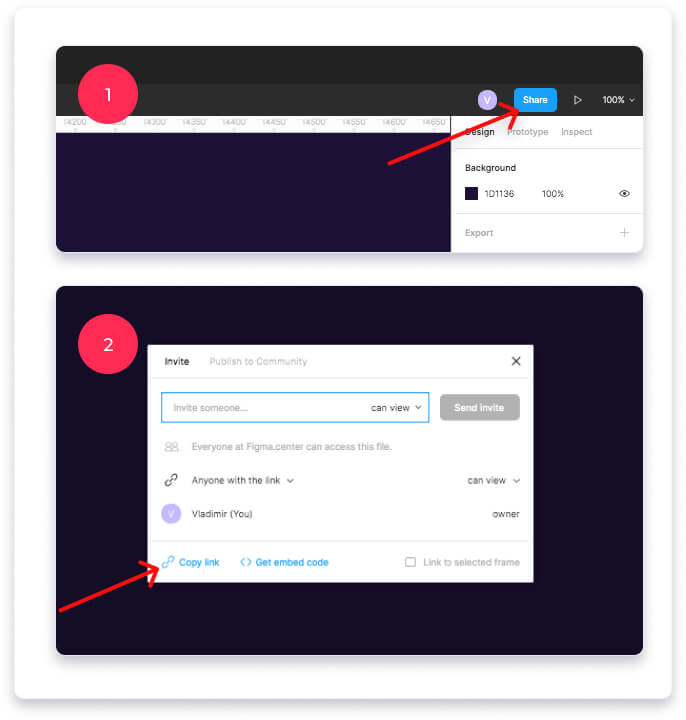
Также можно поделиться вашим проектом в режиме презентации. Для этого нажмите на иконку «Play», сверху, справа. Затем нажмите на кнопку «Share prototype» и скопируйте ссылку нажав на «Copy link»
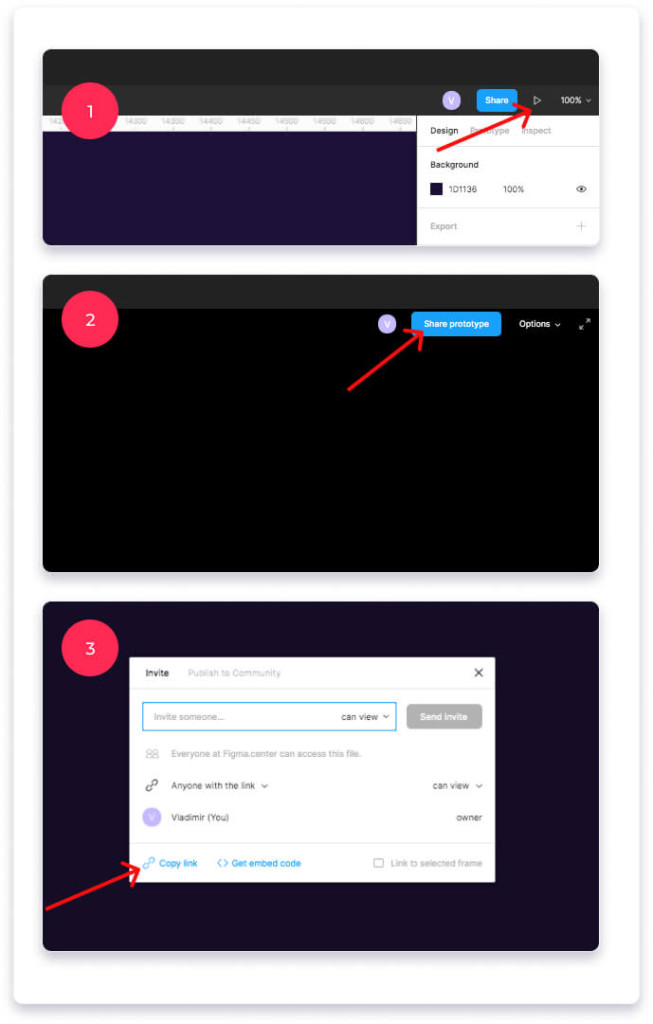
P.S. В этой статье вы узнали о том, как сохранять файлы в Figma в различных форматах.
Хотите получить бонусный урок быстрому созданию дизайн макетов Landing Page в Figma? Жмите на эту ссылку и получите 24 раздела для прототипирования и дизайна Landing Page в Figma.
Читайте также:

