Как сохранить скачанные файлы в галерее
Обновлено: 07.07.2024
Прежде чем приступить непосредственно к способам исправления рассматриваемой ситуации, поговорим о приложении «Галерея» или его аналогах на различных смартфонах Android, здесь важны следующие нюансы:
- В действительности фото никогда не «сохраняются» в Галерее — они хранятся в папках во внутренней памяти или на карте памяти Android телефона, а Галерея лишь сканирует различные расположения в памяти и показывает все фото, которые нашла.
- Разные приложения сохраняют фото в различных папках, например: DCIM для фотографий с камеры, Download для скачанных файлов из браузеров и некоторых приложений, в папке WhatsApp/Media для WhatsApp, в глубине папок Telegram и Viber для соответствующих мессенджеров.
Почему это важно: чаще всего проблема заключается не в том, что фото не сохраняются, а в том, что по какой-то причине приложение «Галерея» пока не обнаружило новых папок с изображениями на устройстве и именно по этой причине вы не видите соответствующих фото в ней.
Отсюда первые рекомендуемые действия, прежде чем приступать к далее изложенным способам исправления проблемы:
- Откройте файловый менеджер на вашем Android (например, приложение «Файлы» на Samsung Galaxy, Google Files на чистом Android или другое — они могут отличаться в зависимости от конкретной марки телефона или ваших предпочтений). Посмотрите, есть ли фото, которые вы ищете в соответствующих папках во внутренней памяти и на SD-карте или разделе «Изображения» (при наличии такового). Если файлы изображений через файловый менеджер видны, значит с сохранением всё в порядке: но по какой-то причине приложение «Галерея» пока не видит эти фото.
- Если фото на Android сохранены, рекомендую для начала попробовать простую перезагрузку вашего телефона. После перезагрузки снова заходим в Галерею, проверяем наличие нужных фотографий в ней.
- Если предыдущий шаг не помог (и при этом фактически фото на устройстве есть), попробуйте очистить кэш и данные приложения «Галерея». Для этого на чистом Android последних версий зайдите в Настройки — Приложения (или Приложения и уведомления) — Показать все приложения — Галерея (или то приложение, которое у вас вместо галереи) — Хранилище и кэш — Очистить хранилище и Очистить кэш. На Samsung Galaxy — Приложения — Галерея — Память — Очистить данные и Очистить кэш. На других устройствах действия будут примерно аналогичными. После очистки, пробуем снова запустить Галерею и проверить, видны ли фото там.
- Приложение «Галерея» может отличаться в зависимости от производителя устройства и в некоторых вариантах, при обнаружении новой папки с фото это приложение задаёт запрос о том, нужно ли отображать содержимое этой папки. Если вы когда-то ответили «Нет», то фото не появятся в Галерее, пока вы не разрешите сканирование этой папки. Если вы предполагаете, что причина в этом, проверьте настройки вашего приложения «Галерея» и посмотрите, есть ли там такие параметры.
- Для того, чтобы Галерея могла показывать фото, у этого приложения должны быть соответствующие разрешения. На всякий случай проверьте их: также, как и на 3-м шаге откройте параметры приложения, затем изучите список разрешений: как правило, для правильной работы приложения должен быть включен доступ к «Память», иногда — к «Камера».
Если проблема была решена, но в дальнейшем новые фото или новые папки снова не показываются в Галерее, причиной может оказаться режим экономии заряда аккумулятора, иногда — приложения, которые автоматически закрывают фоновые приложения для «очистки» памяти Android.
Фото с камеры не сохраняются в Галерее
Если фото с камеры Android не видны в Галерее, но их можно найти в папке DCIM во внутренней памяти или на карте памяти, в первую очередь попробуйте шаги, описанные в первой части инструкции выше. Если же фотографий вообще нет на телефоне, попробуйте следующие решения:

- Зайдите в Настройки — Приложения — Камера (путь может отличаться, например: Настройки — Приложения или Приложения и уведомления — Показать все приложения — Камера). В разделе «Память» или «Хранилище и кэш» очистите данные и кэш приложения. В разделе «Разрешения» убедитесь, что включен доступ к «Память», а в идеале — все разрешения, которые запрашивает приложение, находятся в состоянии «Разрешено».
- Обновите приложение «Камера» при наличии обновлений. Через Play Маркет шаги будут следующими: открываем Play Маркет и нажимаем по значку профиля, затем — Управление приложениями и устройством. Если пункт «Доступны обновления» отображается, нажмите «Подробнее», а затем найдите приложение «Камера» и, при его наличии — обновите его.
- Зайдите в настройки приложения «Камера» (из самого приложения, а не через настройки Android) и попробуйте изменить место хранения фотографий (например, установить «Память устройства» вместо «SD-карта» или наоборот).
И последнее: если память вашего телефона заполнена, попробуйте удалить ненужные файлы и большие приложения, возможно, причина проблемы в недостатке свободного места для хранения новых фото.
Как сохранить фото WhatsApp в Галерею, информация для других мессенджеров
Некоторые мессенджеры автоматически сохраняют все фото из чатов на вашем Android телефоне. Вы можете использовать файловый менеджер, чтобы проверить, были ли сохранены ли фото и другие картинки, даже если они не видны в Галерее:

- Для WhatsApp — по умолчанию фото сохраняются во внутренней памяти в папке WhatsApp / Media/ WhatsApp Images.
- Для Telegram — фото хранятся в папке Telegram / Telegram Images во внутренней памяти или на карте памяти (зависит от настроек, сделанных в интерфейсе самого приложения).
- Viber хранит фото в папке Viber / Viber Images при условии, что в настройках мессенджера включено сохранение фото. Путь для включения: Настройки — Данные и мультимедиа — Сохранять в галерею.
Также, если в приложении «Галерея» есть вкладка «Альбомы», загляните туда, возможно, вы увидите фото из вашего мессенджера там, как на скриншоте ниже.

Если в указанных расположениях фотографии присутствуют, используйте способы из первой части статьи для того, чтобы эти же фото появились и в Галерее. При отсутствии фотографий в указанных и любых других папках, попробуйте:

- Очистить кэш и данные WhatsApp или другого мессенджера. Для этого (пример для WhatsApp) зайдите в Настройки — Приложения — WhatsApp (путь может отличаться, например: Настройки — Приложения или Приложения и уведомления — Показать все приложения — WhatsApp). В разделе «Память» или «Хранилище и кэш» очистите данные и кэш приложения.
- Там же, в настройках приложения проверьте, чтобы ему были предоставлены необходимые разрешения: в частности, «Память» и «Камера».
- Проверьте, нет ли обновлений для мессенджера в Play Маркет. При наличии обновлений, установите их.
Внимание: если вы используете камеру, мессенджер или любое другое приложение в отдельной защищенной папке (например, такая присутствует на отдельных смартфонах Samsung), то в Галерее за пределами этой защищенной папки фото вы не увидите и их потребуется отдельно переносить в открытый доступ (обычно это возможно сделать с помощью встроенного файлового менеджера).
Видео инструкция
Старые мобильные телефоны отказывались сохранять любые данные (SMS, файл из Интернета), если системная память в устройстве заканчивалась. Об этом мы узнавали из оповещения. Но почему не сохраняются в современных телефонах новые фото в галерее, если памяти практически всегда достаточно? Это предстоит нам выяснить на протяжении данной статьи.
Почему фото и файлы не сохраняются в галерее
Рассмотрим несколько популярных причин, которые могут препятствовать сохранять файлы. Никто не отменял рядовые системные сбои, причин которым сотни. И чаще всего они решаются обычной перезагрузкой, поэтому прямо сейчас перезагрузите смартфон. И при включении попробуйте создать новую фотографию и найти её.
Что делать, если фото не сохраняются в память телефона
Все фотографии и видео на телефоне должны автоматически сохраняться и отображаться в системном разделе « Галерея ». У медиафайлов есть своя папка, куда сохраняются файлы этих двух типов. Называется она « DCIM ». Обычно бывает так, что файлы в неё помещаются после создания, но не отображаются в галерее.
Для устранения этой проблемы чаще всего вам нужно открыть проводник или файловый менеджер. Он должен быть установлен по умолчанию в вашем телефоне.
Если вы не можете найти менеджер, можно скачать EC Проводник, File Manager, Total Comander в Play Market . Или любую другую программу, которая нам сможет помочь добраться до нужной папки.
Порядок действий, если не сохраняются ваши фото на мобильном телефоне в галерее:
-
Запускаем установленный менеджер и переходим к памяти устройства;
Внизу могут находиться пункт « По умолчанию » или подобные, обязательно поставьте на нём галочку или выберите его. Если таких пунктов нет, достаточно один раз открыть изображение через галерею, чтобы система заполнила ваш выбор. Теперь можно закрыть окно и попробовать создать новую фотографию или видеоролик. И найти его в памяти вашего мобильного телефона.
Каким образом решить проблему: «В галерее произошла ошибка»
В мобильных телефонах с Android нередко появляется ошибка в галерее, которая препятствует открытию фотографий и видео. Сбои системы начинают происходить, когда пользователь загружает свой телефон различными программами и играми. Зачастую никто не обращает внимание на системные требования тех или иных приложений. Из-за чего ОС бывает перегружена. Это и является критичной точкой.
Чтобы избавиться от ошибки и сохранять фото в галерее:
-
Нужно открыть настройки телефона;
Также очистите данные приложения, чтобы оно снова начало работать правильно. Теперь проверьте, сохраняются ли фотографии в галерее вашего телефона сейчас.
Отсутствие памяти для сохранения фото в мобильном телефоне
Мало кто следит за тем, сколько в телефоне памяти занято и свободно. Большинство пользователей даже не подозревают о том, что её объём на телефоне может закончиться. К сожалению, это действительно так и чтобы этого не произошло, мусор в телефоне нужно периодически чистить. Чтобы увеличить объём памяти и предупредить возникновение ошибок в телефоне. Даже если для приложений достаточно ресурсов, кэш и прочий мусор могут провоцировать сбои.
Сегодня большинство производителей телефонов встраивают в систему утилиты для очистки памяти собственного производства. Их использование может помочь решить проблему, когда фото не сохраняются во встроенной галерее. Если в вашем мобильном телефоне такой нет:
| Приложения: | Описание: |
|---|---|
| Мастер очистки | Чистит память, удаляет ненужные запущенные приложения, удаляет кэш. Есть настройки, которые позволяют автоматически удалять мусор в определённых папках. |
| Чистый телефон | Полноценный очиститель памяти телефонов с функцией запланированной работы. |
| Супер уборщик | Чистка телефона с уклоном на буст. |
| CCleaner | Популярный уборщик для телефонов, в котором есть все функции, которые нужны для оптимизации памяти и работы системы в целом. |
Используйте любое из предоставленных, чтобы избавиться от мусора. После очистки нужно проверить работу галереи. Обязательно очистите кэш в приложении, из которого вы сохраняете изображения. Например, если вы скачиваете фото с ВКонтакте, Whats App и др. Сбои в работе галерее могут наблюдаться при использовании несовместимой или повреждённой флешки. Попробуйте убрать её из телефона и сохранить фотографии.
Когда стоит сделать сброс настроек смартфона
Если ни один из способов в этой статье вам не помог, то наверняка мы сможем снова видеть фотографии в галерее после сброса настроек . Но перед этой процедурой нужно сохранить все свои файлы отдельно на флешку или компьютер. Так как в результате возврата настроек к прежнему состоянию все параметры, приложения и прочие файлы будут стёрты с памяти. Удобно сохранять свои данные на Google Drive (Android) или iCloud (iOS). Также после сброса нужно будет ввести данные от аккаунта.
Что нужно сделать:
-
Когда смартфон будет готов, выключите его при помощи соответствующей кнопки на верхней или боковой части корпуса;

Когда делаем фото на телефоне, даже не проверяем, действительно ли они сохранились. И зачем проверять — ведь должны же сохраняться в любом случае. А вот и нет — бывают ситуации, когда пользователь замечает, что всех «фоток», которые он сделал недавно, просто нет в «Галерее». Почему такое может произойти и что с этим делать?
Почему не сохраняются фото в «Галерее» на телефоне с «Андроидом» — причины и решения
Начнём с самых безобидных причин и закончим самой серьёзной.
Незначительные сбои в системе — перезагружаем смартфон
Во многих случаях любая проблема в работе телефона решается его перезагрузкой. В текущей сессии могло накопиться много мелких ошибок.
Зажмите кнопку питания, тапните по «Перезагрузка». Когда прошивка снова запустится, сделайте любой снимок и посмотрите, сохранился ли он в «Галерее». Если нет, идём дальше.
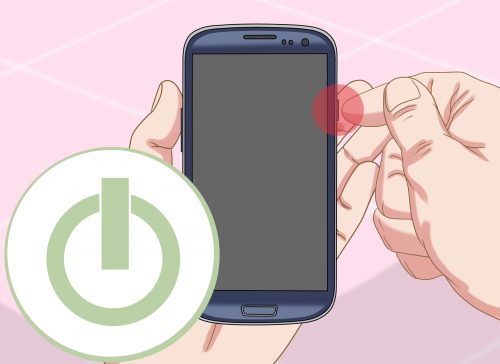
Отключите и включите снова смартфон
Переполненный кэш «Галереи»
Фото могут на самом деле сохраняться в накопителе (внутреннем или на SD-карте). Просто «Галерея» может их не отображать. Происходит этого обычно из-за того, что кэш «Галереи» переполнен. Вам нужно его очистить:
- Заходим в настройки «Андроида» (шестерёнка на рабочем столе). Опускаемся до пункта «Приложения» или «Диспетчер приложений».
- Во вкладке «Все» ищем «Галерею». Тапаем по пункту.
- Жмём на кнопку для очистки кэша.
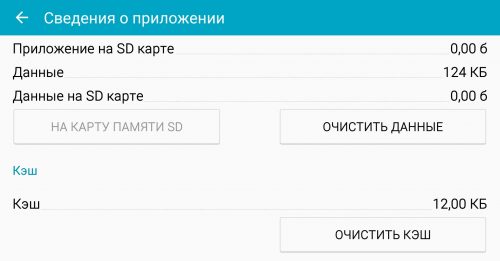
Кликните по «Очистить кэш»
Если очистка не помогла, можно попробовать загрузить альтернативную (стороннюю) программу для просмотра всех снимков и видео на телефоне, например, QuickPic. Загрузить вы её можете через «Плей Маркет».
Недостаточно памяти на внутреннем накопителе или на SD-карте
Очевидная причина — отсутствие свободного места в памяти устройства. Нужно проверить, сколько его осталось и освободить память, если нужно:
- В настройках откройте блок «Память». Подождите, пока система проверит наличие свободного места.
- Если вы сохраняете снимки на SD-карту (флешку), обратите внимание на её состояние.
- Если флешка забита, удалите с неё ненужные файлы — музыку, книги, те же фотографии. Можно перебросить всё на компьютер, тем самым её полностью освободив.
- Если флешкой не пользуетесь, посмотрите, сколько осталось на внутреннем накопителе. Если вообще ничего нет или если там совсем «крохи», тапните по пункту «Кэш» и очистите его.
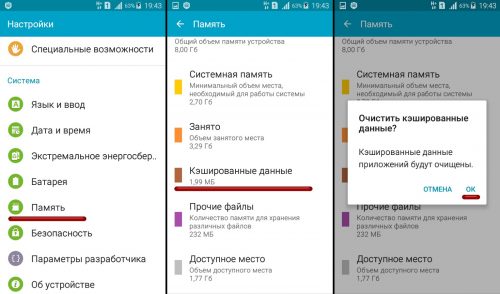
Сразу очистите кэш всех программ
Если раньше ваши снимки сохранялись на внутренней памяти, но у вас есть флешка, вставьте её в телефон и в настройках камеры поставьте сохранение на флешку.

Поставьте SD-карту в качестве носителя для хранения «фоток»
Есть ещё один вариант — смартфон попросту не видит флешку. Но в этом случае не будет отображаться всё её содержимое. Достаньте её из телефона и через некоторое время снова вставьте, чтобы обновить связь между картой и телефоном.
Проблемы с правами доступа
Причина может быть в том, что у вас отсутствует доступ к папке, в которой сохраняются фото. Что делать? Нужно переименовать папку DCIM. Выберите для неё любое другое имя, перезагрузите девайс. Устройство автоматически создаст новую папку DCIM. Сделайте снимок, чтобы проверить, сохранился ли он в новый каталог.
Если да, просто перетащите все остальные снимки из старой DCIM (уже с другим названием) в новую. Для этого подключите телефон к ПК с помощью USB, откройте «Проводник» и нужные папки. Вырежьте и вставьте файлы.
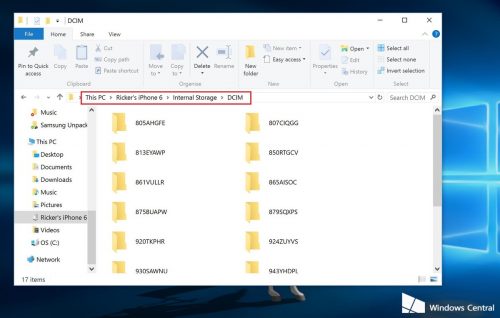
Переместите все фотографии из старой DCIM в новую
Сбои в работе камеры
Проблема может скрываться в само́й камере. Сбросьте её настройки. Кликните в интерфейсе камеры по шестерёнке, чтобы открыть настройки. Найдите и нажмите на пункт «Сброс параметров». Подтвердите действие, перезагрузите телефон и проверьте, сохраняются ли снимки теперь.

Выполните сброс настроек камеры
Серьёзные сбои в системе
Если вообще ничего не помогло, в системе какой-то глобальный сбой. В этом случае для начала можно сбросить настройки всей «операционки». Сделать это легко:
- Если у вас есть SD-карта, перекиньте на неё все важные данные, включая утилиты (в разделе «Приложения» для каждой программы будет кнопка «Переместить на SD-карту»). Достаньте флешку.
- Теперь зайдите в настройках в блок «Восстановление и сброс». Будет в самом низу списка.
- Выберите «Сброс настроек».
Кликните по «Сбросить настройки камеры»
Если не помогло, нужно перепрошить устройство. За этим обращайтесь в сервисный центр. Самому ставить новую прошивку на телефоне очень рискованно, если нет знаний в этом деле (это как самостоятельно переустанавливать «Виндовс»).
Можно ли найти снимки, которые не попали в «Галерею»
Вы их сможете найти, только если они действительно сохранились на телефоне (просто «Галерея» отказывалась их показывать). Чтобы проверить их наличие, подключите телефон к компьютеру с помощью USB. Откройте папку, в которой хранятся все ранее сделанные снимки. Если фото там нет, восстановить вы их не сможете, так как, скорее всего, система их действительно не сохранила.
Перезагрузите для начала телефон и очистите память устройства и, главное, кэш «Галереи». Попробуйте создать новую папку DCIM с помощью её переименования. Сбросьте настройки камеры. Если ничего не помогает, нужно сбросить настройки смартфона. Крайний метод — полная перепрошивка устройства.
Сохранение фото в галерею на Андроид
По умолчанию при установке мессенджера он «просит» дать ему разрешения на доступ к контактам и хранилищу. В зависимости от выбора, WhatsApp или будет автоматически сохранять в памяти смартфона все мультимедийные файлы, или нет. Цель данной функции, заключается в том, чтобы независимо от типа получаемого файла, будь это фото родственника, скрин документа или смешной мем, вы не потеряли никаких данных.

Разрешения
Изначально нужно проверить, включены ли разрешения в настройках смартфона:
- Открываем «Настройки» и переходим в раздел «Приложения»/«Все приложения». В зависимости от версии операционной системы названия опций могут отличаться.
- Здесь в перечне приложений находим WhatsApp.
- Далее открываем «Разрешения» и переключаем тумблер напротив хранилища в активное положение, если он отключен.

В яблочных устройствах тот же принцип. Нужно включить разрешения на доступ к хранилищу.
- Нажмите на иконку «Настройки» и пролистайте длинный список параметров до пункта WhatsApp.
- В отобразившемся список опций приложения Ватсап выберите «Фото».
- Переключите режим на «Чтение и запись».
Настройки автозагрузки
Чтобы из Ватсапа автоматически сохранить как фото, так и другие файлы в галерею нужно выставить оптимальные параметры автозагрузки, следуем дальнейшей инструкции:
- Запускаем Ватсап на устройстве.
- Нажимаем на кнопку в виде трех точек и здесь выбираем «Настройки» или жмем на иконку «Настройки», расположенной в нижней панели для IOS.
- Дальше переходим в «Данные и хранилище».
- В графе «Автозагрузка медиа» выставляем оптимальные параметры:

Мобильная сеть / WiFi / Роуминг: отмечаем пункты, какие типы файлов будут загружаться при подключении к соответствующему типу сети.
Теперь в определенных обстоятельствах все медийные файлы будут загружаться автоматически в галерею.Включенная опция автосохранения позволяет не потерять ни одну фотографию или голосовую запись, так как они автоматически загружаются в память смартфона. Но с этим происходит переполнение памяти устройства. Она не безгранична и при активном общении и обмене файлами быстро заканчивается свободное место.
При отключенной опции автозагрузки пользователь сам решает, какие файлы загружать, а какие нет. Таким образом память устройства будет рационально использоваться и не будет необходимости периодически вычищать гигабайты мусора, который сохранился из групповых чатов.
Инструкция, как перенести фото из Ватсап в галерею
Если в смартфоне мало памяти рекомендовано отключить функцию автозагрузки и загружать нужные файлы в ручную.
Пошаговая инструкция, как скачать фото с Ватсапа:

- Запустите Ватсап на телефоне.
- Перейдите в чат, откуда нужно загрузить изображение в память телефона.
- Фото или другой документ отображается как размытая миниатюра, в центре стрелочка, указывающая что это файл можно скачать.
- Нажав на стрелочку дождитесь загрузки. Теперь файл находится в Галерее в соответствующей папке. Также он доступен в галерее медиа конкретного контакта или группового чата.

Чтоб убедиться, что файл, например, изображение загрузилось, сверните Ватсап и откройте Галерею. В разделе «Новые фото» вы увидите только что загруженные файлы. Здесь указано количество объектов и приложение откуда оно было загружено. В разделе Альбомы картинки отображается в папке «Недавние». А также в папке WhatsApp Images.
Если в вашем смартфоне настроена функция синхронизации с облаком из Галереи, тогда данное изображение автоматически загрузится ещё и в облачное хранилище.
Как сохранить аватарку из Ватсапа на телефон, пошагово
Кроме фото, которые вам присылают друзья в чат может возникнуть желание или необходимость сохранить аватарку группы или друга, установленного в его профиле. Эти изображения или фотографии по умолчанию не сохраняются в галерею и их при желании можно скачать, но только вручную.
Единственный способ сохранить аватарку друга — это сделать скриншот и вырезать из него фото. Но оно будет довольно плохого качества и маленького размера.В групповых чатах сохранить изображение, установленное в качестве аватара, можно следующим образом:
Проблемы и ошибки сохранения фото на Андроиде
Бывает что при попытке выполнить такие простые действия, как перенести фото из Вацапа в галерею возникают различные ошибки. Как правило, это распространенные проблемы, которые легко решить.
Причина 1 — переполненная память устройства.
- Решение — на телефоне просто недостаточно места. При попытке загрузить фото пользователь получает уведомление о переполненном хранилище и предложение очистить его, удалив ненужные файлы, и почистив кеш.
Причина 2 — в параметрах смартфона не установлены необходимые разрешения на доступ Ватсапа к хранилищу.
- Решение — о том как проверить и установить необходимые разрешения мы писали в первой главе.
Причина 3 — низкая скорость интернета/отсутствие интернета.
Читайте также:
- Сертификат доверенного лица просрочен файл не пройдет форматный контроль
- Можно ли играть в хартстоун вместе с телефона и с компьютера
- Brother hl l5100dn сброс счетчика тонера
- Как отключить антивор в nod32
- Программное обеспечение обеспечивающее выполнение необходимых работ на персональном компьютере сга

