Как сохранить скриншот в пдф на ноутбуке
Обновлено: 06.07.2024
Скачайте и установите бесплатный PDF24 Creator. Существует значок панели задач PDF24 (обычно в правом нижнем углу экрана) Щелкните правой кнопкой мыши по этому значку и выберите опцию снимка экрана PDF24 Creator затем скопирует Ваш экран и создаст PDF файл.
Как сделать скриншот в формате PDF?
Копирование фрагмента документа PDF (только для приложения Reader DC, недоступно для браузера)
- Выберите Редактирование > Сделать снимок..
- Перетащите прямоугольник в пределах области для копирования и отпустите кнопку мыши.
- Нажмите клавишу Esc для выхода из режима Снимок.
Сохранение в формате PDF
Как преобразовать jpg в pdf?
Как конвертировать изображение JPEG в формат PDF
- Скачайте и установите Универсальный Конвертер Документов.
- Откройте изображение JPEG программами Windows Picture и Fax Viewer и нажмите на панели инструментов программы кнопку Print (Печать).
- В окне Photo Printing Wizard (Помощник печати фото) нажмите кнопку Next (Далее) .
Как сделать из скриншота файл?
Как сохранить скриншот в файл?
Как сделать скриншот на ноутбуке в PDF?
Просто откройте скриншот с помощью браузера, нажмите сочетание клавиш Ctrl + P для печати и выберите Microsoft Print to PDF в качестве принтера.
Как сделать снимок экрана в хорошем качестве?
Сочетание клавиш: Win + PrtScr на компьютере и Fn + PrtSc для ноутбука. Это самый простой способ сделать скриншот, если вы не пользуетесь программами. Снимок сохраняется в папке «Изображения» или «Снимки экрана» в формате PNG.
Как перевести jpg в pdf на андроид?
Как преобразовать из JPG в PDF
Как перевести файл из формата JPG в Word?
Как сконвертировать jpg в doc?
- Загрузите jpg-файл Выберите файл, который вы хотите конвертировать с компьютера, Google Диска, Dropbox или перетащите его на страницу.
- Выберите «в doc» Выберите doc или любой другой формат, в который вы хотите конвертировать файл (более 200 поддерживаемых форматов)
- Скачайте ваш doc файл
Как сделать один файл PDF из нескольких JPG?
Создание объединенных документов PDF
Как объединить JPG сканы в один документ?
Как объединить JPG в JPG файлы
Как сохранить скриншот в папку?
Если одновременно нажать клавиши Windows и Print Screen, скриншот автоматически сохранится в поддиректорию Screenshots («Снимки экрана»), расположенную в папке Pictures («Изображения»). В подтверждение того, что скриншот был сохранен, экран на непродолжительное время будет затемнен.
Как сохранить изображение с помощью Print Screen?
Способ 1. Клавиша Print Screen
Как сохранить скриншот сразу на рабочий стол?
Начнём с самого простого. Чтобы мгновенно сделать снимок всего экрана, используйте комбинацию клавиш Win (с флажком) + PrtSc (Print Screen). Система сделает скриншот и сразу сохранит его на жёсткий диск в формате PNG. Готовый файл вы найдёте по адресу: «Этот компьютер» → «Изображения» → «Снимки экрана».
Всем известен хотя бы один способ сделать скриншот на Windows 10 компьютеров, поэтому эта часть всегда была легкой. Многие также знают, что они могут легко изменить формат изображения своего скриншота с JPG на PNG и наоборот. Но есть одна вещь, которую многие считают трудной: преобразовать ваш скриншот в PDF.
Некоторые люди даже не знают, что это вариант, а другие не знают, как этого избежать. Существует несколько способов сделать это, поэтому, если у вас возникли трудности, обратитесь к нам за подробным руководством.
Нет сторонних или онлайн-инструментов
Различные веб-сайты и онлайн-инструменты могут конвертировать файлы в PDF, но требуют подключения к Интернету, и весь процесс может быть излишне трудоемким. Существуют также сторонние инструменты, которым не требуется подключение к Интернету, но которые требуют установки программ, которые вы никогда не сможете использовать.
Вот почему мы их пропускаем. Нет необходимости, когда есть способы конвертировать ваши скриншоты в PDF прямо на вашем Windows ПК, используя встроенную функцию. Эта функция является принтером PDF по умолчанию, и мы увидим, как вы можете использовать ее для преобразования всех форматов изображений в PDF.
Если вы не слышали об этой функции, это потому, что Windows Он отставал от Linux и Mac, которые в качестве встроенной функции по умолчанию использовали принтер PDF более десяти лет. Прошло некоторое время, но Microsoft наконец-то догнала и добавила эту функцию в Windows 10)
Microsoft Print to PDF должен быть активен по умолчанию, но иногда это не так. Итак, давайте посмотрим, как его настроить.
Установите Microsoft Print в PDF в качестве принтера по умолчанию
Как только вы выберете эту опцию, Windows он попытается найти несуществующий принтер, на который вы ссылаетесь, и, конечно, это не удастся. Когда поиск будет завершен, вы можете выбрать опцию «Принтер, которого я хочу, отсутствует в списке». Затем откроется дополнительное окно с опциями поиска принтеров. Вы должны выбрать один внизу: «Добавить локальный принтер или сетевой принтер с ручной настройкой».
В следующем окне рядом с опцией использования существующего порта появится раскрывающееся меню. Откройте его и выберите «ФАЙЛ: (Печать в файл)», затем нажмите «Далее».
Следующее окно позволит вам выбрать между списком производителей и списком принтеров. Выберите Microsoft в качестве производителя, затем прокрутите список принтеров, пока не найдете Microsoft Print to PDF.

После нажатия «Далее» вам будет предоставлена возможность использовать уже установленный драйвер или заменить его. Для простоты используйте текущий драйвер.
В конце вы сможете назвать функцию печати в PDF, и она должна придерживаться имени по умолчанию, чтобы его было легче найти.
Нажмите «Далее» и Microsoft Print to PDF станет вашим принтером по умолчанию. Теперь, когда все готово, давайте рассмотрим способы сохранить ваш скриншот в формате PDF.
Сохранить как PDF с приложением Фотографии
Теперь, когда Microsoft Print to PDF является вашим принтером по умолчанию, вам нужно перейти к местоположению скриншота и щелкнуть по нему правой кнопкой мыши. Выберите опцию «Открыть с помощью», затем выберите «Фотографии».

Как только вы откроете свой скриншот в этом приложении, нажмите на значок «Печать». Появится новое окно, а справа вы можете выбрать принтер из выпадающего меню. Конечно, нажмите на «Microsoft Print to PDF» вариант.

После этого вы сможете выбирать между портретным и ландшафтным режимами, которые будут определять, как будет выглядеть ваш скриншот в PDF. В конце выберите опцию «Печать».
Таким образом, вы сохраните новый файл PDF. Папка «Документы» является местом назначения по умолчанию, и в конце вы получите уведомление о подтверждении.
Сохранить как PDF с приложением Paint
Приложение Paint также может сохранить ваш скриншот в формате PDF, и процесс очень похож. Первый шаг такой же: щелкните правой кнопкой мыши на скриншоте и выберите открытие с помощью приложения Paint.
Когда вы находитесь в Paint, нажмите кнопку «Файл» в верхнем левом углу и выберите «Печать». Опять же, в окне, где вы выбираете принтер, выберите Microsoft Print to PDF.

Затем снова нажмите «Печать», после чего откроется новое окно, в котором вы назовете файл PDF и выберете место, где вы хотите сохранить его. После этого нажмите «Сохранить», чтобы завершить процесс.
Сохранить как PDF с вашим браузером
Вы также можете сохранить свой скриншот в формате PDF через браузер, хотя вам не нужен доступ в Интернет. Метод почти такой же, как упомянутые выше, и работает во всех браузерах.
Опять же, щелкните правой кнопкой мыши на скриншоте и откройте его в браузере по вашему выбору. После загрузки изображения в новую вкладку браузера нажмите сочетание клавиш Ctrl + P, чтобы открыть окно «Печать».
Остальные действия такие же: выберите Microsoft Print to PDF в качестве принтера и нажмите «Печать». Вы также можете назвать файл и сохранить его в произвольном месте.
Мелкие детали
Все три способа позволят вам сохранить ваши скриншоты в формате PDF в Windows 10 быстро, без необходимости подключения к Интернету или сторонних инструментов. Большинство предпочитают использовать приложения вместо браузера, но это всего лишь вопрос предпочтений. Возможно, приложение Paint имеет небольшое преимущество перед приложением Photos, поскольку оно позволяет вам выбрать место назначения, в котором вы будете сохранять новый файл PDF.
Какой твой любимый метод? Кроме того, если вам известен другой способ преобразования скриншота в PDF, нажмите раздел комментариев.

Что вы будете делать, если вы получите PDF-документ, который содержит кучу великолепных изображений, и вы хотите сохранить их, но не знаете, как извлечь изображения из PDF- файлов?
Как все мы знаем, формат переносимых документов (PDF) является наиболее предпочтительным форматом, и он используется во всем мире для отправки и потребления текста, изображений и другого мультимедийного контента через Интернет. Но иногда становится действительно трудно извлечь изображения из файлов PDF и сохранить их как файлы JPEG, PNG или TIFF, чтобы использовать их в других местах.
Ну, не беспокойтесь об этом сейчас. Мы получили вашу поддержку, и в этом руководстве мы покажем вам различные простые способы извлечения изображений из PDF на компьютерах с Windows 10.
Итак, без лишних слов, давайте посмотрим, как извлечь изображения из PDF файлы и сохранить их для других целей.
Хотя существует множество способов извлечь изображения из файлов PDF и сохранить их на вашем компьютере. Но здесь мы рассмотрим только те конкретные методы, которые используются большинством народов и которым очень легко следовать.
Эти методы извлечения изображений включают использование средства снятия скриншотов Windows 10, Adobe Photoshop, Adobe Acrobat Reader, Adobe Acrobat Pro, онлайн-конвертера PDF в изображения и программного обеспечения для извлечения PDF в изображения. Вот так:
Метод 1: Извлечение изображений из PDF, сделав снимок экрана
Если вы просто хотите извлечь из PDF-документа только пару изображений и вам не очень важно разрешение, в котором они появляются, тогда это самый простой способ для вас.
Выполните следующие действия и узнайте, как извлечь изображения из PDF-файлов, сделав снимок экрана в Windows 10 с помощью инструмента для разрезания:
- Сначала откройте файл PDF, а затем перейдите к изображению, которое вы хотите захватить.
- Теперь нажмите клавиши Win + Shift + S вместе, чтобы открыть Snipping Tool.
- Затем выберите Прямоугольный нож на панели инструментов.
- Теперь нажмите и перетащите мышью, чтобы сделать снимок экрана под PDF-файлом.
- Как только снимок экрана будет сделан, нажмите одновременно клавиши Ctrl + S, чтобы сохранить его на своем компьютере.
Таким образом, вы можете легко извлечь все изображения из файлов PDF по одному. Это самый простой способ извлечь изображения из PDF в системе Windows 10, если у вас есть только несколько изображений для извлечения.
Способ 2. Извлечение изображений из PDF с помощью Adobe Acrobat Reader
Если у вас есть Adobe Acrobat Reader на ноутбуке или настольном компьютере с Windows 10 (что, скорее всего, у вас есть), вы можете легко использовать встроенные в него инструменты для извлечения изображений из файлов PDF.
Выполните следующие действия и узнайте, как извлечь изображения из файлов PDF в Windows 10 с помощью Adobe Acrobat Reader:
Этот процесс извлечения PDF в изображения стоит попробовать, когда вам нужно извлечь изображения по отдельности. Если вы хотите извлечь все изображения из PDF сразу, следуйте нижеописанным методам.
Способ 3. Извлечение изображений из PDF с помощью Adobe Photoshop

- Прежде всего, откройте Adobe Photoshop на своем ПК, а затем откройте файл PDF, как обычно, открыв любой файл изображения.
- Теперь диалоговое окно «Импорт PDF» появится автоматически, здесь вы должны выбрать опцию «Изображения».
- Затем, удерживая клавишу Shift, выберите изображения, которые вы хотите открыть в Photoshop, а затем нажмите кнопку ОК.
- Теперь все выбранные изображения будут открываться отдельно в фотошопе, нажмите сочетание клавиш Ctrl + S, чтобы сохранить их на своем компьютере.
Таким образом, вы можете легко извлекать изображения из файлов PDF с помощью Adobe Photoshop и сохранять их в нужном формате.
Изображения могут быть сохранены во всевозможных форматах, таких как BMP, GIF, PNG, но наиболее распространенным форматом является JPEG. Даже если вы можете сохранить изображение во всех этих форматах, скорее всего вы хотите сохранить JPG в формате PDF . Профессионалы предпочитают сохранять изображения в формате PDF для удобства переноса. Для этого вам понадобится надежный конвертер, который позволит вам сохранять изображения в формате PDF без каких-либо хлопот. В данной статье вы узнаете как это сделать максимально быстро и просто. Как только вы сохраните его в формате PDF, вы также сможете редактировать сохраненный документ. Читайте далее и вы узнаете, как сохранить изображение в формате PDF и работать с ним.
Метод 1: Сохранение JPG в PDF
Если вас интересует лучшая прогрмамма для сохранения фотографий в формате PDF, вы можете использоватьPDFelement . Это универсальное программное обеспечение позволит вам сохранять изображения в формате PNG в PDF, и вы также можете использовать его для редактирования, комментирования, печати, распознавания текста, создания и даже преобразования PDF. Это некоторые из наиболее важных функций, которые должны обязательно присутствувовать в любом конвекторе. И, к счастью, PDFelement поставляется вместе со всеми этими богатыми возможностями. С помощью этого программного обеспечения вы можете конвертировать изображения в любых форматах в PDF. Следуйте пошаговому руководству и вы быстро поймете как сохранять PNG в PDF.
Шаг 1: Загрузите PDFelement
Самый первый шаг - это загрузить программное обеспечение PDFelement на свой компьютер. Программное обеспечение доступно для iOS, Android, Mac и Windows. Дождаться завершения процесса загрузки и установки. После этого на рабочем столе появится ярлык. Дважды щелкните по нему, чтобы запустить программное обеспечение.
Шаг 2: Как сохранить изображение в PDF

Шаг 3: Сохранение фотографий в других форматах (Необязательно)
После завершения процесса конвертации вы также можете преобразовать изображение в другие форматы. В верхней части экрана вы увидите опцию «Конвертировать», вы можете конвертировать PDF в различные форматы, такие как Word, Excel, HTML, EPUB и т. д. Процесс конвертации запустится и будет продолжаться несколько секунд.
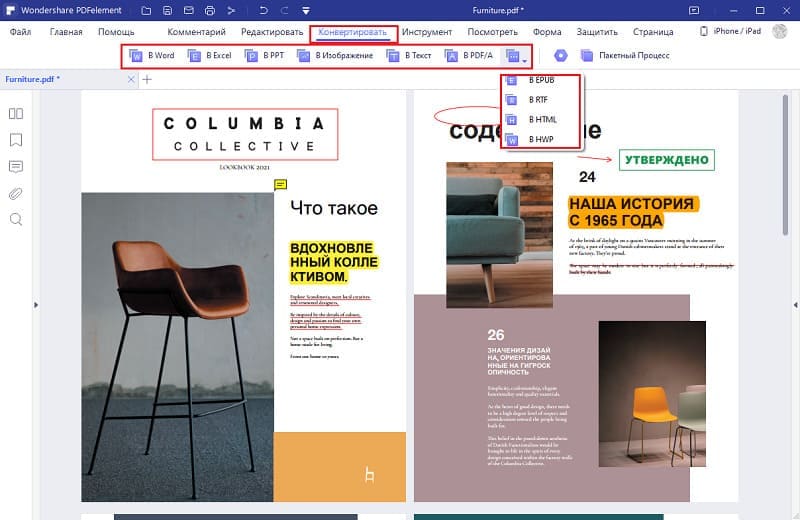
Метод 2: Сохраните изображение в PDF
Еще один простой способ сохранить изображение в PDF - щелкнуть правой кнопкой мыши файл PNG и выбрать параметр PDF, чтобы сохранить его в формате PDF.
Вот пошаговое руководство, как легко сохранить фотографию в формате PDF.
Шаг 1: Щелкните правой кнопкой мыши по файлу PNG
Найдите файл PNG, который вы сохранили на своем компьютере. Щелкните правой кнопкой мыши по нему. Вы увидите выпадающее меню. В раскрывающемся меню необходимо выбрать параметр «Создать в PDF».
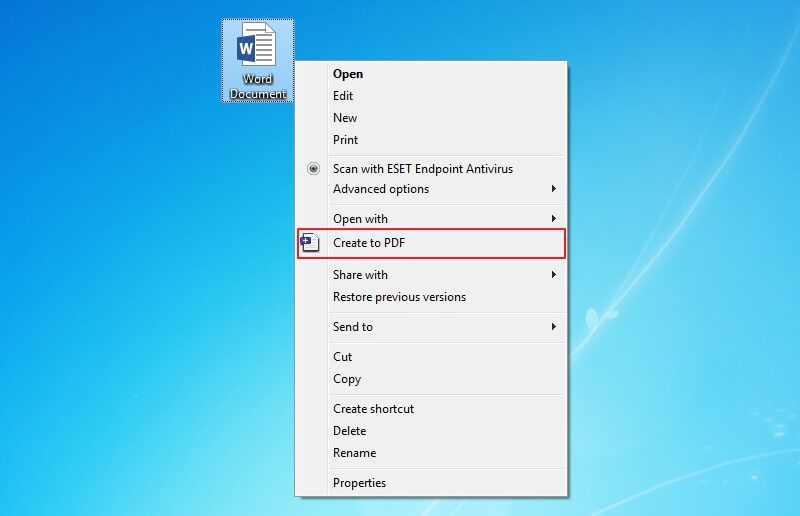
Шаг 2: Сохранить фотографию в формате pdf
Выберите опцию "Создать в PDF" и подождите несколько секунд, пока файл будет преобразован в PDF. Затем файл будет автоматически открыт в PDFelement в формате PDF, и вы можете нажать кнопку "Файл" > "Сохранить" или “Сохранить как”, чтобы сохранить файл.

Метод 3: Сохраните изображение как PDF
Еще один способ конвертировать и сохранить изображение в формате PDF - использовать Wondershare PDF Converter Pro. Этот инструмент вполне доступен и позволяет легко конвертировать любой формат файла в PDF. Для начала вам так же нужно будет загрузить это программное обеспечение. Без загрузки данный способ работать не будет.
Вот пошаговое руководство о том, как сохранить фотографию в формате PDF:
Шаг 1. Загрузите изображение
Зайдите в Wondershare PDF Converter Pro и загрузите программное обеспечение. После этого на главном экране программного обеспечения выберите параметр «Файл в PDF», затем нажмите кнопку «Добавить», чтобы начать добавление файла/файлов, которые вы хотите конвертировать. Также вы можете просто перетащить файл в программу.

Шаг 2. Сохраните PNG в PDF
После того, как вы добавили все необходимые файлы, вы увидите их на экране с именами файлов. Теперь вам нужно нажать на кнопку «Создать». Варианты создания будут в правом нижнем углу. Это запустит процесс конвертации.

Выберите лучший инструмент конвертации, который подходит именно вам. PDFelement это одна из таких программ, которая позволит вам сохранить JPG в формате PDF всего за несколько кликов. Плюс, в ней вы сможете легко отредактировать преобразованный файл .
Читайте также:

