Как сохранить swf файл в flash
Обновлено: 07.07.2024
С 12 января 2021 года Flash Player больше не поддерживается корпорацией Adobe, его нельзя скачать официально с сайта. Кроме того, воспроизведение SWF-файлов было заблокировано на ПК, поэтому такие файлы нельзя просмотреть с помощью Potplayer , DreamWorks , Animate , Google Chrome , Opera , Mozilla Firefox и других программ. Для воспроизведения файлов формата SWF на Windows 10 потребуется специальный браузер или веб-ресурс или флешь для разработчиков.
Давайте рассмотрим все доступные методы более подробно:
Maxthon
Шаг 1: скачайте и установите браузер.
Шаг 2: кликом правой клавишей мыши по файлу формата swf, вызовите контекстное меню, выберите пункт «Открыть как», затем «Открыть с помощью», в появившемся списке выберите браузер MX5.
Шаг 3: теперь все файлы этого формата будут открываться в браузере.
Если файл не запускается, в вашей системе ранее не был установлен Flash-плеер. Браузер сам предложит установить плеер, кнопка появится в правом верхнем углу. Если этого не произойдет, скачайте плеер самостоятельно с этого или этого сайта.
Веб-ресурс для флеш игр
Некоторым площадкам удалось обойти запрет на использования Flash Player в браузере.
Недостаток подобных сервисов: нельзя загрузить свой swf, много рекламы.
Internet Archive
Шаг 1: зайдите на сайт Internet Archive и запустите одну из игр или анимацию, в каталоге более 3000 файлов.
Интернет помнит все самые популярные игры и мультфильмы. Для запуска swf веб-архив использует эмуляцию Flash Player.
Flash Player + Windows XP или Windows 7
Windows 10 на программном уровне блокирует доступ к старым дистрибутивам Flash Player, поэтому можно установить более раннюю версию операционной системы и старый плеер.
Шаг 1: скачайте (или тут )и установите Flesh-плеер. После установки выберите пункт «Никогда не проверять обновления».
Шаг 2: кликом правой клавиши мыши по файлу формата swf, вызовите контекстное меню, выберите пункт «Свойства», затем «Изменить», в появившемся списке выберите Flash Player.
Adobe Flash Player portable
Для воспроизведения файлов SWF нужно:
1. Cкачать офлайн версию Adobe Flash Player .
2. Запустить. Затем нажать «Файл» — «Открыть» — «Обзор» и выбрать нужный файл.
Браузеры Maxthon и Falcon – быстрый и удобный способ запустить сохраненный swf файл, поддерживается запуск flesh онлайн.
Веб-сервисы – много игр и рекламы, свой файл запустить нельзя.
Internet Archive – нет рекламы, собраны самые популярные игры, можно сортировать по годам, языку и другим параметрам.
Старый Flash Player на Windows XP или 7 – традиционный метод запуска сохраненных файлов на ПК, онлайн не работает.
Для тех кто пользуется Windows 10 и хочет открывать SWF-файлы, лучше всего воспользоваться Adobe Flash Player Portable.
И напоследок стоит упомянуть о дополнение к браузеру Ruffle , которое заслуживает внимание. Оно эмулирует работу флеш плеера в браузере и вы просто не заметите разницы. Но эта разработка все еще не идеальна и не каждая анимация может быть воспроизведена.

Часто нам попадаются сайты с Flash-анимацией: игры, видеоролики, анимированные открытки, которые хотелось бы сохранить себе на компьютер, чтобы в дальнейшем поделиться этими файлами с друзьями или с другими пользователями интернета.
Способов скачать и сохранить flash-анимацию себе на компьютер очень много в Интернете. Чаще всего нужно залесть в код сайта и найти в нем ссылку на флеш-файл. Потом скачать.
Но есть способы поинтереснее и проще.
Сервис Save2GO
Хочу представить вашему вниманию максимально простой способ скачать flash-анимацию и сохранить ее себе на компьютер с использованием онлайн сервиса.
Save2GO – онлайн сервис, с помощью которого можно скачать медиафайлы с сайтов: flash-анимацию (файлы в формате .swf), видео в формате flv и прочее.
Пользоваться данным сервисом очень просто, как в принципе, с аналогичными сервисами для скачивания видео с социальных сетей.

Чтобы скачать флеш ролик .swf нужно выполнить 3 простых шага:

Шаг 2. Вставляем скопированную URL-ссылку в специальное поле сервиса Save2GO. Нажимаем на кнопку «Сохранить с сайта».

Шаг 3. Получаем в качестве результата список флеш файлов в формате .swf. Нажимаем по ссылке, и начинается процесс скачивания файлы на компьютер, который всем знаком.

Вот таким образом можно без особого труда и знаний html-кода скачать flash-файл (в формате swf) себе на компьютер и пользоваться им в режиме офлайн или же разместит себе на сайт.
Flash-анимацию (SWF) можно легко скачать через браузер Mozilla Firefox. У кого его нет, соответственно, скачиваем и устанавливаем. Отрываем через браузер Мазила страницу сайта, где расположена флеш-анимация, которую вы хотите скачать, и в любом месте этой страницы нажимаем правую кнопку мышки, вызвав контекстное меню. Выбираем пункт меню – Информация о странице.

Если вы щелкните правой кнопкой мыши на самом видеоролике, вы не увидите опцию Информация о странице.

В окне Информация о странице выберите вкладку Мультимедиа. Отобразится список мультимедийных объектов, которые присутствуют на данной странице. В этом списке нужно найти строку с расширением .SWF. Это и будет flash-файл. Выделяем эту строку (щелкнув по ней указателем мыши) и нажимаем на кнопку Сохранить как.
Скачиваем Flash анимацию себе на компьютер.
Также флеш-анимацию или игру можно скачать через браузер Google Chrome. У кого его нет, соответственно, скачиваем и устанавливаем. Открываем через браузер Хром страницу сайта, где расположен флеш-ролик и щелкам правой кнопкой мышки на страницы сайта, вызвав контекстное меню. Выбираем пункт – Просмотр кода страницы.

Также можно воспользоваться горячими клавишами – Ctrl+U.
Далее нужно найти строку в коде с расширением .SWF. Для этого вызываем строку поиска (Ctrl+F) и вводим в нее .swf и находим, таким образом, нужную нам строчку кода.

Она будем выглядеть следующим образом:

Вот ее надо скопировать в буфер обмена. Выделите все содержимое кода внутри кавычек, при этом не копируйте сами кавычки и нажимаем Ctrl + C - копировать.
Данный принцип действует в браузерах Google Chrome, Mozilla Firefox, Opera и другие.
Если есть еще способы по скачиванию flash-файлов, пишите в комментариях в качестве дополнения к данной статье.
Экспорт в форматы FLV и F4V поддерживается, начиная с версии After Effects CC, выпущенной в июне 2014 года, и более поздних версий. Для экспорта файлов в форматы FLV и F4V используйте After Effect CC (июньский выпуск 2013) или более ранних версий.
Можно выполнять рендеринг фильмов и экспортировать их из программы After Effects для воспроизведения в Adobe Flash Player. Файлы SWF автоматически воспроизводятся в Flash Player, однако для воспроизведения файлов формата FLV или F4V требуется упаковать их в контейнер файла SWF или привязать их к нему. Можно также экспортировать композиции в Flash Professional в виде файлов XFL.
Это видео из серии After Effects CS5: изучаем по видео содержит общие сведения об экспорте файлов в различные форматы для Flash Professional и Flash Player и демонстрирует использование и общие возможности каждого из них.
Файлы XFL являются представлениями композиций, которые можно открыть в Flash CS4 Professional или более поздних версиях. По сути, файлы XFL представляют собой XML-эквивалент файлов FLA.
Файлы SWF — это небольшие файлы, которые воспроизводятся в Flash Player. Они часто используются для представления анимированных векторных изображений (например, мультфильмов), аудио и других типов данных в Интернете. Формат SWF также обеспечивает интерактивное взаимодействие пользователя с файлом: щелчок мыши для перехода по ссылке, управление анимацией, предоставление входной информации для сетевых приложений стандарта RIA. Файлы SWF — это выходные файлы, создаваемые из файлов FLA.
Файлы FLV и F4V содержат только видео на пиксельной основе (растрированное) и не предусматривают векторных изображений, они не являются интерактивными. Файлы FLA могут содержать в себе файлы FLV и F4V и обращаться к ним, при этом файлы таких форматов встраиваются или связываются с файлами SWF, воспроизводимыми в проигрывателе Flash Player.
Можно экспортировать композиции из программы After Effects в формате XFL для дальнейшего редактирования и использования в Flash CS4 Professional или более поздних версиях. Например, можно использовать ActionScript в Flash Professional для добавления интерактивной анимации к каждому из слоев в композициях After Effects.
При экспорте композиции в виде файла XFL After Effects пытается экспортировать отдельные слои и ключевые кадры, сохраняя максимальный объем информации для прямого использования в Flash Professional. Если After Effects не может экспортировать элемент композиции в файл XFL в виде данных без рендеринга, элемент пропускается или выполняется его рендеринг в элемент PNG или FLV, в зависимости от того, выбран ли параметр пропускания неподдерживаемых возможностей.
Сведения о файлах XFL
По сути, файлы XFL представляют собой XML-эквивалент файлов FLA. Файл XFL — это сжатая архивная папка, которая содержит подпапку библиотеки и документ XML (DOMDocument.xml), описывающий файл FLA. Подпапка библиотеки содержит ресурсы, на которые ссылается файл XML. При открытии в программе Flash Professional эти элементы извлекаются из файла XFL и используется для создания документа FLA. Документ из Flash Professional сохраняется как новый файл FLA; файл XFL при работе с Flash Professional не изменяется.
Если требуется просмотреть или вручную отредактировать содержимое файла XFL, можно открыть сжатый архивный файл так же, как любой другой файл ZIP. Изменение расширения имени файла на ZIP не требуется, но такое вспомогательное действие может сделать процедуру извлечения файлов более удобной для пользователя.
Это видео из серии After Effects CS5: изучаем по видео посвящено экспорту файла в формат XFL.
Экспорт композиции в формат XFL
Для экспорта выделенной композиции как файла XFL выберите «Файл» > «Экспорт» > «Adobe Flash Professional (XFL)».
В диалоговом окне «Настройки Adobe Flash Professional (XFL)» выберите действие, которое After Effects будет применять к слоям с неподдерживаемыми возможностями.
Слои с неподдерживаемыми возможностями не включаются в конечную композицию XFL.
Слои с неподдерживаемыми возможностями растрируются. Это подразумевает рендеринг слоев в растровый формат (файл FLV или набор изображений PNG). Векторная информация при этом не сохраняется. Этот параметр сохраняет внешний вид слоя при использовании файла XFL в Flash Professional. При растеризации в набор изображений PNG идентичные смежные кадры растририруются только один раз в один файл PNG, к которому можно обращаться несколько раз.
(Необязательно) Нажав кнопку «Параметры формата», можно изменить настройки, используемые для создания наборов PNG или файлов FLV.
При выборе из меню «Формат» формата FLV и нажатии кнопки «Параметры формата» появляется диалоговое окно настроек экспорта. Можно изменить такие элементы, как скорость потока, но, как правило, изменение многих параметров в этом диалоговом окне не требуется. Изменения, выполненные в этом диалоговом окне, сохраняются и используются для последующих операций экспорта, поэтому будьте внимательны при внесении изменений.
Если требуется отменить изменения, внесенные в параметры формата, в диалоговом окне «Настройки Adobe Flash Professional (XFL)» выберите «Сбросить к значениям по умолчанию».
В диалоговом окне «Экспортировать как проект Adobe Flash Professional (XFL)» выберите местоположение для сохранения выходных файлов.
По мере продвижения процесса обработки композиции в диалоговом окне показывается ход операции экспорта.
При создании файла XFL, After Effects также сохраняет отчет ([XFLfile_name] report.html) в той же папке, что и файл XFL. Отчет содержит следующие сведения:
были ли слои с неподдерживаемыми возможностями растрированы или пропущены;
был ли каждый исходный элемент растрирован (выполнялся рендеринг) или пропущен (привязан);
был ли каждый слой растрирован (выполнялся рендеринг) или же преобразован во внутренний объект Flash.
Работа в Flash Professional с документами FLA, созданными из файлов XFL
Панель «Библиотека» в программе Flash Professional похожа на панель «Проект» в программе After Effects. При создании документа FLA из файла XFL, Flash Professional создает символы, папки и видеоклипы и упорядочивает их на панели «Библиотека». Каждый элемент на панели «Библиотека» имеет уникальное имя, даже если несколько элементов созданы на основе элементов с одинаковыми именами в After Effects, так что этими элементами можно управлять и получать к ним доступ с помощью ActionScript. Для соблюдения требований в отношении уникальности имен при создании файлов XFL After Effects присоединяет ко многим именам файлов символы подчеркивания и цифры.
Когда Flash Professional создает документ FLA из файла XFL, включающий файлы FLV, они встраиваются в таймлайн в формате Flash. Часто более эффективным способом создания документа FLA является перемещение видеофайлов на какое-либо внешнее место, на которое затем ссылается файл SWF при потоковой передачи видео. В случае необходимости можно удалить встроенные в Flash Professional файлы FLV путем удаления и повторного импорта видео с использованием компонента FLVPlayback.
В After Effects таймлайн композиции начинается с кадра 0. В Flash Professional таймлайн начинается с кадра 1. Из-за этого различия таймлайн композиции After Effects и соответствующий таймлайн Flash оказываются сдвинуты друг относительно друга на один кадр.
В After Effects композиция может иметь пропорции пикселя, отличные от 1,0 (квадратные пиксели). Flash Professional поддерживает только пропорции пикселя 1,0. Если композиция экспортируется в формат XFL, документ FLA формируется из другого числа квадратных пикселей, чтобы внешний вид документа в среде Flash Professional соответствовал виду композиции After Effects. Значения масштаба в файле XFL сохраняют внешний вид слоев.
Сохранение возможностей и данных при экспорте композиции в формат XFL
При импорте композиции в формате XFL After Effects выполняет обработку в несколько этапов, пытаясь на каждом этапе экспортировать максимальное количество информации из слоев и их исходных файлов.
Если в качестве источников для слоев композиции используются файлы PNG, JPEG и FLV, эти исходные файлы включаются в вывод XFL (передаются), если только слои не используют возможности, которые требуют от After Effects перекодирования файлов источника или растеризации слоев для экспорта в XFL.
Перекодировка — это преобразование исходного файла из одного формата в другой формат (например, GIF в PNG). Растеризация — это преобразование слоя в растровое изображение, т. е. вся информация о модели (включая векторные объекты и ключевые кадры) объединяется в сглаженное попиксельное изображение для каждого кадра.
Этап 1. Исходные файлы остаются по возможности без изменений.
Для передачи исходного файла слоя в файл XFL слой должен соответствовать следующим требованиям.
Слой должен содержать элемент исходного видеоряда, и этот элемент видеоряда должен использовать набор PNG или JPEG или файл FLV в качестве источника. (Слой не является текстовым слоем, слоем камеры, слоем света или слоем-фигурой.)
Частота кадров элемента исходного видеоряда должна соответствовать частоте кадров композиции.
Источник слоя не должен быть усечен.
Слой не должен растягиваться за пределы перед первым кадром или за последним кадром рабочей области композиции.
Слой не должен иметь никаких свойств, кроме свойств «Положение», «Опорная точка», «Непрозрачность», «Масштаб» и «Поворот». Поскольку эффекты добавляют свойства в слои, это требование также означает, что слой не должен иметь примененных эффектов.
Слой не должен содержать размытия в движении, совмещения кадров, или преобразований времени.
Слой не должен содержать подложки отслеживания.
Над слоем не должно располагаться корректирующего слоя.
Слои над данным слоем могут использовать только нормальный режим наложения.
Слой и все слои над ним не должны содержать набор параметров «Сохранить прозрачность».
Слой не должен быть 3D-слоем.
Этап 2. Оставшиеся исходные файлы преобразуются в наборы PNG или файлы FLV, если это возможно.
Если единственная причина невозможности преобразования источника слоя в файл XFL состоит в том, что он не использует набор PNG, набор JPEG или файл FLV в качестве источника, то источник слоя перекодируется или растрируется в набор PNG или файл FLV, включаемые в файл XFL. В этом случае ключевые кадры «Положение», «Опорная точка», «Непрозрачность», «Масштаб» и «Поворот» сохраняются и преобразуются в ключевые кадры формата XFL. Если несколько слоев используют один и тот же источник в After Effects и удовлетворяют всем перечисленным требованиям для преобразования, они будут также использовать общий источник в документе, созданном в Flash Professional. Предварительные композиции могут быть растрированы как элементы источника.
Файл XFL, созданный из композиции, сохраняет данные анимации для слоев композиции. Ключевые кадры для свойств «Положение», «Опорная точка», «Непрозрачность», «Масштаб» и «Поворот» преобразуются в ключевые кадры в Flash Professional, но с одним ключевым кадром на кадр для каждого анимированного свойства. Преобразуются только двухмерные ключевые кадры «Положение» (X и Y) и «Поворот» (Z).
В After Effects свойство «Опорная точка» может быть анимировано, но точка преобразования в Flash Professional анимирована быть не может. В Flash Professional точка преобразования расположена в левом верхнем углу символа. Анимации ключевых кадров свойств преобразования (включая опорную точку) в After Effects преобразуются в анимации вокруг центра преобразования в экспортированном файле XFL.
Этап 3. Оставшиеся слои растрируются как отдельные слои, если это возможно.
Если слой не соответствует требованиям передачи, перекодировки или растеризации исходного файла как элемента источника, то сам слой необходимо растрировать как слой. Растеризация слоя подразумевает потерю всей информации о его ключевых кадрах, информация будет содержаться непосредственно в кадрах растрированного изображения.
Для растеризации в качестве отдельного слоя слой должен соответствовать следующим требованиям.
Слой должен быть основан на элементе видеоряда (включая сплошной элемент) или являться слоем-фигурой или текстовым слоем. (Слой не является слоем камеры, слоем света или слоем только с аудио.)
Над слоем не должно располагаться корректирующего слоя.
Слои над данным слоем могут использовать только нормальный режим наложения.
Слой не должен содержать подложки отслеживания.
Слой и все слои над ним не должны содержать набор параметров «Сохранить прозрачность».
Слой не должен быть 3D-слоем.
Этап 4. Оставшиеся слои визуализируются и растрируются вместе в подборках.
Если слой не соответствует требованиям для растеризации в отдельный слой, его рендеринг и растеризация осуществляются вместе с другими слоями в группе (подборке). Подборка слоев, растрируемых вместе, обычно является подборкой 3D-слоев, слоев, размещаемых вместе с режимами наложения, подложек отслеживания и слоев с влиянием корректирующих слоев.
Ограничения на экспорт композиции в формат XFL
Когда Flash Professional открывает файл XFL, он должен загрузить все ресурсы в память. After Effects выводит предупреждение при экспорте композиции, ресурсы которой потребуют более 580 МБ памяти. Если количество кадров в наборе PNG превышает 1050, After Effects предупреждает об увеличении времени, необходимого для открытия файла XFL в Flash Professional. Композицию можно экспортировать в формат XFL, даже если он превышает эти ограничения, но файл XFL может не открыться в программе Flash Professional.
Чтобы избежать долгого времени загрузки наборов с большим количеством файлов PNG, можно осуществить предварительный рендеринг слоев на основе наборов PNG в формат FLV.
Для создания файлов FLV After Effects использует встроенную версию Adobe Media Encoder. Adobe Media Encoder не может создать файлы FLV, чьи размеры в пикселях превышают 1920 x 1080.
При экспорте композиции в формат XFL из проекта с глубиной 32 бита на канал рендеринг цветов со значениями ниже 0 и более 1 не сохраняет внешний вид композиции After Effects. При создании композиции, которая будет экспортироваться в Flash Professional в формате XFL, необходимо работать только с проектами с глубиной цвета 8 или 16 бит на канал.
Аудио не экспортируется в файл XFL.
Файлы SWF — это небольшие файлы, которые воспроизводятся в Flash Player. Они часто используются для представления анимированных векторных изображений (например, мультфильмов), аудио и других типов данных в Интернете. Формат SWF также обеспечивает интерактивное взаимодействие пользователя с файлом: щелчок мыши для перехода по ссылке, управление анимацией, предоставление входной информации для сетевых приложений стандарта RIA. Файлы SWF — это выходные файлы, создаваемые из файлов FLA.
При выполнении рендеринга и экспорта фильма в файл SWF After Effects по мере возможности сохраняет векторную графику в виде векторных объектов. Однако растровые изображения, режимы наложения, размытие в движении, некоторые другие эффекты и содержимое вложенных композиций растрируются и не могут быть представлены как векторы в файле SWF.
Можно пропускать неподдерживаемые элементы, и файл SWF будет включать только функции After Effects, которые могут быть преобразованы в собственные элементы SWF; можно растрировать кадры, содержащие неподдерживаемые возможности и добавить их в файл SWF как сжатые битовые изображения формата JPEG, что может уменьшить эффективность использования файла SWF.
Аудио кодируется в формате MP3 и добавляется в файл SWF как аудиопоток.
При создании файла SWF, After Effects также сохраняет отчет ([SWFfile_name]R.htm) в той же папке, что и файл SWF. Отчет также включает ссылку на файл SWF, чтобы можно было предварительно просмотреть конечный результат, используя подключаемый модуль проигрывателя Flash Player. Отчет можно открыть в браузере, чтобы просмотреть файл SWF и увидеть, какие элементы в композиции не поддерживаются.
Экспортированный файл SWF содержит один экземпляр каждого неизмененного элемента композиции After Effects и ссылается на них при каждом использовании. Если слой используется в нескольких кадрах, каждый случай использования ссылается на тот же самый объект, даже если свойства преобразования слоя (например, «Положение») анимируются. Если содержимое слоя изменяется, например, если маска слоя анимируется или если элемент исходного видеоряда для слоя является элементом видео, то для каждого кадра, в котором появляется слой, создается новый объект. Если несколько слоев в композиции используют тот же элемент исходного видеоряда, источник добавляется только один раз, а затем на него ссылается каждый дополнительный слой, использующий источник. Если исходный файл является файлом Illustrator, создается клип SWF, который используется в качестве ссылки. Текстовые символы добавляются один раз как векторы, и затем на них ссылаются все последующие кадры, если только в меню настроек «Заливка и обводка» не выбран параметр «Заливка поверх обводки» — в этом случае символы добавляются в виде векторов к каждому кадру.
Если в проекте включено управление цветом, цвета преобразуются из рабочего цветового пространства проекта в цветовое пространство sRGB IEC61966-2.1 для вывода. Это цветовое пространство вывода подходит для фильмов, отображаемых в браузере. (См. раздел Управление цветом.)
Примеры и готовые решения для оформления блога и сайта. Разработка и дизайн шаблонов Blogger.
Как скачать (извлечь) .swf файл с сайта

Вы нашли сайт с которого хотите спионерить флеш-файл, ну а теперь осталось дело за малым.
Вот, собственно, сама методика:
1. Открываем страницу где находится файл .swf (где расположен нужный нам элемент)и нажимаем комбинацию клавиш Ctrl+U - откроется исходный HTML код страницы. Если не работает на этом сайте, то открываем исходник через меню браузера.
2. Следующий шаг - поиск .swf элемента. Для этого нажимаем комбинацию Ctrl+F и появившееся поле поиска вводим - .swf и кликаем Enter.
3. Проверяем файл, вставив полный путь в окне браузера - должен открыться нужный нам .swf элемент. Если все в порядке - копируем полный путь к файлу.
4. Открываем новое окно блокнота Windows: Пуск - Все программы - Стандартные - Блокнот и записываем туда скопированный путь в виде ссылки с любым именем.
Например:
<a href="http://www.site_name.com/folder_name/file_name.swf">ВАШ ФАЙЛ</a>
5. Далее в меню Блокнота выбираем: Файл - Сохранить как.
Сохраняем файл под любым именем, но с расширением .html:
Тип файла - Все файлы и записываем - Документ .html
6. Сохраненный html файл открываем в любом браузере, внутри него будет обычная ссылка, кликаем по ней правой кнопкой мыши и в контекстном меню выбираем Сохранить ссылку как. или Сохранить по ссылке.
7. Благополучно сохраняем .swf файл у себя на компьютере. Чтобы просмотреть файл достаточно открыть его с помощью браузера.
Для того чтобы подключить файл себе на сайт его также следует загрузить на хостинг и получить прямую ссылку или в корневую папку и указать путь.
Вот и все. Только много не воруйте чужих флешев :)

Всем привет, на связи Олег и сегодня хочу написать небольшой анонс о том, как я скачал с чужого сайта классную флеш игру в формате swf для своего блога, в которой и вас научу некоторым хитростям как скачать swf с сайта, не принадлежащего вам.
Честно говоря, изначально не хотел палить тему, но потом подумал, что, может, ещё кому будет интересна моя методика скачивания нужных файлов с других ресурсов. Что у меня вышло, вы можете увидеть в конце моих статей. Неправда интересная игра? Как она себя покажет, решит только время, и если во время прочтения этой статьи вдруг flash игры там уже не будет, то, значит, она не оправдала моих ожиданий.
Как скачать swf с сайта — универсальный способ
Для того, чтоб скачать swf с чужого сайта и залить на свой нам понадобиться:
- Донор, где мы будем качать флеш файл в формате swf.
- Обычный блокнот WINDOWS, расположенный по этому пути: Пуск — Все программы — Стандартные — Блокнот
- Программа filezilla
Забегая, немножко вперёд хотелось бы сказать, что это самый классный и в то же время быстрый способ извлечь swf c сайта. Эти действия можно будет применить и для других типов файла, в общем, скачать файл можно с абсолютно любого ресурса, таким весьма простым способом.
Предисловие — важно знать
Прежде чем разложить всё по полочкам, хочу рассказать историю, почему мне пришлось воспользоваться этим способом извлечения файла со стороннего ресурса. Как и все, я люблю в свободное время гулять по просторам интернета, где и встретил очень классный сайт, палить его не стану, извините, на котором в конце каждой статьи была прикольная игра в формате swf. Эта одна из фишек, способствующая увеличению посещаемости на сайт об остальных я уже писал тут.
Автор блога с удовольствием делился кодом ИГРЫ с каждым пользователем, но мне не хотелось чтоб игра размещалась на его хостинге (что это). Хочется не быть зависимым в общем.
Подсмотрев его html код, я вычислил название игры и начал её искать в интернете, но поиски мой провалились, наверное, плохо искал. В общем, я решился на крайнее меры, скачать swf с сайта этого человека, так как искать дальше в интернете мне было просто лень. Да и я иногда ленюсь, что-то сделать.
В этом эпизоде я хочу сказать, что воровать чужое плохо! В моём случае это оправдано, так как я просто сэкономил немного времени на поиск нужного файла.
SWF — извлекаем с чужого сайта за несколько лёгких шагов
SWF файлы — это обычно мультимедийный файл флеш игры либо видео. В ряде случаев достаточно просто скачать файл с самого сайта, без проблем, где администраторы дают прямые ссылки на него.
==> 10 секретов, как вывести сайт из-под АГС и что это за фильтр от ЯндексНо что делать если нет ссылки на скачивания интересной игры или видеоролика, а вам это так нужно?
В первую очередь, когда вы определились с донором, где будете качать игру откройте страничку расположения мультимедийного файла и нажмите сочетание клавиш CTRL - U, в окне браузера откроется новое окно с отображением html кода. Я же покажу на скриншоте и в видеоуроке, как это делать без указания донора.
Открываем сайт, где расположена игра
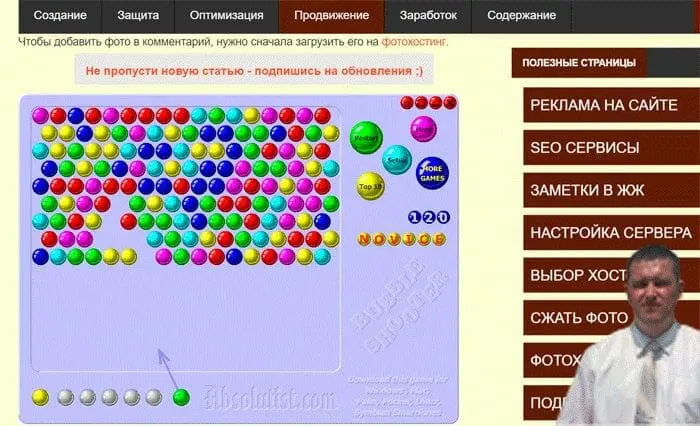
В открывшемся окне сайта жмём сочетание клавиш CTRL + U, откроется HTML код в новом окне.
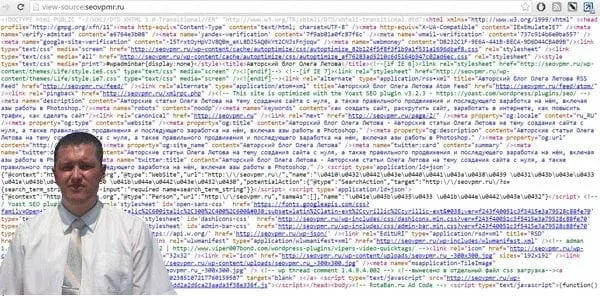
После чего нам нужно найти файл с расширением swf. Здесь уже жмём иное сочетание клавиш CTRL + F (поиск). В правом верхнем углу откроется окно поиска, там и прописываем swf, после чего жмём ENTER.
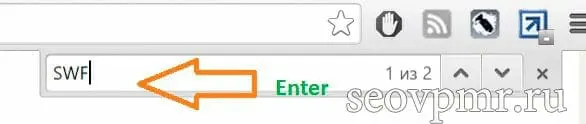
Теперь все файлы с расширением swf будут подсвечены:
![]()
Нам нужна всего одна строчка из html кода стороннего веб-ресурса:
когда, получили имя и путь к файлу, следует открыть обычный блокнот (есть на всех компьютерах), но если вы вдруг не знаете где он лежит, то откройте:
Пуск — Все программы — Стандартные — Блокнот
В открывшемся блокноте прописываем этот код, не забудьте указать верный сайт и путь к файлу:
в моём случае это:
ВНИМАНИЕ! Ваш путь может отличаться от моего, смотрите не ошибитесь!
Полученный код вставляем в блокнот

Теперь нам нужно сохранить его как:
Вот тут, нужно сохранить не в .txt формате, а в .html!
Для этого в блокноте внизу открываем вкладку «все файлы» и сохраняем файл с html расширением, к примеру, DOCUMENT.HTML - можете просто скопировать и сохранить.
В итоге у нас должен получиться такой html файл (может немного отличаться — браузером): Теперь осталось ещё пару шагов и готово, после чего я расскажу, как эту игру вывести у себя на сайте для улучшения поведенческих факторов посетителей блога.
Открываем созданный файл, DOCUMENT.html просто кликая на него два раза. Запустится браузер и откроется новое окно, где и будет ссылка СКАЧАТЬ ФАЙЛ. Просто жмём по ней и указываем путь, где нужно сохранить уже наш файл. Вот так вот просто можно стырить файл swf с любого другого.
==> Как раскрутить личный блог, покупая ссылки в бирже sapeВот, и всё! Вот так вот просто можно скачать любой мультимедийный файл, будь то игра или видео в формате swf.
Как добавить flash игру на сайт wordpress
В первой части нашей статьи мы уже скачали флеш игру к себе на компьютер, теперь нужно понять как добавить flash игру на сайт для улучшения поведенческих факторов.
Загружаем флеш игру на свой сайт
Для этого действия можно использовать различные утилиты, но мне по душе filezille, так как я уже давно её использую. Вы же можете использовать совершенно любую программу, к примеру, TOTAL COMANDER или ему подобную. Ниже я приведу пример в программе filezille.
Первым делом Открываем свой FTP доступ и выбираем нужный сайт, если у вас их несколько, как у меня.
После того, как авторизовались, в левой колонке открываем файл с расширением swf, а в правой папку public_html, если непонятно смотрите скриншот ниже.
Теперь вам нужно указать место, где будет лежать ваш файл флеш игры для сайта
В моём случае это:
у вас, должно быть примерно так:
Возможно, и другой путь, это все зависит от вас — желательно не светить, где вы храните файлы, но это сугубо ваше личное право.
Если что-то можно создать новую папку у себя на хостинге — домашнее задание!
Теперь просто качаем файл флеш игры в папку flash, у вас должно получиться примерно то же что и на скриншоте:
Теперь дело за малым вывести эту игру у себя на сайте.
Запускаем flash игру для посетителей у себя на сайте
Для этого берите этот код:
Теперь осталось вывести этот код на своём сайте, чтоб люди могли играть у вас на сайте в флеш игру, как у меня.
Для сайта wordpress просто откройте файл ==>> Отдельная запись single.php вашей темы.
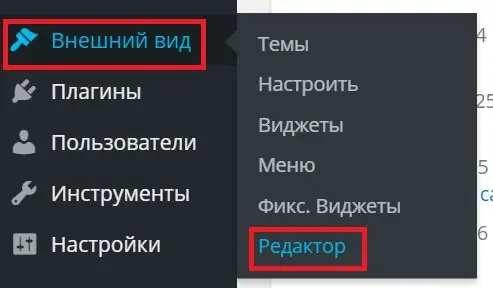
В правой колонке ищем файл темы, отвечающий за вывод комментариев single.php (отдельная запись), открываем его и ищем место где хотим вывести flash игру.
Я решил в конце статьи, у меня код вставлен после этой строчки:
Ищем в файле single.php
После, этих строк вставляем этот код:
Вот и всё, игра работает. А вы, как думаете, флеш игра swf способна увеличить трафик на сайт за счёт поведенческих факторов? Хотелось бы услышать ваше мнение в комментариях — отвечу по возможности каждому!
Читайте также:

