Как сохранить видео с филлмора на компьютер
Обновлено: 01.07.2024
Известно, что за последние годы количество цифрового контента выросло на порядок. Мир накрыла волна блогинга, обучающих видео, развлекательного материала и других интересных роликов, которыми пользователи спешат поделиться с широкой аудиторией. Сейчас каждый продвинутый школьник считает себя блогером и владеет собственным каналом, который вот-вот должен начать приносить прибыль.
реклама
Понятно, что у всех начинающих контентмейкеров, есть свой план, идея, а может даже целая концепция развития. Многие начинают этим заниматься, как хобби или как чем-то веселым и развлекательным, но процесс затягивает, появляются поклонники и желание все организовать иначе в расчете на растущую аудиторию. Здесь начинаются поиски себя в плане формы и наполнения, чтобы сделать контент интересным, разнообразным, качественным и уникальным, ведь сейчас очень большая конкуренция и нужно выделяться на общем фоне.
Для этих целей существует специальное программное обеспечение, которого становится все больше на рынке, из-за чего можно запутаться в этом разнообразии. Есть большие, громоздкие студии по монтажу изображений и видео, но они, как правило, очень дорогие, сложные в освоении и требуют много ресурсов – как в плане времени, так и компьютера. Поэтому появляется много небольших компаний, которые стремятся сделать этот процесс максимально простым и понятным, чтобы пользователь мог все делать практически на лету и без серьезных инвестиций.
Ясно, что уже сейчас есть огромные команды, которые обеспечивают один ресурс, и создавать один ролик могут 10 человек, если не больше, если считать весь вспомогательный персонал. Но это для больших фирм, которые работают на миллионные аудитории, а есть творцы попроще и поскромнее, которые не преследуют какой-то бизнес-проект, а просто хотят что-то донести до определенной аудитории или поделиться своими достижениями.
Есть более универсальные компании, которые работают с клиентами разного уровня, предлагая упростить процесс создания и подготовки материала, и одной из таких фирм является Wondershare, где название говорит само за себя.

Фирма интенсивно развивается и сейчас у нее уже есть несколько разных продуктов, несколько офисов и большой штат сотрудников, а основная идея остается прежней – «делиться чудесными моментами жизни одним щелчком мыши». Звучит как песня, поэтому разберемся подробнее с этой компанией и ее программными продуктами.
Wondershare – универсальный помощник
Основатель компании и ее генеральный директор Tobee Wu сказал:
«Наша история началась с простой идеи: делиться чудесными моментами жизни одним щелчком мыши. Эта идея пробудила во мне страсть – создавать лучшие решения для жизненных проблем и событий. Вот так и родился Wondershare».

«Новая глобальная архитектура имеет свое ядро в облачных вычислениях. Передовые технические разработки и высокоскоростной интернет являются его частью. Эти достижения представляют значительные возможности и проблемы для человеческого рода. Они изменили то, как мы общаемся и развлекаемся. И рано или поздно весь мир вернется в «деревенскую эпоху». И миссия Wondershare состоит в том, чтобы быть лидером этих изменений для будущих поколений. С философией детского удивления во всем, что мы делаем, мы глубоко связаны с тысячелетней китайской культурой, чтобы создать истинную гармонию с усердной командой, которая поможет нам достичь этого. Желание стать ведущим мировым поставщиком программного обеспечения с глобальным видением – это только отправная точка. Отсюда мы знаем, что можем и будем достигать все большего. Эпические путешествия начинаются с одного шага. Как основатель Wondershare, я имел честь вызвать это вдохновение. Теперь, когда весь мир смотрит на нас, пришло время передать факел инноваций. И я верю, что дух Wondershare вызовет революцию в мировой индустрии».
реклама

История компании не очень большая, но содержит ряд ключевых моментов. Основную деятельность можно считать с момента запуска приложения Wondershare UniConverter.
Понятно, что идея была в упрощении конвертации видеофайлов в разные форматы для последующего использования. Уже на этом этапе пришла мысль о том, что файлы эти нужно редактировать, а уже дальше создавать клипы, ролики, презентации и многое другое. Для чего пришлось работать над новыми продуктами, среди которых появилась программа Wondershare Filmora.
На этом сотрудники фирмы не остановились и начали работу над созданием различных утилит, которые упрощают пользователю повседневную жизнь.

Wondershare Filmora
Прежде чем начать знакомство с любой программой, необходимо ее скачать и установить. И тут все максимально просто и удобно. Установщик скачивается на официальном сайте.

Даже здесь есть инструкция, как запустить его и установить программу на компьютер. Установщик выполнит всю файловую работу за вас, и вы тут же сможете приступить к созданию видеороликов.

С первым запуском программы сразу же предоставляется небольшой «туториал» по созданию роликов, где можно своими руками сделать свой первый ролик. Выглядит неплохо.
Все начинается с того, что нужно добавить медиафайл, есть парочка готовых для тренировки, но дальше можете загружать свои, причем перевести их в нужный формат, разрешение и масштаб вы можете в самой программе. Можно сделать запись с веб-камеры, экрана компьютера или записать голос.

В целом удобно, просто нажимаешь на плюсик и добавляешь в дорожку, проигрыватель которых находится внизу. Он выглядит абсолютно стандартно: можно удобно перетаскивать каждую из дорожек, обрезать ее и накладывать на другие.
При нажатии правой кнопкой мыши на дорожку вылезают все необходимые для нее настройки, такие как скорость воспроизведения, настройка звука, коррекция цвета. Понятно и просто.
реклама

Дальше идет аудио. И сразу хочется отметить обширную библиотеку мелодий различных жанров. От рэпа и рока до классики и техно. Музыку можно подобрать под совершенно любой видеоряд: спокойную и меланхоличную или взрывную и подвижную. Есть также возможность добавить свою и обработать ее как угодно.
Под музыку отведена отдельная дорожка, правда, список настроек на ней не так велик.

Любое видео приятно будет закончить титрами или заставкой, тут нас снова удивляет широкое разнообразие всевозможных вариантов, оформленных в разных стилях, подходящих для любого завершения, но если вам и этого мало, вы можете создать и добавить свои кастомные титры с необходимой анимацией.
реклама
Предоставляется полный простор для творчества. Примечательно, что титры не входят в общий видеоряд, а представляют собой отдельную дорожку.

И опять: начинающий контентмейкер сможет найти абсолютно все, что его душе угодно. Все это разнообразие плюшек и возможностей просто незаменимо для людей, которые еще не научились делать это сами: обрабатывать музыку или создавать гифки. Для новичка подобные библиотеки контента, который можно вставлять в видео, просто незаменимы, а также дают возможность научиться создавать это самостоятельно на множестве примеров.

реклама
Предусмотрена классная и необычная фишка – разделение экрана. Можете ставить одно видео, два, десять, и все они будут параллельно транслироваться на одном экране.
Подобная функция значительно расширяет простор для творчества и позволяет создавать наглядные сравнения или проведение ряда действий одновременно. Выполнено все очень удобно, снова есть ряд готовых шаблонов. Если честно, их настолько много, что даже не сразу разберешься, как их использовать.

Готовое видео можно сохранить в любом актуальном формате, разрешении, а также настроить частоту кадров ролика.

реклама
Filmora не просто программа для создания видео. Это возможность научиться работе с видеоредакторами по видеоурокам, которые ответят на ваши вопросы и научат работе с приложением с нуля.
Если у вас все еще остались вопросы, вы можете обратиться в поддержку, где сотрудник оперативно и качественно ответит вам на них. Очень радует современная тенденция, заключающаяся в том, что программы становятся дружелюбнее и понятнее простым пользователям.

Каждый способен создавать что-то свое и порой это выливается в неординарные и интересные работы, которые создают целые новые жанры и направления. Даже я, не обладая особыми навыками работы в видеоредакторах, смог за несколько минут создать свой видеоролик.
реклама
Есть и так называемая Pro версия. Вот она уже сильно напоминает профессиональные программы для обработки видео. У нее уже совершенно другие возможности и огромное количество интересных функций. Самое интересно, что и здесь производители не отходят от своей идеологии. Разобраться в программе относительно просто, а если будут трудности, то опять же есть возможность посмотреть гайды или обратиться за помощью.
На мой взгляд, очень удобно начать с классической версии, а после плавно начинать разбираться в профессиональной с перспективой перейти на нее, если есть такая необходимость. А возможность пользоваться приложением по подписке выгодно выделяет его на фоне большинства конкурентов.

Особого внимания заслуживает мобильная версия FilmoraGo. Да, по функциональности и фишкам она уступает компьютерной и выглядит как демоверсия старшего собрата, но эта простота делает ее еще доступнее в использовании и интуитивно понятной.
При первом же использовании каждый, кто хоть раз сталкивался с обработкой видео на телефоне, сразу осваивается и вполне свободно начинает пользоваться программой. Она особенно актуальна, когда ты куда-то выходишь или куда-то едешь, а компьютера или ноутбука с собой нет. И свою приставку «Go» она полностью оправдывает.
реклама
У приложения приятный, понятный и свежий интерфейс. Есть все, что нужно и ничего лишнего. Инструменты не требуют обучения и очень просты в использовании. В приложении также есть готовая музыка и возможность добавить свою, есть фильтры и эффекты; правда, большая часть из них открывается с наличием подписки, но приложением можно пользоваться и бесплатно, что, несомненно, плюс.

Радует наличие камеры в приложении. Отснял и сразу приступил к монтажу, очень удобно. Если вам не терпится поделиться с кем-то яркими моментами жизни и срочно нужно склеить пару видео, наложив эффекты и музыку, то это просто отличный инструмент для таких задач. Доступно в App Store и Google Play.
Заключение
Wondershare Filmora – пример того, что софт может быть простым, понятным и дружественным по отношению к пользователю. Программа не бесплатная, но механизм ее использования простой и понятный, он подразумевает подписку. Сегодня я занимаюсь и плачу за это деньги, а завтра мне это не нужно, и я этим не пользуюсь. Это логично и экономически оправдано.
Естественно, деньги платятся не просто так, а за расширенную поддержку пользователей и постоянное гарантированное обновление программы, добавление новых элементов и модернизацию, чтобы оставаться в тренде. Для бизнеса и образования есть свои условия использования, где все оговаривается индивидуально. Помимо постоянной работы над улучшением функциональности, специалисты компании оперативно реагируют на замечания пользователей и всячески стремятся улучшить свой продукт, чтобы занимать лидирующие позиции на рынке. Все это для того, чтобы реализовать главную цель основателя фирмы – «делиться чудесными моментами жизни одним щелчком мыши».
Именно поэтому нельзя было ограничиться только одним продуктом и не расширить базу до нескольких программ, которые бы взаимодействовали друг с другом и позволяли пользователю работать в одной среде, чтобы это было еще проще и комфортнее для восприятия. Таким путем идут многие крупные фирмы, он оправдан и выглядит закономерным. Основное отличие Wondershare от прочих в этом плане – не срываться на избыточность функций и перегруженность интерфейса, а позволять все делать легко и эффективно, экономя время, ресурсы и сосредотачиваясь лишь на процессе, а не на поиски алгоритма реализации.
Поэтому программы Filmora, UniConverter, PDFelement, MobileTrans, Recoverit, Wutsapper становятся все популярнее. Они упрощают рядовому пользователю многие процедуры и не обещают того, чего не могут, предлагая лишь простую и понятную функциональность, чтобы оперативно решить задачи и сэкономить время для более ярких и незабываемых эпизодов в жизни.

Всем привет! Расскажу про очередной качественный видео редактор Фильмора от известной компании Wondеrshare, в котором присутствуют как стандартные инструменты, так и специальные опции.
Сразу по включении возможно сделать новый проект или открыть последнюю работу. Можно менять отношения сторон экрана, от этого зависит размер окна и самого видео на выходе. Представлены два режима работы. Один предлагает только самый нужный набор инструментов, а в расширенном - дополнительные функции.
Таймлайн предполагает что каждый медиафайл находится в своей строке, они отмечены значками. Больше строк добавляется через специальное меню. Инструментами справа вверху редактируется размер строк, и их расположение. На слабых компьютерах не стоит создавать много строк, так как из-за этого программа работает нестабильно.
Встроенные медиафайлы и эффекты
В Wondershare Filmorа присутствует набор переходов, эффектов текста, музыка, фильтры и различные элементы. По умолчанию они не установлены, однако доступны к скачиванию бесплатно прямо в программе. Слева находится несколько строк с тематической сортировкой каждого эффекта. Экспортированные файлы с компьютера сохраняются в этом окне.
Проигрыватель и режим предпросмотра
Предпросмотр осуществляется через установленный проигрыватель. На нем есть минимальный набор необходимых переключателей и кнопок. Доступно создания скриншота и полноэкранный просмотр, в котором разрешение видео будет точно таким же, каким оно является в оригинале.
Настройка видео и аудио
Кроме добавления эффектов и фильтров присутствуют стандартные функции редактирования видео. Здесь находится изменение яркости, контрастности, установка оттенка, также доступно ускорение или замедление картинки и ее поворот в любую сторону.
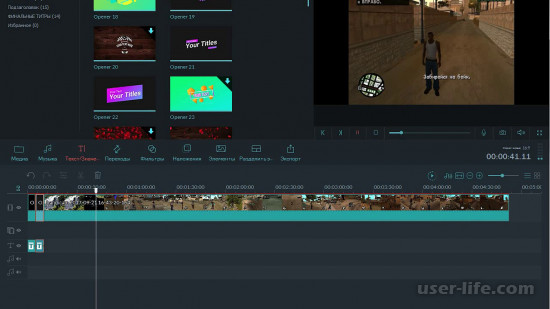
У аудиодорожки тоже есть немного настроек – изменение громкости, интервал, эквалайзер, понижение шума, появление и затухание. Кнопка «Сбросить» возвращает все ползунки к исходному положению.
Сохранение проекта
Сохраняется готовое видео достаточно просто, но необходимо совершить несколько действий. Разработчики сделали этот процесс достаточно удобным, создав настройки для каждого устройства. Просто выберите его из списка, а оптимальные параметры установятся автоматически.
Кроме этого пользователь сам может настроить параметры видео в отдельном окне. От выбора качества и разрешения будет зависеть размер конечного файла и потраченное время на обработку и сохранение. Чтобы сбросить настройки, необходимо нажать «По умолчанию».
Кроме моментальной публикации проекта в Ютуб или Фейсбук присутствует возможность записи на DVD. Пользователю нужно настроить параметры экрана, стандарт ТВ и установить качество видео. После нажатия на кнопку «Экспорт» начнется обработка и запись на диск.
Как пользоваться
Вначале откроетс окно «Начало работы», в котором есть 3 варианта: Библиотека проекта, Новый проект и Открыть проект. Библиотека проекта – здесь находятся самые последние проекты, упорядоченные по датам их последнего изменения. Дважды щёлкните проект, чтобы открыть его. Вы также можете удалить проекты, щёлкнув значки корзины в правой части окна.
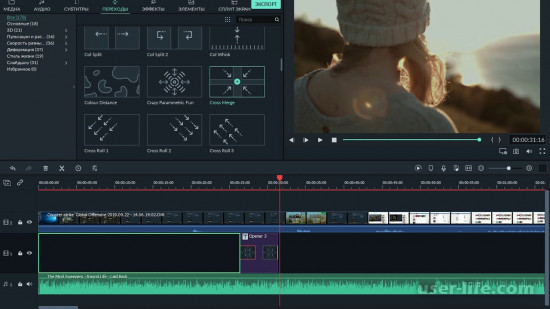
Ввод имени проекта в строке поиска – это ещё один способ найти конкретный проект. Нажмите «Открыть проект», чтобы выбрать один из проектов (файлы .wfp), сохранённых на вашем компьютере. Щёлкните левой кнопкой мыши на «Новый проект», чтобы войти в интерфейс редактирования и начать совершенно новый проект.
Интерфейс редактирования
Независимо от того, какие параметры вы выберете в «Приступая к работе», программа откроет интерфейс редактирования:
Медиатека – здесь вы найдёте все свои медиафайлы, включая видеоклипы, фотографии и музыку. Он также содержит переходы, эффекты и множество других ресурсов, которые вы можете использовать в своих проектах.
Окно предварительного просмотра – показывает видео на временной шкале. Положение точки воспроизведения отображается во временном коде в правом нижнем углу. Вы можете ввести новый временной код, чтобы перейти к определённой точке видео. Здесь также находится кнопка моментального снимка, которая может сохранить неподвижное изображение в полном разрешении и автоматически добавить его в библиотеку мультимедиа в качестве изображения.
Панель инструментов – панель инструментов обеспечивает лёгкий доступ ко многим командам редактирования. Вы можете увеличивать и уменьшать масштаб временной шкалы и получать доступ к различным инструментам, таким как «вырезать» и «скорость».

Временная шкала – это место, где хранятся медиа и эффекты для вашего проекта.
Базовое редактирование
После того, как ваши медиа-файлы (видео, изображения и т. д.) будут импортированы, можно приступать непосредственно к использованию Wondershare Filmora.
Выбор клипов в библиотеке мультимедиа:
Чтобы выбрать один медиа-файл, нажмите на его миниатюру.
Чтобы выбрать последовательность мультимедийных файлов, щёлкните первый (первый) эскиз, нажмите и удерживайте Shift, а затем щёлкните последний эскиз.
Определённые мультимедийные файлы можно найти с помощью панели поиска.
Удаление мультимедиа из библиотеки мультимедиа:
В библиотеке щёлкните ПКМ клип, который хотите удалить, и выберите «Удалить».
При удалении видеоклипа или другого фрагмента мультимедиа из библиотеки вы удаляете его только из Filmora, но не удаляете с ПК.

Добавление видео и других медиафайлов на временную шкалу:
Способ 1 – нажмите на миниатюру проекта, затем перетащите его на свою временную шкалу.
Способ 2 – щёлкните ПКМ по нужному эскизу мультимедиа и выберите один из следующих вариантов:
Вставить – добавьте медиа к выбранной дорожке в поле воспроизведения. Любой носитель, который уже находится на дорожке справа от вставленного носителя, будет перемещаться вправо на длину вставленного клипа.
Перезаписать – добавьте свои медиафайлы к выбранной дорожке в области воспроизведения и замените все присутствующие здесь эффекты.
Добавить (добавить в конец) – добавьте медиа как последний фрагмент в выбранной дорожке.
Добавить к новой дорожке – добавьте медиа во вновь созданную дорожку, в которой нет других медиафайлов.
Нельзя добавлять медиафайлы к дорожкам с включённой блокировкой. Аналогично проводится обрезка видеороликов.
Присоединение к видео
Функция объединения предназначена для случаев, когда у вас есть несколько видеоклипов и вы хотите объединить их в один. Чтобы объединить видео, разместите их на временной шкале в нужном порядке, и экспортируйте их как одно видео.
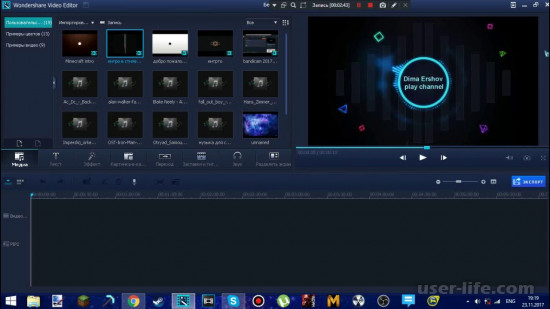
Улучшение видеоклипов – совершенствуйте свои проекты, регулируя баланс белого, тон, цвет, свет, HSL и добавляя виньетки:
Дважды щёлкните нужный клип на временной шкале, чтобы перейти на панель «Редактирование», и выберите меню «Цвет».
Перетащите ползунки, чтобы настроить цветовую температуру, оттенок, контраст, насыщенность и яркость. Вы также можете ввести
числовое значение, если знаете точную настройку. Также доступны эффекты 3D LUT, если вы хотите изменить весь вид вашего видео сразу. Посмотрите окно предварительного просмотра, чтобы увидеть, как новые настройки влияют на внешний вид видео.
Нажмите «Дополнительно», чтобы перейти на панель «Расширенная настройка цвета», где вы найдёте предустановки, а также параметры для настройки цветов, освещения, оттенков, насыщенности, яркости, виньеток и т. д.
Вы также можете войти в Расширенную настройку», щёлкнув правой кнопкой мыши клип и выбрав «Коррекция цвета» или «Цвет» на панели инструментов.
Стоп-кадр – это неподвижное изображение, представляющее один кадр вашего видеоклипа. Обычно стоп-кадры используются, чтобы создать впечатление, что время остановилось в определённый момент в вашем видео. Вот как создать стоп-кадр в Filmora:
На временной шкале переместите точку воспроизведения к кадру, который хотите зафиксировать.
Нажмите значок спидометра на панели инструментов и выберите «Стоп-кадр».
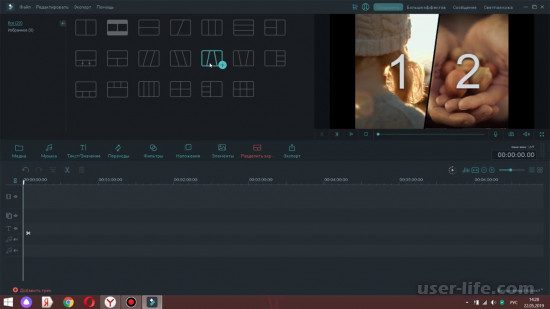
Установите длительность стоп-кадра, перетаскивая его край. Вы также можете изменить длительность стоп-кадра по умолчанию, выбрав Файл/Настройки/Редактирование.
Изменение размера видеоклипов:
Если вам нужно изменить размер видеоклипа, перетащите его на временную шкалу.
Вы также можете изменить разрешение, частоту кадров и битрейт в окне экспорта, чтобы уменьшить размер файла.
Если вам нужно изменить размер отображения видео, используйте ползунок «Масштаб».
Применение эффектов
С фильтрами и наложениями ваши творческие возможности станут безграничны. Вы можете кардинально изменить внешний вид вашего видео всего за пару кликов. Wondershare Filmora9 позволяет добавлять столько эффектов и оверлеев, сколько вы хотите.
Есть три способа это сделать:
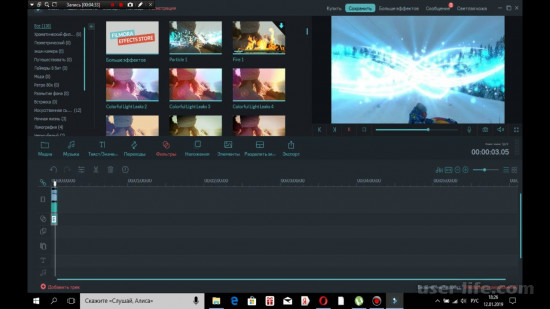
В библиотеке мультимедиа нажмите «Эффекты», а затем выберите фильтры или наложения, которые вы хотите добавить в свой проект.
Наведите указатель мыши на эскиз эффекта, который вы хотите использовать. Когда вы увидите значок плюса в середине, щёлкните по нему – эффект будет добавлен к временной шкале.
Перетащите фильтр/наложение и поместите его непосредственно на видеоклип на временной шкале. Эффекты будут применены ко всему видеоклипу.
Если вы редактируете «портретный» (9:16) клип в видео 16:9, вы можете добавить фильтры размытия фона, чтобы заменить чёрные полосы.
Чтобы удалить фильтры/оверлеи, воспользуйтесь одним из двух способов:
Выберите фильтр/оверлей на временной шкале и нажмите «Del» на клавиатуре.
Щёлкните правой кнопкой мыши фильтр/наложение на временной шкале и выберите «Удалить» в меню.
Настройка фильтров
Все фильтры и наложения отсортированы по тематическим категориям (например, Faux Film или Bokeh Blurs), чтобы их было легко найти. Перейдите в меню «Эффекты» и посмотрите на левую часть экрана, чтобы увидеть категории и начать просмотр.
Wondershare Filmora позволяет вам изменять длительность или непрозрачность эффектов фильтра:
Длина по умолчанию составляет пять секунд, но вы можете перетащить край эффекта на временной шкале, чтобы изменить его продолжительность.

Альфа-непрозрачность (прозрачность) может иметь значение 0-100. Более низкое значение делает фильтр более прозрачным. Дважды щёлкните фильтр на временной шкале, чтобы настроить его прозрачность.
Любимые фильтры/оверлеи:
Щёлкните правой кнопкой мыши эффект/фильтр в меню «Эффекты» и выберите «Добавить в избранное». Затем перейдите в категорию «Избранное», чтобы быстро найти эффект снова.
Элементы – это движущаяся графика, которую вы можете использовать для украшения своего видео. Они могут быть добавлены между вашими видеоклипами, чтобы улучшить поток видео или повысить его качество. Filmora включает в себя более 20 бесплатных звуков.
Чтобы добавить элемент в ваш проект:
Перейдите в Elements и выберите элемент, который вы хотите добавить в свой проект.
Перетащите его на временную шкалу.
Чтобы удалить элементы:
Выберите тот, который хотите удалить, и нажмите «Del» на клавиатуре.
Или щёлкните правой кнопкой мыши элемент на временной шкале и выберите в меню пункт «Удалить».
Чтобы сохранить элемент, щёлкните его правой кнопкой мыши в меню «Элементы» и выберите «Добавить в избранное». Чтобы добавить переход между видео или изображениями в вашем проекте:
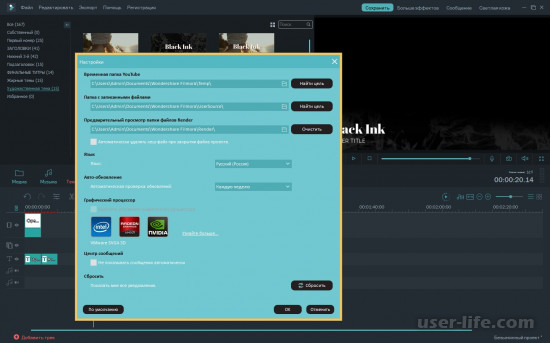
Перейдите в раздел «Переходы», найдите понравившийся переход и перетащите его на временную шкалу между двумя клипами.
Чтобы применить переход к отдельному видеоклипу или изображению:
Перетащите видеоклип или изображение на временную шкалу.
Откройте меню Переходы.
Выберите переход и перетащите его в начало или конец видеоклипа или изображения на временной шкале.
Чтобы изменить продолжительность перехода, дважды щёлкните его на временной шкале, а затем введите новую продолжительность. Вы также можете нажать и перетащить начальную или конечную точку перехода вперёд или назад внутри видеоклипа или изображения. Продолжительность по умолчанию составляет 2 секунды.
Расширенное редактирование
Чтобы воспроизвести видео в обратном порядке, выполните следующие действия:
Запустите программу и выберите «Создать новый проект».
На панели «Пользовательская скорость» установите флажок «Воспроизвести видеоклип в обратном порядке».
Вы также можете напрямую щёлкнуть значок «Скорость» на панели инструментов и нажать «Реверс».

Чтобы стабилизировать видео:
Запустите программу и выберите «Создать новый проект».
Нажмите «Импорт» или перетащите видео вручную.
Дважды щёлкните видеоклип на временной шкале или щёлкните правой кнопкой мыши, чтобы выбрать «Показать свойства» («Изменить»). Тогда вы увидите стабилизацию в медиа-библиотеке.
Как только вы добьётесь желаемого результата, нажмите ОК.
Чтобы записать экран ПК:
Запустите программу и выберите «Создать новый проект».
Выберите «Запись экрана ПК» в разделе «Запись».
Панорама и зум
Эффект панорамирования и масштабирования, также известный как эффект Кена Бернса, позволяет медленно увеличивать главные объекты, и панорамировать их от одного к другому:
Перетащите видео на дорожку (первая строка шкалы времени).
Выберите видео, щёлкните правой кнопкой мыши и отметьте «Обрезать и Увеличить».
Выберите «Панорама» и «Зум», и вы увидите два кадра с пометкой «Start» и «End» над видеоклипом в программе просмотра.
Выберите начальный кадр, перетащите его и измените его размер, пока начало клипа не будет оформлено так, как вам нужно.
Выберите конец кадра, повторив шаг 3. Вы можете нажать кнопку воспроизведения, чтобы просмотреть мгновенный результат. Если он не соответствует вашим ожиданиям, нажмите Сброс, чтобы повторить операцию.
Вот как можно сохранить, экспортировать и поделиться своими готовыми видео:
Экспортируйте видео на ПК.
Чтобы экспортировать видео на компьютер, нажмите кнопку экспорта и выберите вкладку «Локальный». Затем выберите формат для экспорта. В настоящее время Filmora поддерживает следующие форматы: WMV, MP4, AVI, MOV, F4V, MKV, TS, 3GP, MPEG-2, WEBM, GIF и MP3.
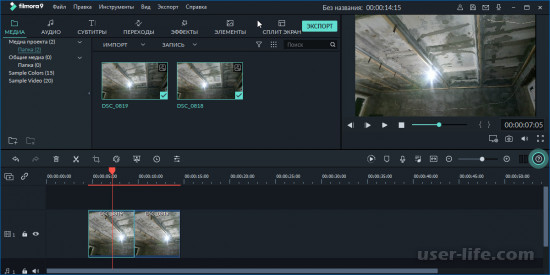
После выбора выходного формата вы можете переименовать видео и изменить его местоположение на ПК. Вы также можете проверить выходное разрешение, частоту кадров, размер и продолжительность прямо в программе. Чтобы изменить настройки экспорта (например, разрешение, битрейт и частоту кадров), нажмите кнопку «Настройки». Лучше всего экспортировать видео с теми же настройками, что и исходное.
Когда вы закончите настройку параметров экспорта, нажмите OK, чтобы сохранить их. Затем, после того как вы закроете окно «Настройки», нажмите кнопку «Экспорт» в окне «Экспорт».
Экспорт на устройство для воспроизведения.
На вкладке «Устройство» в разделе «Формат» можно выбрать вывод видео в соответствии с идеальными настройками для различных типов устройств, таких как: iPhone, iPad, Apple TV, телефоны Samsung Galaxy, PlayStation 4s и другие. Вы также можете внести изменения в настройки вручную, нажав кнопку «Настройки». Нажмите экспорт, когда вы закончите.
Прямая загрузка видео в соцсети
Вы можете загружать свои видео, даже в 4k, прямо на YouTube или Vimeo. Вам нужно будет ввести данные своей учётной записи для сайта, на который вы хотите загрузить проект.
Запись DVD.
Вы можете записать видео на DVD. Выберите вкладку DVD и отметьте необходимые параметры, такие как соотношение сторон и тип диска.
Водяной знак
Существует только одно различие между бесплатной пробной версией Filmora9 и платной лицензией: видео, экспортированные из бесплатной версии, будут иметь водяной знак Filmora.
Если вы использовали бесплатную версию и теперь хотите экспортировать видео без водяного знака, вот что нужно сделать:
Сохраните проект. Обязательно сохраните файл проекта и все исходные документы без изменений (т.е. не удаляйте видеоклип с ПК).
Экспорт без водяного знака. Нажмите «Экспорт» и выберите формат для выходного файла. После экспорта откройте видео, и вы увидите, что водяного знака нет.
Wondershare Filmora – одна из лучших утилит для редактирования видео, предназначенная для начинающих и обычных пользователей. В ней есть всё необходимое для создания высококачественных видеороликов.
- Программу легко освоить любому, даже если он никогда не редактировал видео раньше.

Начало работы
Дважды щёлкните значок программного обеспечения, чтобы запустить Filmora. Это откроет окно «Начало работы», в котором есть 3 варианта: Библиотека проекта, Новый проект и Открыть проект. Библиотека проекта – здесь находятся самые последние проекты, упорядоченные по датам их последнего изменения. Дважды щёлкните проект, чтобы открыть его. Вы также можете удалить проекты, щёлкнув значки корзины в правой части окна. Ввод имени проекта в строке поиска – это ещё один способ найти конкретный проект. Нажмите «Открыть проект», чтобы выбрать один из проектов (файлы .wfp), сохранённых на вашем компьютере. Щёлкните левой кнопкой мыши на «Новый проект», чтобы войти в интерфейс редактирования и начать совершенно новый проект.

Интерфейс редактирования
Независимо от того, какие параметры вы выберете в «Приступая к работе», программа откроет интерфейс редактирования:
- Медиатека – здесь вы найдёте все свои медиафайлы, включая видеоклипы, фотографии и музыку. Он также содержит переходы, эффекты и множество других ресурсов, которые вы можете использовать в своих проектах.
- Окно предварительного просмотра – показывает видео на временной шкале. Положение точки воспроизведения отображается во временном коде в правом нижнем углу. Вы можете ввести новый временной код, чтобы перейти к определённой точке видео. Здесь также находится кнопка моментального снимка, которая может сохранить неподвижное изображение в полном разрешении и автоматически добавить его в библиотеку мультимедиа в качестве изображения.
- Панель инструментов – панель инструментов обеспечивает лёгкий доступ ко многим командам редактирования. Вы можете увеличивать и уменьшать масштаб временной шкалы и получать доступ к различным инструментам, таким как «вырезать» и «скорость».
- Временная шкала – это место, где хранятся медиа и эффекты для вашего проекта.

Базовое редактирование
После того, как ваши медиа-файлы (видео, изображения и т. д.) будут импортированы, можно приступать непосредственно к использованию Wondershare Filmora.
Выбор клипов в библиотеке мультимедиа:
- Чтобы выбрать один медиа-файл, нажмите на его миниатюру.
- Чтобы выбрать последовательность мультимедийных файлов, щёлкните первый (первый) эскиз, нажмите и удерживайте Shift, а затем щёлкните последний эскиз.
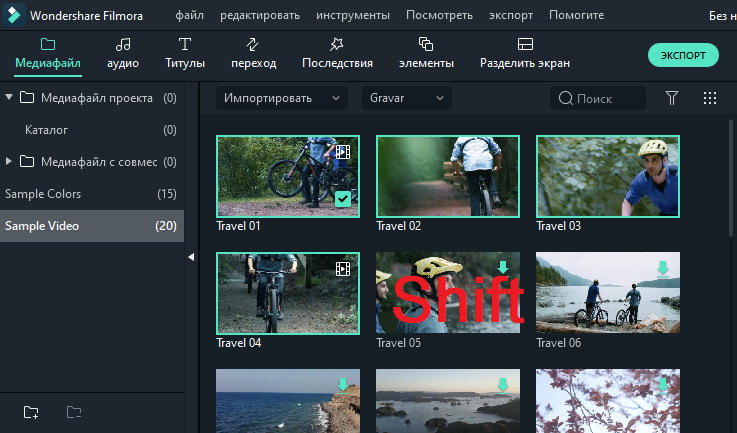
Определённые мультимедийные файлы можно найти с помощью панели поиска.
Удаление мультимедиа из библиотеки мультимедиа:
- В библиотеке щёлкните ПКМ клип, который хотите удалить, и выберите «Удалить».
При удалении видеоклипа или другого фрагмента мультимедиа из библиотеки вы удаляете его только из Filmora, но не удаляете с ПК.
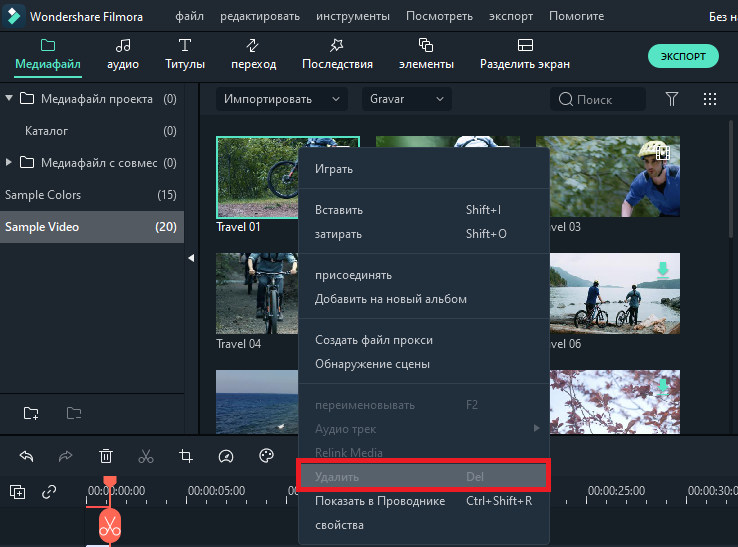
Добавление видео и других медиафайлов на временную шкалу:
- Способ 1 – нажмите на миниатюру проекта, затем перетащите его на свою временную шкалу.
- Способ 2 – щёлкните ПКМ по нужному эскизу мультимедиа и выберите один из следующих вариантов:
- Вставить – добавьте медиа к выбранной дорожке в поле воспроизведения. Любой носитель, который уже находится на дорожке справа от вставленного носителя, будет перемещаться вправо на длину вставленного клипа.
- Перезаписать – добавьте свои медиафайлы к выбранной дорожке в области воспроизведения и замените все присутствующие здесь эффекты.
- Добавить (добавить в конец) – добавьте медиа как последний фрагмент в выбранной дорожке.
- Добавить к новой дорожке – добавьте медиа во вновь созданную дорожку, в которой нет других медиафайлов.
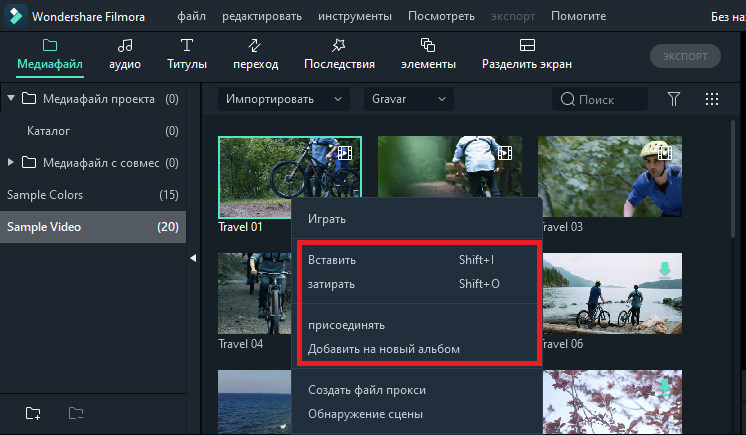
Нельзя добавлять медиафайлы к дорожкам с включённой блокировкой. Аналогично проводится обрезка видеороликов.
Присоединение к видео
Функция объединения предназначена для случаев, когда у вас есть несколько видеоклипов и вы хотите объединить их в один. Чтобы объединить видео, разместите их на временной шкале в нужном порядке, и экспортируйте их как одно видео. Улучшение видеоклипов – совершенствуйте свои проекты, регулируя баланс белого, тон, цвет, свет, HSL и добавляя виньетки:
- Дважды щёлкните нужный клип на временной шкале, чтобы перейти на панель «Редактирование», и выберите меню «Цвет».
- Перетащите ползунки, чтобы настроить цветовую температуру, оттенок, контраст, насыщенность и яркость. Вы также можете ввести числовое значение, если знаете точную настройку. Также доступны эффекты 3D LUT, если вы хотите изменить весь вид вашего видео сразу. Посмотрите окно предварительного просмотра, чтобы увидеть, как новые настройки влияют на внешний вид видео.
- Нажмите «Дополнительно», чтобы перейти на панель «Расширенная настройка цвета», где вы найдёте предустановки, а также параметры для настройки цветов, освещения, оттенков, насыщенности, яркости, виньеток и т. д.
- Вы также можете войти в Расширенную настройку», щёлкнув правой кнопкой мыши клип и выбрав «Коррекция цвета» или «Цвет» на панели инструментов.
Стоп-кадр – это неподвижное изображение, представляющее один кадр вашего видеоклипа. Обычно стоп-кадры используются, чтобы создать впечатление, что время остановилось в определённый момент в вашем видео. Вот как создать стоп-кадр в Filmora:
- На временной шкале переместите точку воспроизведения к кадру, который хотите зафиксировать.
- Нажмите значок спидометра на панели инструментов и выберите «Стоп-кадр».
- Установите длительность стоп-кадра, перетаскивая его край. Вы также можете изменить длительность стоп-кадра по умолчанию, выбрав Файл/Настройки/Редактирование.

Изменение размера видеоклипов:
- Если вам нужно изменить размер видеоклипа, перетащите его на временную шкалу.
- Вы также можете изменить разрешение, частоту кадров и битрейт в окне экспорта, чтобы уменьшить размер файла.
- Если вам нужно изменить размер отображения видео, используйте ползунок «Масштаб».
Применение эффектов
С фильтрами и наложениями ваши творческие возможности станут безграничны. Вы можете кардинально изменить внешний вид вашего видео всего за пару кликов. Wondershare Filmora9 позволяет добавлять столько эффектов и оверлеев, сколько вы хотите. Есть три способа это сделать:
- В библиотеке мультимедиа нажмите «Эффекты», а затем выберите фильтры или наложения, которые вы хотите добавить в свой проект.
- Наведите указатель мыши на эскиз эффекта, который вы хотите использовать. Когда вы увидите значок плюса в середине, щёлкните по нему – эффект будет добавлен к временной шкале.
- Перетащите фильтр/наложение и поместите его непосредственно на видеоклип на временной шкале. Эффекты будут применены ко всему видеоклипу.
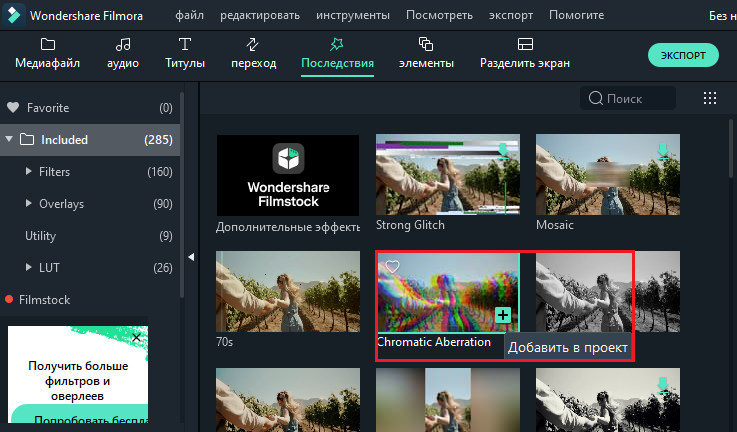
Если вы редактируете «портретный» (9:16) клип в видео 16:9, вы можете добавить фильтры размытия фона, чтобы заменить чёрные полосы.
Чтобы удалить фильтры/оверлеи, воспользуйтесь одним из двух способов:
- Выберите фильтр/оверлей на временной шкале и нажмите «Del» на клавиатуре.
- Щёлкните правой кнопкой мыши фильтр/наложение на временной шкале и выберите «Удалить» в меню.

Настройка фильтров
Все фильтры и наложения отсортированы по тематическим категориям (например, Faux Film или Bokeh Blurs), чтобы их было легко найти. Перейдите в меню «Эффекты» и посмотрите на левую часть экрана, чтобы увидеть категории и начать просмотр. Wondershare Filmora позволяет вам изменять длительность или непрозрачность эффектов фильтра:
- Длина по умолчанию составляет пять секунд, но вы можете перетащить край эффекта на временной шкале, чтобы изменить его продолжительность.
- Альфа-непрозрачность (прозрачность) может иметь значение 0-100. Более низкое значение делает фильтр более прозрачным. Дважды щёлкните фильтр на временной шкале, чтобы настроить его прозрачность.
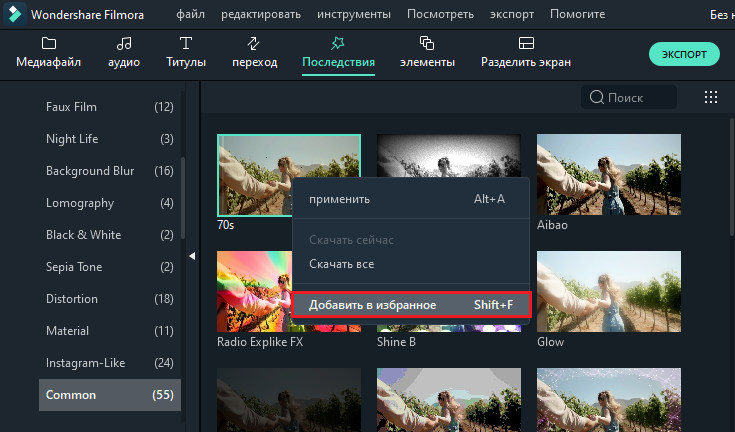
- Щёлкните правой кнопкой мыши эффект/фильтр в меню «Эффекты» и выберите «Добавить в избранное». Затем перейдите в категорию «Избранное», чтобы быстро найти эффект снова.
Элементы
Элементы – это движущаяся графика, которую вы можете использовать для украшения своего видео. Они могут быть добавлены между вашими видеоклипами, чтобы улучшить поток видео или повысить его качество. Filmora включает в себя более 20 бесплатных звуков.
Чтобы добавить элемент в ваш проект:
- Перейдите в Elements и выберите элемент, который вы хотите добавить в свой проект.
- Перетащите его на временную шкалу.
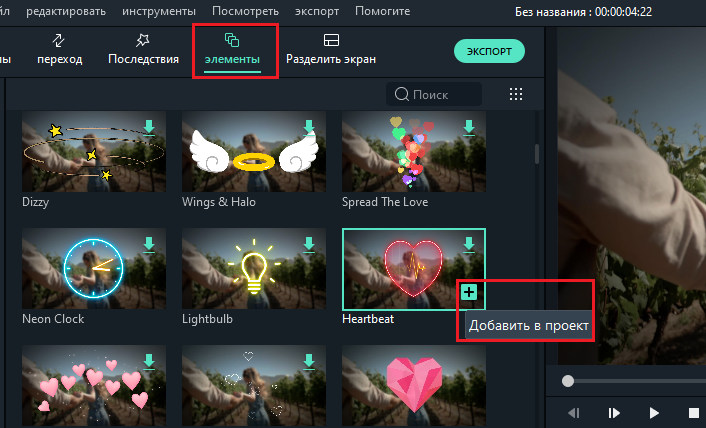
Чтобы удалить элементы:
- Выберите тот, который хотите удалить, и нажмите «Del» на клавиатуре.
- Щёлкните правой кнопкой мыши элемент на временной шкале и выберите в меню пункт «Удалить».
Чтобы сохранить элемент, щёлкните его правой кнопкой мыши в меню «Элементы» и выберите «Добавить в избранное». Чтобы добавить переход между видео или изображениями в вашем проекте:
- Перейдите в раздел «Переходы», найдите понравившийся переход и перетащите его на временную шкалу между двумя клипами.

Чтобы применить переход к отдельному видеоклипу или изображению:
- Перетащите видеоклип или изображение на временную шкалу.
- Откройте меню Переходы.
- Выберите переход и перетащите его в начало или конец видеоклипа или изображения на временной шкале.
Чтобы изменить продолжительность перехода, дважды щёлкните его на временной шкале, а затем введите новую продолжительность. Вы также можете нажать и перетащить начальную или конечную точку перехода вперёд или назад внутри видеоклипа или изображения. Продолжительность по умолчанию составляет 2 секунды.

Расширенное редактирование
Чтобы воспроизвести видео в обратном порядке, выполните следующие действия:

Чтобы стабилизировать видео:
- Запустите программу и выберите «Создать новый проект».
- Нажмите «Импорт» или перетащите видео вручную.
- Дважды щёлкните видеоклип на временной шкале или щёлкните правой кнопкой мыши, чтобы выбрать «Показать свойства» («Изменить»). Тогда вы увидите стабилизацию в медиа-библиотеке.
- Как только вы добьётесь желаемого результата, нажмите ОК.

- Запустите программу и выберите «Создать новый проект».
- Выберите «Запись экрана ПК» в разделе «Запись».
Панорама и зум
Эффект панорамирования и масштабирования, также известный как эффект Кена Бернса, позволяет медленно увеличивать главные объекты, и панорамировать их от одного к другому:
Экспорт видео
Вот как можно сохранить, экспортировать и поделиться своими готовыми видео:
Чтобы экспортировать видео на компьютер, нажмите кнопку экспорта и выберите вкладку «Локальный». Затем выберите формат для экспорта. В настоящее время Filmora поддерживает следующие форматы: WMV, MP4, AVI, MOV, F4V, MKV, TS, 3GP, MPEG-2, WEBM, GIF и MP3.
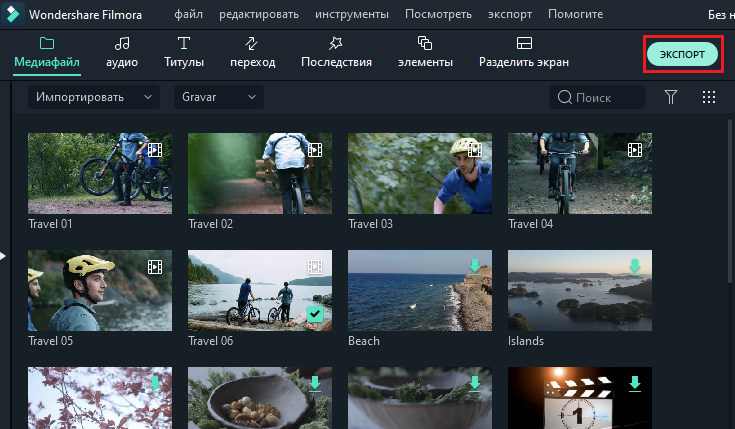
После выбора выходного формата вы можете переименовать видео и изменить его местоположение на ПК. Вы также можете проверить выходное разрешение, частоту кадров, размер и продолжительность прямо в программе. Чтобы изменить настройки экспорта (например, разрешение, битрейт и частоту кадров), нажмите кнопку «Настройки». Лучше всего экспортировать видео с теми же настройками, что и исходное.
Когда вы закончите настройку параметров экспорта, нажмите OK, чтобы сохранить их. Затем, после того как вы закроете окно «Настройки», нажмите кнопку «Экспорт» в окне «Экспорт».

На вкладке «Устройство» в разделе «Формат» можно выбрать вывод видео в соответствии с идеальными настройками для различных типов устройств, таких как: iPhone, iPad, Apple TV, телефоны Samsung Galaxy, PlayStation 4s и другие. Вы также можете внести изменения в настройки вручную, нажав кнопку «Настройки». Нажмите экспорт, когда вы закончите.
Вы можете загружать свои видео, даже в 4k, прямо на YouTube или Vimeo. Вам нужно будет ввести данные своей учётной записи для сайта, на который вы хотите загрузить проект.
Вы можете записать видео на DVD. Выберите вкладку DVD и отметьте необходимые параметры, такие как соотношение сторон и тип диска.

Водяной знак
Существует только одно различие между бесплатной пробной версией Filmora9 и платной лицензией: видео, экспортированные из бесплатной версии, будут иметь водяной знак Filmora. Если вы использовали бесплатную версию и теперь хотите экспортировать видео без водяного знака, вот что нужно сделать:

Wondershare Filmora – хороший выбор для разовых и начинающих пользователей, но для большего контроля над своими проектами стоит обратить внимание на другие, более расширенные редакторы.
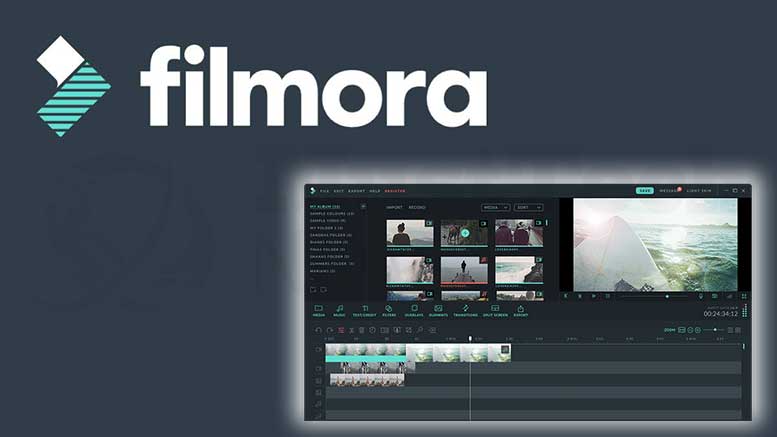
Видеоредактор – это компьютерная программа, которую используют для видео монтажа. С помощью нее можно поменять звук, добавить спецэффекты, отредактировать видео, вырезать ненужное или вставить что-либо в видеозапись. Видеоредакторы используются во многих сферах: реклама, кино, съемка свадеб и прочих торжеств – все это проходит обработку в видеоредакторе.
Что это такое?
Wondershare filmora – это удобный видеоредактор для Windows и других ОС, позволяющий пользователю создать свой уникальный видео ролик. В программе можно обрезать, соединять, обрабатывать видео запись, а так же добавлять музыкальные файлы, текст и эффекты.

Программа wondershare filmora проста в использовании, поэтому сможет подойти даже неопытному пользователю. В программе можно производить любые нужные манипуляции с видео, накладывать звуки, эффекты, текст, обрабатывать звуковые дорожки и т.д. Сам интерфейс программы легок в использовании, что непременно является плюсом для начинающих видеоредакторов.
Специальные возможности
Скачивание и установка
- Скачайте программу с официального сайта производителя.
Как настроить и пользоваться?
Настройка
Чтобы начать полноценно пользоваться программой Wondershare filmora, вам нужно зарегистрироваться и купить полную версию.

Программа включает в себя два основных режима: легкий и полнофункциональный. Выбирать режим стоит отталкиваясь от того, что требуется сделать с видео записью.
Начав работу, вы можете выбрать нужный формат изображения: 4:3 или 16:9. Так же вы можете выбрать черный или белый скин, для более приятной работы.
Использование
- Легкий режим. Легкий режим позволяет вам легко и быстро редактировать видео, не прикладывая лишних усилий. Интерфейс легок и понятен. В данном режиме вы сможете импортировать видео, выбирать темы и музыкальное сопровождение, просматривать и сохранять готовые видео файлы.
- Полнофункциональный Режим. Данный режим имеет расширенные функции для редактирования видео:
- Панель инструментов содержит в себе инструменты для полного редактирования видео, например, с помощью нее вы сможете наложить фильтры, текст, эффекты, различные элементы и т.д.
- Медиа Библиотека позволяет импортировать видео, фото, аудио файлы. В библиотеке будет содержаться миниатюра вашего файла.
- Временная шкала является раскодировкой, там вы сможете по частям собрать свой видео проект, а так же выполнить полное редактирование.
- Предпросмотр. В этом окне вы сможете проверить видео перед сохранением.
Предлагаем посмотреть видео о том, как пользоваться программой Wondershare filmora:
Как сохранить готовое видео?
Как обрезать видео?
Как убрать водяной знак?
Для того чтобы убрать водяной знак в wondershare filmоrа, нужно обновить программу до полной последней версии.
Как активировать?
Чтобы пользоваться всеми возможностями wondershare filmora, требуется активация, то есть программу нужно купить. Для того, чтобы получить лицензионный ключ активации:
Плагины
Выше приведены самые популярные из плагинов, они добавляют в программу различные эффекты, темы и прочие полезные фишки.

- Работа с разрешением до 4K и поддержка файлов GIF.
- Обработка панорамы и масштаба в неподвижных кадрах.
- Избавление от фонового шума и настройки цветов.
- Обратное воспроизведение роликов и магнитная шкала времени.
- Перенос данных с Facebook или других социальных сетей.
- Применение нескольких роликов для создания Рир-проекции.
- Предварительный просмотр по кадрам итогового материала.
Читайте также:

