Как сохранить видео в vlc
Обновлено: 07.07.2024
VLC — бесплатный кросс-платформенный медиапроигрыватель. Программа существует уже больше 20 лет, за которые она обросла огромным количеством функций. Расскажем о некоторых не самых очевидных из них.
1. Запись видео с экрана
VLC позволяет записывать изображение экрана и сохранять результат в разных форматах. Без звука, зато в хорошем качестве. Вот как это сделать:
- Кликните «Медиа» → «Открыть устройство захвата».
- В списке «Режим захвата» выберите «Экран».
- Задайте желаемую частоту кадров. От 15 до 30 к/с должно быть достаточно.
- Нажмите на стрелку возле кнопки «Воспроизвести» и выберите «Конвертировать».
- В списке «Профиль» назначьте подходящий формат. Например, подойдёт H.264 + MP3 (MP4).
- Кликните «Обзор», введите имя будущего видеофайла и выберите папку для его хранения. Затем нажмите «Сохранить».
- Чтобы включить запись, воспользуйтесь кнопкой «Начать».
- Чтобы остановить, кликните «Стоп» в меню плеера.
2. Конвертация видеофайлов
VLC удобно использовать в качестве видеоконвертера. Особенно эта возможность пригодится для файлов крупных размеров, которые неудобно конвертировать онлайн. Так, плееру по силам преобразовать целый фильм. Но стоит сказать, что этот процесс не будет быстрым.
В программе не указано, какие типы видео она принимает для конвертации. Но в качестве выходного файла вы можете выбрать такие форматы, как MP4, Webm, ASF, TS и другие. Чтоб конвертировать видео с помощью VLC, сделайте следующее:
- Нажмите «Медиа» → «Конвертировать/сохранить».
- Воспользуйтесь кнопкой «Добавить» и выберите видеофайл, который хотите конвертировать.
- Кликните «Конвертировать/сохранить».
- В списке «Профиль» найдите выходной формат.
- Нажмите «Обзор», введите имя будущего видеофайла и выберите папку для его хранения. Затем кликните «Сохранить».
- Чтобы запустить конвертацию, воспользуйтесь кнопкой «Начать».
- Дождитесь, пока временная шкала в плеере не заполнится до конца.
3. Воспроизведение видео с YouTube
VLC умеет стримить YouTube‑ролики без рекламных объявлений. Эта функция может пригодиться для непрерывного просмотра длинных видео. Правда, некоторые ролики плеер не воспроизводит.
Вот как посмотреть видео с YouTube с помощью плеера VLC:
- Нажмите «Медиа» → «Открыть URL».
- Вставьте ссылку на видео в поле «Введите сетевой адрес».
- Кликните «Воспроизвести».
4. Скачивание видео с YouTube
Программа может не только воспроизводить, но и скачивать видео с YouTube. Но, опять же, с некоторыми роликами этот способ не срабатывает. Для загрузки видео с YouTube предпримите следующее:
- Нажмите «Медиа» → «Открыть URL».
- Вставьте ссылку на видео в поле «Введите сетевой адрес».
- Кликните «Воспроизвести».
- Нажмите «Инструменты» → «Информация о кодеке».
- Скопируйте ссылку из поля «Расположение».
- Откройте скопированную ссылку в браузере, кликните правой кнопкой по ролику и воспользуйтесь пунктом «Сохранить видео как».
5. Использование встроенного эквалайзера
Если вдруг вас не устроит звучание фильма или музыки, вы можете настроить аудио на свой вкус. Для этого в программе есть аж 11 параметров. Вот как это сделать:
- Кликните «Инструменты» → «Эффекты и фильтры» → «Аудиоэффекты» → «Эквалайзер» и нажмите «Включить».
- Настройте параметры аудио вручную или выберите одну из предустановок и сохраните изменения.
6. Нормализация аудио
За время написания этой статьи не удалось найти фильма, на котором можно проверить нормализацию. Но участники официального форума VLC заверяют, что функция работает. Вот как ей воспользоваться:
- Откройте раздел «Инструменты» → «Настройки» → «Аудио».
- Включите опцию «Нормализировать громкость до».
- В нижней части окна кликните «Все» под пунктом «Показывать настройки».
- На панели слева выберите «Аудио» → «Фильтры» → «Нормализация громкости».
- Задайте ограничения для количества аудиобуферов и уровня громкости. Сообщество VLC рекомендует указывать значения 10 и 1,60, соответственно.
- Кликните «Сохранить» и перезапустите плеер, чтобы изменения вступили в силу.
7. Воспроизведение с места, на котором закончился просмотр
VLC может проигрывать видео с того момента, на котором пользователь закончил просмотр. Для этого плеер запоминает прогресс воспроизведения в сотне последних файлов.Чтобы включить показ с последней позиции на шкале просмотра в VLC, сделайте следующее:
Иногда возникает необходимость записать видеопоток, вещаемый по сети. Это может быть: футбольный матч, серия любимого сериала или даже поток видеонаблюдения с IP-камеры. Для этой цели вполне может подойти бесплатный медиаплеер VLC Media Player, который обладает возможностями не только воспроизведения видео, но и его записи, конвертирования и даже трансляции!
Способ 1 (Легкий)
Открываем VLC плеер, и выбираем опцию меню "Медиа > Открыть URL…".

В открывшемся диалоге вводим URL-адрес видео и нажимаем на кнопку "Воспроизвести".

Произойдет буферизация, и начнется воспроизведение видео. Теперь выбираем опцию меню "Вид > Доп. элементы управления".
Внизу, над кнопками управления воспроизведением, появится кнопка записи (кнопка с красным кружочком). Нажимаем на нее, и тут же начнется запись видео в файл, который будет создан в папке "Библиотеки > Видео". Чтобы остановить запись, повторно нажмите на кнопку записи.
Способ 2 (Сложнее, но гибче)
Этот способ подойдет в том случае, если поток видео довольно увесистый, и его нужно сжать, чтобы сэкономить место на жестком диске компьютера, или его просто нужно сконвертировать для других устройств, "не понимающих" исходный формат видеопотока.
Открываем VLC плеер и нажимаем "Файл > Конвертировать/Сохранить…".

В открывшемся диалоге вводим адрес потока, и нажимаем кнопку "Конвертировать/сохранить".

Откроется диалог с настройками конвертера. В настройках преобразования ставим галочку "Проигрывать результат", чтобы видеть результат конвертирования. В поле "Профиль" выбираем формат конечного файла. Я выбрал родной формат для Windows – ".asf". Видео этого формата довольно качественное, а само видео сильно сжимается, благодаря чему конечный файл мало весит. Можно еще сильнее сэкономить место уменьшив битрейт видео и аудио в настройках кодека (кнопочка с изображением отвертки и ключа).

Задаем название файлу, и нажимаем на кнопку "Начать". Начнется конвертирование, запись и воспроизведение видео одновременно. Чтобы остановить запись, нажмите на кнопку "Остановить".

Данный способ позволяет сэкономить место на диске при длительной записи видео, но надо понимать, что при такой тройной работе идет серьезная нагрузка на процессор.

VLC Media Player – приложение для Windows, Linux и Macintosh, которое объединяет все типы и форматы медиафайлов. С использованием VLC отпадает необходимость скачивать специальные программы для работы с IPTV, онлайн-стримами. Воспроизводите любимые фильмы, музыкальные файлы, трансляции пользователей и телеканалы в одном окне.

Функции проигрывателя:
- Работа с пользовательскими файлами субтитров и дополнительным дорожками голосовой озвучки;
- Работает со 100+ форматами;
- Поддержка русифицированного интерфейса;
- Возможность обрезки ролика;
- Захват картинки с экрана
Работа с потоковыми медиа позволяет в режиме реального времени просматривать ролики, которые нельзя скачать или воспроизвести ни в каких других программах, кроме браузера. В отличии от любого обозревателя, VLC обеспечивает лучшее качество и скорость получения контента.
Записать воспроизводимый стрим можно с помощью функции «Захват». Она запускает режим копирования данных с экрана браузера и в результате пользователь получает готовый файл для дальнейшего проигрывания в любом плеере.
Отрываем стрим
Для загрузки потокового видео в экране проигрывателя выполните следующие действия:
- Откройте главное меню утилиты и выберите поле «URL»;

- В это же время найдите с помощью браузера источник трансляции потока и скопируйте прямую ссылку;
- В открывшемся окне «Источник» плеера VLC, вставьте линк на трансляцию;

- Закройте вкладку и дождитесь старта воспроизведения.
Захват вещания – Способ 1
Теперь рассмотрим первый способ записи видео из интернета в VLC. Дождитесь пока трансляция откроется. Иногда это может занять несколько минут. Скорость получения данных зависит от качества соединения с сетью и от источника стрима. Следуйте инструкции:
- В окне открытой трансляции нажмите на клавишу «Захват». Она указана на рисунке ниже:

2. Начнется запись потокового видео в VLC. Для остановки записи повторно нажмите клавишу начала считывания картинки;

Второй способ записи
Еще один вариант захвата подойдет, если нужно записать длинный ролик или фильм целиком:
- В меню «Медиа» откройте вкладку для настройки конвертации и сохранения;

- В появившемся окне введите адрес на стрим и нажмите на «Конвертировать»;

- Отметьте галочкой пункт «Проигрывать результат» и выберите подходящий формат итогового файла;
- Создайте на компьютере пустой файл блокнота с расширением ASF и откройте ссылку на этот объект в поле «Конечный файл» проигрывателя;

- Кликните на начать. В результате, весь стрим от начала и до конца будет записан как отдельное видео на компьютере.

Видео инструкция
| Рекомендуем! InstallPack | Стандартный установщик |
|---|---|
| Официальный дистрибутив Vlc Player | |
| Тихая установка без диалоговых окон | |
| Рекомендации по установке необходимых программ | |
| Пакетная установка нескольких программ |
рекомендует InstallPack, с его помощью вы сможете быстро установить программы на компьютер, подробнее на сайте.
VLC Media Player это бесплатный мультимедийный проигрыватель с открытым исходным кодом. Это то, что вы знали.
Тем не менее, есть другие скрытые функции, которые вы можете игнорировать в этом мощном медиаплеере, и запись экрана рабочего стола является одной из них.
VLC может запись экрана с рабочего стола, телевизора и веб-камеры, чтобы вы могли поделиться видеопрезентацией где угодно.
Мы здесь, чтобы рассказать вам, как использовать VLC для записи экрана на компьютере и устранения неполадок, которые VLC не работает.

Часть 1. Как записывать экран и видео в VLC
В отличие от других устройств записи экрана, VLC - это простое программное обеспечение для записи экрана для Windows, Mac и Linux. Его интерфейс предназначен для воспроизведения видео, и вам может потребоваться некоторое усилие для записи экрана на компьютере.
Давайте нырнем прямо сейчас.
Шаг 1 : Запускаем VLC, нажимаем СМИ в верхнем меню и выберите Конвертировать / Сохранить открыть Открытые СМИ чат.

Шаг 2 : Переход Устройство захвата таб. в Режим захвата раздел, есть 3 режима записи, DirectShow, TV - Цифровой , а также Рабочий стол .
Рабочий стол : VLC захватит все, что находится на вашем рабочем столе.
ТВ - Цифровое : VLC записывает экран с карты ТВ-тюнера.
DirectShow : VLC может записывать экран с веб-камеры.
Выберите режим записи в зависимости от ваших потребностей, и здесь мы выберем Рабочий стол для записи экрана рабочего стола.
Шаг 3 : Выберите желаемую частоту кадров. VLC поддерживает кадр от 1 до 100 кадров в секунду. Чем выше частота кадров, тем лучше качество и больше размер файла.
После этого нажмите Конвертировать / Сохранить кнопку, чтобы продолжить.

Шаг 4 : Выберите формат выходного файла для файла записи экрана, щелкнув стрелку вниз, связанную с Профиль .
После этого нажмите Просматривать чтобы указать, где сохранить файл записи.
Наконец, нажмите Начало для записи любых действий с рабочего стола вашего компьютера.

Шаг 5 : Щелкните красную кнопку правой кнопкой мыши, чтобы выбрать Стоп чтобы прекратить запись экрана.
В качестве альтернативы Остановить воспроизведение кнопка внизу также остановит запись рабочего стола в VLC.

После этого вы можете открыть сохраненный видеофайл записи, в котором вы указали место назначения.
Часть 2. Часто задаваемые вопросы и устранение неполадок, связанных с захватом экрана VLC
Хотя VLC может записывать экран, это не профессиональное программное обеспечение для захвата экрана. В результате, когда люди используют VLC в качестве средства записи экрана, возникают некоторые проблемы. Ознакомьтесь со следующими часто задаваемыми вопросами и устранением неполадок, связанных с VLC.
Устранение неполадок записи экрана VLC
В VLC есть 3 режима записи. Когда вы выбираете запись рабочего стола, она захватывает весь экран рабочего стола, но не содержит звука, а только экран.
2. Кнопка записи VLC не работает и не может создать файл. Как это решить?
VLC не может сгенерировать файл, пока вы не укажете, где сохранить файл записи. Более того, вы можете обновить VLC до последней версии, чтобы решить эту проблему.
3. Почему VLC записывает экран с невидимым указателем мыши?
VLC может записывать экран, но не может фиксировать выделение или указатель щелчка мыши. Чтобы отображать указатель мыши во время записи, вам следует загрузить подключаемый модуль указателя мыши для VLC или получить диктофон мыши в качестве Альтернатива записи экрана VLC.
4. VLC записывает только звук, а не видео, почему это происходит?
Во-первых, вы должны убедиться, что для выходного файла записи задан видеоформат, а не аудиоформат.
Во-вторых, проблема, заключающаяся в том, что VLC записывает только звук, всегда происходит с VLC в более старой версии. Рекомендуется обновить VLC до последней версии.
И последнее, но не менее важное: проблема с записью VLC только звука, а не видео, как сообщается, возникает, когда пользователи хотят записывать файлы DVD или MKV. Это ошибка VLC, и в настоящее время официального решения нет.
5. Запись VLC пропускает первые несколько секунд?
Дополнительные решения для VLC не записывается, вы должны прыгнуть сюда.
Часто задаваемые вопросы об экране записи VLC
Где сохраняются записи VLC?
Файл записи экрана будет сохранен в том месте, где вы настроили местоположение. Иногда вы можете найти его из пункта назначения по умолчанию на C: ПользователиВы имя пользователяВидео , если вы никогда не настраивали местоположение.
В каком формате записывается VLC?
Формат записи настраивается как MP4, WebM, TS, ASF и т. Д., Как вам нравится.
Запись экрана VLC не включена на Android?
Функция записи экрана в VLC доступна для пользователей настольных компьютеров. Он работает только на Windows, Mac, Bel и Linux, но не на Android или iPhone.
Часть 3. Альтернатива VLC - Запись экрана и видео со звуком
Как бесплатный медиаплеер VLC отлично справляется со своей задачей. Однако, когда дело доходит до функции записи, VLC не является положительным. Помимо проблем с записью от пользователей, упомянутых выше, у него есть следующие недостатки:
- Он записывает весь экран рабочего стола, а не выбранный конкретный регион.
- Он не может записывать прямые трансляции.
- Шаги записи экрана на компьютере непростые.
- Отсутствуют некоторые возможные элементы управления для применения некоторых эффектов записи.
Чтобы записать экран на компьютере, у вас все еще есть варианты.
Vidmore Screen Recorder является заменой VLC, но превосходит VLC. Он может записывать экраны рабочего стола, веб-камеры, браузеры и программы на компьютере. Предлагайте индивидуальные параметры, он может записывать любой регион и источник звука по вашему усмотрению. Если вы хотите записать потоковую передачу в прямом эфире или онлайн-фильм, даже на рабочий стол, чтобы сделать обучающее видео, Vidmore Screen Recorder может сделать это с легкостью.
- Записывайте любые действия на компьютере.
- Записывайте звук с микрофона и динамика.
- Редактирование в реальном времени во время записи экрана.
- Запись с помощью указателя мыши.
- Запись экрана без мышки по горячим клавишам.
- Свободно выбирайте окно записи и регион.
Установите автоматическую запись по таймеру.
Процесс записи экрана с альтернативой VLC может быть выполнен в несколько простых шагов.
Шаг 1 : Бесплатно загрузите альтернативу VLC, щелкнув ссылку для загрузки выше. Откройте эту программу и выберите Видеомагнитофон .

Шаг 2 : Здесь вам необходимо выполнить простые настройки для записи экрана. Нажмите Полный или На заказ , чтобы выбрать область или окно, которое вы хотите захватить.

Включить / выключить Системный звук или Микрофон для записи экрана со звуком или без него.

Чтобы настроить запись экрана для щелчков мыши, горячих клавиш, формата вывода и других параметров, вы должны нажать кнопку меню (трехточечный) и выбрать Предпочтения .

Шаг 3 : Когда все будет хорошо, нажмите REC кнопку, чтобы начать запись экрана. Плавающая полоса позволяет редактировать эффекты во время записи.

Шаг 4 : Во время записи он также поддерживает приостановку и возобновление записи. Кнопка остановки прервет запись экрана и переведет вас в окно предварительного просмотра, где вы можете обрезать файл записи.
Наконец, нажмите Сохранить для экспорта записи экрана на компьютер.

Вывод
Несомненно, VLC - мощный и бесплатный медиаплеер. Однако как средство записи экрана VLC не является неудовлетворительным. На этой странице также рекомендуется другая альтернатива VLC, которая поможет вам сделать снимок любого экрана на вашем компьютере.
Теперь твоя очередь.
Как вы думаете, VLC - это подходящий инструмент для захвата экрана?
Сталкивались ли вы с другими проблемами записи с использованием VLC?
Какая ваша лучшая альтернатива VLC?
Дайте мне знать, оставив свои комментарии ниже.
Попробуйте Vidmore Screen Recorder бесплатно
Ваш лучший помощник для записи видео и звука в Windows 11/10/8/7, Mac OS X 10.10 и выше
В VLC есть несколько способов для записи видео из разных источников, мы объясняем каждый случай шаг за шагом, чтобы вы могли записывать то, что воспроизводится, веб-камеру, ваш экран и даже сигналы карты ТВ-тюнера
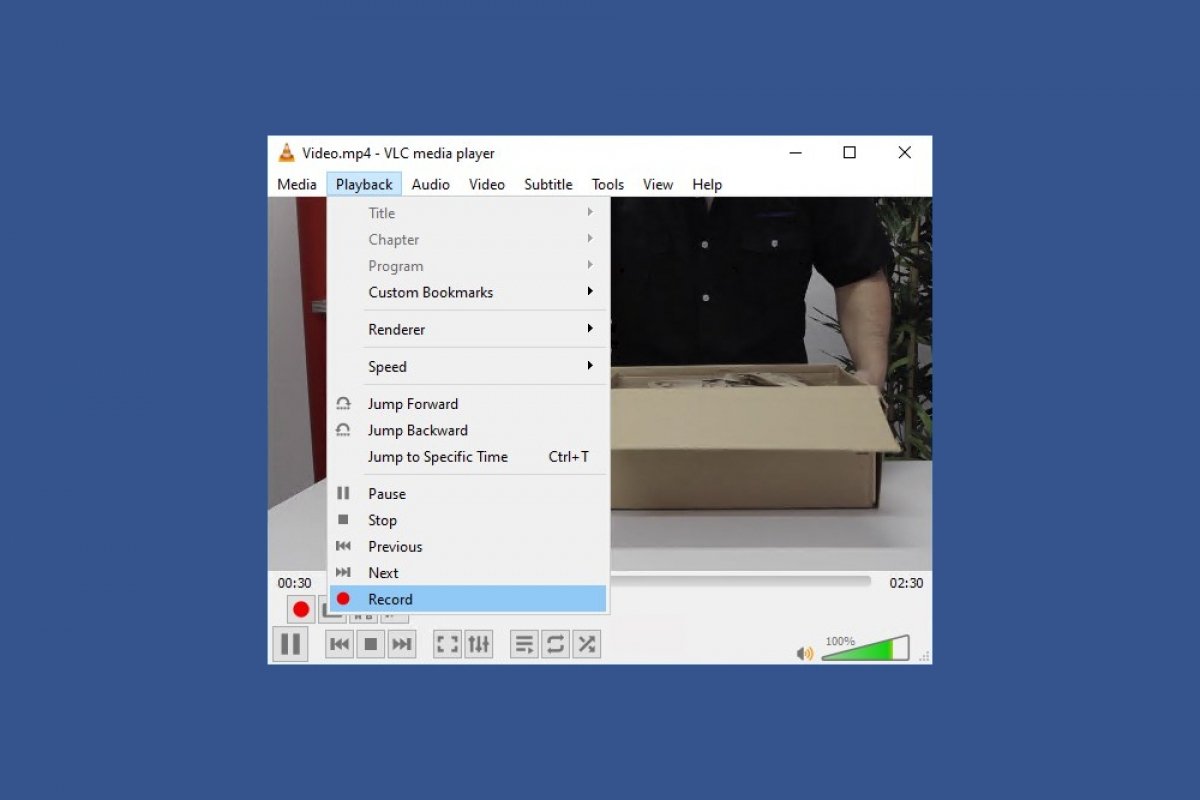
VLC позволяет записывать видео из 4 источников: видео, которое воспроизводится в самой программе, на рабочем столе вашего ПК и что происходит на нем, веб-камеры вашего компьютера, если она у вас есть, или карта ТВ-тюнера. Мы объясним, как вы можете записывать видео во всех случаях.
Записывать воспроизводящиеся видео в VLC
Вы можете напрямую записывать воспроизводящееся видео. Это может быть полезно, если сигнал поступает в потоковом режиме или вы хотите, например, захватывать образы с DVD-диска. Чтобы сделать это, нажмите View в верхней панели инструментов, чтобы отобразить меню параметров, и нажмите Advanced Controls.
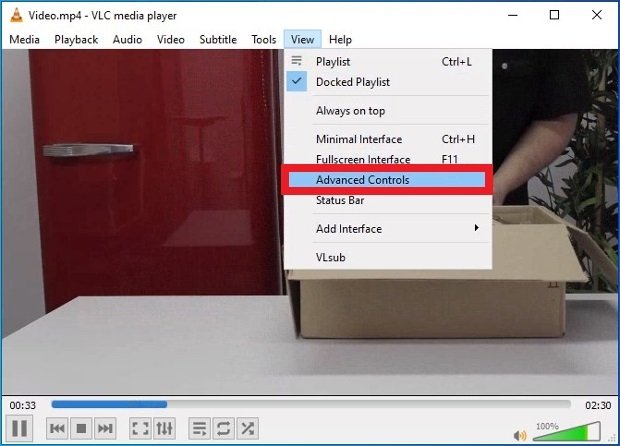
Вы увидите, как на интерфейсе появляются новые кнопки управления. Один из них содержит красный кружок, похожий на тот, который используют видеомагнитофоны и обычные кассетные проигрыватели. Чтобы начать и закончить запись, просто нажмите на нее во время воспроизведения видео или аудио.
Кнопка для запуска захвата видео в VLC
Вы можете остановить запись, когда захотите, нажимая ту же кнопку с красным кружком. Полученные файлы вы найдете в папке Videos, которую Windows настроила на жестком диске.
Записывать рабочий стол ПК
Проигрыватель предлагает возможность записывать то, что происходит на экране вашего ПК, это может быть полезно для создания видео-уроков или для захвата изображений, которые воспроизводятся любым способом на экране. Откройте программное обеспечение и в верхнем меню выберите Media > Open Capture Device.

Открыть меню, посвященное устройствам для захвата видео
В новом всплывающем окне вы должны выбрать Desktop из выпадающего меню Capture mode, расположенного на самом верху. Таким образом, мы говорим VLC записывать рабочий стол.
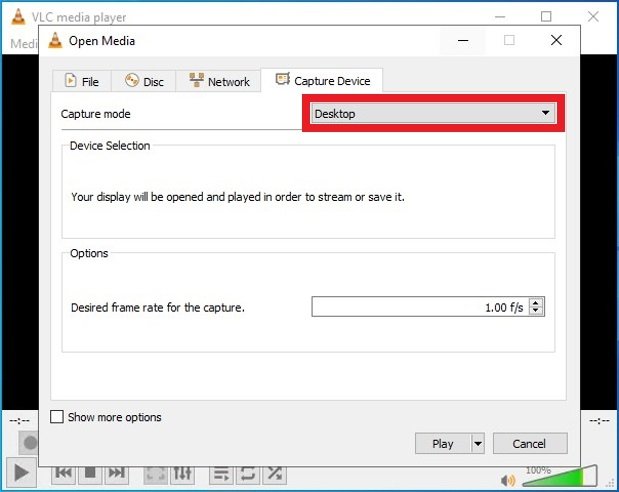
Выбор режима захвата видео VLC
Выберите частоту кадров, с которой VLC должен записывать. Идеальным является 24 для получения качественного конечного видео, но вы можете назначить более высокие скорости, если вас интересуют подробности за счет того, что видео больше или тяжелее, или меньше, например, для длительных сеансов записи, например наблюдение.
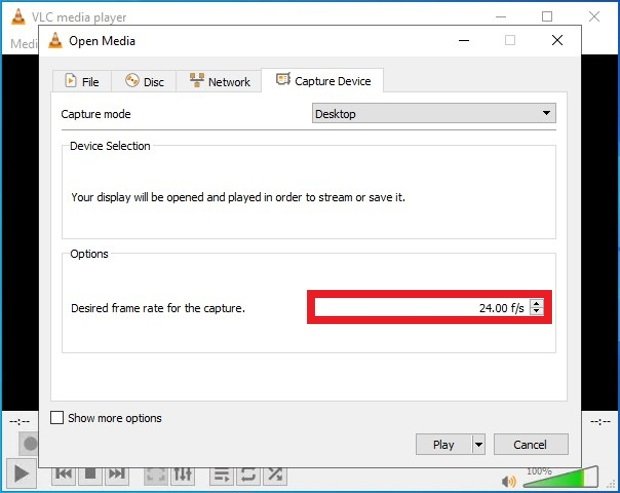
Выбор кадров для записи
Если вы нажмете Show more options в нижней части экрана, вы получите доступ к дополнительным настройкам, таким как выбор точного времени начала и окончания записи или одновременное воспроизведение другого мультимедийного файла. В правом нижнем углу находится кнопка Play, при нажатии которой сразу начинается запись экрана.
Кнопка, чтобы начать запись экрана
Записывать с веб-камеры
Третий вариант для записи видео - это записывать изображение через веб-камеру. Для этого нажмите кнопку Media на верхней панели инструментов, чтобы развернуть меню, и выберите Open Capture Device.

Открыть меню, посвященное устройствам для захвата видео
Перед вами появляются разные вкладки. В первом из них, в Capture mode, выберите DirectShow из раскрывающегося меню. Затем выберите в Device name веб-камеру вашего компьютера. Наконец, выберите название аудиоустройства, которое вы будете использовать, если хотите, для записи звука.
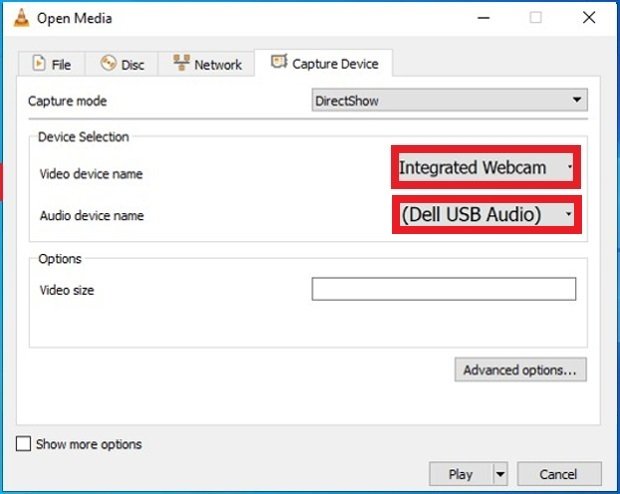
Выбор устройства для захвата аудио и видео
Записывать сигнал карты ТВ-тюнера
VLC Media Player также позволяет записывать видео с телевизора. Выполните шаги из предыдущего метода, но вместо выбора веб-камеры в качестве видеоустройства выберите на этот раз TV – digital в Capture Mode.
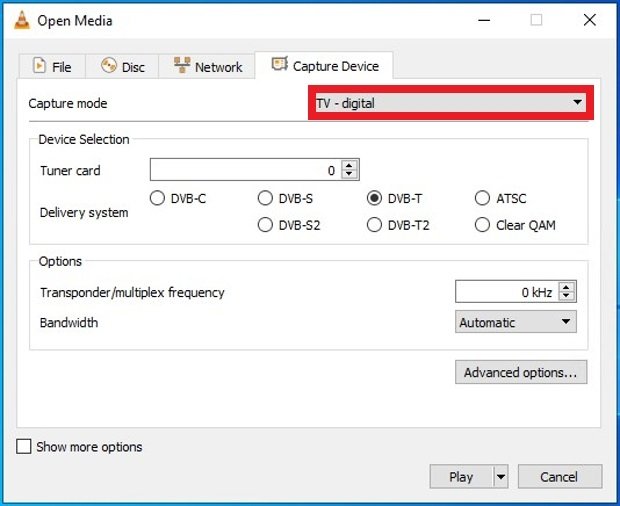
Выбор TV Digital в качестве входного сигнала видео
Затем выберите карту тюнера и систему ввода сигнала.
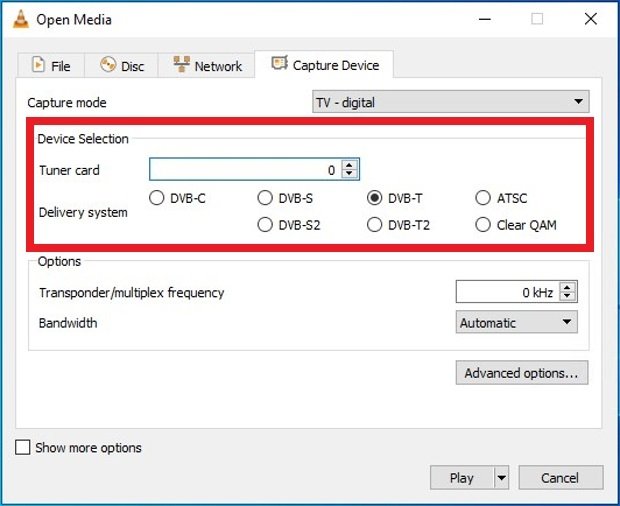
Выбор ТВ устройства
В последнюю очередь, настройте частоту и полосу пропускания в Options.
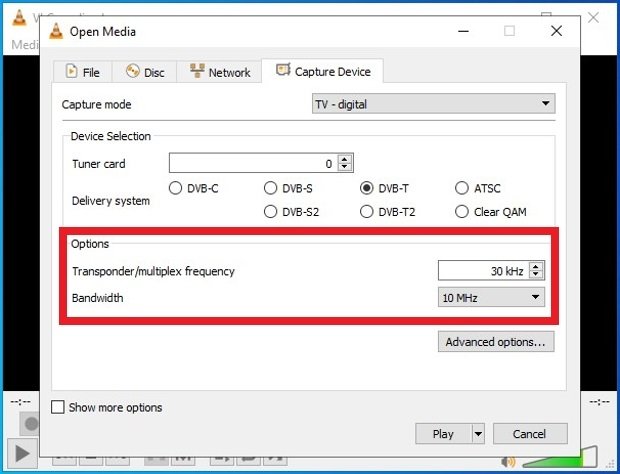
Параметры записи ТВ сигнала
Читайте также:

