Как сохранить закладки на ноутбуке
Обновлено: 05.07.2024
Закладки в Гугл Хром – это очень удобный инструмент, и пользователи быстро привыкают к тому, что он всегда под рукой. И если планируется переустановка системы, следует заранее позаботиться о сохранении набора любимых закладок.
Это полезно делать не только перед переустановкой, но и без повода, для профилактики. Такая предусмотрительность поможет сэкономить много времени и сил, и если система вдруг перестанет работать из-за сбоя – вам не придется восстанавливать всю информацию с нуля. Переустановка может понадобиться в самый неудачный момент, и вы будете очень себе благодарны за то, что заблаговременно позаботились о сохранности закладок.
Можно ли сохранить закладки в Гугл Хром
Google Chrome позволяет сохранять все нужные вкладки в специальном файле, который можно легко переносить с одного компьютера на другой. При этом пользователь получает доступ ко всей сохраненной информации – нужно лишь распаковать файл с закладками после переустановки, и все данные будут восстановлены.
Это лишь один из способов, существуют и альтернатива – например, можно использовать синхронизацию с сервером Гугл, чтобы сохранить закладки.
Если для переноса закладок используется вариант с созданием файла – нужно заранее скопировать документ на внешний носитель.
Если он будет находиться только на самом диске с переустанавливаемой системой, сохранить информацию о вкладках не получится. Рекомендуется время от времени пересматривать список любимых вкладок, чистить его и сохранять снова – это позволит всегда быть во всеоружии. И даже если с системой или устройством внезапно что-то случится – вы будете к этому готовы, и восстановление вкладок займет всего пару минут.
Где хранятся закладки
Закладки, которые мы видим на панели Хрома – это лишь визуальное отображение информации, которая находится в профиле браузера. Именно здесь «лежат» пароли, расширения, история и другие настройки.

Диспетчер закладок в Гугл Хром
Сам файл, в котором сохранены закладки, называется Bookmarks. Он расположен в папке C:\Users\Имя пользователя\AppData\Local\Google\Chrome\User Data\Default.
Чтобы открыть файл, можно использовать любой текстовый редактор, проще всего это сделать с помощью блокнота.
Эти папки по умолчанию являются скрытыми, поэтому у некоторых пользователей они отображаться не будут. Чтобы увидеть их, следует в настройках разрешить отображение скрытых папок. Для этого открываем проводник Windows, заходим в «Вид», затем – в «Параметры». Здесь выбираем пункт «Показывать скрытые файлы» – теперь папки, в которых хранится файл со ссылками, всегда будет виден.
Варианты сохранения
Самый надежный способ, позволяющий не только сохранить, но и восстановить закладки – создание соответствующего файла, который можно будет скопировать и перенести на другое устройство или распаковать в переустановленной системе.
Весь процесс займет не более 10 минут – и можно будет спокойно переустанавливать систему, не переживая по поводу возможной утраты любимых закладок.
Как сохранить избранные страницы
Самый простой и очевидный вариант – экспорт закладок из Google Chrome. Это выполняется следующим образом:
- Запускаем Хром;
- Заходим в Управление, выбрав значок с тремя точками;
- Здесь выбираем строку Закладки, далее – Диспетчер закладок. Также это можно сделать сочетанием клавиш Shift+Ctrl+O.
- Попадаем на страницу, где нужно снова выбрать вверху справа значок с тремя точками и в открывшемся меню выбрать пункт «Экспорт закладок».
- Далее на мониторе появится окно для сохранения документа – здесь нужно написать место хранения файла и подтвердить действие.
Как импортировать закладки
Чтобы не только сохранить, но и перенести закладки, нужно использовать функцию «Импорт».
- Запускаем Google Chrome;
- Заходим в Настройки, затем в Закладки, затем – в Диспетчер закладок.
- В открывшемся окне снова заходим в Управление через значок с тремя точками вверху справа;
- Выбираем строку «Импорт»;
- Здесь находим файл с сохраненными вкладками, открываем его.
Этот вариант сохраняет только сами закладки (ссылки). Информация о них не будет сохранена в панели закладок, а также в визуальных закладках.
Сохранение панели закладок
Чтобы сохранить панель закладок в Хроме, нужно использовать синхронизацию. Этот метод позволяет перенести информацию о закладках на сервер Гугл и потом использовать ее для восстановления вкладок на новом устройстве, либо после переустановки системы.
Чтобы получить доступ к закладкам, нужно будет просто зайти в свою учетку в Chrome. Если ее нет – создайте почту Gmail, и дальнейшая синхронизация произойдет автоматически.
Если Google Chrome на ПК будет удален, либо произойдет какой-то сбой, вкладки все равно сохранятся благодаря синхронизации. Кроме того, синхронизация позволяет сохранить данные для входа в аккаунт, темы и другие настройки.
Как сохранить визуальные закладки
Для сохранения визуальных закладок заходим в Настройки, здесь выбираем раздел Пользователи, а затем – Синхронизацию.
Заходя сюда впервые, нужно указать логин и пароль от почтового ящика Gmail.
Далее нажимаем значок в форме серого треугольника и выбираем в открывшемся меню данные, которые планируется синхронизировать.
QA инженер, руководитель отдела автоматизированного тестирования программного обеспечения. Владение Java, C/C++, JSP, HTML, XML, JavaScript, SQL и Oracle PL/SQL. Журналист и обозреватель сферы IT. Создатель и администратор сайта.

Иногда юзеру надоедает пользоваться определенным браузером, и он решает для себя начать использовать другой. Или может сложиться такая ситуация, при которой появилась необходимость в переустановке системы, после чего все формы, которые сохранялись в программах для осуществления серфинга в интернете, исчезли. В данной статье рассмотрим вопрос о том, как сохранить закладки.
Сущность проблемы
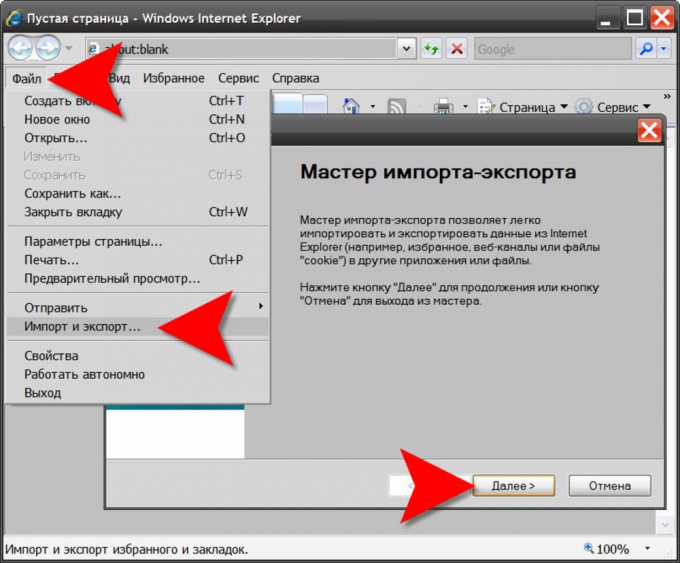
Все пользователи, осуществляя поиск в Глобальной сети, делают соответствующие закладки, ведущие на определенные сайты, а точнее страницы на них, на которых содержится интересующая информация. Хочется не потерять их, что иногда случается. Для вопроса о том, как сохранить закладки, возможно два решения:
- сделать локальное хранение на диске или флешке с последующим переносом в необходимое место;
- импортировать их из одного браузера в другой, однако подобная функция присутствует не во всех подобных приложениях.
Браузер «Хром»
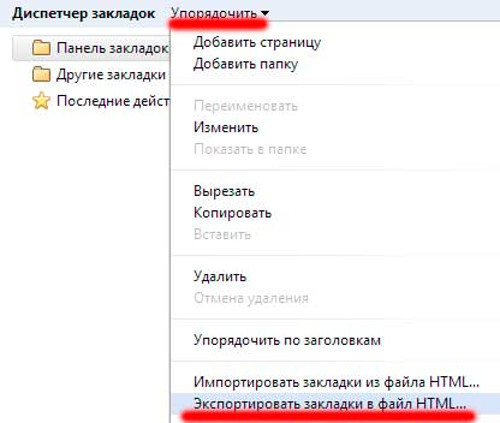
Он является одним из наиболее популярных приложений, с помощью которых пользователи получают доступ ко Всемирной сети. Как сохранить закладки в «Хроме»?»
- открываем данный браузер;
- через меню переходим в «Диспетчер закладок»;
- кликаем на «Упорядочить»;
- выбираем «Экспортировать. HTML».
После этого выбираем место сохранения этих закладок. Затем в браузере, в котором собираемся использовать их, нажимаем «Импортировать. HTML», указывая на ранее сохраненный файл.
Это ручной способ.
Существует и иной - с помощью синхронизации. Для этого необходимо иметь аккаунт Google.
Порядок действий при осуществлении данного способа следующий:
- Меню - «Настройки».
- «Войти в «Хром».
- Вводим данные гугл-аккаунта.
В появившемся окне синхронизации выбираем, что мы хотим, чтобы было синхронизировано. Можно выбрать все или указать только то, что нужно.
"Яндекс.Браузер"
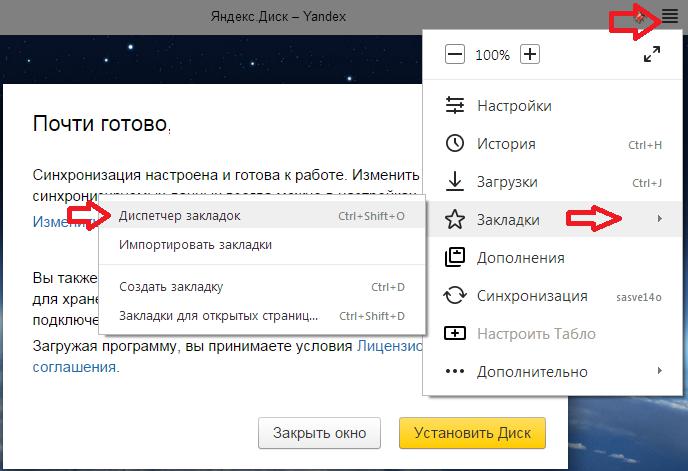
Как известно, это не независимый обозреватель интернета, а основанный на «Хроме». Поэтому способы, описанные выше для него, подойдут и при ответе на вопрос о том, как в «Яндексе» сохранить закладки.
Имеются лишь небольшие нюансы. Так, при переносе закладок в новую версию подобного браузера или при загрузке их в него же на другом компьютере нужно кликать не на «Импортировать. HTML», а на «Скопировать закладки. HTML» при ручном способе.
- закладки;
- расширения;
- приложения (имеются в виду сохраненные в браузере);
- история;
- пароли;
- настройки;
- открытые вкладки;
- табло;
- автозаполнение форм.
После выбора закладок и проставления галочек на нужных иных элементах стартует синхронизация, процесс которой не отображается, в связи с чем компьютер лучше оставить в покое на некоторое продолжительное время (может быть час и больше). Она осуществляется с сервером, поэтому если с ним ничего не случится, вы всегда сможете восстановить продукт синхронизации на любом компьютере, в котором есть подобный обозреватель интернета.
Таким образом, мы рассмотрели, как сохранить закладки в «Яндекс.Браузере».
"Опера"
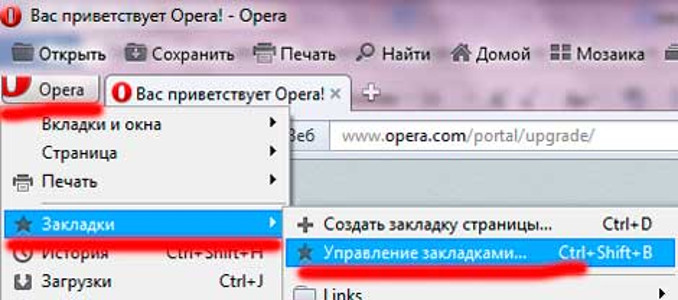
Этот браузер также является одним из популярных в нашей стране. Как сохранить закладки в «Опере»?
Для этого кликаем по одноименной кнопке, расположенной в левом верхнем углу приложения, выбираем «Закладки» - «Управление ».
Далее нажимаем «Файл», после чего предлагается два пути: «Экспортировать закладки «Оперы» или осуществить то же действие, но с сохранением в HTML. Первый способ позволяет перенести требуемые элементы между одной и той же программой на разных компьютерах, а второй теоретически может позволить их использовать в других браузерах.
"Огненный лис" (Firefox)
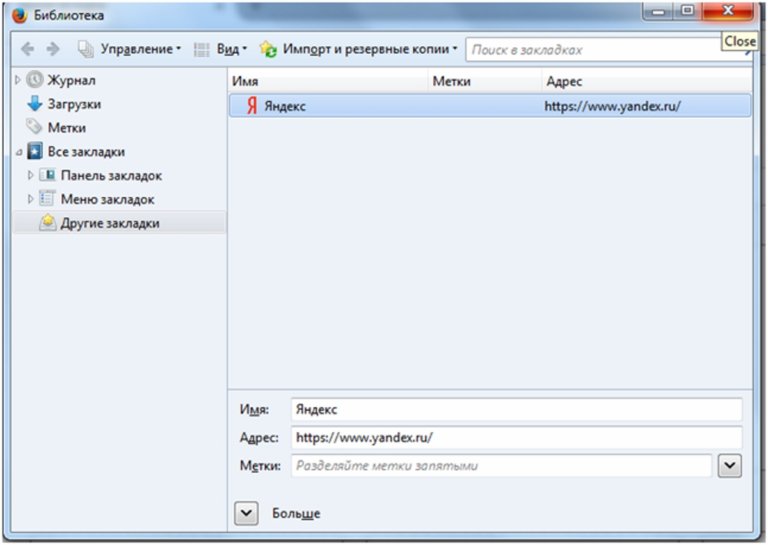
Это был самый популярный браузер, который сумел составить в свое время достойную конкуренцию Internet Explorer, однако впоследствии его потеснили «Хром» и другие обозреватели, которые основывались на нем.
Рассмотрим, как сохранить закладки в браузере Firefox.
Здесь возможен импорт и экспорт в HTML. В зависимости от версии используемого браузера в меню может быть пункт «Закладки» или он может располагаться сверху справа. В старом браузере нужно было выбирать данный пункт, затем «Показать все закладки» - «Импорт и резервные копии» - «Экспорт в. HTML». Аналогично выполнялся импорт.
В новых версиях это переместилось во вкладку «Библиотека». Далее порядок действий остался аналогичным.
Internet Explorer
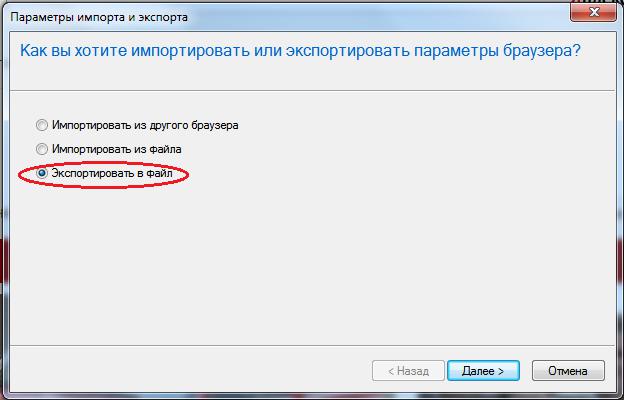
Когда-то это была чуть ли не самая главная программа, потому что многие из сторонних требовали его наличия и даже, чтобы версия этого браузера была не ниже определенной. В настоящее время ситуация изменилась, но он все равно остается достаточно популярным у пользователей старых версий Windows, особенно у той их части, которые достаточно консервативны.
Как сохранить закладки при использовании данной программы? Строго говоря, здесь рассматриваемого понятия нет. Корпорация Microsoft, как всегда, пошла своим путем и назвала их «Избранным». Поэтому сохранение осуществляется через одноименное меню, которое в последних версиях находится в звезде, расположенной в верхнем правом углу. Далее кликаем по черному треугольнику с целью открытия окна «Управление избранным» - «Импорт и экспорт» - «Экспортировать в файл». Далее появится диалоговое окно, в котором будет предложен выбор, что именно нужно экспортировать. Он значительно беднее по сравнению с «Яндекс.Браузером» или «Хромом» и включает только следующие элементы:
Кликаем «Далее», выбираем место сохранения и путем нажатия на «Экспорт» сохраняем закладки.
Восстановление после переустановки
ОС Windows славится тем, что требует от пользователя периодически совершать ее переустановку. Это может быть обусловлено разными причинами:
- троянами и вирусами, которые не обнаруживаются антивирусными программами;
- постоянным подтормаживанием при работе в различных программах, несмотря на то, что производится регулярная чистка программами типа Ccleaner с одновременной чисткой реестра;
- работа осуществляется неподготовленными пользователями, которым предоставили административные привилегии, и они случайно что-то удалили из системных файлов, что сделало загрузку системы невозможной;
- а также некоторыми другими.
В этом случае встает вопрос о том, как сохранить закладки при переустановке.
Принципиальных отличий от рассмотренных выше способов нет. Сохраняем вручную путем экспортирования соответствующих закладок, а затем их восстанавливаем, осуществляя импорт.
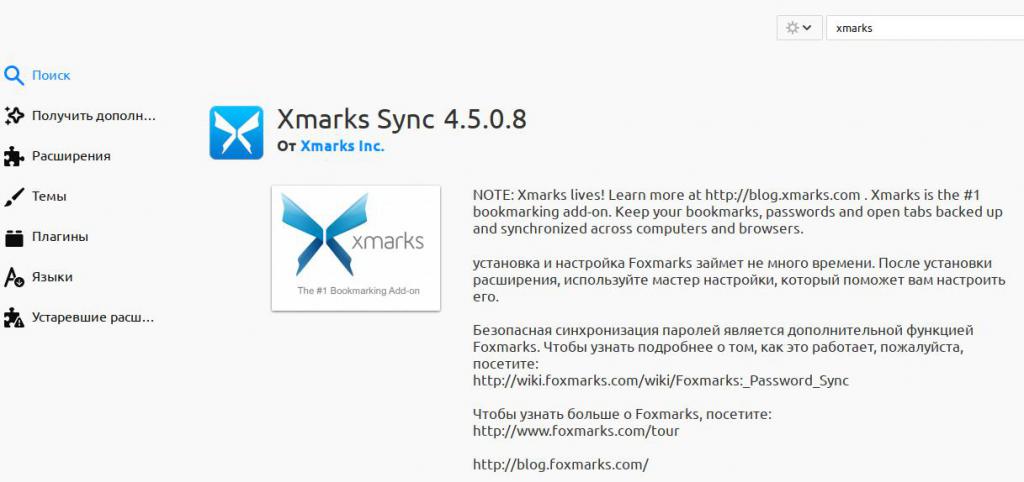
Удобнее для пользователя, если браузер позволяет осуществлять синхронизацию закладок. Помимо того, что, как было указано выше, данную операцию можно совершать в «Хроме» и «Яндекс. Браузере», такое же действие может быть совершено и в Firefox.
Для этого кликаем на «Войти в синхронизацию» - «Начать», после чего необходимо ввести аккаунт данного браузера. Если его нет, то здесь же можно зарегистрироваться, введя электронную почту, пароль и год рождения.
Если же синхронизация необходима между разными браузерами, то нужно использовать расширение Xmarks, которое имеется в наличии во всех популярных обозревателях. При этом нужно учитывать, что синхронизация должна выполняться под одной учетной записью.
В заключение
Таким образом, вопрос о том, как сохранить закладки, имеет достаточно простые ответы. В большинстве случаев они сводятся к тому, что нужно найти меню, в котором имеются соответствующие пункты, отвечающие за закладки, и далее подобрать действия, необходимые для конкретного пользователя. В большинстве браузеров за это отвечает одноименное меню, в Internet Explorer - "Избранное". Экспортирование закладок может быть ручным с последующим их импортом на другом компьютере. Данный способ используется преимущественно для того же браузера, из которого осуществлялся экспорт. Либо может использоваться метод синхронизации. При необходимости ее осуществления между различными браузерами нужно использовать специальное расширение, которое существует для всех популярных программных продуктов данной категории.
Чтобы быстро найти нужную закладку, нажмите значок на боковой панели и введите название закладки в поиск.
Примечание. Если значок не нужен, нажмите правой кнопкой мыши на боковую панель и снимите отметку с опции Закладки .Чтобы открыть все закладки:
В открывшемся списке выберите нужную папку с закладками.Если вы синхронизировали браузер на разных устройствах, в левом меню появятся папки с названием устройства (например, Смартфон или Планшет ). Подробнее см. раздел Синхронизация закладок.
Если вы импортировали закладки из другого браузера, то перенесенные папки также появятся в левом меню. При этом названия папок останутся прежними. Подробнее см. раздел Импорт закладок.
Совет. Чтобы отсортировать закладки по алфавиту, в правом верхнем углу страницы нажмите → Упорядочить по заголовкам .Панель закладок
Закладки и папки с закладками отображаются на панели закладок под Умной строкой.
Включить или отключить панель закладок можно несколькими способами:
- Через меню закладок
- В Настройках
- С помощью горячих клавиш
Нажмите → Закладки → Показывать панель закладок .
В блоке Панель закладок включите опцию Показывать панель закладок . Если вы хотите видеть панель закладок только при открытии новой вкладки, выберите из списка значение в новой вкладке .Нажмите клавиши Ctrl + Shift + B (в Windows) или ⌘ + Shift + B (в macOS)
Фавиконка сайта на панели закладок
По умолчанию на панели закладок отображаются только названия сайтов. К ним можно добавить фавиконки :
В блоке Панель закладок включите опцию Показывать панель закладок .Чтобы сэкономить место, оставьте на панели закладок только фавиконки без названий сайтов:
В блоке Панель закладок включите опцию Показывать панель закладок . Вызовите контекстное меню и выберите пункт Изменить .Действия с закладками
Вызовите контекстное меню закладки и нажмите Изменить . Измените название закладки. Если вы хотите, чтобы вместо названия сайта на панели закладок отображалась его фавиконка, очистите поле с именем закладки. Совет. Чтобы переименовать папку, нажмите на ней правой кнопкой мыши и выберите пункт Переименовать . Отредактируйте название папки. Вызовите контекстное меню закладки или папки и нажмите пункт Удалить . Наведите указатель мыши на закладку, которую хотите перенести. Перенесите закладку в другую папку, удерживая нажатой левую кнопку мыши. В левой части страницы выберите папку, внутри которой вы хотите создать новую папку. В правой части страницы нажмите значок → Добавить папку . Отредактируйте название папки и нажмите клавишу Enter .Импорт закладок
Нажмите → Закладки → Импортировать закладки . В окне Импорт данных выберите браузер, из которого вы хотите перенести закладки. Выберите опцию Закладки . Если вы хотите перенести только их, отключите остальные опции. При необходимости отключите опцию Показывать панель закладок . В правом верхнем углу страницы нажмите → Импорт закладок из файла HTML . Укажите путь к файлу с закладками и нажмите кнопку Открыть .Загруженные закладки будут размещены:
в папке Закладки из HTML-файла , если в браузере до этого уже имелись закладки; в корне дерева закладок, если в браузере до этого отсутствовали закладки.Вы можете переименовать, перенести или удалить папку с закладками. Подробнее см. раздел Действия с закладками.
Экспорт закладок в файл
В правом верхнем углу страницы нажмите → Экспорт закладок в файл HTML .Синхронизация закладок
После синхронизации в браузере отображаются закладки со всех синхронизированных устройств (компьютера, планшета, смартфона).
Особенности синхронизации закладок:
Если вы добавили или удалили закладки на одном устройстве, эти изменения отобразятся на других устройствах, находящихся в сети. Если вы создали на разных устройствах закладки для одной и той же страницы, то сохраняется та закладка, которая раньше других была синхронизирована с сервером. Закладки с устройств одного типа объединяются в общий список. Например, если синхронизация включена на двух компьютерах и смартфоне, то в закладках на смартфоне вы увидите папку Компьютер , и в ней будут объединены закладки с двух компьютеров.Чтобы посмотреть закладки на другом устройстве:
Чтобы отключить синхронизацию закладок:
Нажмите → Настройки → Настройки синхронизации .После этого закладки с других устройств не будут отображаться в Диспетчере закладок.
Если закладки не синхронизируются, проверьте, включена ли опция Закладки в настройках синхронизации.
Восстановление закладок
Если вы удалили закладки на странице browser://bookmarks/ , в правом верхнем углу нажмите → Отмена удаления .
Важно. Восстановить закладки таким способом не получится, если вы перезагрузили страницу browser://bookmarks/ или сразу после удаления закладок перешли на другую страницу.Если вы храните в файле HTML резервную копию закладок, импортируйте закладки из файла.
Горячие клавиши для работы с закладками
","lang":>,"extra_meta":[>,>,>,>,>,>,>,>,>,>,>,>,>,>,>,>,>,>,>,>,>,>,>,>,>,>],"title":"Закладки - Яндекс.Браузер. Справка","canonical":"https://browser.yandex.ru/help/search-and-browse/bookmarks.html","productName":"Яндекс.Браузер","extra_js":[[,"mods":,"__func137":true,"tag":"script","bem":false,"attrs":,"__func67":true>],[,"mods":,"__func137":true,"tag":"script","bem":false,"attrs":,"__func67":true>,,"mods":,"__func137":true,"tag":"script","bem":false,"attrs":,"__func67":true>],[,"mods":,"__func137":true,"tag":"script","bem":false,"attrs":,"__func67":true>]],"extra_css":[[],[,"mods":,"__func69":true,"__func68":true,"bem":false,"tag":"link","attrs":>,,"mods":,"__func69":true,"__func68":true,"bem":false,"tag":"link","attrs":>],[,"mods":,"__func69":true,"__func68":true,"bem":false,"tag":"link","attrs":>]],"csp":<"script-src":[]>,"lang":"ru">>>'>— это сохраненные ссылки на нужные страницы.
Примечание. Если в вашем браузере работает несколько пользователей, создайте личный профиль для каждого из них. Тогда закладки других пользователей не появятся в списке ваших.Создание закладки
- С помощью значка
- Через меню закладок
- C помощью горячих клавиш


Просмотр закладок

Чтобы быстро найти нужную закладку, нажмите значок на боковой панели и введите название закладки в поиск.
Примечание. Если значок не нужен, нажмите правой кнопкой мыши на боковую панель и снимите отметку с опции Закладки .Чтобы открыть все закладки:


Если вы синхронизировали браузер на разных устройствах, в левом меню появятся папки с названием устройства (например, Смартфон или Планшет ). Подробнее см. раздел Синхронизация закладок.
Если вы импортировали закладки из другого браузера, то перенесенные папки также появятся в левом меню. При этом названия папок останутся прежними. Подробнее см. раздел Импорт закладок.

Панель закладок
Закладки и папки с закладками отображаются на панели закладок под Умной строкой.

Включить или отключить панель закладок можно несколькими способами:
- Через меню закладок
- В Настройках
- С помощью горячих клавиш

Нажмите → Закладки → Показывать панель закладок .

Нажмите клавиши Ctrl + Shift + B (в Windows) или ⌘ + Shift + B (в macOS)
Фавиконка сайта на панели закладок
По умолчанию на панели закладок отображаются только названия сайтов. К ним можно добавить фавиконки :

Чтобы сэкономить место, оставьте на панели закладок только фавиконки без названий сайтов:

Многие компьютерные пользователи достаточно часто заходят на определенные веб-страницы в Интернете и долгое время работают с этими ресурсами. В процессе работы создаются закладки этих страниц, добавляемые в браузер. В результате различных закладок с Интернет-страницами может скапливаться довольно много.
Как сохранить закладки файлом
При переустановке операционной системы компьютера сделанные закладки теряются. Но в большинстве браузеров существует функция из импорта и экспорта. Это означает, что закладки можно сохранить на системном диске компьютера в виде файла, что дает возможность его восстановления. Сохранять эти файлы нужно на диске D . То же самое касается и другой информации, важной для вас.
Большинство пользователей активно применяет в своей работе браузер Internet Explorer . Он обладает большой популярностью ввиду того, что изначально имеется в системе Windows . Если у вас имеются закрепленные закладки и вы хотите сохранить их, в браузере Explorer есть соответствующая функция.
В правой верхней части панели имеется кнопка с изображением звезды желтого цвета. Нажав на нее, вы сохраните страницу в избранное. Далее войдите в меню и найдите там строку Импорт и Экспорт. Во всплывшем окне выберите функцию экспортирования и перейдите далее. В следующем окне нужно поставить галочку напротив Избранное. Затем, перейдя в следующее окно, выделите там верхний пункт с этим же названием. После этого в увиденной строке нужно будет указать путь к файлу. Затем сохраняем изменения и проверяем наличие файла в месте сохранения.
В данном браузере файлы сохраняются с расширением . htm . это формат, применяемый в Интернете. Если вы откроете сохраненный вами файл с закладками, то они будут в виде Интернет-ссылок.
В других браузерах, таких как Google Chrome, Mozilla и Opera принцип сохранения аналогичный. Вам нужно войти в соответствующее меню, это может быть, например, Управление закладками или Диспетчер закладок, сохранить их и также экспортировать в формате . htm .
Одна из причин, по которой не хочется устанавливать новую операционную систему – это потеря закладок в браузере. На самом деле это не проблема, ведь их можно сохранить и перенести на любой компьютер. Нужно лишь создать специальный файл, а в каждом популярном браузере есть такая функция.
Как сохранить закладки браузера? В зависимости от того, какой именно обозреватель вы используете, процедура сохранения закладок может отличаться.
В Google Chrome уже давно решена проблема, если авторизоваться своим профилем, то автоматически загружаются вкладки и при авторизации на другом компьютере, они переносятся.

Оставляем закладки при переустановке браузера
Совсем недавно мы рассказывали, как отключить картинки в браузере, подобные инструкции пригождаются пользователям, поэтому теперь мы решили наглядно показать, как сохранить закладки во всех популярных браузерах:
Если вы не авторизуетесь в браузере, тогда вам потребуется перейти в диспетчер закладок, делается это через основное меню:

После этого откроется новая вкладка, где будут представлены все закладки. Вам нужно нажать на пункт «Упорядочить». В нижней части там есть пункт «Экспортировать…». Жмете на него и сохраняете файл:

Предпоследняя строчка в этом меню помогает загрузить файл с закладками. Когда переустановите браузер (ОС), выбираете импортировать и указываете путь к файлу (можете скинуть его на флешку).
Чтобы перейти в менеджер закладок Mozilla, можете воспользоваться основным меню или зажать клавиши Ctrl+Shift+B:

Откроется библиотека, в верхнем меню есть пункт для импорта и резервных копий, жмете на него и выбираете экспорт:

Сохранится специальный файл с закладками в виде HTML странички. Чтобы выполнить перенос, нужно в новом браузере также зайти в библиотеку и выбрать импорт, указав путь к сохраненному файлу.
Если вы пользуетесь этим браузером, то лучше создайте профиль, чтобы закладки синхронизировались. Дело в том, что в современных браузерах Опера нет функции экспорта, поэтому единственный доступный способ – это найти на компьютере файл bookmarks.adr (файл закладок).
Обычно, он располагается в папке «Пользователи». В новом браузере нужно через меню выполнить импорт файла с закладками:

Вроде хороший браузер, быстрый, многофункциональный, но почему в нём нет функции для создания файла закладок неизвестно.
В этом браузере функция создания файлов для экспорта закладок присутствует. Чтобы ей воспользоваться включите строку меню (нажмите правой кнопкой мышки на строку состояния):

У вас появится новое меню, в котором потребуется выбрать «Файл» и перейти в пункт импорта и экспорта:

Процесс переноса закладок максимально упрощен, так как уже на следующем шаге предлагается создать файл для экспорта или указать путь к файлу для импорта:

После выбора пункта «Экспортировать в файл», можно указать, что именно будет сохранено. Если интересуют только закладки, выбирайте «Избранное».
Неопытные пользователи ПК часто сталкиваются с небольшими проблемами, а теперь вам известно, как перенести закладки из браузера.
Кстати, сохраненные файлы можно пробовать открывать другими браузерами, они могут поддерживаться. В заключение только посоветуем установить расширение для браузера Teaser, которое будет автоматически зарабатывать деньги.
Читайте также:

