Как сохранить живые фото с iphone на компьютер
Обновлено: 02.07.2024
Большинство владельцев отдают предпочтение продукции Аpple, благодаря широкому и качественному функционалу фотокамеры. Большое количество владельцев iPhone любят запечатлевать яркие моменты на своем устройстве. Но, к сожалению, огромное множество фотографий занимают память и приходиться их переносить на жесткий диск персонального компьютера.
Многие пользователи задаются вопросом каким же способом можно быстро и легко скинуть фото на компьютер. В этой статье мы рассмотрим, как можно скинуть фотографии с айфона на компьютер. Если вы хотите знать, как перенести фото с айфона на айфон, не пропустите эту статью.
4 способа скинуть фото с айфона на компьютер
Способ 1. как скинуть фото с iphone на компьютер через itunes
Напомним, что программа iTunes-это программа, разработанная Apple, позволяющая воспроизводить и организовывать музыку, фильмы, фотографии и т.д. Главная функция программы - это синхронизация с устройством, наполнение медиа файлами, и резервное хранение всей информации. Для того, чтобы перекинуть фотографии с iPhone на компьютер предлагаем выполнить следующее:
-
Шаг 1. Убедитесь в том, что на вашем персональном компьютере установлена новая версия iTunes.
Шаг 2. Далее нам необходимо синхронизировать устройство с нашим ПК. Для этого нужно настроить синхронизацию. Сначала запускаем iTunes, далее кликаем на значок в виде смартфона.
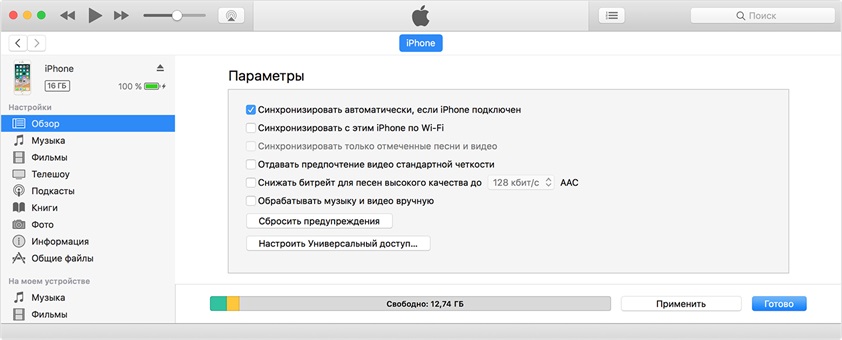
Шаг 5. Дождитесь завершения процесса синхронизации.
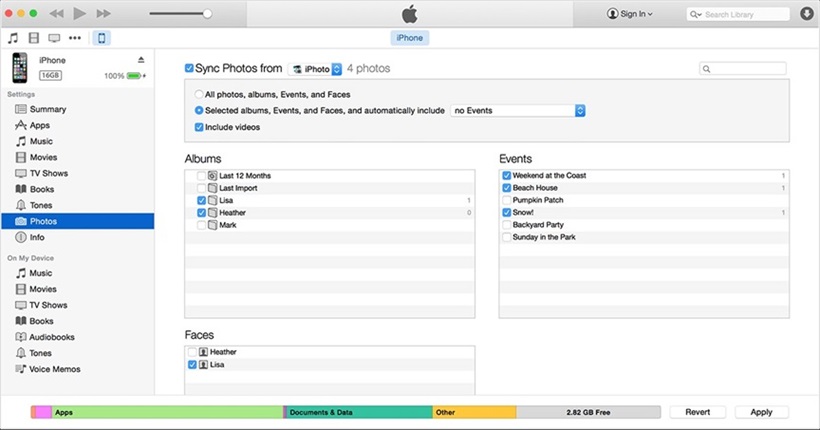
Данный способ можно осуществить при помощи беспроводной сети Wi-Fi, так и с помощью проводной.
Перед тем как выполнить перенос фотографий на компьютер при помощи iTunes нужно сделать синхронизацию по Wi-Fi.
Выполните следующие шаги:
- Шаг 1. Зайдите в раздел "Устройства".
- Шаг 2. Выберете свой iPhone.
- Шаг 3. Перейдите в Параметры
- Шаг 4. Поставьте галочку рядом с "Синхронизация этого iPhone по Wi-Fi".
- Шаг 5. Зайдите в меню в раздел "Основные",отметьте "Синхронизацию iTunes по Wi-Fi". После этого каждый раз устройство будет автоматически синхронизироваться с ПК при помощи Wi-Fi.
Способ 2. Как перенести фото с iPhone на компьютер с помощью iCloud
Для того, чтобы войти в iCloud нет необходимости создавать новую учетную запись, для этого воспользуйтесь Apple ID . Сперва нам нужно выполнить настройки медиатеки iCloud. Выполните следующие шаги:
- Шаг 1. Откройте программу iCloud на Вашем ПК.
- Шаг 2. Войдите в Параметры Фото.
- Шаг 3. Выберете Медиатеку iCloud.
Шаг 4. Кликаем на "Готово",затем "Применить".
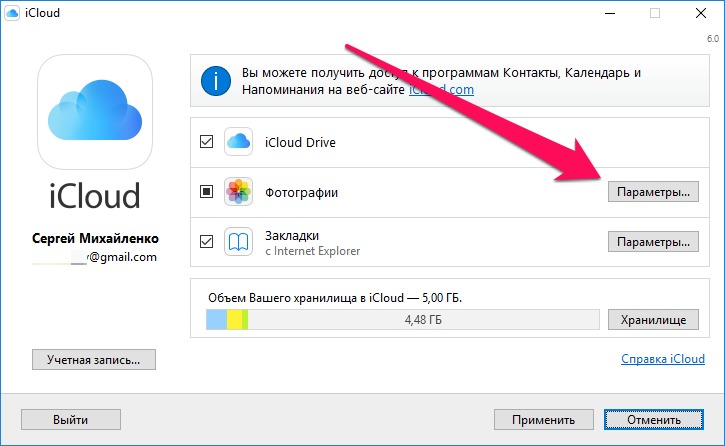
Для того, чтобы выполнить загрузку фотографий через iCloud на компьютер сделайте следующее:
- Шаг 1. Подсоедините устройство к Вашему компьютеру при помощи USB-провода.
- Шаг 2. На вашем ПК зайдите в "Компьютер",где должна отобразиться иконка вашего устройства.
- Шаг 3. Нажмите правой кнопкой мыши и выберете "Импорт. В открывшемся окошке внизу нажмите на Дополнительные параметры.
- Шаг 4. В строке "Импортировать изображения в" выберете куда выгрузить фотографии. Подтвердите импорт, нажав "Ок" и "Далее".
- Шаг 5. В появившемся окне модно вручную поставить флажки на те фотографии, которые Вам надо перекинуть на ПК.
- Шаг 6. Нажимаем Импорт. После этого файлы сохраняются в выбранную Вами папку. После завершения импорта папка снова откроется.
- Шаг 1.Сперва подключите iPhone к Mac.
- Шаг 2. Запустите Spotlight, находящийся в правом верхнем углу экрана.
- Шаг 3. Перейдите в Захват изображений.
- Шаг 4. Вы можете выделить фотографии вручную ,нажав левую кнопку мыши либо импортировать сразу все, нажав кнопку "Импортировать все".
- Шаг 5. Выберете папку, в которую будут импортироваться фотографии.
- Шаг 6. Перед тем, как импортировать файлы советует снять галочку рядом с "Удалить после импорта", в противном случае все файлы на устройстве после импорта удалятся.
Способ 3. как скинуть фото с айфона на комп через "Фотографии" в Windows
Этот способ очень легкий и простой в использовании
- Шаг 1. Подключите ваше устройство через usb-кабель к вашему персональному компьютеру.
- Шаг 2. Разблокируйте Ваше устройство. Появится окошко запрашивающее доступ к вашим фотографиям и видео.
- Шаг 3. Нажмите "Разрешить",после чего вы откроете доступ к вашим фотографим и видео.
- Шаг 4. После этого Вам нужно войти во внутреннее хранилище телефона. Для этого войдите в проводник Windows, вы увидите "Internal Storage". Щелкните по нему два раза, после чего откроется внутреннее хранилища телефона.
Шаг 5. После этого появится папка DCIM, для того ,чтобы просмотреть фотографии и видеофайлы.
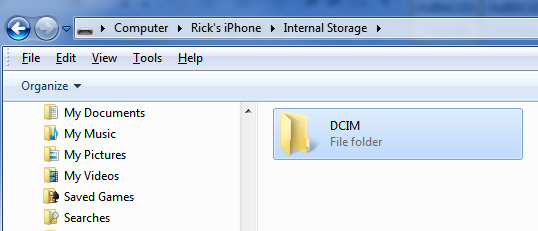
【Самый удобный способ】. Как с iPhone скинуть фото на компьютер через iCareFone
Программа Tenorshare iCareFone высокоэффективна и быстра в использовании для передачи файлов на компьютер c iPhone. Главная особенность этой программы - это возможность работы напрямую с подключенным устройством без лишних перемещений файлов. Утилита позволяет резервного копирование и восстановления данных.
После чего выполните пошагово следующие действия:
Шаг 1. Подключите iPhone к вашему ПК через USB-кабель. Запустите программу на вашем компьютере.

Шаг 2. Нажмите значок фотографии (быстрый доступ) на домашнем интерфейсе или нажмите "Управление" > "Фото".

Шаг 3. Выберите фото, которые вы хотите перенести на ПК, нажмите "Экспорт". Затем выберите место для их сохранения.

Шаг 4. Вы можете установить форматы изображений с помощью параметра "Настройки экспорта".

Шаг 5. iCareFone тоже позволяет передавать ваши альбомы между iOS и ПК.

Надеюсь, вы получили все ответы в этой статье. Завершая эту статью, давайте подведем итоги тому, что мы узнали до сих пор. В статье говорилось о том, как скинуть фото с айфона на комп. Есть много способов сделать это. Но мы рекомендуем Tenorshare iCareFone как и в этом приложении, вы можете передать все свои данные всего за один Шаг.
Функция Live Photos на iPhone записывает 1,5 секунды до и после момента съемки. Снимок Live Photo делается точно так же, как обычная фотография. Сделав снимок, вы можете выбрать другую титульную фотографию, добавить забавный эффект, отредактировать снимок Live Photo и поделиться им с друзьями и близкими.
Как сделать фотографию Live Photo
Функция Live Photos включена по умолчанию. Функцию Live Photos можно отключить временно или постоянно.
Как искать и воспроизводить фотографии Live Photos

- Откройте приложение «Фото».
- Перейдите на вкладку «Альбомы».
- Прокрутите вниз до раздела «Типы медиафайлов» и выберите пункт «Фото Live Photos».
- Чтобы открыть одну из фотографий, нажмите ее.
- Нажмите на экран и удерживайте палец, чтобы воспроизвести фотографию Live Photo.
Также можно воспроизводить фотографию Live Photo при каждой разблокировке устройства. Для этого установите ее в качестве обоев экрана блокировки.
Как изменить титульную фотографию
Можно также выключать и включать функцию Live Photo. При редактировании фотографии Live Photo нажмите кнопку LIVE в верхней части экрана, чтобы выключить или снова включить функцию Live Photo.
Как добавлять эффекты Live Photo
Петля: превратите понравившуюся фотографию Live Photo в зацикленную видеозапись. Выберите изображение самостоятельно или перейдите на вкладку «Для вас», чтобы просмотреть фотографии, из которых получились бы удачные зацикленные записи.
Маятник: прямая и обратная анимация изображения на фотографии Live Photo. Фотография Live Photo напомнит, какое событие вы записали, а потом воспроизведет его в обратном порядке.
Длинная выдержка: делайте снимки объектов в движении. Создайте красивый эффект, который раньше можно было получить только с помощью цифрового зеркального фотоаппарата. Фейерверки превратятся в яркие штрихи на ночном небе, а водопады — в волшебные потоки.
Как редактировать фотографии Live Photos
При редактировании фотографии Live Photo в приложении стороннего разработчика все примененные эффекты Live Photo могут быть потеряны.
Как делиться фотографиями Live Photos
Как отключить функцию Live Photos
В приложении «Камера» нажмите кнопку Live Photos , чтобы отключить функцию Live Photos. Черта, перечеркивающая кнопку Live Photos, означает, что эта функция отключена.
Приложение «Камера» снова включает функцию Live Photos автоматически. Чтобы функция Live Photos была отключена постоянно, выполните следующие действия:
Live Photo — хорошая штука. Добавив к фотографии чуточку анимации, вы превратите её из обычной в действительно интересную и живую. Мы уже рассказывали, как делать, просматривать и отправлять живые фото, а также как конвертировать их в неподвижные снимки. Теперь расскажем три способа, как сделать гиф из живого фото, чтобы без проблем разместить её в интернете.
![iphone-6s-live-photo[1]](https://it-here.ru/wp-content/uploads/2015/10/iphone-6s-live-photo1.jpg)
Live Photo — не что иное, как комбинация JPEG и MOV-файлов. На камеру записываются 1.5 секунды до и после момента фотографирования, в результате получается мини-видеоролик, который и называется live photo. Естественно, возникает желание разместить такую фото на не связанных с iPhone площадках, например, в VK, Facebook или Twitter, или запостить её в блог. Это можно сделать без особого труда с помощью конвертации в формат GIF.
Как сделать гиф из Live Photo через Команды без компьютера
Для начала убедитесь что у вас установлено приложение Команды (Siri Shortcuts), в последних версиях iOS оно устанавливается на iPhone по умолчанию. Если по какой-то причине у вас его нет, то установите через AppStore по этой ссылке.
Теперь зайдите в приложение Фото, там вы найдете готовую GIF-анимацию. Пример получившейся анимации.
Как сконвертировать живое фото в GIF через онлайн-сервис
Конвертация на компьютере
- Подключите iPhone с помощью стандартного USB-кабеля.
- Найдите на устройстве папку, содержащую нужную фото (Если у вас Mac, удобно воспользоваться Image Capture).
- Найдите фото. Вместе с JPG-картинкой вы увидите MOV-видео, снятое в то же самое время.
- Сконвертируйте MOV-файл в GIF с помощью какой-нибудь программы (GIF Brewery, например) или онлайн, на сайте вроде MakeaGIF.
- Инструкция для MakeaGIF: перетащите свой MOV-файл в специальную область на странице сайта.
- После того как он загрузится и сконвертируется, вашей новой гифке присвоится возрастной рейтинг (18+ или Everyone) и её можно будет загрузить и использовать по своему назначению.
Как отправлять Live Photo в формате GIF с iPhone или iPad через приложение Почта
На iPhone или iPad живые фото можно также конвертировать в анимированные GIF-изображения. Для этого ими достаточно поделиться через соответствующее меню.Этот способ очень удобен, поскольку вам практически ничего не надо делать. Кроме того, он намного быстрее и удобнее, чем предыдущий способ.
Live Photo автоматически конвертируется в GIF, чтобы получатель смог его просмотреть вне зависимости от того, какое у него устройство.
Будьте внимательны: использовать можно только эффекты «петля» и «отскок».
Это очень удобно для того, чтобы отправлять живые фото пользователям с устройствами с Windows или Android. Пользователи смогут просмотреть фото в виде анимации на любой платформе.
Стоит отметить, что в результате GIF-файлы много весят, а их качество оставляет желать лучшего. К примеру, вы легко можете получить анимацию с разрешением 640 x 480, которая будет весить аж 6.5Мб.
Ниже представлены примеру GIF-изображений, сделанных из Live Photo. Их размеры – 4.7Мб и 6.4Мб.
Возможно, однажды в iOS появится возможность конвертировать Live Photo в GIF прямо через меню, а пока что нужно довольствоваться таким способом.
Камера в iPhone за последние несколько лет достигла колоссального прогресса: даже самые первые модели смартфонов от Apple делали достаточно качественные фотографии — новые же и вовсе впечатляют фотографическими возможностями. Чего стоит хотя бы технология Live Photo, появившееся в iPhone 6 и 6S?
Однако за хорошее качество фотографий пользователям приходится расплачиваться свободной памятью смартфона. Одно только живое фото весит почти 4 Мбайт, а во время отпуска пользователи делают их даже не одну сотню. Владельцам iPhone регулярно приходится переносить альбомы фотоснимков из памяти устройства на компьютер. К счастью, сделать совсем не трудно.
Перенос фотографий на компьютер c Windows без iTunes
Пользователи, которые не сильно любящие «iTunes», должны быть довольны той возможностью, что перенести фото с iPhone на компьютер можно и без использования этой программы. Поэтому многие пользователи iPhone используют именно этот способ.
1. Первым делом создайте у себя на компьютере папку, куда вы будете переносить фотографии.
2.. Подключите iPhone к компьютеру с помощью USB-кабеля
3.. Подождите пока iPhone определится компьютером. После того как вы услышите характерный для подключения по USB звук, можно действовать дальше.
4. На экране смартфона появится запрос «Доверять этому компьютеру?» — нажмите «Доверять».
5.. На мониторе компьютера вы увидите окошко «Проводник».
Выберите вариант «Открыть устройство для просмотра файлов».
6.. Зайдите во внутреннее хранилище устройства — «Internal Storage».
7. Откройте папку DCIM – в которой вы обнаружите одну или несколько папок, каждая из которых наполнена фотографиями и видео.
Количество папок в DCIM зависит от числа фотографий, которые вы делали за все время использования iPhone: в каждой папке хранится тысяча фотографий, после чего создается вторая папка, и новые фото сохраняются уже в нее.
8. Вырежьте фото из папок – используйте комбинации CTRL+A («Выделить все») и CTRL+X («Вырезать»).
9. Вставьте фотографии в папку, которую вы создали ранее– для этого вы можете использовать комбинацию CTRL+V.
Вернуть фотографии в память смартфона тем же способом не получится – придется задействовать iTunes. Поэтому очищая память на iPhone, действуйте аккуратно и вдумчиво

Как перенести фотографии с iPhone на компьютер Mac?
Несмотря на высокую интеграцию операционных систем iOS и OS X, iPhone при подключении к Mac все равно не отображается как физический носитель данных. Поэтому перенос информации с iPhone на Macintosh происходит примерно по тому же алгоритму, что и на Windows.
1. Подключите мобильное устройство к Маку.
2. Запустите встроенную программу «Захват изображений». Найти ее можно в разделе «Программы» или через внутренний поисковик Spotlight, который вызывает путем нажатия комбинации CDM + Пробел. Выглядит программа так:
3. Выберите фотографии, которые хотите перенести на компьютер, и затем просто перетащите их в заранее созданную папку.
Вы ищете приложение для передачи фотографий, которые помогут передать фотографии с iPhone на ваш компьютер? Возможно, нужно скопировать фотографии между своим iPhone и iPad. Или возможно вы хотите обмениваться фотографиями с другим устройством . Есть много приложений для передачи ваших фотографий с iPhone. Но как решить, какое использовать? Продолжайте читать, чтобы узнать 4 приложения для передачи фотографий на iPhone. И давайте поможем вам выбрать лучшее приложение для передачи фотографий!
Фото iCloud (приложение компании Apple)
Лучшее для: автоматическая синхронизация всей фото библиотеки iPhone с вашими другими устройствами
- Автоматическая копия всех ваших фотографий на iPhone с вашими другими устройствами
- Доступ ко всем вашим фотографиям на iPhone, iPad, Mac или Windows PC
- Сохраняйте фотографии в полном разрешении в iCloud, чтобы освободить место на вашем телефоне
- Легкий способ экспортировать фотографии с iCloud на жесткий диск для дополнительной резервной копии
- Фото iCloud стало стандартом на iPhone (нет потребности в стороннем приложении для передачи фотографий)
- Бесплатное хранилище iCloud на 5 ГБ (больше места от 59 рублей в месяц)
Вы знали, что у вашего iPhone есть встроенное программное обеспечение для того, чтобы автоматически передавать фотографии на iPad или компьютер?
Оно называется Фото iCloud.
Фото iCloud позволяют вам сохранить свои фотографии в безопасности на сервере iCloud компании Apple. Как только фотографии находятся в iCloud, вы можете легко получить доступ к ним с любых других устройств.
Фото iCloud встроены в приложение Настройки на вашем iPhone. Зайдите в Настройки > Фото , затем включите Фото iCloud .
Вы даже можете использовать Оптимизация хранилища , чтобы освободить место на вашем телефоне.
Как только вы включили Фото iCloud, вам никогда не придётся задумываться о передаче ваших фотографий с iPhone!
Ваши фотографии будут синхронизироваться между всеми вашими устройствами iCloud … включая iPad, Mac, и даже Windows PC.
Каждый раз, когда вы делаете новую фотографию на iPhone, она загружается в Фото iCloud (как только, когда вы находитесь в зоне действия Wi-Fi).
Все ваши фотографии с iPhone автоматически появятся в фото приложении на вашем iPad или Mac.
И они будут организованы точно таким же образом, как они находятся на вашем iPhone.
Любые изменения, которые вы вносите на одном устройстве, будут отражены на других устройствах. Таким образом, если вы удаляете фотографию, она удаляется на всех ваших устройствах.
Поэтому вы должны сделать резервное копирование своих фотографий в iCloud регулярным. На компьютере Mac вы можете легко экспортировать фотографии с iCloud в папку на жестком диске.
Если у вас Windows PC, устанавливаете iCloud для Windows . Ваши фотографии с iPhone появятся в папке iCloud на вашем компьютере.
Когда подписываетесь на iCloud, Apple дает вам 5 ГБ бесплатного хранения.
Если нужно больше пространства для ваших фотографий, можно купить дополнительное место в iCloud. Цены начинаются от 59 рублей в месяц за 50 ГБ.
фотографии iCloud не позволяют Вам управлять, какие фотографии iPhone переданы. И Вы должны все еще сделать дополнительную фото резервную копию на своем компьютере.
Но это — определенно замечательная особенность, чтобы использовать, если Вы хотите получить доступ к своим фотографиям iPhone на Ваших других устройствах.
AirDrop (фото приложение)
Лучше всего для: с помощью беспроводных технологий передавать фотографии с iPhone между другими устройствами Apple
- С помощью беспроводных технологий передавайте фотографии между iPhone, iPad и компьютерами Mac
- Фотографии передаются непосредственно из встроенного фото приложения на iPhone
- Быстро загрузите фотографии с iPhone на жесткий диск своего Mac
- Копируйте фотографии с вашего Mac на iPhone или iPad
- Легко обменяйтесь своими фотографиями с iPhone между устройствами Apple других людей
- AirDrop стал стандартом во встроенном фото приложении на iPhone
Вы хотите передать несколько фотографий между своим iPhone и компьютером Mac?
Возможно, вы хотите поделиться своей фотографией с кем-то еще, у кого есть iPhone или другое устройство Apple.
В этих ситуациях AirDrop от Apple предлагает большие возможности по перемещению фотографий.
AirDrop позволит с помощью беспроводных технологий передать фотографии между соседними устройствами Apple.
Такие как iPhone, iPad и компьютеры Mac – принадлежащие вам или другим людям.
AirDrop стала стандартом в приложении фото на вашем iPhone. Таким образом, вы не должны загружать специальное приложение для передачи фотографий iPhone.
Убедитесь, что включили Wi-Fi и Bluetooth. Зайдите в приложение Фото и выберите фотографии, которые хотите передать.
Тут вы можете выбрать устройство на которое хотите передать свои фотографии.
Вы даже можете передать фотографии по AirDrop со своего Mac на другие устройства Apple.
Это облегчает передачу фотографии с вашего Mac на ваш iPhone или iPad … или на чужое устройство Apple.
AirDrop предлагает быстрый и легкий способ передачи фотографии с iPhone на Mac – или наоборот.
Это – также отличный способ обмениваться вашими фотографиями с устройствами Apple других людей.
Приложение Simple Transfer
Лучше всего для: вручную передавать ваши фотографии с iPhone на компьютер через Wi-Fi
- С помощью беспроводных технологий передайте фотографии между iPhone, iPad и компьютером (Mac или Windows)
- Легкий способ сделать копию всей фото библиотеки iPhone на компьютере
- Опция автоматически удалить фотографии после передачи, что освободит место на вашем iPhone
- Приложение бесплатное для загрузки (но позволяет передавать только 50 фотографий в альбоме),
- Улучшите до Премиальной версии (749 руб.) для неограниченной передачи фотографий и дополнительных функций
Simple Transfer – стороннее приложение для передачи фотографий с iPhone, iPad на компьютер.
Оно автоматически не синхронизирует ваши фотографии между устройствами так, как делает iCloud. Вместо этого дает ручной контроль над теми фотографиями, которые хотите передавать.
И в отличие от iCloud, фотографии передаются непосредственно на жесткий диск вашего компьютера …, а не в облако Apple.
Вы можете сохранить всю фото библиотеку с iPhone на компьютере. Или можете импортировать выбранные фотографии с вашего iPhone.
Вы также можете использовать Simple Transfer, чтобы скопировать фотографии с компьютера на ваш iPhone.
И вы можете передать фотографии между устройствами на iOS (iPhone и iPad.)
Приложение Simple Transfer совместимо с iPhone, iPad, Mac и компьютерами Windows.
На компьютере вы можете установить приложение Simple Transfer . Или можете использовать веб-браузер, чтобы получить доступ к вариантам передачи.
Приложение Simple Transfer (или веб-браузер) на вашем компьютере позволяет выбрать фотографии, которые вы хотите загрузить.
Тогда вы можете выбрать, в какую папку хотите их импортировать. И у вас есть возможность удалить фотографии с iPhone после загрузки.
Приложение Simple Transfer бесплатное для загрузки . Но бесплатная версия позволяет только передать 50 фотографий. И не поддерживает передачу Live Photos .
Для неограниченной передачи фотографий (включая Live Photos), вы должны будете модернизировать приложение до премиальной версии.
Премиальная версия стоит 749 рублей. Это – одноразовая оплата, и нет никаких дополнительных сборов или подписок.
Приложение Photo Transfer
Лучше всего для: передача фотографий на ваш компьютер непосредственно из приложения Фото на iPhone
- С помощью беспроводных технологий передайте фотографии с iPhone на компьютер (и наоборот)
- Фотографии передаются непосредственно из приложения Фото на вашем iPhone
- Быстро копируйте фотографии между iPhone и iPad
- Сделайте резервную копию своих фотографий на iPhone используя программу на компьютере
- Приложение бесплатное для загрузить (позволяет ограниченную передачу в среднем разрешении),
- Модернизируйте до Pro версии (529 рублей) для неограниченной передачи фотографий в максимальном разрешении
Приложение Photo Transfer похоже на приложение Simple Transfer …, но с одним существенным различием:
вы можете передать фотографии на свой компьютер непосредственно из приложения Фото на iPhone.
Таким образом, вы не должны использовать программу на компьютере, чтобы выбрать фотографии для передачи. Вместо этого вы можете сделать это непосредственно на iPhone.
Это немного похоже на использование AirDrop, чтобы передать изображения прямо от фото приложения на Вашем iPhone.
Но в отличие от AirDrop, приложение Photo Transfer не ограничено устройствами Apple. Оно также совместимо с компьютерами Windows. Таким образом, можно передавать фотографии с iPhone на PC.
Отправка всей библиотеки Фото на iPhone на ваш компьютер легко с приложением Photo Transfer.
Приложение Photo Transfer также позволяет передать фотографии с компьютера на iPhone.
Одной особенностью которая отсутствует в этом приложении, является поддержка передачи Live Photos. Когда Live Photos загружает на компьютер, она преобразовывается в статическую фотографию JPEG.
Если хотите, чтобы ваши Live Photos после передачи их появились как видео, используйте Приложение Simple Transfer . Или преобразуйте свои Live Photos в видео до передачи.
Приложение Photo Transfer бесплатное для загрузки из App Store.
Однако бесплатная версия только позволяет передать 10 фотографий. И они будут загружены в более низком разрешении (меньший размер фотографии).
Вы также ограничите функциональность программы на вашем компьютере.
Для неограниченной передачи фотографии в максимальном разрешении, вы должны будете купить Pro версию приложения. Это также предоставит вам доступ к полному спектру инструментов для загрузки и резервной копии в настольном приложении.
Модернизация до Pro версии приложения Photo Transfer стоит 529 рублей (одноразовая оплата).
Выберите для себя лучшее приложение для передачи фотографий с iPhone
Вы узнали 4 легких способа передать фотографии между вашим iPhone и другими устройствами.
Но какой вариант является лучшим именно для вас?
Давайте поможем вам решить!
Фото iCloud: автоматическая передача фотографий между вашими устройствами
Вы хотите, чтобы ваш iPhone автоматически передавал всю библиотеку фотографий на ваш компьютер или iPad?
Если так, включите Фото iCloud в приложении Настройки …, и вы никогда не должны будете думать о передаче ваших фотографий!
Вы получаете 5 ГБ хранения iCloud бесплатно. И вы можете увеличить объём хранения минимум за 59 руб. в месяц.
AirDrop: передача фотографий на другие устройства Apple
Вы хотите передать фотографии на другое устройство Apple, такое как ваш Mac или iPhone друга?
Самый простой способ состоит в том, чтобы использовать AirDrop во встроенном приложении Фото на iPhone.
AirDrop стал стандартом в приложении Фото на Вашем iPhone. И это абсолютно бесплатно!
Приложение Simple Transfer: сделайте резервную копию фотографий на жестком диске своего компьютера
Вы хотите сделайте резервную копию фотографий с iPhone непосредственно на жестком диске вашего компьютера?
Оно совместимо с Mac и Windows PC. И настольное приложение облегчает передачу фотографий с iPhone на ваш компьютер.
Simple Transfer бесплатно для загрузки из App Store. Но вы должны будете улучшить до Премиум версии (одноразовая оплата в размере 749 рублей), чтобы получить возможность неограниченной передачи (включая Live Photos).
Приложение Photo Transfer: передача фотографий на компьютер из приложения Фото на iPhone
Приложение Photo Transfer похоже на Simple Transfer. Но вы также можете передать фотографии непосредственно из приложения Фото на iPhone.
Эта функциональность подобна AirDrop. Но выбрираете, в какую папку загрузить фотографии. И вы можете использовать его на устройствах Apple, а также Windows PC.
Вы можете загрузить приложение Photo Transfer бесплатно. Но нужно модернизировать до Pro версии (одноразовая оплата в размере 529 рублей ), чтобы передать фотографии в макисмальном разрешении.
Читайте также:

