Как сохранять в 3ds max модели как фото
Обновлено: 07.07.2024
Основу 3D-дизайна составляет работа с объектами: их создание, перемещение-вращение, трансформирование и применение различных дополнительных настроек (толщины стенок, цвета, текстур и так далее). За счёт этого получаются реалистичные модели предметов, рендеры интерьеров и экстерьеров, спецэффекты, анимированные персонажи.
Мы собрали подробный гайд по всем необходимым 3D-дизайнеру действиям над объектами и решению распространенных проблем.
Содержание
Понятие объектов в 3ds Max
Из объектов создается общая сцена в 3ds Max. Большинство из них представляют собой базовые формы, которые используют для создания сложных фигур.
- Геометрия (Geometry)
- Формы (Shapes)
- Камеры (Cameras)
- Объемные деформации (Space Warps)
- Источники света (Lights)
- Системы частиц (Particles)
- Вспомогательные объекты (Helpers)
- Дополнительные инструменты (Systems)
Как работать с объектами в 3ds Max
Для работы над объектами есть ряд встроенных функций в 3ds Max, начиная от базовых инструментов вроде “Создать”, “Копировать”, “Вставить” и заканчивая сложными настройками материалов.
Кроме этого, можно скачать и установить дополнительные модификаторы, упрощающие процесс моделирования или визуализации.
Рассмотрим основные действия над объектами.
Создание объектов в 3ds Max
- стандартные (Standard) — несложные объекты в виде базовых геометрических фигур;
- расширенные (Extended) — усложненная версия многих базовых фигур.
- На командной панели (Command Panel) выберите вкладку “Создать” (Create).
- В выпадающем списке с группами объектов выберите вид примитивов, который вам нужен (стандартные или расширенные).
- В открывшемся свитке выберите нужный объект.
- Перейдите в окно проекции “Перспектива” (Perspective). Для удобства разверните его на весь экран — это можно сделать с помощью комбинации горячих клавиш Alt +W.
- Левой кнопкой мыши кликните по экрану и, не отпуская её, потяните курсор в сторону — таким образом будет вырисовываться примитив, получится плоская геометрическая фигура.
- Чтобы зафиксировать размер и положение полученного объекта, отпустите кнопку мыши.

- Для объектов с углами потяните курсор вниз или вверх, чтобы сделать фигуру объемной — так и простого примитива получится 3D-объект.
- Для объектов “Чайник” (Teapot) и “Сфера” (Sphere) задавать высоту не нужно — их рисуют в один этап.
- Второй этап в процессе добавления объекта “Труб” (Tube) — задать толщину стенок путем того же растягивания курсором. После этого курсор нужно потянуть вверх, чтобы установить высоту.
- Для добавления “Конуса” (Cone) основание рисуют дважды: сначала низ фигуры, затем тянут курсор вверх, создавая объект. Можно сузить фигуру до точки на вершине, а можно сформировать усеченный конус.

Выделение объекта в 3ds Max
- в сглаженном режиме отображения (Smooth and Highlights) объект будет заключен с квадратные белые скобки;
- в режиме “Каркас” (Wireframe) сетка объект станет белой.
- прямоугольная область выделения (Rectangular Selection Region);
- круглая (Circular Selection Region);
- произвольная (Fence Selection Region);
- лассо (Lasso Selection Region);
- выделение кистью (Paint Selection Region).
Как повернуть объект на 90о в 3ds Max
Действия над объектом осуществляются с помощью инструментов, расположенных на основной панели.
Для вращения выберите Select and Rotate (“Выбрать и повернуть”), она обозначена круглой стрелкой. Горячая клавиша для этой команды — E.
Вращайте фигуру с помощью курсора по “орбитам”.

Как вырезать объект из объекта 3ds Max
- группировки объектов;
- сохранения участка пересечения объектов (остальные части объектов удаляются);
- вычитания одного объекта из другого.
- Выделите объект, который нужно оставить, и условно назовите его объектом A. Тот, который нужно удалить, условно обозначим как объект В.
- На панели создания объектов выберите “Геометрию” (Geometry), а в выпавшем после этого списке — “Сложные объекты” (Compound Objects)
- Выберите команду Boolean.
- В открывшемся справа окне настроек выберите “Вычитание” (Subtraction). Если выбрать A-B, то из объекта А (т.е. выделенного) будет вычтен объект В. Можно сделать и наоборот.
- В том же окне нажмите кнопку Pick Operand B.
Отверстие в объекте в 3ds Max
Очевидно, что для создания отверстий можно применять вышеупомянутую команду Boolean. Однако это не единственный вариант.
Круглые отверстия можно создать так:
1. ProCutter. Выберите объект, в котором нужно создать отверстия, и дополнительно дорисуйте еще один круглый объект на месте, где это отверстие должно быть (можно несколько). Примените инструмент ProCutter (она находится в свитке Compound, а свиток — на панели меню Create). В списке настроек справа нужно выбрать, какие именно объекты нужно удалить. Нажмите Pick Stock Object.

2. Loop Regulizer — скрипт, который нужно устанавливать отдельно. Он применяется в работе с Editable Poly с квадратными или прямоугольными полигонами, и, как и инструмент из предыдущего пункта, создаёт только круглые отверстия. На уровне редактирования Polygon выберите все полигоны, которые будут участвовать в создании отверстия. Кликните правой кнопкой мышки по экрану и в появившемся списке выберите Regulize. Таким образом, получается круг. При необходимости можно применять модификатор Chamfer для большего сглаживания. В настройках справа нажмите Bridge — после этого вместо только что сформированного круга получится сквозное отверстие.
3. Вручную. Сформируйте из полигонов форму будущего отверстия. Затем в режиме Vertex выберите точки, из которых оно состоит, и примените модификатор Spherify.
Примеры работы в 3DsMax, c построением и уточнением геометрии, основываясь на любых фото материалах. Без каких либо известных, в виде FOV из EXIF данных и.т.д. Они не потребуются в данном режиме работы. Так же как и утилита "Perspective Match" например.
Отображён ход работы с настройкой камеры в реальном времени, с нуля, позволяющий добиться отличного результата совмещения с любым фото объекта, даже практически, что называется, в упор. В качестве подтверждения "в упор"- примеры с Мерседесом W123. )
Ну а в целом, собственно ничего нового, кто знаком с данным способом, но надеюсь окажется полезным, всем тем кто ещё собирался разобраться, с подобной методикой работы.
В начале элементарный пример.
И пример возможности подгонки любого объекта)

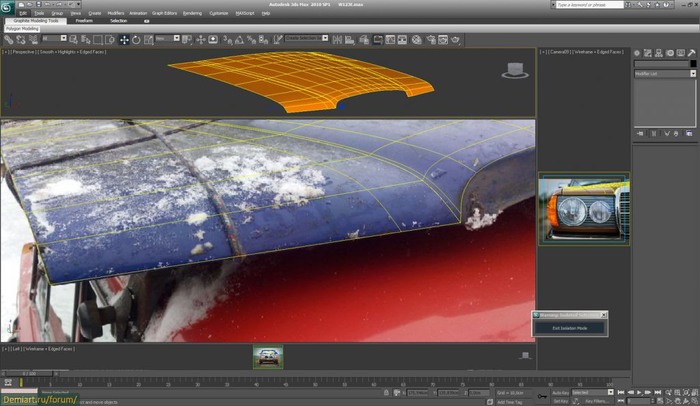





Спасибо за внимание.)

CGI Media
2.2K постов 5.5K подписчиков
Правила сообщества
• Посты должны соответствовать тематике cообщества.
• Не допускается спам и нарушение правил сайта pikabu.
Огромнейшее. Здоровенное. Невероятное. Спасибище. Тоже увлекаюсь автомоделированием и чувствую, что пора переходить от чертежей к фото. Осталось только найти время на ознакомление. Приглашаю перенести пост в сообщество "CGI media".Если согласны — вызовите модератора.
Законопроект
В госдуму внесён законопроект о запрете СМИ упоминать национальность преступников. Поэтому теперь вы никогда не догадаетесь, кто именно на свадьбе стрелял в воздух.

У расчленёнки нет региональной принадлежности!

Законопроект запрещающий СМИ сообщать национальность
Школа рецептов

Как вас теперь называть?

Перцовый баллончик иногда помогает
Усман Нурмагомедов опознан как водитель
“Рокировочка по-братски” не прокатила, Камал Идрисов направлен в СИЗО до 11 января, ему грозит 10 лет тюрьмы.
Попытка брата Хабиба Нурмагомедова, бойца Bellator Усмана Нурмагомедова, уйти от ответственности за наезд на полицейского, возможно, провалилась. Все дело в том, что стоявшие на посту у Каспийского аэропорта сотрудники правопорядка узнали в водителе, сбившем одного из них на КПП, Усмана Нурмагомедова. Об этом сообщает телеграм-канал SHOT.
Автомобиль преступников был полностью тонирован, но в момент проезда через КПП боковое окно со стороны водителя было открыто, и сотрудники по фото опознали, что за рулем сидел именно Усман Нурмагомедов. Эту информацию полицейские внесли в протокол следователя по делу.
Теперь для Усмана и его друга Камала Идрисова ситуация серьезно осложнилась, так как к ДТП и оставлению места наезда на полицейского потенциально добавилось лжесвидетельствование. Ведь ранее приятели заявили, что за рулем находился Камал, а Усман спал на заднем сиденье после тренировки. Ну и прицепом там идет рассказ про то, что ребята очень торопились и решили, что не сбили человека, а слегка задели его зеркалом. А после они поменялись местами и за руль сел уже Усман - просто так захотелось.
Сейчас следователи изучают видео с камер наблюдения, чтобы точно установить водителя. Камала же после получения новых данных из-под домашнего ареста перевели в СИЗО, где он будет находиться до 11 января. СМИ утверждают, что ему грозит до 10 лет тюрьмы.
Когда запретили указывать национальность преступника

Внезапное

А вон оно чё оказывается
Лучшие моды

Взято из просторов телеграмма.
Воспоминания

Думал пирожком отделаешься?

Целевая аудитория
Вчера наша команда по любительскому мини-футболу избежала поражения, и на последних минутах тренировки сравняла счёт. На радостях мы командой решили попить кофе в ближайшем кафе. Коллектив у нас разного возраста, и по большому счёту, мы друг друга почти не знаем. Только имена и марку машины. Например, Андрей на белой Королле.
Сидим, общаемся, и разговор заходит про профессии. Юра на синем Туареге говорит:
Юрий помолчал, а потом продолжил.
- С этой работой я никогда не думал, что так пристально буду следить за прогнозом погоды! Когда в прогнозе я видел эту чёртову снежинку…
Все с сочувствием и поддержкой слушали его. Самый старший из нас, мужчина лет пятидесяти, Максим на сером Прадике, сказал:
- Понимаю. Я в частном доме живу!
Продолжил молодой Андрей на белой Королле:
- Студентом завалил три экзамена. Взял академ. Надо было чем-то полгода заниматься. Устроился торговать синтезаторами. Небольшой отдел в торговом центре. Скучнее в жизни больше ничем не занимался. Через пару дней работы я понял, что эти синтезаторы на фиг никому не нужны. Ну вот, скажите, вы часто покупаете синтезаторы?
За столиком все молчали. Возрастной Максим, что-то хотел произнести, но промолчал. Андрей продолжил.
- Вот! Я просто сидел, окружённый синтезаторами, целыми днями и ничего не делал. Хозяин этого отдела был очень странный тип. Он запрещал мне читать, лазить в телефоне. Я должен был просто сидеть и улыбаться! Более того, хозяин каждый вечер стал отчитывать меня за то, что за день не было продаж. В какой-то момент перестал здороваться даже! Думаю, валить надо от этого чокнутого. Ща получу зарплату за месяц и уволюсь. А если не заплатит?!
Максим на сером Прадике неожиданно сказал:
- Я вспомнил, откуда мне лицо твоё знакомо! Я у тебя синтезатор так купил! Помнишь меня?! С бутылкой пива такой и с чипсами? Я еще тебя ими угостил.
- Что-то припоминаю. Ну как, жалеешь?
- Нет! Это самая лучшая покупка в моей жизни! Я-то не играю… Дочь увлеклась. Играть научилась, поёт. К компу подключила его. Что-то там сводит. Спасибо тебе!
- Не за что! Главное, правильно угадать с целевой аудиторией!

Для начала печати на 3D-принтере необходимо подготовить цифровую 3D-модель. Существует множество программ для 3D-моделирования, в которых можно создать 3D-модель, в какой именно программе создавать модель – не важно, но чтобы она была принята 3D-принтером, нужно экспортировать её в подходящий для большинства принтеров формат .STL. В этой статье мы расскажем, как сделать экспорт 3D-модели в STL-формат в самых распространенных программах для 3D-моделирования.
2. SolidWorks Student Design Kit (SolidWorks Student Edition)
Из учебной версии SolidWorks можно сделать экспорт в .STL только с помощью софта eDrawings, который обычно устанавливается с SolidWorks по умолчанию. Если этого расширения всё же не оказалось, то скачать его можно здесь.
В SolidWorks SDK можно сохранить 3D-модель в формате .SLDPRT. Для конвертации в .STL откройте нужный файл в формате .SLDPRT в eDrawings.
• В панели инструментов откройте File (Файл) -> Save As (Сохранить как)
• Установите тип файла .STL
• Сохраните
4. Autodesk 3ds Max (3D Studio Max)
• В меню программы нажимаем File -> Export
• Выберите тип файла -> StereoLitho *.stl
• Введите имя файла, сохраните, в диалоговом окне выберите тип файла -> Binary -> OK
Важно! Зачастую при экспорте в .STL из 3ds Max изменяются размеры моделей, чтобы этого избежать перед началом моделирования необходимо проверить указанные в программе единицы измерения. Если размеры модели заданы в миллиметрах, то в параметрах “Display Unit Scale” (единицы, в которых отображается модель в программе) и “System Units Setup” (единицы, в которых модель экспортируется) нужно установить именно миллиметры (часто по умолчанию стоят дюймы). Если вдруг обнаружили неверные единицы измерения при экспорте уже после того, как сделали модель – не беда, в любом случае нужно выставить мм, а затем масштабировать модель - в параметре “Distance from origin” указывается цифра во сколько раз будет уменьшена или увеличена модель в зависимости от установленных единиц, это значение и берем как коэффициент масштабирования. Например, если в параметре “System Units Setup” стояли дюймы, а нужно выбрать мм, то созданную модель нужно будет увеличить в 25,4 раз.
6. Blender
• В верхнем меню откройте вкладку File -> Export -> STL
• Укажите имя файла и место для сохранения экспортируемой модели
• Нажмите -> Export STL
7. Rhino (Rhinoceros 3D)
• В панели инструментов File (Файл) -> Save As (Сохранить как) -> тип файла Stereolithography (*.stl)
• Введите имя файла и сохраните его
• Выберите “Binary STL files”
• Снимите флажок с параметра “Export Open Objects”
• Сохраните
Параметр “Export Open Objects” позволяет экспортировать объекты, которые не являются полностью закрытыми, а это противоречит требованиям к 3D-моделям для 3D-печати.
Если этот параметр выключен, то экспорт «открытого» объекта в STL не удастся, а полигональные сетки/поверхности, служащие камнем преткновения будут выделены. Используйте команду ShowEdges (Показать Края) для поиска граней, нуждающихся в исправлении. Советы по исправлению полигональной сетки в Rhino.
8. Pro ENGINEER
• Откройте вкладку File -> Save a Copy
• Выберите тип STL и нажмите OK
• В появившемся диалоговом окне выберите стандартную систему координат Coordinate System -> Standard
• Отметьте Format -> Binary
• Установите минимально допустимые значения в параметрах Chord Height – 0 и Angle Control - 0
• Введите имя файла и нажмите OK
9. КОМПАС-3D
• В меню откройте “Файл” -> “Сохранить как…”
• Вберите тип файла .STL
• Нажмите “Сохранить”
Можно назначить параметры экспорта и таким образом получить наилучшее качество экспортируемой модели.
Начиная с версии V15.1 в КОМПАС-3D изменился диалог настройки параметров сохранения в STL. Если ранее настройка зависела от параметров точности, установленных для детали, то в новой версии появился диалог «Параметры экспорта STL».
Результаты сохранения с разными параметрами для шара диаметром 50 мм.
Для оценки параметров используется «Microsoft 3D Builder»
Максимальное линейное отклонение
Максимальное угловое отклонение
Максимальная длина ребра
10. Solid Edge ST6 - ST8
• Application Button -> Save As
• В появившемся выберите тип фала STL (.stl)
• Откройте пункт «Параметры»
• Укажите в “Conversion Tolerance” -> millimeters
• Определите значения допусков “Tolerance Units”
Чем ниже значение допуска, тем выше детализация модели, но также увеличивается вес файла за счет увеличения количества полигонов в сетке модели. По излишне тяжелой модели может быть сложно подготовить задание для печати на 3D-принтере.
• Отрегулируйте угол плоскости поверхности “ Surface Plane Angle”(в зависимости от желаемой гладкости поверхности) - чем ниже значение, тем больше точность (имеет смысл для небольших детализированных деталей)
• В пункте Output File as -> Binary
• Нажмите OK-> Save
Подробнее о параметрах для экспорта в STL в Solid Edge читайте здесь .
Solid Edge (старше ST6)
• Откройте модель и выберите File -> Save As…
• Выберите тип файла -> STL
• Зайдите в Options, задайте параметры: Conversion Tolerance не менее 0.0254 mm для FDM-печати; не менее 0.015 mm для PolyJet
• Установите Surface Plane Angle до 45°
• Выберите тип файла -> Binary
• Нажмите OK и сохраните
Если видео ниже не отображается, отключите блокировку рекламы на этом сайте и обновите страницу. Все уроки тут встраиваются с Youtube и почему-то блокировщики считают их рекламой.
Урок о том, как сохранить в один архив всю сцену 3ds Max с текстурами
В 3ds Max для этого есть 2 инструмента: 1. Сохранение сцены архивом (file -> save as -> archive) 2. Resource collector
Чтобы не получился длиннопост, разбил на 2 отдельных статьи. В этой статье рассмотрим сохранение сцены архивом, а про Resource collector можно прочитать на этой странице
Сохранение сцены архивом
Тут все просто. Пойдем по порядку.
1. Клацаем по кнопке File 2. Выбираем строчку Save As (сохранить как) 3. Archive (архив).

4. Выбираем папку, в которую хотим сохранить архив.

5. Пишем название для нашего архива.

6. Жмем по кнопке Save (сохранить).

И тут вдруг вылезает такое!

Обычно в этом месте девушки начинают паниковать и всячески пробуют закрыть неведомое черное окно. Ни в коем случае этого делать не надо! Именно так и происходит процесс создания архива.
Сначала может показаться, что ничего никуда не движется. В этот момент в архив добавляется непосредственно файл со сценой. Время добавления будет зависеть от того, насколько сцена тяжелая (как много в ней полигонов).
На выходе получаем наш архив (в zip-формате) с нашей сценой 3ds Max и всеми текстурами, которые он смог найти в процессе.


Этот архив уже можно смело переносить на другой компьютер, распаковывать и продолжать работу над проектом.
Читайте также:

