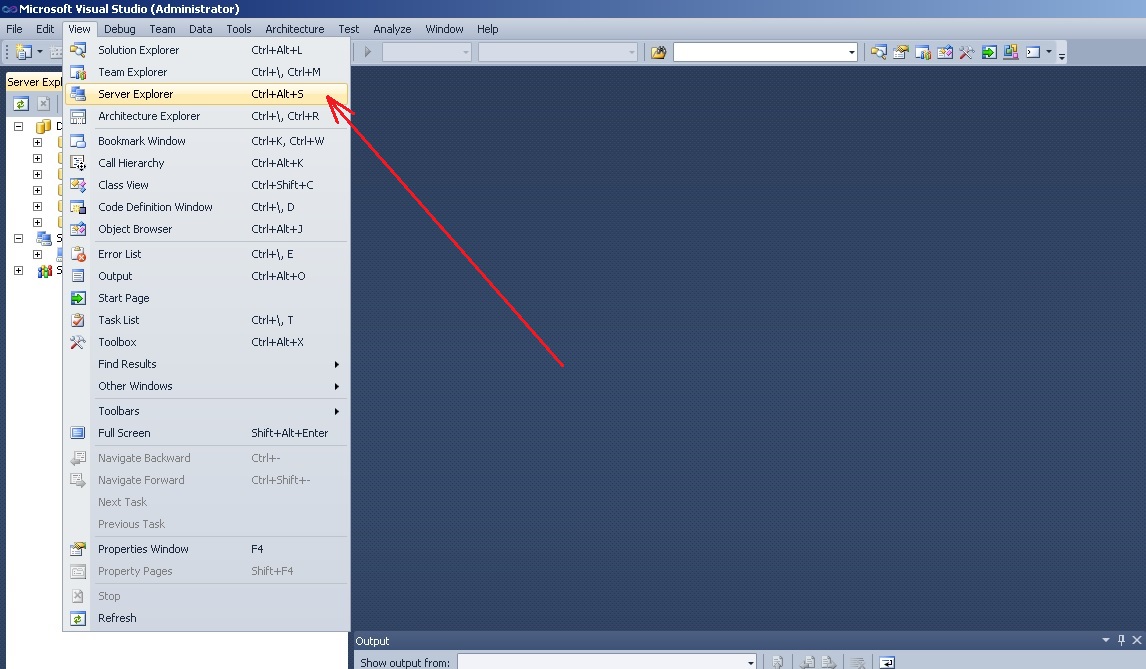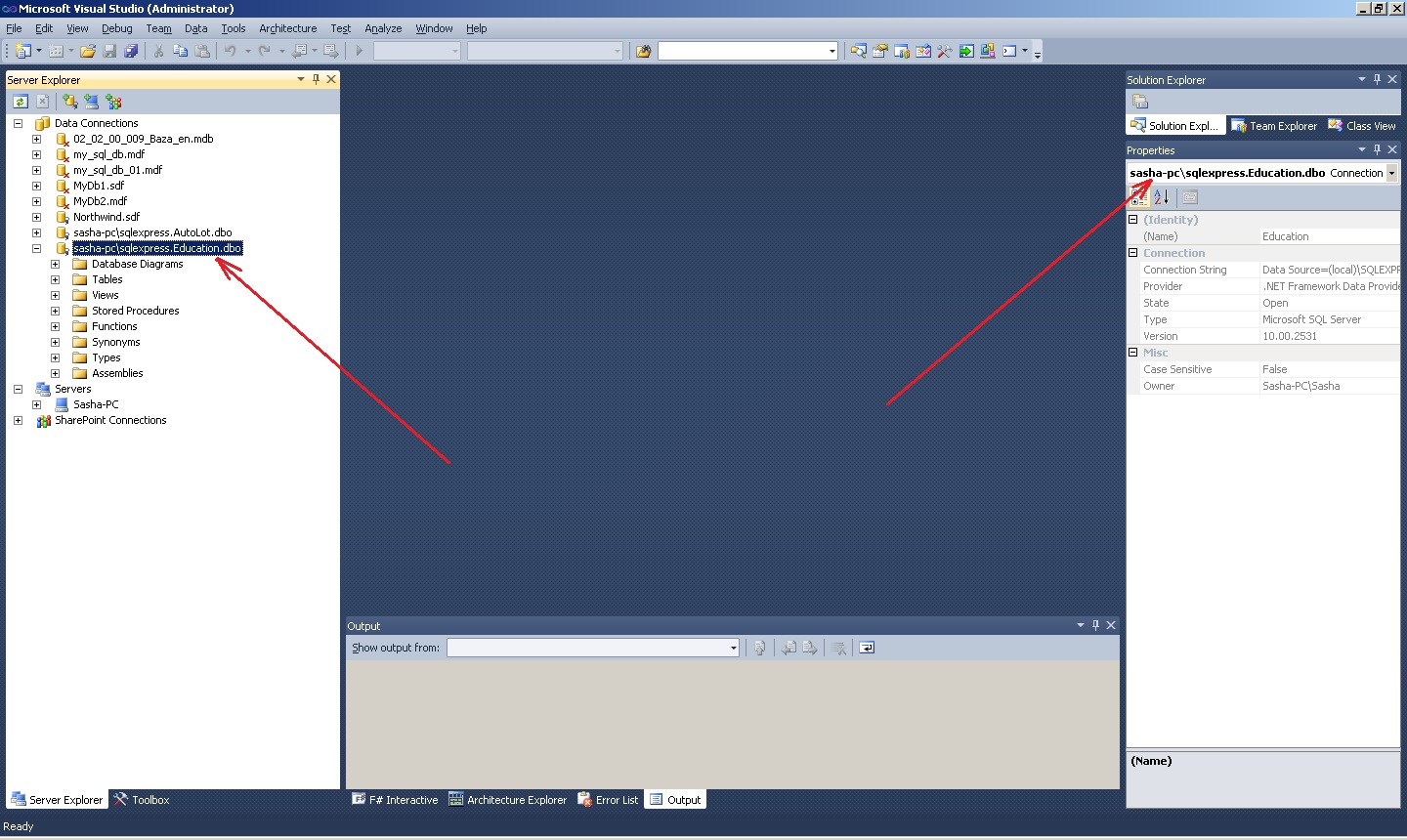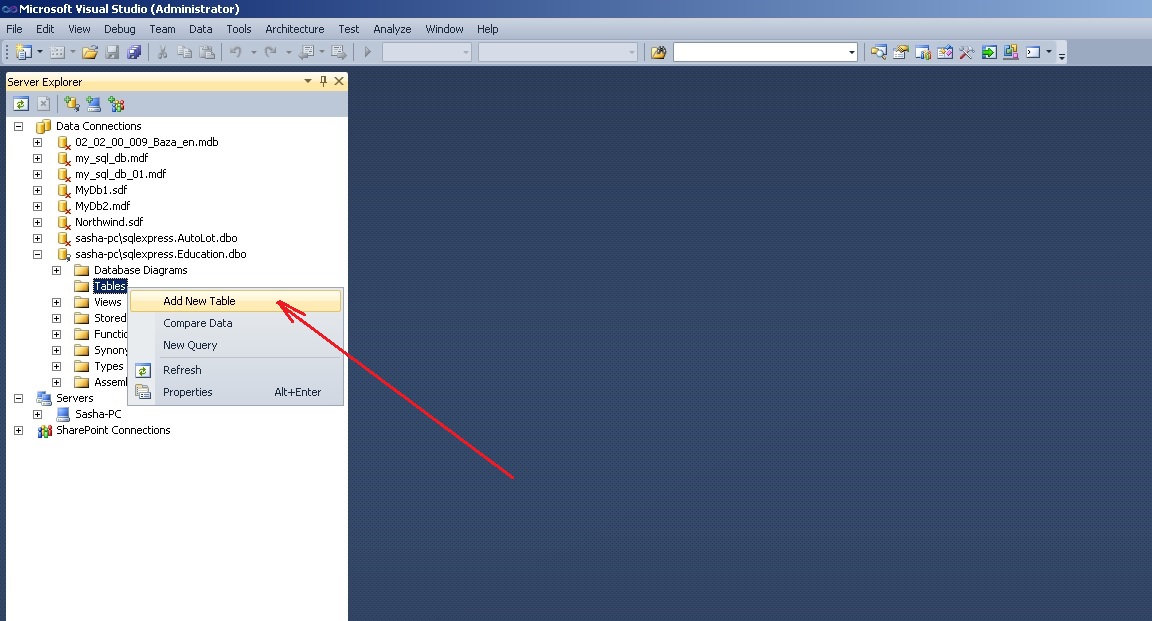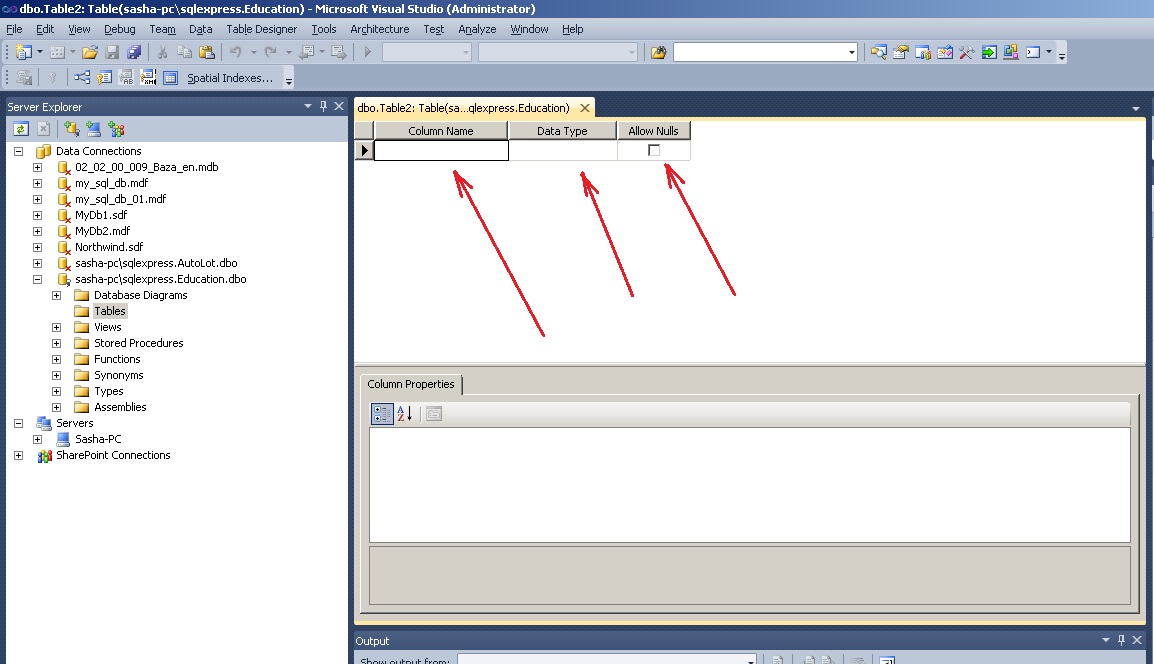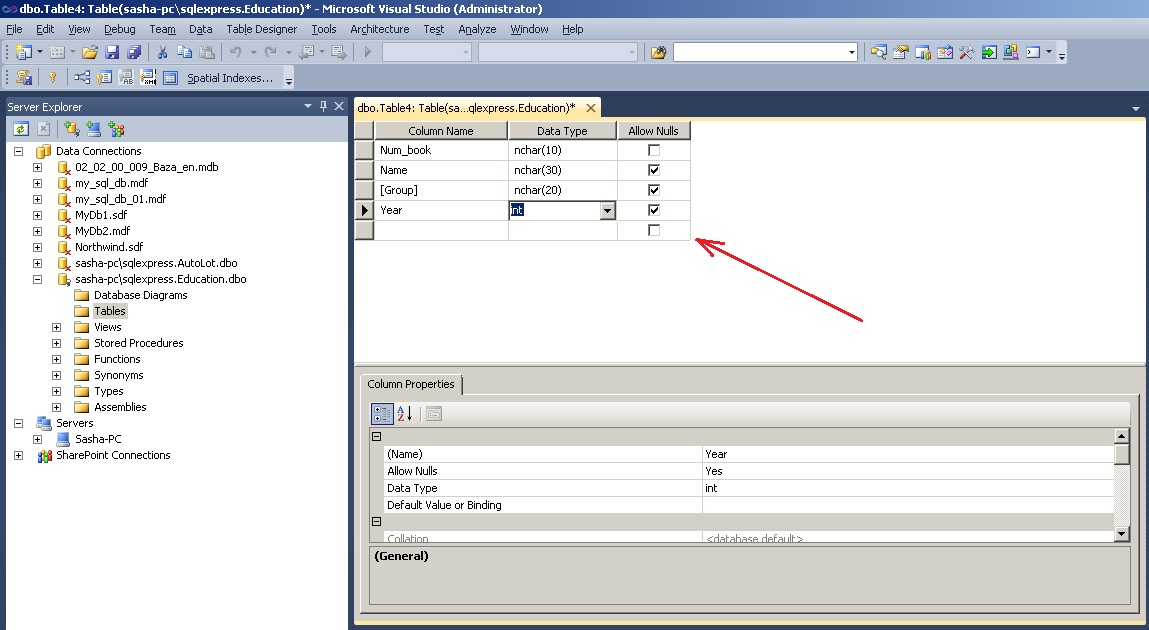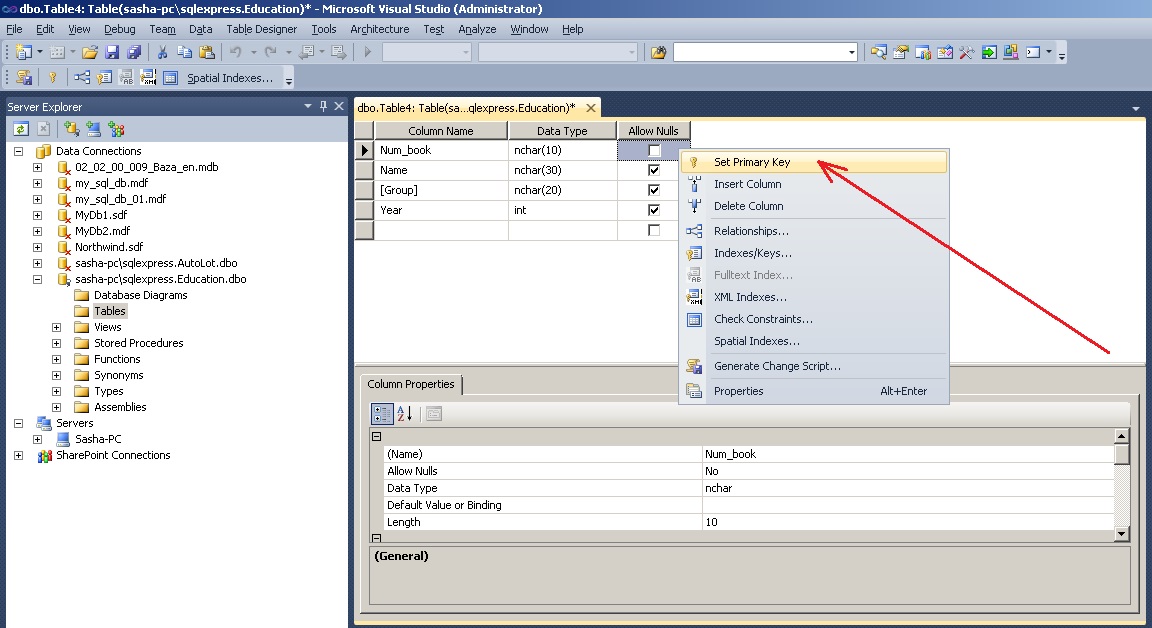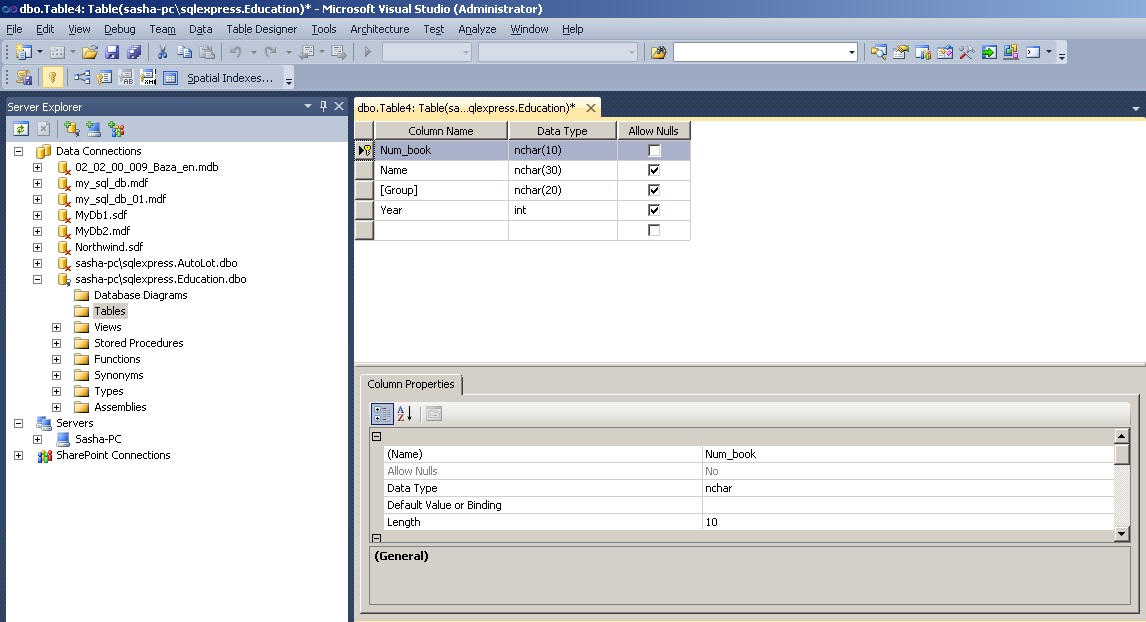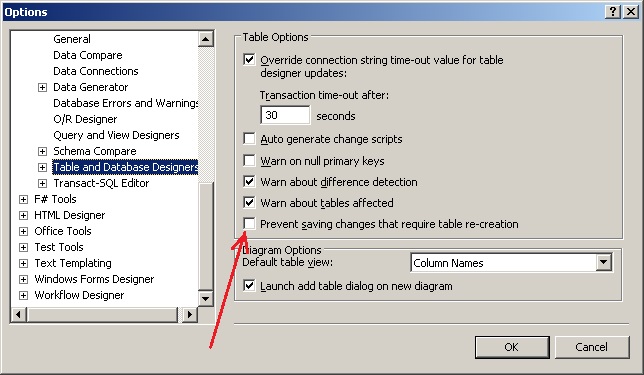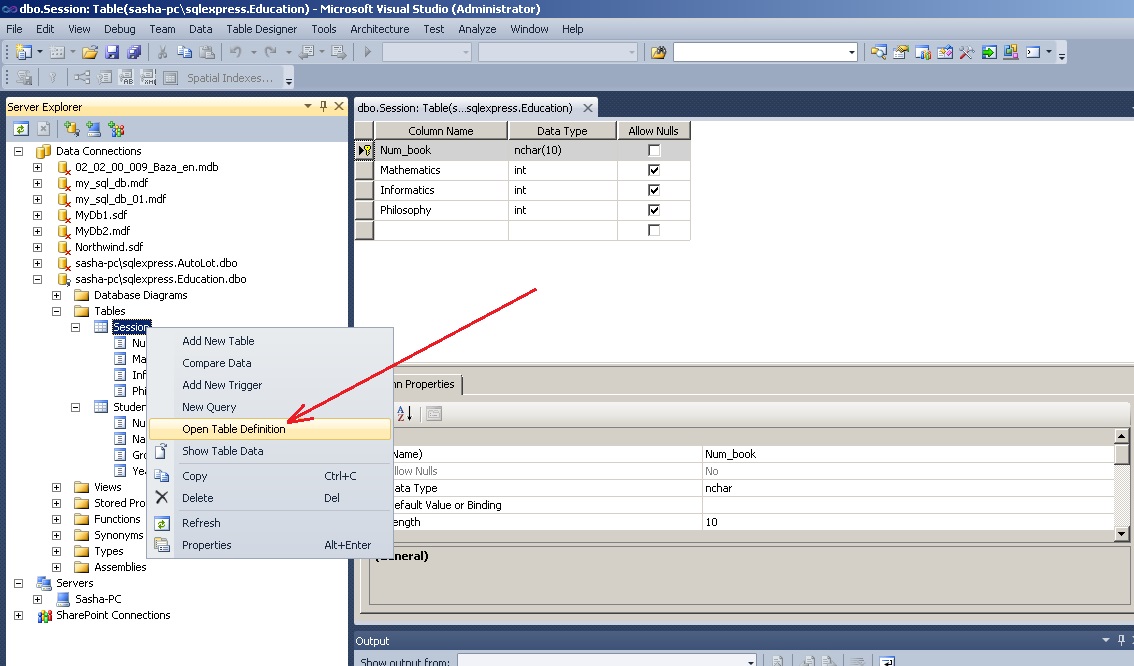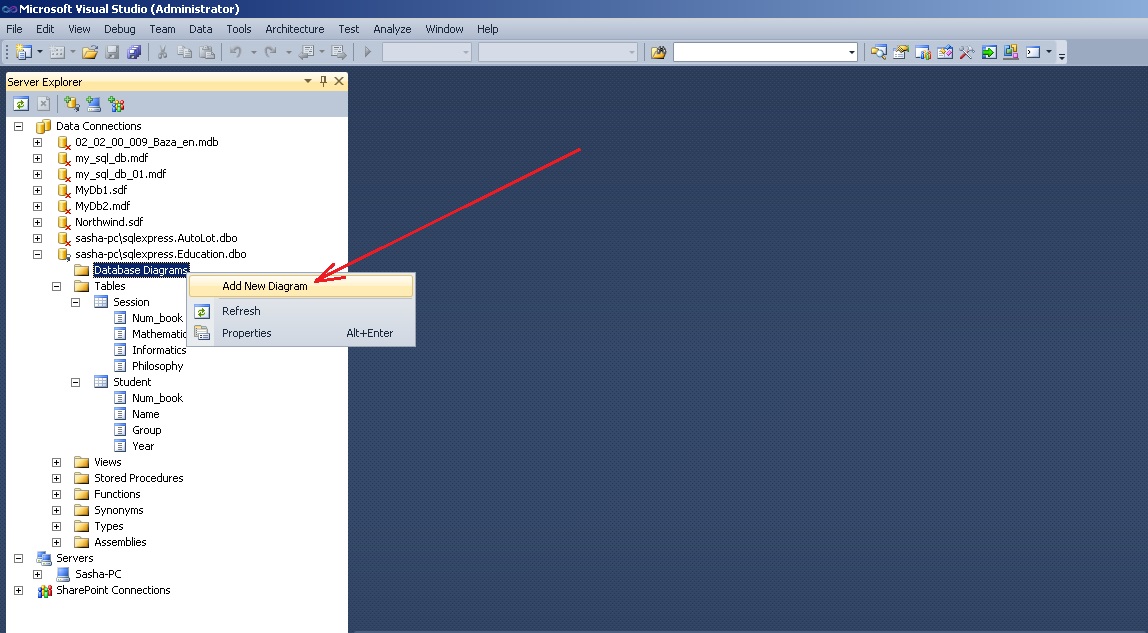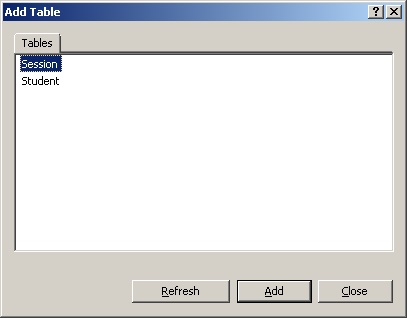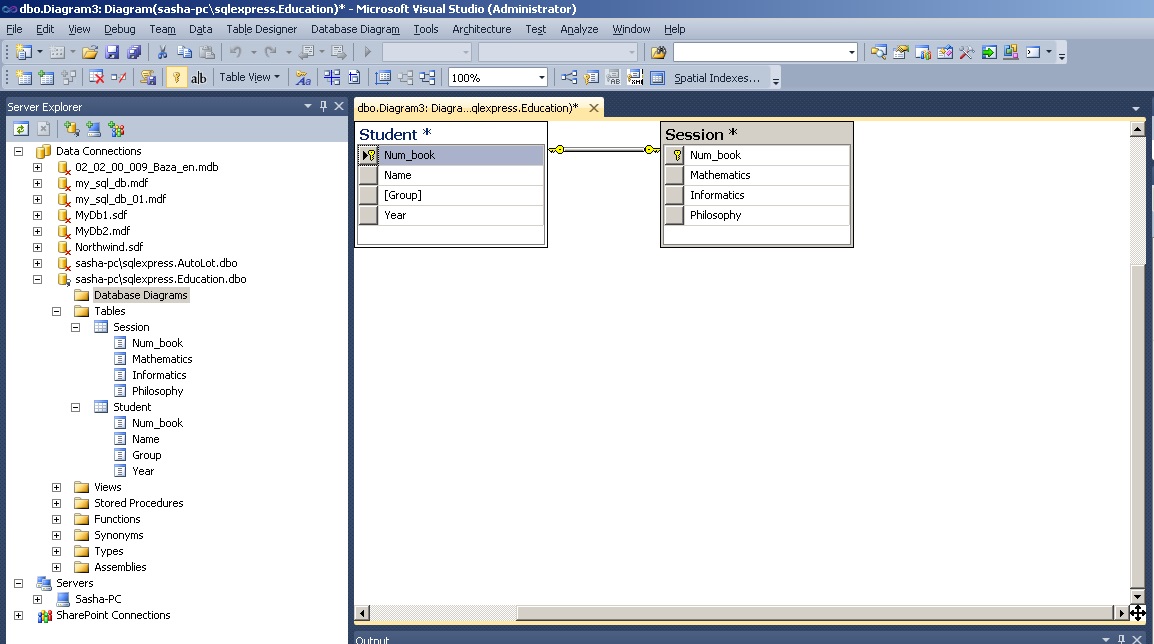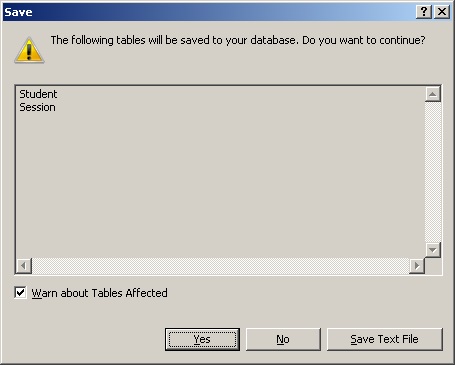Как создать базу данных на локальном компьютере
Обновлено: 07.07.2024
В этой статье описана обычная процедура запуска Access и создания базы данных, которая будет использоваться на компьютере, а не в Интернете. В ней рассказано о том, как создать классическую базу данных на основе шаблона или с нуля с собственными таблицами, формами, отчетами и другими объектами. Кроме того, в статье рассмотрены способы импорта существующих данных в новую базу данных.
В этой статье
Обзор
При первом запуске Access, а также при закрытии базы данных без завершения работы Access отображается представление Microsoft Office Backstage.
Создание базы данных
Когда вы открываете Access, в представлении Backstage отображается вкладка "Новое". Создать базу данных можно несколькими способами:
Пустая база данных При этом вы можете начать с нуля. Это хороший вариант, если у вас есть очень конкретные требования к проектированию или есть данные, которые необходимо учитывать или включить.
Шаблон, установленный в Access Если вы хотите начать новый проект и начать его, рассмотрите возможность использования шаблона. В Access по умолчанию установлено несколько шаблонов.
Добавление объектов в базу данных
При работе с базой данных в нее можно добавлять поля, таблицы и части приложения.
Части приложения — это функция, позволяющая использовать несколько связанных объектов базы данных как один объект. Например, часть приложения может состоять из таблицы и формы, основанной на ней. С помощью части приложения можно одновременно добавить в базу данных таблицу и форму.
Также можно создавать запросы, формы, отчеты, макросы — любые объекты базы данных, необходимые для работы.
Создание базы данных с помощью шаблона
В Access есть разнообразные шаблоны, которые можно использовать как есть или в качестве отправной точки. Шаблон — это готовая к использованию база данных, содержащая все таблицы, запросы, формы, макросы и отчеты, необходимые для выполнения определенной задачи. Например, существуют шаблоны, которые можно использовать для отслеживания вопросов, управления контактами или учета расходов. Некоторые шаблоны содержат примеры записей, демонстрирующие их использование.
Если один из этих шаблонов вам подходит, с его помощью обычно проще и быстрее всего создать необходимую базу данных. Однако если необходимо импортировать в Access данные из другой программы, возможно, будет проще создать базу данных без использования шаблона. Так как в шаблонах уже определена структура данных, на изменение существующих данных в соответствии с этой структурой может потребоваться много времени.
Если база данных открыта, нажмите на вкладке Файл кнопку Закрыть. В представлении Backstage откроется вкладка Создать.
Выберите шаблон, который вы хотите использовать.
Access предложит имя файла для базы данных в поле "Имя файла". При этом имя файла можно изменить. Чтобы сохранить базу данных в другой папке, отличной от папки, которая отображается под полем "Имя файла", нажмите кнопку , перейдите к папке, в которой ее нужно сохранить, и нажмите кнопку "ОК". При желании вы можете создать базу данных и связать ее с сайтом SharePoint.
Access создаст базу данных на основе выбранного шаблона, а затем откроет ее. Для многих шаблонов при этом отображается форма, в которую можно начать вводить данные. Если шаблон содержит примеры данных, вы можете удалить каждую из этих записей, щелкнув область маркировки (затененное поле или полосу слева от записи) и выполнив действия, указанные ниже.
На вкладке Главная в группе Записи нажмите кнопку Удалить.
Щелкните первую пустую ячейку в форме и приступайте к вводу данных. Для открытия других необходимых форм или отчетов используйте область навигации. Некоторые шаблоны содержат форму навигации, которая позволяет перемещаться между разными объектами базы данных.
Дополнительные сведения о работе с шаблонами см. в статье Создание базы данных Access на компьютере с помощью шаблона.
Создание базы данных без использования шаблона
Если использовать шаблон не имеет ничего интересного, вы можете создать базу данных, создав собственные таблицы, формы, отчеты и другие объекты базы данных. В большинстве случаев это может быть связано с одним или обоими из следующих случаев:
Ввести, вставить или импортировать данные в таблицу, которая создается вместе с базой данных, и повторить эту процедуру для новых таблиц, которые создаются с помощью команды Таблица на вкладке Создание.
Импортировать данные из других источников, при этом создав таблицы.
Создание пустой базы данных
На вкладке Файл щелкните Создать и выберите вариант Пустая база данных.
В поле Имя файла введите имя файла. Чтобы сохранить файл в другой папке, отличной от используемой по умолчанию, нажмите кнопку Поиск расположения для размещения базы данных (рядом с полем Имя файла), откройте нужную папку и нажмите кнопку ОК.
Access создаст базу данных с пустой таблицей "Таблица1" и откроет ее в режиме таблицы. Курсор будет помещен в первую пустую ячейку столбца Щелкните для добавления.
Чтобы добавить данные, начните вводить их или вставьте из другого источника (см. раздел Копирование данных из другого источника в таблицу Access).
Ввод данных в представлении таблицы аналогиен вводу данных на листах Excel. Структура таблицы создается при вводе данных. При добавлении нового столбца в таблицу в таблице определяется новое поле. Access автоматически задает тип данных каждого поля на основе введите данные.
Совет: Access ищет файл с именем Blank.accdb в папке [диск установки]:\Program Files\Microsoft Office\Templates\1049\Access\. Если он существует, blank.accdb является шаблоном для всех новых пустых баз данных. Все новые базы данных наследуют содержимое этого файла. Это отличный способ распространения содержимого по умолчанию, например номеров компонентов или заявлений об отказе от ответственности и политик компании.
Важно: Если хотя бы один раз закрыть таблицу "Таблица1" без сохранения, она будет удалена полностью, даже если в нее введены данные.
Добавление таблицы
Добавление таблиц к существующей базе данных осуществляется командами группы Таблицы на вкладке Создать.
Создание таблицы в режиме таблицы. В режиме таблицы можно начать ввод данных сразу, структура таблицы при этом будет создаваться автоматически. Полям присваиваются имена с последовательными номерами ("Поле1", "Поле2" и т. д.), а тип данных автоматически задается с учетом вводимых данных.
на вкладке Создание в группе Таблицы нажмите кнопку Таблица.
Access создаст таблицу и выделит первую пустую ячейку в столбце Щелкните для добавления.
На вкладке Поля в группе Добавление и удаление выберите нужный тип поля. Если нужный тип поля не отображается, нажмите кнопку Другие поля .
Откроется список часто используемых типов полей. Выберите необходимый тип поля, и Access добавит в таблицу новое поле в точке вставки.
Поле можно переместить путем перетаскивания. При этом в таблице появляется вертикальная полоса вставки, указывающая место, где будет расположено поле.
Чтобы добавить данные, начните вводить их в первую пустую ячейку или вставьте из другого источника (см. раздел Копирование данных из другого источника в таблицу Access).
Для переименования столбца (поля) дважды щелкните его заголовок и введите новое название.
Присвойте полям значимые имена, чтобы при просмотре области Список полей было понятно, что содержится в каждом поле.
Чтобы переместить столбец, щелкните его заголовок для выделения столбца и перетащите столбец в нужное место. Можно выделить несколько смежных столбцов и перетащить их одновременно. Чтобы выделить несколько смежных столбцов, щелкните заголовок первого столбца, а затем, удерживая нажатой клавишу SHIFT, щелкните заголовок последнего столбца.
Создание таблицы в режиме конструктора. В режиме конструктора сначала следует создать структуру таблицы. Затем можно переключиться в режим таблицы для ввода данных или ввести данные, используя другой способ, например вставить данные из буфера обмена или импортировать их.
На вкладке Создание в группе Таблицы нажмите кнопку Конструктор таблиц.
Для каждого поля в таблице введите имя в столбце Имя поля, а затем в списке Тип данных выберите тип данных.
При желании можно ввести описание для каждого поля в столбце Описание. Это описание будет отображаться в строке состояния, когда в режиме таблицы курсор будет находиться в данном поле. Описание также отображается в строке состояния для любых элементов управления в форме или отчете, которые создаются путем перетаскивания этого поля из области списка полей, и любых элементов управления, которые создаются для этого поля при использовании мастера отчетов или мастера форм.
Когда все необходимые поля будут добавлены, сохраните таблицу:
На вкладке Файл щелкните Сохранить.
Вы можете начать вводить данные в таблицу в любое время, переключившись в таблицу и щелкнув первую пустую ячейку. Вы также можете вкопировать данные из другого источника, как описано в разделе "Копирование данных из другого источника в таблицу Access".
Задание свойств полей в режиме конструктора. Независимо от способа создания таблицы рекомендуется проверить и задать свойства полей. Хотя некоторые свойства доступны в режиме таблицы, другие можно настроить только в режиме конструктора. Чтобы перейти в режим конструктора, в области навигации щелкните таблицу правой кнопкой мыши и выберите пункт Конструктор. Чтобы отобразить свойства поля, щелкните его в сетке конструктора. Свойства отображаются под сеткой конструктора в области Свойства поля.
Щелкните свойство поля, чтобы просмотреть его описание рядом со списком Свойства поля. Более подробные сведения можно получить, нажав кнопку справки.
В следующей таблице описаны некоторые наиболее часто изменяемые свойства полей.
Размер поля
Для текстовых полей это свойство указывает максимально допустимое количество знаков, сохраняемых в поле. Максимальное значение: 255. Для числовых полей это свойство определяет тип сохраняемых чисел ("Длинное целое", "Двойное с плавающей точкой" и т. д.). Для более рационального хранения данных рекомендуется выделять для хранения данных наименьший необходимый размер памяти. Если потребуется, это значение позже можно изменить.
Формат поля
Это свойство определяет формат отображения данных. Оно не влияет на фактические данные, сохраняемые в этом поле. Вы можете выбрать встроенный формат или задать собственный.
Маска ввода
Это свойство используется для определения общего шаблона для ввода любых данных в поле. Это позволяет обеспечить правильный ввод и нужное количество знаков для всех данных. Для получения справки по созданию маски ввода нажмите кнопку справа от поля свойства.
Значение по умолчанию
Это свойство позволяет задать стандартное значение, которое будет отображаться в этом поле при добавлении новой записи. Например, для поля "Дата/время", в котором необходимо записывать дату добавления записи, в качестве значения по умолчанию можно ввести "Date()" (без кавычек).
Обязательное поле
Это свойство указывает, обязательно ли вводить значение в поле. Если для него задано значение Да, невозможно будет добавить запись, если в это поле не введено значение.
Копирование данных из другого источника в таблицу Access
Если ваши данные хранятся в другой программе, например Excel, их можно скопировать и вставить в таблицу Access. Как правило, этот метод работает лучше всего, если данные уже разделены на столбцы, как в таблице Excel. Если данные находятся в текстовом редакторе, перед копированием рекомендуется разделить столбцы данных с помощью табуляции или преобразовать данные в таблицу. Если необходимо изменить данные или выполнить с ними другие операции (например, разделить полное имя на имя и фамилию), рекомендуется сделать это перед копированием данных, особенно если вы не знакомы с Access.
При вставке данных в пустую таблицу приложение Access задает тип данных для каждого поля в зависимости от того, какие данные в нем находятся. Например, если во вставляемом поле содержатся только значения даты, для этого поля используется тип данных "Дата/время". Если же вставляемое поле содержит только слова "Да" и "Нет", для этого поля выбирается тип данных "Логический".
Access называет имена полей в зависимости от того, что находится в первой строке в полученных данных. Если первая строка с данными похожа на последующие, Access определяет, что первая строка является частью данных, и присваивает полям общие имена (F1, F2 и т. д.). Если первая строка с данными не похожа на последующие строки, Access определяет, что первая строка состоит из имен полей. Access применит имена полей соответствующим образом и не включит первую строку в данные.
В Access имена присваиваются полям автоматически, поэтому во избежание путаницы поля следует переименовать. Это можно сделать следующим образом:
Нажмите клавиши CTRL+S, чтобы сохранить таблицу.
В режиме таблицы дважды щелкните заголовок каждого столбца и введите описательное имя поля для каждого столбца.
Еще раз сохраните таблицу.
Примечание: Кроме того, для изменения имен полей можно переключиться в режим конструктора. Для этого в области навигации щелкните таблицу правой кнопкой мыши и выберите пункт Конструктор. Чтобы вернуться в режим таблицы, дважды щелкните таблицу в области навигации.
Импорт, добавление или связывание данных из другого источника
Возможно, у вас есть данные, хранящиеся в другой программе, которые вы хотите импортировать в новую таблицу Access или добавить в существующую. Кроме того, если ваши коллеги хранят данные в других программах, может потребоваться создать связь с такими данными. В обоих случаях работа с данными из других источников не представляет сложности. Вы можете импортировать данные из листа Excel, таблицы в другой базе данных Access, списка SharePoint и других источников. Процесс импорта для разных источников немного различается, однако всегда начинается так, как описано ниже.
В Access на вкладке Внешние данные в группе Импорт и связи выберите команду для типа файла, который необходимо импортировать.
Например, чтобы импортировать данные с листа Excel, нажмите кнопку Excel. Если вы не видите нужный тип программы, нажмите кнопку Дополнительно.
Примечание: Если не удается найти нужный тип формата в группе Импорт и связи, может потребоваться запустить программу, в которой созданы эти данные, а затем сохранить в ней данные в файле общего формата (например, как текстовый файл с разделителями) перед импортом данных в Access.
В диалоговом окне Внешние данные нажмите кнопку Обзор, чтобы найти исходный файл данных, или введите в поле Имя файла полный путь к нему.
Выберите нужный параметр (все программы разрешают импорт, а некоторые — для их связываия) в области "Укажите, как и где нужно хранить данные в текущей базе данных". Вы можете создать новую таблицу, использующую импортируемые данные, или (в некоторых программах) данные в существующую таблицу или связанную таблицу, которая поддерживает связь с данными в программе-источнике.
Если будет запущен мастер, следуйте инструкциям на экране. На последней странице мастера нажмите кнопку Готово.
При импорте объектов или связывании таблиц из базы данных Access открывается диалоговое окно Импорт объектов или Связь с таблицами. Выберите нужные элементы и нажмите кнопку ОК.
Точная последовательность действий зависит от выбранного способа обработки данных: импорт, добавление или связывание.
Access предложит сохранить сведения о только что завершенной операции импорта. Если вы планируете повторить ее, нажмите кнопку Сохранить шаги импорта и введите нужные сведения. Позже для повторения этой операции достаточно будет нажать кнопку Сохраненные операции импорта на вкладке Внешние данные в группе Импорт и связи. Если вы не хотите сохранять сведения об операции, нажмите кнопку Закрыть.
Если вы решили импортировать таблицу, Access импортирует данные в новую таблицу и отображает ее в группе Таблицы в области навигации. Если выбрано добавление данных к существующей таблице, данные добавляются к ней. Если вы связываете данные, в группе Таблицы в области навигации создается связанная таблица.
Добавление части приложения
Части приложения можно использовать для расширения функциональности баз данных. Часть приложения может быть просто отдельной таблицей, а может включать несколько объектов, таких как таблицы и связанные формы.
Например, часть приложения "Примечания" состоит из таблицы с полем идентификатора, имеющим тип "Счетчик", поля даты и поля MEMO. Ее можно добавить в базу данных и использовать как есть или с минимальными изменениями.
Откройте базу данных, в которую вы хотите добавить часть приложения.
Откройте вкладку Создание.
В группе Шаблоны нажмите кнопку Части приложения. Появится список доступных частей.
Щелкните часть приложения, которую вы хотите добавить.
Открытие существующей базы данных Access
На вкладке Файл нажмите кнопку Открыть.
В диалоговом окне Открытие файла базы данных найдите базу данных, которую нужно открыть.
Выполните одно из следующих действий.
Чтобы открыть базу данных в режиме по умолчанию, дважды щелкните ее (режим по умолчанию может быть указан в диалоговом окне Параметры Access или установлен административной политикой).
Щелкните стрелку рядом с кнопкой Открыть и выберите вариант Открыть для чтения, чтобы открыть базу данных только для чтения, то есть для просмотра без возможности внесения изменений. При этом другие пользователи смогут выполнять запись в базу данных.
Щелкните стрелку рядом с кнопкой Открыть и выберите вариант Монопольно для чтения, чтобы открыть базу данных только для чтения. Другие пользователи при этом смогут открывать базу данных только для чтения.
Примечание: Вы можете напрямую открывать файлы данных внешних форматов, например dBASE, Microsoft Exchange или Excel. Кроме того, можно открыть напрямую любой источник данных ODBC, например Microsoft SQL Server. Access автоматически создаст базу данных Access в одной папке с файлом данных и добавит ссылки на все таблицы внешней базы данных.
Советы
Чтобы открыть одну из недавно использовавшихся баз данных, щелкните Последние на вкладке Файл и выберите имя файла базы данных. Access откроет базу данных, используя параметры, которые применялись при ее открытии в прошлый раз. Если список последних использовавшихся файлов не отображается, щелкните Параметры на вкладке Файл. В диалоговом окне Параметры Access нажмите кнопку Параметры клиента. В разделе Вывод на экран укажите количество документов, которые необходимо отобразить в списке "Последние документы" (не больше 50).
Кроме того, на панели навигации представления Backstage можно отдемонстрировать последние базы данных (1) вкладка "Файл", часть 2) базу данных, которую вы хотите открыть. В нижней части вкладки "Последние" выберите поле "Число последних баз данных", а затем укажите нужное количество.
При открытии базы данных с помощью команды Открыть на вкладке Файл можно просмотреть список ярлыков недавно открывавшихся баз данных, нажав в диалоговом окне Открыть кнопку Последние.
Как присоединить сервер к MySQL серверу на локальном компьютере. В этой статье вы научитесь создавать собственную базу данных на языке MySQL, получать к ней доступ, и удобно управлять её через программу Navicat. Начнем с того, что вам необходимо установить несколько программ на свой компьютер:1. MySQL Server 5.5 - сама программа MySQL которая позволит нам создать базу данных.
2. Navicat - программа для удобного управления базами данных, для тех кто шарит СУБД.
Navicat можете установить в удобное вами место, а вот с MySQL сервером давайте разбираться по прядку:
Открываем установщик который вы скачали, нажимаем Next - соглашаемся с лицензией

Выбираем здесь Typical

[/center]
Устанавливаем все в удобное для вас место, окошко с дельфинчиком мы пропускаем

Нажимаем Finish, и приступаем к настройке нашего сервера
- ВАЖНО! Теперь главное ничего не напутать, и не забыть, чтобы потом не возникало проблем

Выбираем 1 конфигурацию, то есть "детальную"

Потом 1 машину, так сказать "для разработчиков", подходит для локального компьютера. Если у вас открыты порты, и вы знаете как подключить вашу БД к интернету с локального компьютера, можно создать серверную машину ( не надо делать, если не знаете как, выбирайте 1 машину )

Выбираем обычную Базу данных

Тут ничего менять не надо

Выбираем первое, больше нам не нужно

Вот тут важно ничего не менять, просто пропускайте

Вот теперь, внимательнее, откроется это окошко

Выбираем последнее, и открываем вкладку где написано "latin1" на скрине. Выбираем там UTF-8 и идем дальше
Важно, поставить галочку на "Include Bin Directory in WIN Path" + если хотите, оставьте галочку на Launch the MySQL Server auto., чтобы у вас всегда был доступ к БД.

ЗДЕСЬ ТОЛЬКО ПАРОЛЬ . Ваш главный логин для подключения будет root, либо тот который вы поставите сами. Галочки ставить не нужно. Обычно я писал пароль root или admin, чтобы легко можно было подключиться к БД.
НАПОМИНАЮ, т.к. база данных которую мы делаем, будет ЛОКАЛЬНОЙ, до доступ к ней будет только у вас, и у тех компьютеров которые подключены к вашей локальной сети

Идем дальше, нажимаем кнпку "Execute", и если у вас успешно загрузилось последнее окошко, то вы успешно создали MySQL сервер на своём компьютере, осталось лишь получить к нему доступ.

Чтобы узнать, запущена ли у вас служба MySQL или нет, зайдите в диспетчер задач -> службы -> и поищите там "MySQL" - если она запущена, то к ней можно получить доступ. Так же, эту службу можно запустить :
Зайдите в папку с установленной программой MySQL Server 5.5 -> папка bin -> запустите файл mysqld.exe - Так служба запустится.
Теперь переходим к программе Navicat и получения доступа к БД.
Открываем Navicat и создаём новое соединение:

Откроется окошко, с настройкой СОЕДИНЕНИЯ ( это важно, это еще не база данных )

В поле "любое имя" - введите любое имя на английском, например MyServer. ПОЛЕ Host Name/IP Adress НЕ ИЗМЕНЯЙТЕ, ОСТАВЬТЕ ТАМ ЛИБО localhostлибо 127.0.0.1
Поле "User Name" - это и есть наш логин для подключения. Его можно изменить, но можно и оставить этот - он простой. В поле "Password" - пишите тот пароль, который указывали при установки программы MySQL Server 5.5
Если соединение успешно создалось, то вы правильно установили MySQL Server 5.5, и теперь можете:
1. Создавать базы данных
2. Модифицировать их
3. Создавать таблицы
Чтобы создать саму БД, в которой будут находится таблицы, нужно нажать ПКМ по вашему соединению, и нажать "New Database" и ввести любое имя на английском языке.

Таблица создаётся автоматически, при запуске плагина, если же плагин выдаёт ошибку, создайте таблицу сами - нажмите на пустое поле в программе при открытой БД ( зайдите как в папку нажимая на БД ), и создайте таблицу. Присвойте ей соответствующее имя, и оставьте пустой - она так же заполнится автоматически при запуске плагина. [/center]
В данной теме показано решение задачи создания базы данных типа SQL Server с помощью MS Visual Studio . Рассматриваются следующие вопросы:
- работа с окном Server Explorer в MS Visual Studio ;
- создание локальной базы данных типа SQL Server Database ;
- создание таблиц в базе данных;
- редактирование структур таблиц;
- связывание таблиц базы данных между собой;
- внесение данных в таблицы средствами MS Visual Studio .
Содержание
- Условие задачи
- Выполнение
- 1. Загрузить MS Visual Studio .
- 2. Активировать окно Server Explorer .
- 3. Создание базы данных “ Education ”.
- 4. Объекты базы данных Education .
- 5. Создание таблицы Student .
- 6. Создание таблицы Session .
- 7. Редактирование структуры таблиц.
- 8. Установление связей между таблицами.
- 9. Ввод данных в таблицы.
Поиск на других ресурсах:
Условие задачи
Используя средства MS Visual Studio создать базу данных типа MS SQL Server с именем Education. База данных содержит две таблицы Student и Session. Таблицы между собой связаны по некоторыму полю.
Структура первой таблицы «Student».
![02_02_00_014_table01_r]()
Структура второй таблицы “ Session ”.
![02_02_00_014_table02_r]()
Выполнение
1. Загрузить MS Visual Studio .
2. Активировать окно Server Explorer .
Для работы с базами данных корпорация Microsoft предлагает облегченный сервер баз данных Microsoft SQL Server . Существуют разные версии Microsoft SQL Server , например: Microsoft SQL Server 2005 , Microsoft SQL Server 2008 , Microsoft SQL Server 2014 и прочие версии.
Этот сервер отлично подходит для работы с базами данных. Он бесплатен и имеет графический интерфейс для создания и администрирования баз данных с помощью SQL Server Management Tool .
Прежде всего, перед созданием базы данных, нужно активировать утилиту Server Explorer . Для этого, в MS Visual Studio нужно вызвать (рис. 1)
![База данных Server Explorer команда]()
Рис. 1. Вызов Server Explorer
После вызова окно Server Explorer будет иметь приблизительный вид, как показано на рисунке 2.
![База данных окно Server Explorer]()
Рис. 2. Окно Server Explorer
3. Создание базы данных “Education”.
![база данных SQL Server команда]()
Рис. 3. Вызов команды создания базы данных SQL Server
В результате откроется окно « Create New SQL Server Database » (рис. 4).
В окне (в поле «Server Name») указывается имя локального сервера, установленного на вашем компьютере. В нашем случае это имя “ SQLEXPRESS ”.
В поле « New database name: » указывается имя создаваемой базы данных. В нашем случае это имя Education.
Опцию Use Windows Autentification нужно оставить без изменений и нажать кнопку OK .
![SQL Server 2008 Express команда создание]()
Рис. 4. Создание новой базы данных SQL Server 2008 Express с помощью MS Visual Studio 2010
После выполненных действий, окно Server Explorer примет вид, как показано на рисунке 5. Как видно из рисунка 5, в список имеющихся баз данных добавлена база данных Education с именем
![Server Explorer база данных рисунок]()
Рис. 5. Окно Server Explorer после добавления базы данных Education
4. Объекты базы данных Education.
Если развернуть базу данных Education (знак « + »), то можно увидеть список из следующих основных объектов:
- Database Diagrams – диаграммы базы данных. Диаграммы показывают связи между таблицами базы данных, отношения между полями разных таблиц и т.п.;
- Tables – таблицы, в которых помещаются данные базы данных;
- Views – представления. Отличие между представлениями и таблицами состоит в том, что таблицы баз данных содержат данные, а представления данных не содержат их, а содержимое выбирается из других таблиц или представлений;
- Stored procedures – хранимые процедуры. Они представляют собою группу связанных операторов на языке SQL, что обеспечивает дополнительную гибкость при работе с базой данных.
5. Создание таблицы Student.
На данный момент база данных Education абсолютно пустая и не содержит никаких объектов (таблиц, сохраненных процедур, представлений и т.д.).
Чтобы создать таблицу, нужно вызвать контекстное меню (клик правой кнопкой мышки) и выбрать команду “ Add New Table ” (рисунок 6).
![база данных таблица создать]()
Рис. 6. Команда добавления новой таблицы
Существует и другой вариант добавления таблицы базы данных с помощью команд меню Data:
![таблица создание рисунок]()
Рис. 7. Альтернативный вариант добавления новой таблицы
В результате откроется окно добавления таблицы, которое содержит три столбца (рисунок 8). В первом столбце “Column Name” нужно ввести название соответствующего поля таблицы базы данных. Во втором столбце “Data Type” нужно ввести тип данных этого поля. В третьем столбце “ Allow Nulls ”указывается опция о возможности отсутствия данных в поле.
![SQL Server таблица создание]()
Рис. 8. Окно создания новой таблицы
С помощью редактора таблиц нужно сформировать таблицу Student как изображено на рисунке 9. Имя таблицы нужно задать при ее закрытии.
В редакторе таблиц можно задавать свойства полей в окне Column Properties. Для того, чтобы задать длину строки (nvchar) в символах, в окне Column Properties есть свойство Length. По умолчанию значения этого свойства равно 10.
![SQL Server таблица проектирование рисунок]()
Рис. 9. Таблица Student
Следующим шагом нужно задать ключевое поле. Это осуществляется вызовом команды “ Set Primary Key ” из контекстного меню поля Num_book. С помощью ключевого поля будут установлены связи между таблицами. В нашем случае ключевым полем есть номер зачетной книжки.
![таблица SQL Server ключевое поле]()
Рис. 10. Задание ключевого поля
После установки первичного ключа окно таблицы будет иметь вид как изображено на рисунке 11.
![SQL Server таблица формирование]()
Рис. 11. Таблица Student после окончательного формирования
Теперь можно закрыть таблицу. В окне сохранения таблицы нужно задать ее имя – Student (рис. 12).
![таблица имя SQL Server ввод]()
Рис. 12. Ввод имени таблицы Student
6. Создание таблицы Session.
По образцу создания таблицы Student создается таблица Session.
На рисунке 13 изображен вид таблицы Session после окончательного формирования. Первичный ключ ( Primary Key ) устанавливается в поле Num_book. Имя таблицы задается Session.
![таблица формирование SQL Server]()
Рис. 13. Таблица Session
После выполненных действий, в окне Server Explorer будут отображаться две таблицы Student и Session.
Таким образом, в базу данных можно добавлять любое количество таблиц.
⇑
7. Редактирование структуры таблиц.
Бывают случаи, когда нужно изменить структуру таблицы базы данных.
Для того, чтобы вносить изменения в таблицы базы данных в MS Visual Studio, сначала нужно снять опцию “Prevent Saving changes that require table re-creation ” как показано на рисунке 14. Иначе, MS Visual Studio будет блокировать внесения изменений в ранее созданную таблицу. Окно Options, показанное на рисунке 14 вызывается из меню Tools в такой последовательности:
![SQL Server изменения опция]()
Рис. 14. Опция “ Prevent Saving changes that require table re-creation ”
После настройки можно изменять структуру таблицы. Для этого используется команда “ Open Table Definition ” (рисунок 15) из контекстного меню, которая вызывается для выбранной таблицы (правый клик мышкой).
![SQL Server команда рисунок]()
Рис. 15. Вызов команды “ Open Table Definition ”
Также эта команда размещается в меню Data:
Предварительно таблицу нужно выделить.
8. Установление связей между таблицами.
В соответствии с условием задачи, таблицы связаны между собою по полю Num_book.
Чтобы создать связь между таблицами, сначала нужно (рисунок 16):
- выделить объект Database Diagram;
- выбрать команду Add New Diagram из контекстного меню (или из меню Data).
![SQL Server диаграмма добавить]()
Рис. 16. Вызов команды добавления новой диаграммы
В результате откроется окно добавления новой диаграммы Add Table (рисунок 17). В этом окне нужно выбрать последовательно две таблицы Session и Student и нажать кнопку Add.
![таблица диаграмма добавление окно]()
Рис. 17. Окно добавления таблиц к диаграмме
![таблица диаграмма добавление рисунок]()
Рис. 18. Таблицы Student и Session после добавления их к диаграмме
Чтобы начать устанавливать отношение между таблицами, надо сделать клик на поле Num_book таблицы Student, а потом (не отпуская кнопку мышки) перетянуть его на поле Num_book таблицы Session.
В результате последовательно откроются два окна: Tables and Columns (рис. 19) и Foreign Key Relationship (рис. 20), в которых нужно оставить все как есть и подтвердить свой выбор на OK.
В окне Tables and Columns задается название отношения ( FK_Session_Student ) и названия родительской (Student) и дочерней таблиц.
![связь база данных SQL Server]()
Рис. 19. Окно Tables and Columns
![SQL Server свойство отношение]()
Рис. 20. Окно настройки свойств отношения
После выполненных действий будет установлено отношение между таблицами (рисунок 21).
![SQL Server таблица отношение рисунок]()
Рис. 21. Отношение между таблицами Student и Session
Сохранение диаграммы осуществляется точно также как и сохранение таблицы. Имя диаграммы нужно выбрать на свое усмотрение (например Diagram1).
После задания имени диаграммы откроется окно Save, в котором нужно подтвердить свой выбор (рисунок 22).
![SQL Server изменение таблица]()
Рис. 22. Подтверждение сохранения изменений в таблицах
9. Ввод данных в таблицы.
Система Microsoft Visual Studio разрешает непосредственно вносить данные в таблицы базы данных.
Чтобы вызвать режим ввода данных в таблицу Student, нужно вызвать команду Show Table Data из контекстного меню (клик правой кнопкой мышки) или с меню Data (рис. 23).
![SQL Server данные таблица]()
Рис. 23. Команда Show Table Data
Откроется окно, в котором нужно ввести входные данные (рис. 24).
![SQL Server ввод данные таблица]()
Рис. 24. Ввод данных в таблице Student
После внесения данных в таблицу Student нужно внести данные в таблицу Session.
При внесении данных в поле Num_book таблицы Session нужно вводить точно такие же значения, которые введены в поле Num_book таблицы Student (поскольку эти поля связаны между собой).
Например, если в поле Num_book таблицы Student введены значения “101”, “102”, “103” (см. рис. 24), то следует вводить именно эти значения в поле Num_book таблицы Session. Если попробовать ввести другое значение, система выдаст приблизительно следующее окно (рис. 25).
Таблица Session с введенными данными изображена на рисунке 26.
![таблица данные ввод SQL Server]()
Рис. 26. Таблица Session с введенными данными
Итак, база данных создана. Ввод и обработку данных в таблицах можно реализовать программным путем.
Пакет denwer можно найти и загрузить с официального сайта.
После успешной установки пакета Denwer, выполняются следующие действия для запуска инструмента phpMyAdmin:
Создание базы данных mySQL локально (insitute)
Создадим базу данных с названием insitute:
![Создание базы данных mySQL]()
Создание таблиц в phpMyAdmin
Теперь в готовой базе данных можно создавать таблицы с полями:
![создание таблицы mysql]()
Типы данных в mySQL
Типы данных для MySQL можно разделить на три категории: числовые данные, дата и время, и данные типа строка.
Таким образом, поля таблицы могут иметь следующие типы данных:
Важно:![создание таблицы mysql]()
* Атрибут AUTO_INCREMENT используется для генерации уникального идентификатора для новых строк* Первичный ключ (primary key) применяется для уникальной идентификации записей (полей) таблицы. Две записи таблицы не могут иметь одинаковых значений первичного ключа. В реляционных (табличных) базах данных практически всегда разные таблицы логически связаны друг с другом. Первичные ключи используются для однозначной организации данной связи.
Задание mysql 2. Заполните таблицы данными, как показано на рисунках ниже для таблицы teachers . Аналогично заполните записи в таблицах courses и lessons![таблицы mysql]()
![таблицы mysql]()
![таблицы и записи mysql]()
Связь данных таблиц организуется посредством значений записей id и tid :
Дельфины всегда вызывали доверие у людей. Они ассоциируются у нас с добротой и радостью. Хоть дельфин и является символом MySQL , но это никак не объясняет той популярности, которой она пользуется во всем мире:
![]()
Согласно актуальной статистике MySQL занимает первое место по распространенности в интернете среди всех систем реляционных БД.
Особенности MySQL
Процедура создания базы данных MySQL ничем не отличается от других СУБД . Да и ее бесплатность тоже едва ли является основной причиной популярности данной системы. Например, SQL Server от Microsoft . В каждой версии данного продукта выходит его бесплатная редакция, и с довольно неплохими техническими характеристиками.
Особенности СУБД MySQL :
- Чаще всего используется в качестве удаленного сервера;
- Включает в себя большое количество типов таблиц;
- Поставляется со специальным типом EXAMPLE , показывающим принцип создания новых таблиц;
- Высокая степень масштабируемости за счет поддержки большинства популярных платформ;
- Открытый исходный код – благодаря этому данная СУБД постоянно совершенствуется и модернизируется множеством разработчиков по всему миру;
- Создано большое количество API , обеспечивающих взаимосвязь MySQL c основной частью всех программных языков;
- Максимальный размер файла таблицы базы данных ограничивается лишь возможностями используемой операционной системы.
У ближайшего конкурента MySQL системы MS SQL Server в бесплатной редакции Express ограничение на размер базы данных составляет 10 ГБ.
![Особенности MySQL]()
- Последняя версия СУБД 5.7.5m15 ( тестовая ) вышла в сентябре 2014.
Создание базы данных MySQL
Основной логической и структурной единицей деления данных в любой реляционной модели представления информации является база. Выше нее идет лишь сервер. Любая база данных состоит из таблиц, каждая из которых делится на столбцы. Рассмотрим все способы, как создать в MySQL базу данных.
Среда PHPMyAdmin является одной из самых популярных оболочек для работы с MySQL . Ее интерфейс во многом облегчает администрирование баз данных.
Для создания базы данных MySQL через PHPMyAdmin делаем следующее:
- Заходим в оболочку;
- Переходим на вкладку « Базы данных »;
- В первое поле вводим название создаваемой базы данных, а из выпадающего списка выбираем нужную кодировку. В нашем случае это utf8_genegal_ci .
Длина имени базы данных не должна превышать 64 символа.
![Создание базы данных MySQL]()
- После этого имя созданной БД MySQL должно появиться в списках слева и внизу:
![Создание базы данных MySQL - 2]()
Теперь создадим в нашей базе данных первую таблицу. Делаем следующее:
- В списке слева находим имя нашей базы данных и нажимаем на него:
![]()
- В следующем окне вводим название таблицы и задаем количество столбцов;
- Затем нажимаем на кнопку « Ok ».
То же самое можно сделать, нажав на ссылку «Создать таблицу» сразу под списком баз данных слева, но тогда в следующем окне выведется заготовка без имени и с четырьмя столбцами.
- Следующим шагом задаем структуру нашей таблицы. Прописываем имена и типы данных, которые будут храниться в столбцах таблицы;
- После этого нажимаем на кнопку « Сохранить »:
![]()
- Таблица нашей БД MySQL создана и готова для заполнения данными:
![]()
Но это не единственный способ, как можно создать базу данных в PHPMyAdmin . Аналогичный эффект можно получить, если воспользоваться SQL запросом. Для этого применяется команда CREATE . Ее синтаксис:
- IF NOT EXISTS – служит для отслеживания уникальности имени базы данных. Если не указывать этот параметр, то в случае создания базы с одинаковым названием может возникнуть ошибка выполнения запроса;
- db_name – указывается имя создаваемой базы данных;
- CHARACTER SET charset – устанавливается кодировка базы данных. Если не указано, то используется значение по умолчанию;
- COLLATE collation – задается порядок сортировки данных. Необязательный параметр.
Теперь создадим базу данных с помощью SQL запроса через оболочку PHPMyAdmin :
- Переходим на вкладку « SQL »;
- В появившемся окне редактора вводим запрос на создание базы данных;
- Или жмем на иконку « Окно запроса ». Она находится слева над списком баз данных:
![]()
![]()
- После этого название нашей базы данных отобразится в списке слева:
![]()
- Запрос для создания базы данных с указанием необязательных параметров будет выглядеть следующим образом:
![]()
Настройка резервного копирования базы данных
Возможность восстановления базы данных очень важна. В случае непредвиденных ситуаций восстановление поможет вернуть утраченную информацию и быстро возобновить работу ресурса.
Настраиваем резервное копирование базы данных в PHPMyAdmin . Порядок действий:
- В списке слева выбираем нужную нам базу данных;
- Жмем на вкладку « Экспорт »;
- Нажимаем « Ок ».
![Настройка резервного копирования базы данных]()
Если в разделе « Способ экспорта » выбрать значение « Обычный », то перед вами раскроется большое окно с множеством параметров для настройки:
![Настройка резервного копирования базы данных - 2]()
Теперь попытаемся восстановить сохраненную копию базы. Но для начала удалим уже существующий экземпляр. Переходим во вкладку « Операции » и нажимаем ссылку « Удалить базу данных »:
![]()
Для восстановления базы MySQL в PHPMyAdmin переходим на вкладку « Импорт ». В разделе « Импортируемый файл » в зависимости от места, где вы сохраняли копию базы данных, выбираем источник. После этого жмем на кнопку « ОК », расположенную в нижней части экрана:
![]()
Иногда после внесения каких-либо изменений требуется восстановить не всю базу данных, а лишь определенную таблицу. Такая возможность также реализована в PHPMyAdmin . Для этого на странице нужной таблицы внизу ее структуры из выпадающего списка выбираем соответствующий пункт и внизу жмем на « Ок »:
![]()
Сжатие баз данных в MySQL
К сожалению, в MySQL изменение или ограничение размера баз данных не поддерживается. Из средств, встроенных в PHPMyAdmin для этого можно использовать лишь оптимизацию таблиц. Данная операция является еще одним параметром из выпадающего списка, изображенного выше.
Также для уменьшения размеров базы данных рекомендуется сохранять ее резервные копии в виде архивов. Сжатие ( компрессия ) резервных копий настраивается в одноименном пункте на вкладке « Экспорт » в разделе « Вывод »:
![Сжатие баз данных в MySQL]()
Еще одним способом уменьшения размера БД MySQL является следующий набор действий:
- Создание дампа ( копии ) через командную строку с использованием команды mysqldump ;
- Удаление всех баз данных;
- Остановка всех службы MySQL ;
- Последующее восстановление удаленных баз данных из дампа:
![Сжатие баз данных в MySQL - 2]()
Такой подход применим лишь для локальных серверов баз данных. Но никак не для баз, использующихся в интернете. Не каждый ресурс может позволить себе остановку и перезапись всех данных. Уж слишком высока вероятность потери информации и работоспособности всего сайта.
Поэтому для популярных движков разработано большое количество специальных расширений и плагинов. Они позволяют сразу после создания базы данных MySQL настроить ее оптимизацию с помощью периодической очистки всех таблиц и журналов.
Как видите, MySQL является оптимальной СУБД для построения движков на основе php. А PHPMyAdmin – основным средством администрирования баз данных MySQL в интернете.
Читайте также: