Как создать csv файл для импорта на сайт wix
Обновлено: 05.07.2024
Курс предназначен для базовой подготовки пользователей, осуществляющих администрирование порталов, созданных на коробочной версии сервиса Битрикс24. Изучение курса позволяет освоить основные методы администрирования системы. Если вы хотите ознакомиться с тем как внедрить наш сервис в работу вашей компании, то для вас создан курс Внедрение корпоративного портала.
Курс предусматривает обучение по двум ролям администраторов: Администратор корпоративного портала и Администратор системы.
Администратор корпоративного портала - пользователь, осуществляющий текущее администрирование уже настроенного и сданного в эксплуатацию портала. Администратор системы - пользователь имеющий полный доступ к настройке системы.Разные роли созданы в связи с тем, что для администрирования настроенного и отлаженного корпоративного портала нет необходимости в работе профессионала высокого уровня. Вполне достаточно пользователя успешно изучившего данный курс в рамках роли Администратор КП.
При условии качественного изучения материалов курса, по его окончании специалист должен уметь:
- настраивать модули системы;
- использовать возможности интерфейса по управлению системой;
- управлять доступом к системе, сайтами, пользователями, группами пользователей;
- управлять содержимым портала;
- работать с инструментами системы;
Начальные требования
Для прохождения курса необходимо:
- наличие базовых навыков компьютерной грамотности и навыков работы с ОС Windows;
- наличие представлений о WWW и организации доступа к веб-серверу;
- базовые навыки установки и администрирования *nix-систем.
Если вам предстоит самостоятельная установка системы, то рекомендуется к изучению курс Установка и настройка.
Администратору системы будет полезно ознакомиться с курсом Разработчик Bitrix Framework, рассказывающем о принципах работы Bitrix Framework.
Примечание. Битрикс24 создан на основе платформы Bitrix Framework, на которой ранее был создан другой продукт "1С-Битрикс: Управление сайтом". В административной части системы сохранена терминология, относящаяся к этому продукту. Поэтому в текущем курсе понятие "сайт" нужно рассматривать как синоним слова "портал".У нас часто спрашивают, сколько нужно заплатить
Курс полностью бесплатен. Изучение курса, прохождение итоговых тестов и получение сертификатов - ничего из этого оплачивать не нужно.
Ещё у нас есть Академия 1С-Битрикс, где можно обучиться на платной основе на курсах нашей компании либо наших партнёров.
Баллы опыта
В конце каждого урока есть кнопка Прочитано! . При клике на неё в Вашу итоговую таблицу опыта добавляется то количество баллов, которое указано в прочитанном После нажатия кнопки Прочитано! появится
окно подтверждения:

уроке.
Периодически мы заново оцениваем сложность уроков, увеличивая/уменьшая число баллов, поэтому итоговое количество набранных Вами баллов может отличаться от максимально возможного. Не переживайте! Отличный результат - это если общее число набранных Вами баллов отличается от максимального на 1-2%.
Тесты и сертификат
После изучения курса вам будет предложено пройти тесты на сертификацию. При успешной сдаче линейки тестов на странице Моё обучение можно просмотреть результат обучения и загрузить сертификат в формате PDF.
Для преподавания оффлайн
Если данный курс берётся в качестве основы для оффлайного преподавания, то рекомендуемая продолжительность: 10 дней (70 академических часов).
Если нет интернета
iPhone:
FBReader
CoolReader
iBook
Bookmate
Windows:
Calibre
FBReader
Icecream Ebook Reader
Плагины для браузеров:
EpuBReader – для Firefox
Readium – для Google Chrome
iOS
Marvin for iOS
ShortBook
обновляются периодически, поэтому возможно некоторое отставание их от онлайновой версии курса. Версия файла - от 06.09.2021.
а) CSV-файл обязательно должен быть в кодировке UTF-8, иначе он не будет импортирован.
б) В качестве разделителя между значениями обязательно должна быть запятая «,»:

В противном случае значения в строке будут “слипшимися”, то есть вы не сможете распределить их по нужным полям:

в) При импорте поддерживаются данные как для стандартных полей (полное имя, компания, должность, email-адрес, телефон, заметки), так и для кастомных, но их предварительно нужно создать в разделе «Поля данных» аккаунта администратора. Подробнее о создании дополнительных полей читайте в статье.
Самый простой способ создания подходящего CSV-файла
Когда вы экспортируете данные из сторонних сервисов, например, CRM-системы или админки сайта, то можете получить файл, который не подойдёт для импорта в Омнидеск, так как в нём используется иная кодировка или другой разделитель. Поэтому перед импортом файла его необходимого изменить.
Проще всего изменить файл с помощью Google Таблиц. Создайте файл с данными в Google Таблицах или импортируйте имеющийся CSV или XLS-файл:

После выбора файла для импорта у вас появится окно для выбора разделителя в вашем файле.
Чаще всего подходит вариант «Определять автоматически», но если в файле используются разные символы, например, разделителем является точка с запятой, но в некоторых ячейках записаны несколько вариантов через запятую, то лучше указать разделитель вручную (в поле «Тип разделителя» выберите нужный вариант), чтобы файл импортировался корректно.

Далее скачайте файл в формате CSV:

Полученный файл импортируйте в Омнидеск (Аккаунт администратора — раздел «Настройки» — подраздел «Импорт данных»).
Подготовка данных из почтовых сервисов и клиентов
Все почтовые сервисы и клиенты позволяют экспортировать контакты, чтобы перенести их в другие приложения. Далее мы продемонстрируем, как это сделать в Gmail и Яндекс Почте.
Полученный файл также необходимо пересохранить, используя Google Таблицы, чтобы получить подходящий формат.
Кроме того, почтовые клиенты разделяют фамилию, имя и отчество пользователей по разным столбцам, а для импорта в Омнидеск ФИО должно быть в одном поле.
Для объединения ячеек используйте функцию «Сцепить», а для удаления лишних пробелов - «Сжать пробелы»:
Примеры экспорта контактов
1) Gmail
Откройте «Google Контакты», кликните по разделу «Ещё» — в раскрывшемся списке выберите «Экспортировать»:
а) CSV-файл обязательно должен быть в кодировке UTF-8, иначе он не будет импортирован.
б) В качестве разделителя между значениями обязательно должна быть запятая «,»:

В противном случае значения в строке будут “слипшимися”, то есть вы не сможете распределить их по нужным полям:

в) При импорте поддерживаются данные как для стандартных полей (полное имя, компания, должность, email-адрес, телефон, заметки), так и для кастомных, но их предварительно нужно создать в разделе «Поля данных» аккаунта администратора. Подробнее о создании дополнительных полей читайте в статье.
Самый простой способ создания подходящего CSV-файла
Когда вы экспортируете данные из сторонних сервисов, например, CRM-системы или админки сайта, то можете получить файл, который не подойдёт для импорта в Омнидеск, так как в нём используется иная кодировка или другой разделитель. Поэтому перед импортом файла его необходимого изменить.
Проще всего изменить файл с помощью Google Таблиц. Создайте файл с данными в Google Таблицах или импортируйте имеющийся CSV или XLS-файл:

После выбора файла для импорта у вас появится окно для выбора разделителя в вашем файле.
Чаще всего подходит вариант «Определять автоматически», но если в файле используются разные символы, например, разделителем является точка с запятой, но в некоторых ячейках записаны несколько вариантов через запятую, то лучше указать разделитель вручную (в поле «Тип разделителя» выберите нужный вариант), чтобы файл импортировался корректно.

Далее скачайте файл в формате CSV:

Полученный файл импортируйте в Омнидеск (Аккаунт администратора — раздел «Настройки» — подраздел «Импорт данных»).
Подготовка данных из почтовых сервисов и клиентов
Все почтовые сервисы и клиенты позволяют экспортировать контакты, чтобы перенести их в другие приложения. Далее мы продемонстрируем, как это сделать в Gmail и Яндекс Почте.
Полученный файл также необходимо пересохранить, используя Google Таблицы, чтобы получить подходящий формат.
Кроме того, почтовые клиенты разделяют фамилию, имя и отчество пользователей по разным столбцам, а для импорта в Омнидеск ФИО должно быть в одном поле.
Для объединения ячеек используйте функцию «Сцепить», а для удаления лишних пробелов - «Сжать пробелы»:
Примеры экспорта контактов
1) Gmail
Откройте «Google Контакты», кликните по разделу «Ещё» — в раскрывшемся списке выберите «Экспортировать»:
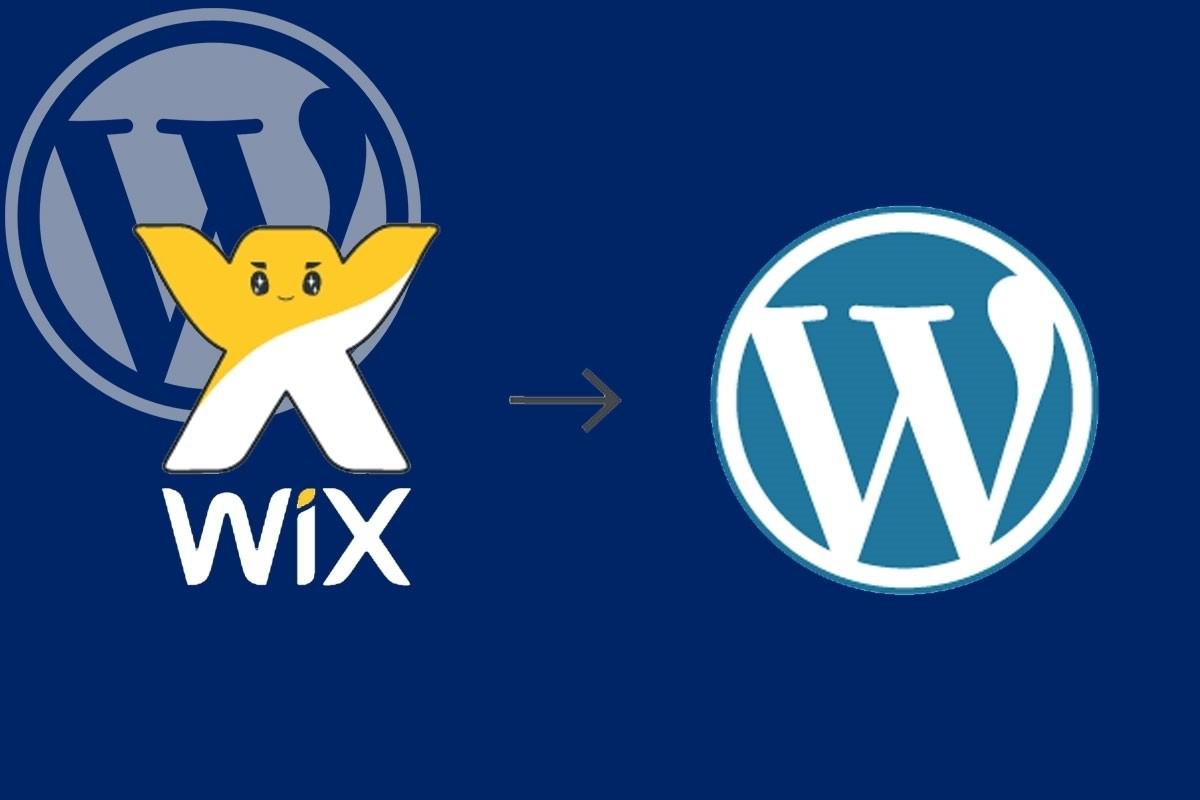
Эпопея о том как я переносил контент с Wix на WordPress при помощи плагина Import XML and RSS Feeds.
В начале узнаем rss feed канал Вашего сайта созданного в wix конструкторе. Для того чтобы узнать адрес rss фида я бы посоветовал использование плагина для Chrome Get RSS Feed URL .
Переходите на главную страницу wix сайта, далее жмете на иконку дополнения Get RSS Feed URL затем копируете адрес RSS фида который находится по ссылке которую Вам предоставит плагин, она будет выглядеть так:

Теперь переходим к WordPress.
Переносим записи в WordPress при помощи плагина Import XML and RSS Feeds
Далее Вам необходимо установить плагин данный плагин.

Описание
Этот плагин добавляет возможность импортировать контент из внешнего файла XML / RSS или из загруженного XML / RSS файла. Плагин умеет импортировать контент в любой тип записей Вашего WordPress сайта. Он также поддерживает импорт таксономий наряду с постами.
Процесс импорта:
- Выберите источник (URL или ЗАГРУЗКА ФАЙЛА)
- Выберите повторяющийся XML-элемент, который вы хотите импортировать. Это должен быть узел в вашем XML-файле, который будет считаться публикацией после импорта.
- Выберите тип записи, в которую вы хотите импортировать контент.
- Сопоставьте поля из выбранного узла XML (шаг 2) с соответствующими полями, имеющимися у вас в типе записи.
XML-файлы и URL
Принятые форматы: XML 1.0, XML 2.0, Atom 1, RSS
Характеристики
Указываем изображение записи в .xml файле канала
Найдите первое изображение (или не первое смотрите по Вашему контенту) в блоке < content_encoded > вашего feed .xml файла и скопируйте ссылку на изображение (ту которая в src=”здесь ссылка”). Далее вставьте данную ссылку в блок image . Должно получиться так:
К сожалению в большинстве случаев если Вы не владеете навыками работы с регулярными выражениями в редакторе Atom, Вам придется данные изображения назначать вручную.
Заменяем < content_encoded > на < /content_encoded >
Как показала практика плагин Import XML and RSS Feeds устроен таким образом чтобы обязательно не упустить свою выгоду и поэтому он не переносит контент указанный в канонических тегах < content_encoded > , предлагая приобрести про версиюплагина для реализации так сказать дополнительного функционала. В общем вот Вам “рецепт от жадности” – вам просто необходимо найти весь текст:
и заменить его на:
Перейдите на страницу импорта плагина, и выберите в выпадающем списке вариант с “items” в названии.

Ниже находится скриншот на котором я зафиксировал основные настройки, просто используйте их при для своего переноса .xml файла при миграции с Wix на WordPress.

Так же отмечу что нужно добавить в поле ввода аккордеона “IMPORT SETTINGS” для значения “Type the interval, or the values of your posts:” введите 1-100 (в зависимости от количества записей для переноса на WP).

Мой метод не предусматривает миграцию таксономий, но Вы можете перенести таксономии воспользовавшись плагином сервиса и сервисом CMS2CMS Connector. В тестовом режиме сервис перенесет все таксономии первых 10 постов на WIX сайте.
Переносим изображения с wix на WordPress

Для переноса изображений устанавливаем плагин "Download External Images In Posts" и используем его функционал:
Проблемы и решения
Во время переноса перенеслись не все изображения.
Для решения данной траблы Вам необходимо открыть FTP менеджер FilleZilla перейти в каталог:
В данном каталоге Вам нужно выделить все папки, и сделать щелчек по правой кнопке меню. В меню нужно выбрать пункт "Копировать адресв буфер обмена". Далее вставляете ссылки в notepad++ и производите замену.
Читайте также:

