Как создать файл vcard для импорта контактов
Обновлено: 07.07.2024
Вы пользователь Gmail / Thunderbird / Office 365 / Yahoo! / Lotus Notes / Android / iPhone и хотите просто конвертировать контактов Excel в vCard в формат файла для простого доступа к своим контактам? Если ответ «да», то нет необходимости беспокоиться о том, как конвертировать Excel в vCard, поскольку доступно ручное и автоматизированное решение. Прежде чем обсуждать процесс, давайте быстро разберемся с файлом vCard.
Краткое введение в vCard (файл виртуального контакта)
Быстрое решение для Конвертировать Контактов Excel в vCard VCF файл
Когда пользователи хотят экспорт контактов из Excel XLSX в vCard файл. Тогда это становится большим риском для всех пользователей. Поскольку нет прямого метода, доступного для конвертировать Excel в VCF файл. Таким образом, большинство пользователей предпочитают искать автоматизированное решение, то есть Конвертер Excel в vCard. С помощью этой программы вы можете конвертировать несколько контактов из файла Excel в vCard. Кроме того, графический интерфейс этого инструмента довольно прост, так что даже начинающий пользователь может свободно обращаться к контактам Excel в формате файла vCard без потери данных. Кроме того, это дает полное решение всего за несколько простых кликов. Выполните следующие действия, чтобы конвертировать Excel в vCard без потерь.
Шаг 1. Загрузите и запустите программное обеспечение в вашей системе.
Шаг 2. Нажмите Обзор, чтобы добавить файл Excel. После этого инструмент покажет данные предварительного просмотра файла XLS, XLSX.

Шаг 3. Сопоставьте все поля Excel с полем контактов vCard.

Шаг 4. После сопоставления полей выберите нужную версию vCard 2.1, 3.0, 4.0

Шаг 5. Наконец, нажмите кнопку Convert, чтобы начать процесс конвертировать Excel в VCF файл.

Ручной метод к Конвертировать Контактов Excel в vCard
Мера для форматирования экспорт контактов из Excel XLSX в vCard проста. Команда экспертов тестирует эту технику, и только после получения успешного результата она доставляется сюда. Для успешного выполнения этой процедуры пользователи должны пройти 3 основных этапа:
- Excel в CSV миграции
- Импорт контактов из CSV
- Экспорт контактов в формат VCF
Шаг 1: Экспорт файла Excel в CSV
Чтобы конвертировать Excel в VCF, первым шагом является экспорт контактов Excel в формат файла CSV. Для этого выполните следующие шаги:
1. Запустите программу Excel и откройте в ней файл XLS / XLSX, который необходимо экспортировать в CSV.
2. Затем нажмите на символ Office, который находится в верхнем левом углу экрана.
3. В открывшемся списке меню нажмите «Сохранить как»> «Другой формат».
4. Просмотрите местоположение, чтобы сохранить новый файл CSV.
5.Выберите CSV (с разделителями-запятыми) (* .csv) из меню Тип файла и нажмите кнопку Сохранить
7. После этого откроется новый мастер для сохранения выбранного файла в аналогичном формате, нажмите кнопку «Да».
Шаг 2. Импорт контактов из файла CSV
После успешного преобразования Excel в CSV необходимо импортировать все контакты из выходного CSV. Для этого выполните шаги, перечисленные ниже:
1. Сначала нажмите значок Windows на вашем компьютере и найдите контакты. Выберите опцию «Контакты», которая указана в разделе «Программа».
2. Для импорта контактов в систему нажмите «Импорт».
3. Откроется новый мастер импорта в контакты Windows. Выберите CSV (значения, разделенные запятыми) >> Импорт
5. Выберите контактный файл CSV и нажмите Открыть.
6. Затем нажмите кнопку «Далее» для дальнейшего процесса.
7. Сопоставьте контакты и текстовые файлы и нажмите кнопку Готово.
8. Выберите поле контакта и введите имя сотрудника >> OK.
9. Когда процесс сопоставления завершится, нажмите «Готово», чтобы начать операцию импорта.
Шаг 3: Экспорт контактов в формат файла VCF
Теперь вы импортировали контакты из файла CSV, так что вы можете экспортировать их в новый VCF. Для этого выполните следующий шаг:
1. Теперь снова перейдите в окно контактов ПК и выберите все контакты, которые необходимо экспортировать в VCF. После этого нажмите на вкладку «Экспорт».
2. Откроется мастер экспорта контактов Windows. Выберите vCards (папка с файлами .vcf) >> Экспорт.
3. Выберите место назначения, чтобы сохранить экспортированный VCF. Отсюда вы также можете создать новую папку. Затем нажмите на кнопку ОК
4. Подождите, пока контакты не будут успешно экспортированы в формат VCF, и нажмите OK.
Ограничения ручного способа Конвертировать Контактов Excel в vCard
- Применяется меньшее количество контактов
- Длительная и длительная процедура
- Требуются технические знания
- Высокие шансы на потерю данных из файла.
Вывод
Здесь мы обсудили решение экспорт контактов из Excel XLSX в vCard с помощью ручного трюка, который позволяет пользователям конвертировать только несколько контактов. Однако, если есть много контактов, это не очень хороший метод. Это становится очень длительным и трудоемким процессом. Таким образом, для мгновенного конвертировать контактов Excel в vCard пользователи могут воспользоваться профессиональным решением.
Отправка контакта в качестве карточки vCard
На панели навигации щелкните Люди.

Чтобы просмотреть контакт в качестве карточки vCard, в группе Текущее представление нажмите кнопку Визитная карточка.
Выберите контакты, которые вы хотите перена ru-RU. Выберите несколько контактов, удерживая на клавише CTRL каждый из них.

Совет: Чтобы вложенные контакты в качестве карточек vCard без изображений, выберите в качестве Outlook контактов.
Экспорт контактов в .csv файл
Если вы хотите экспортировать контакты в файл, который можно импортировать в другие программы, сохраните их в .csv с помощью мастера импорта и экспорта. При экспорте контактов из папки нельзя указать только отдельный контакт.
Чтобы запустить мастер, щелкните Файл > Открыть & Экспорт >импорт и экспорт.
На первой странице мастера нажмите кнопку Экспорт в файл > Далее.
На следующей странице нажмите кнопку Значения, разделенные запятой, > Далее.
Выберите папку "Контакты" или вложенную папку, которые вы хотите экспортировать, и нажмите кнопку Далее.
Примечание: С помощью мастера можно экспортировать только одну папку.
Перейдите к папке, в которой вы хотите сохранить файл, и нажмите кнопку ОК.
Убедитесь в том, что рядом с полем Экспорт контактов из папки Контакты (или имя вложенной папки) был проверен.
Выполните одно из указанных ниже действий.
Чтобы экспортировать все поля по умолчанию, нажмите кнопку Готово.
Чтобы экспортировать только нужные поля и управлять их порядком в файле .csv, нажмите кнопку Соеоставить настраиваемые поля и сделайте следующее:
В левой области щелкните символ "+" рядом с такими категориями, как Имя,Бизнес-адрес,Домашний адрес и Электронная почта, чтобы увидеть отдельные поля.
Выбирайте поля по одному и перетаскивать их в правую области.
При этом измените порядок полей в правой области, перетащив их вверх или вниз. Это влияет на порядок столбцов в .csv файла.
Добавив поля и перемещая их, нажмите кнопку ОК.
Примечание: Когда вы получаете новый компьютер, вам не нужно экспортировать контакты из старого компьютера, если в вашей организации используется Microsoft Exchange Server. Контакты автоматически отключаются при настройке Outlook на новом компьютере.
Дополнительные информация о карточках и контактах vCard
Хотите узнать больше о добавлении контактов в Outlook? См. следующие статьи:

Здравствуйте, друзья. Сегодня поговорим о таких полезных функциях, как импорт и экспорт контактов. Для чего они нужны? Человек в силу разных обстоятельств часто меняет или приобретает новые мобильные устройства, заводит дополнительные аккаунты и электронные почтовые ящики. Каждый раз заполнять адресную книгу вручную – процесс трудоёмкий, утомительный и не очень приятный. Рассматриваемые функции призваны облегчить данную задачу. Экспортировать – это вынести перечень имеющихся адресов в сторонний файл заданного формата, импортировать – это загрузить данные их созданного документа в новую адресную книгу. Ниже я вам расскажу, как создать файл csv для импорта контактов в аккаунт Google, почту от Яндекса и Outlook, а также о том, как перенести адреса в новый смартфон Андроид и телефон Nokia на платформе S30+.
Что такое csv и как создать
- Экспортировать из имеющейся адресной книги почтовой службы.
- Создать вручную посредством программ Microsoft Excel, OpenOffice и других.
Почтовые клиенты
Друзья, чтобы вы воочию увидели, как выглядит файл csv, сначала расскажу, как создать его для экспорта контактов из Google и Яндекс.Почты с помощью функционала самих почтовых сервисов, а также о том, как их из этого файла импортировать обратно.
Начнём с Google, для экспорта сделайте следующее:
- Зайдите в свой аккаунт Google (по умолчанию считаем, что он у вас есть и там имеются адреса).
- Нажмите значок меню приложений сверху справа, который выглядит как 9 точек в три ряда.
- Перейдите в «Контакты».

- Пометьте адреса для импорта галочками (место для постановки галочки появится при наведении на имя).
- С левой стороны в основном меню нажмите на «Ещё».
- Выберите пункт «Экспортировать».

- Установите настройки экспорта – используемые адреса (только выбранные или все), формат будущего файла, в данном случае Google CSV (также там можно выбрать Outlook CSV для переноса данных в одноимённую программу или vCard для создания документа на sd-карте для мобильных устройств). Подтвердите действие нажатием команды «Экспортировать».

- После этих действий CSV будет создан. По умолчанию он сохранится в папке «Загрузки» на вашем ПК. Внизу экрана появится оповещение о его скачивании. Нажмите на стрелочку, чтобы отобразить список возможностей, и выберите пункт «Показать в папке». После чего откроется папка, где нужный документ contacts.csv будет подсвечен системой.

Друзья, вот вы его создали. Если вы его откроете, то увидите, что верхняя строка – это название разделов – Имя, Телефон, Почта и других.

В случае с Google они будут написаны по-английски. Имена, написанные русским языком закодируются, латиницей – останутся как есть. Разделы отделены запятыми. Если какой-то столбец не имеет данных, то вместо них тоже ставится запятая.

Чтобы выполнить импорт контактов в новый аккаунт Google из созданного вами contacts.csv, проделайте следующее:
- Зайдите в нужный аккаунт и, пользуясь всё тем же меню приложений, перейдите в «Контакты».
- Нажмите на «Ещё» справа и выберите команду «Импортировать».


- Найдите на компьютере contacts.csv (чаще всего он так и остаётся в папке «Загрузки») и откройте.

- Название contacts.csv должно отобразиться рядом с синей кнопкой, нажмите команду «Импортировать».

Друзья, вот и вся нехитрая наука. По такому принципу осуществляются импорт и экспорт во все почтовые сервисы. Для закрепления материала опишу ещё, как импортировать контакты пользуясь тем же принципом в адресную строку Яндекс.Почты:
- Зайдите в старый электронный ящик от Яндекса, где нужно скопировать адреса и перейдите в «Контакты».

- Нажмите на «Ещё» и выберите сначала действие «Сохранить…».
- Настройте параметры экспорта, укажите язык и почтового клиента и запустите процесс создания CSV.
- Зайдите в новую почту, куда требуется поместить адреса и перейдите в «Контакты».
- Нажмите на «Ещё» и выберите действие «Загрузить».
- Найдите на ПК созданный ранее документ и запустите процесс импортирования.

Вручную
Друзья, теперь, когда вы представляете, что такое CSV-файл, попробуйте создать его вручную:
- Откройте пустой документ Microsoft Excel или OpenOffice.
- В первую строку поместите заголовки для столбцов сведений – имя, фамилия, телефон, почта и так далее.
- Заполните таблицу (необязательно писать данные в каждый имеющийся столбец, часть ячеек могут быть пустыми, названия удалять нельзя).


Outlook
Друзья, полученный CSV-файл вы можете использовать для импорта контактов в Outlook:
- Откройте Outlook.
- В списке команд меню «Файл» выберите «Импорт и экспорт».

- Отметьте пункт «… из другой программы или файла».


- Нажмите на кнопку «Обзор» и найдите созданный ранее документ, определитесь с тем, нужны ли вам дубликаты (одинаковые адреса в CSV и уже имеющиеся в Outlook) и отметьте нужный пункт.



Посмотреть скопированные значения можно нажатием на значок «Люди» в нижней части окна программы. Импорт также можно сделать не из созданного собственноручно CSV, а экспортированного из почтовых клиентов. При настройке параметров экспорта необходимо установить параметр Outlook CSV (я писал об этом выше).
Телефоны
Вкратце расскажу о том, как перенести контакты из одного телефона на другой.
Андроид
На смартфонах с платформой Андроид сделать это очень просто:
- Зайдите в «Контакты».
- Раскройте содержимое меню (три точки в правом верхнем углу).
- Выберите пункт «Импорт/экспорт».
- Укажите действие «Экспорт в файл VCF».
- Отметьте галочками нужные имена или пункт «Выбрать все».
- Нажмите команду «Готово».
- Выдвиньте варианты мест сохранения нажатием на иконку из трёх горизонтальных полосок в верхнем левом углу и выберите sd-карту.
- Нажмите «Сохранить».
Результатом выполненных действий станет появление на карте памяти документа VCF. Чтобы импортировать адреса в другой смартфон, переставьте в него карту памяти, проделайте те же действия до пункта 4 предыдущего списка, укажите действие «Импорт из файла VCF», наёдите созданный ранее VCF и запустите процесс.
В телефонах Nokia на платформе S30+ импортировать контакты можно следующим образом:
- В контактах, настройках или опциях найдите функцию Backup (резервное копирование).
- Сделайте копию телефонных номеров и сохраните её на карте памяти (она будет выглядеть как backup.dat).
- Переставьте карту памяти в то устройство, куда требуется скопировать данные.
- Запустите импортирование из этого файла.
Друзья, вот и все премудрости, о которых я хотел вам сегодня поведать. Если что-то непонятно, задавайте вопросы в комментариях. До свидания.
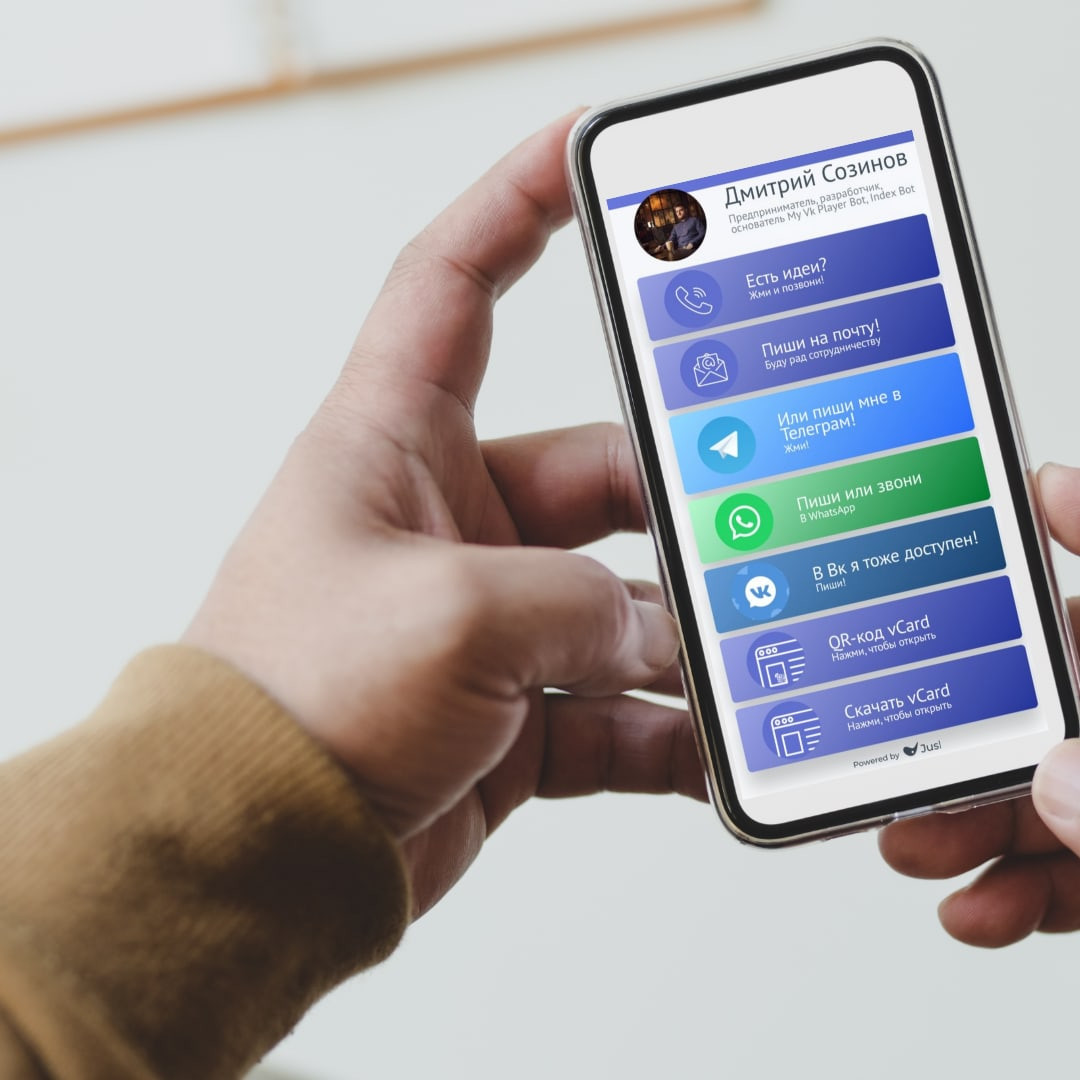
В прошлой статье я подробнее рассказывала о том, что такое vCard и, как работает такая визитка (как экспортируются контакты на телефон и т.д). Так же там я рассказывала о том, какие бывают форматы vCards (можно создать как исключительно электронную визитку, так и бумажную визитку с qr-кодом и прочее).
Обязательно прочтите, если вы еще не знаете о такой технологии и её нюансах.
Делать vCard мы будем в специальном сервисе по созданию диплинков и электронных визиток — Jusl.
И так, приступим.
1. Переходим в JuslBot и нажимаем на «Добавить ссылку», далее — на «Добавить визитку». Потом отправляем ссылку на первый наш контак (я отправлю на станицу в Вк).
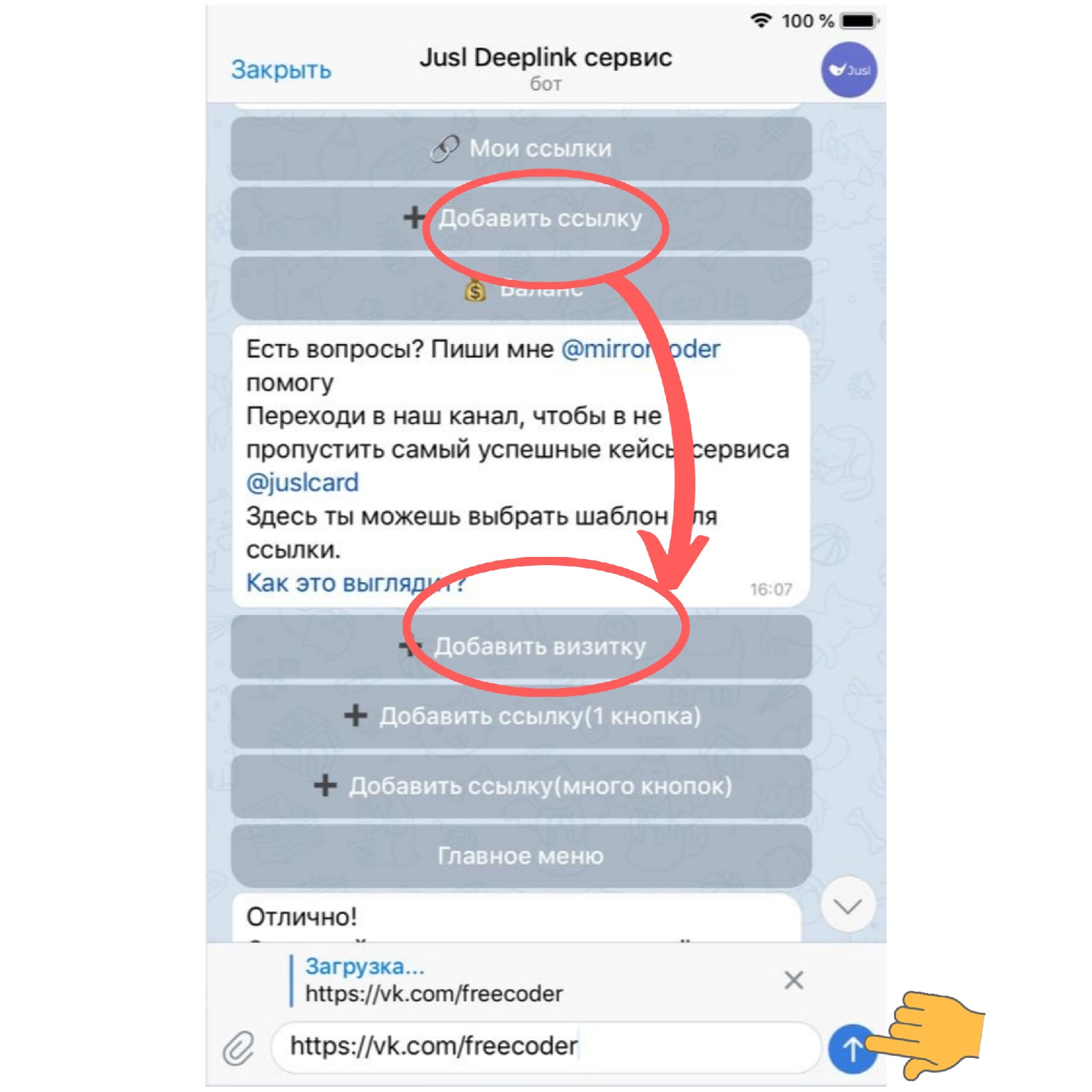

2. Чтобы редактировать и добавлять кнопки-ссылки и на другую контактную информацию, а так же включить функцию vCard и Qr-vCard, нажимаем на «Редактировать кнопки».
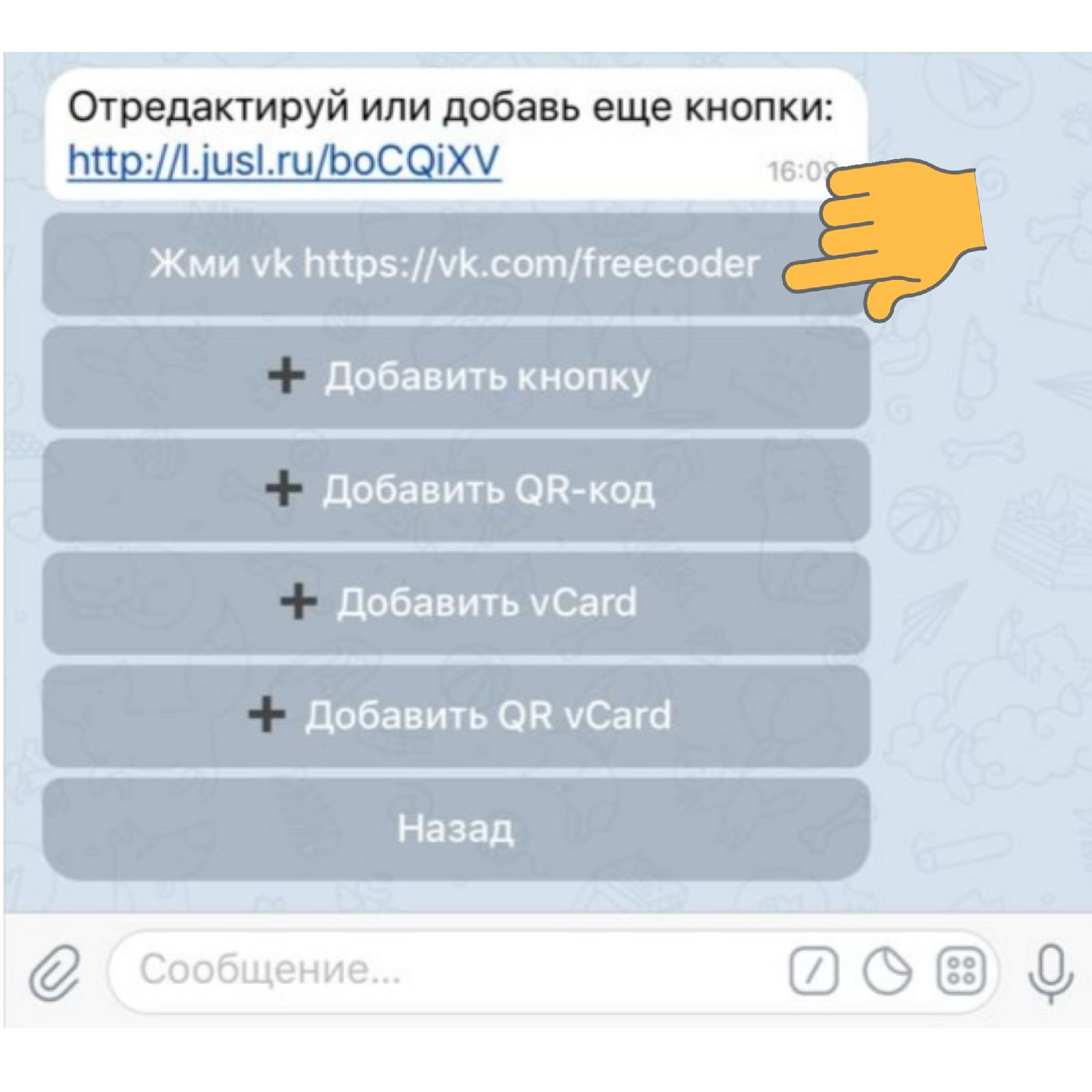
3. Отредактировать название и описание каждой добавленной кнопки-ссылки мы можем, нажимая на каждую, далее, используем функции «Изменить название» и «Изменить описание» для каждой.

4. Чтобы добавить на vCard лого, вернитесь назад и нажмите на «Изменить лого» и отправьте картинку.
5. Для того чтобы добавить заголовок и описание на визитке, используйте кнопки «Изменить заголовок» и «Изменить описание». Так же, используйте функцию «Изменить вид ссылки», чтобы сделать саму ссылку красивой.
6. После всех настроек обязательно вернитесь и нажмите на «Опубликовать», тогда ваша электронная визитка — vCard начнет работать.
Все просто и технологично!
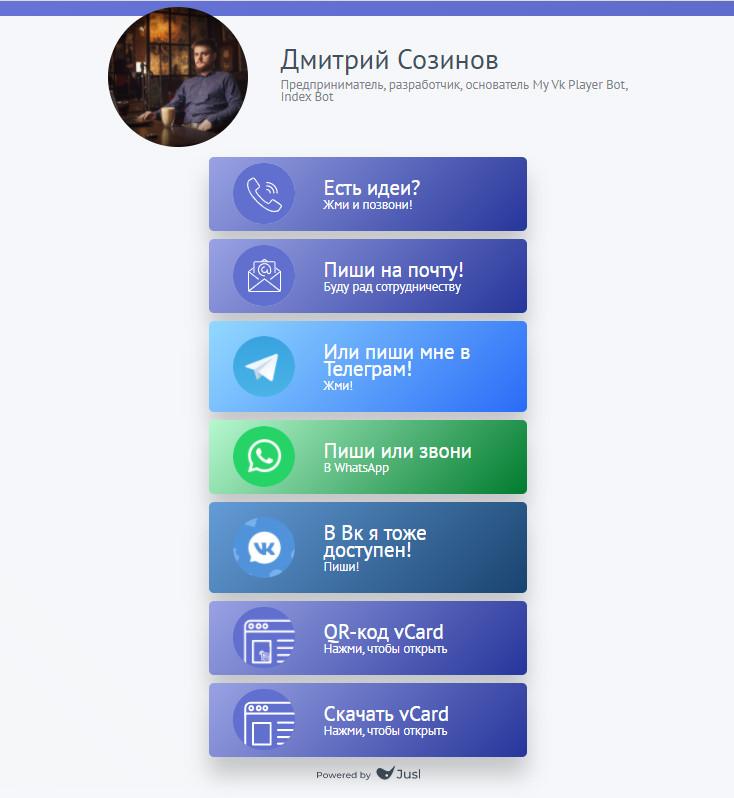
А так электронная визитка выглядит, если перейти по этой ссылке:
Использовав динамический qr-код, можно сделать бумажный вариант визитки, или можно использовать любой другой осязаемый источник с qr-кодом, который приведет вашего клиента на vCard, что тоже очень удобно.
Читайте также:

