Как создать фонтан в 3д макс
Обновлено: 06.07.2024
Прежде чем приступить к созданию анимации фонтана, попробуем разобраться в том, что представляет собой обыкновенный фонтан и какие силы действуют на струю воды, вытекающую из трубы.
Вода под давлением устремляется из трубы вверх, а затем, дойдя до верхней точки, в которой скорость становится равной нулю, под воздействием силы тяжести (гравитации) начинает падать вниз. Вырываясь из трубы, струя воды по мере удаления увеличивается в диаметре, а при наличии ветра еще и изменяет направление движения.
Используя стандартные средства программы 3ds Max 2008, имитируем все вышеописанное, в том числе и силы, действующие на фонтан. Для выполнения упражнения откройте файл fountain_start.max из папки ExamplesГлава 06Fountain прилагаемого к книге DVD. Данная сцена содержит два источника света, камеру и четыре объекта, необходимых для создания анимированного фонтана: поверхность земли (ground), фонтан (fountain), трубу, из которой будет вытекать вода (tube), и поверхность воды внутри фонтана (water) (рис. 6.42).
Рис. 6.42. Объекты сцены, подготовленные для анимации
2.4. Практическое задание. Натюрморт
2.4. Практическое задание. Натюрморт Изучая моделирование трехмерных объектов, мы стремимся создавать большие и сложные работы, но оказывается, что простыми средствами можно добиться вполне приемлемых результатов. Ключ к успеху не только в том, чтобы модель или сцена была
3.4. Практическое задание. Пес Барбос
3.4. Практическое задание. Пес Барбос В данном разделе рассмотрен простой пример персонажного моделирования. В этом упражнении я не преследую цель детально описать процесс моделирования – это лишь концепция и мой личный подход к работе такого рода.Все начинается с выбора
4.5. Практическое задание. Хромируем все подряд
4.5. Практическое задание. Хромируем все подряд В этом упражнении рассмотрим, как при помощи небольшого трюка можно создать вполне приемлемый материал хрома. Хромированные детали очень эффектно смотрятся, поэтому их часто применяют в трехмерной сцене.Прежде чем говорить
4.6. Практическое задание. Текстурирование натюрморта
4.6. Практическое задание. Текстурирование натюрморта В разделе «Практическое задание. Натюрморт» предыдущей главы мы простыми средствами моделирования создали сцену, представляющую собой натюрморт из фруктов и ягод. Рассмотрим некоторые способы текстурирования
5.2. Практическое задание. Разрежем лазерным лучом
5.2. Практическое задание. Разрежем лазерным лучом Если вы решили создать заставку в стиле «Звездных войн» или нестандартно анимировать надпись, то вам не обойтись без такого эффекта, как луч лазера. В этом небольшом упражнении мы научимся создавать такой луч простыми
5.3. Практическое задание. Объемный свет
5.3. Практическое задание. Объемный свет Очень часто в процессе моделирования для придания сцене каких-то индивидуальных особенностей приходится применять различные трюки и эффекты. Одним из таких приемов является Volume Light (Объемный свет).Наверное, любой человек хотя бы
6.3. Практическое задание. Повращаем шестеренками
6.3. Практическое задание. Повращаем шестеренками Это упражнение посвящено созданию анимации зависимостей, когда параметры одного объекта управляют анимацией другого. Простым примером такой анимации может быть часовой механизм, в котором пружина приводит в действие
7.2. Практическое задание. Стелем скатерть
7.2. Практическое задание. Стелем скатерть Разработчики компьютерной графики рано или поздно сталкиваются с моделированием интерьера. Можно потратить много времени на создание моделей мебели и предметов быта, но изображение не будет выглядеть реалистичным без
7.3. Практическое задание. Развешиваем шторы
7.3. Практическое задание. Развешиваем шторы Еще одной замечательной особенностью тканей в 3ds Max является их способность взаимодействовать с объектом типа Wind (Ветер). Используя его, можно смоделировать штору, развевающуюся у открытого окна.Вы можете создать сцену,
7.4. Практическое задание. Боулинг
7.4. Практическое задание. Боулинг Как вы можете догадаться из названия упражнения, мы будем говорить о боулинге, а точнее, о динамике твердых тел, использованной при моделировании такой сцены. Нам понадобится примитивный зал для боулинга, кегли и шар. Вы можете
7.5. Практическое задание. Вывеска на ветру
7.5. Практическое задание. Вывеска на ветру Для выполнения данного упражнения вам понадобится несложная модель вывески. Вы можете воспользоваться файлом boardstart.max, который находится в папке ExamplesГлава 07Board прилагаемого к книге DVD. Я сделал ее, используя два сплайна (с
7.6. Практическое задание. Анимация движения автомобиля
7.6. Практическое задание. Анимация движения автомобиля Анимировать движение автомобиля можно различными способами – начиная с ключевых кадров и контроллеров и заканчивая модулем reactor. Причем с помощью модуля reactor анимацию можно выполнить двумя способами: используя для
7.7. Практическое задание. Круги на воде
7.7. Практическое задание. Круги на воде Модуль reactor предоставляет также возможность работать с поверхностью воды. Рассмотрим простой пример расчета динамики, в котором чайник падает в воду. Для этого, как обычно, понадобится создать несложную сцену. Это могут быть лишь два
7.8. Практическое задание. Парикмахерское искусство
7.8. Практическое задание. Парикмахерское искусство Рассмотрим, как делаются волосы при помощи стандартного модификатора Hair and Fur (Волосы и мех). Для выполнения упражнения откройте построенную и текстурированную ранее модель головы, которую можно найти на прилагаемом к
8.7. Практическое задание. Оставь свой след на фотографии!
8.7. Практическое задание. Оставь свой след на фотографии! Технологии развиваются с такой скоростью, что вчерашняя недостижимая мечта становится обыденной реальностью. Так произошло с цифровой фотографией.Сегодня каждый желающий может приобрести цифровой фотоаппарат и
8.8. Практическое задание. Делаем постпродакшн
8.8. Практическое задание. Делаем постпродакшн Словосочетание Video Post является производным от термина Post-production – завершающий этап создания фильма, когда происходит окончательная сборка и доводка отснятого материала, наложение спецэффектов, создание переходов. Модуль Video

Разновидностей воды, встречающейся на визуализациях, существует достаточно много, и это не только жидкость в стакане, но и масштабные водные пространства: моря, озера или реки. Но особенно частая задача при создании экстерьеров в 3ds max — моделирование водной поверхности бассейна, «играющей» бликами и здорово «оживляющей» картинку.
Именно поэтому сегодня мы поговорим о том, как создать реалистичный шейдер воды в Vray, и, уже по традиции, не забудем и о Corona Renderer. Метод этот очень простой и быстрый, доступный даже новичкам. Кстати, советую сразу ознакомиться и с этим уроком, рассказывающим об анимации волн на воде.
Материал воды в Vray
Для будущей визуализации я уже заготовила такую небольшую сценку.

Выставляем в настройках рендера (Render – Render Setup) визуализатор Vray. Также я пользуюсь уже сохраненным пресетом готовых настроек для этого визуализатора, который я взяла тут.

Работать будем с простым примитивом Plane. Переходим на вид сверху и рисуем поверхность внутри бассейна, для точности можно использовать привязку: Create – Geometry – Standard Primitives – Plane.

Опускаем поверхность внутрь бассейна.

Теперь соберем материал воды. Открываем редактор материалов (горячая клавиша M). Выбираем пустой слот и меняем материал Standard, который обычно стоит по умолчанию, на VrayMtl.

Листаем свиток настроек вниз до раздела карт Maps. Жмем на кнопочку None напротив Bump и выбираем карту Noise. Эта карта генерирует «шум», который поможет нам создать рябь на воде. Именно небольшие волны придают реалистичности, ведь водная гладь никогда не бывает полностью спокойной и ровной.

Применяем текстуру к Plane и нажимаем на кнопку Show Shaded Material in ViewPort, чтобы увидеть, как легла карта.

А она, вообще говоря, легла неправильно, так как никаких изменений не видно. Меняем параметр Size так, чтобы стали видны «пятна», которые обозначают будущий рельеф, у меня это значение 25.
Теперь выходим снова к меню с картами — кнопка «Go to Parent» и перетаскиваем карту на слот ниже, в Displace с опцией Instance.

Пропишем степень влияния обеих карт. Bump сделаем побольше, а Displace поменьше.

Вот и все, мы поработали с рельефом объекта, не затрагивая его полигоны, манипулируя только картами. Теперь настроим сам материал. Вода имеет практически 100% прозрачности, поэтому параметр Refract мы поставим 255.

А еще на воде всегда есть отражения и блеск от солнца. Поэтому значение Reflect понижаем до 100.

Чтобы получить блик, RGlossiness задаем 0,88. Также можно прописать индекс преломления, для воды его значение — 1,33.

Готово, включаем тестовый рендер.


Материал воды в Corona Renderer
Меняем визуализатор на Корону в меняю Render — Render Setup. Как и в предыдущем случае, создаем Plane, вписывающийся в чашу бассейна и погружаем его на нужный уровень. Create – Geometry – Standard Primitives – Plane.

Теперь открываем редактор материалов и выбираем свободный шарик. Меняем материал Standard на Corona Mtl.

Опускаем свиток настроек до раздела Maps и кликаем на None в строчке Bump. Выбираем карту Noise.
Применяем материал на наш Plane, жмем кнопку Show Shaded Material in Viewport и подбираем значение Size так, чтобы стали видны темные и светлые пятна на поверхности. Мое значение — 25.

Возвращаемся к картам, жмем Go to Parent и копируем карту, нажав на ней ПКМ. Кстати, Корона куда более чувствительна к бампу, потому значение влияния карты можно оставить маленьким, около единицы.

Затем вставляем ее в Texture, раздел Displacement, Max Level задаем 20.

Установим значение прозрачности и отражений. Значение Reflection ставим 1, цвет в Color — 100. Остальные значение прописываем в соответствие со скриншотом.
Рабочее макетирование считается одним из наиболее эффективных методов проектирования. Создание макета - наиболее, увлекательный и творческий процесс. Изготовление макетов требует максимальной точности. Макетирование стимулирует творческую мысль и вызывает новые идеи. Дизайнерские макеты делаются из иного материала, чем натурный объект, они имитируют лишь некоторые свойства оригинала и поэтому качественно от него отличаются. В основном при помощи этих макетов отображают пространственные и пластические особенности объектов в определенном масштабе.



Рис.16. Поиск объемного композиционного решения фонтана «Анфельция». Форэскизы к курсовому проекту «Анфельция» О. Заикиной. Руководители: Е.А. Коробкова, Е.С. Комиссарова.


Рис. 17. Поиск композиционных средств выразительности: ритмометрические построения, использование массы форм, асимметрии, пропорционирования. Форэскизы к курсовому проекту «Анфельция» О. Заикиной. Руководители: Е.А. Коробкова, Е.С. Комиссарова.
Макетное моделирование позволит уточнить размеры, пропорции, конфигурацию фонтана в целом и отдельных его элементов: высоту фонтана, длину, ширину, выявить масштаб, подобрать высоту бордюров, ступеней, если таковые предусмотрены. При помощи макета можно проверить цветовое решение фонтана и размещение на его участке.
Очень важным для макетирование является технический навык в изготовлении макетов, а также подбор и качество используемых материалов и инструментов. Основными материалами для макетов служат простые в обращении бумага типа «Ватман», тонкий картон, а также акварельная бумага, которая по своим характеристикам более приближена к картону. Эти материалы удобны и легки при ручной обработке. Кроме того, они обладают достаточной жесткостью, обеспечивающей прочность макета, и пластичностью, что практически дает возможность воплотить в той или иной форме все творческие идеи автора. Отличие бумаги от картона заключается в том, что картон имеет лицевую и изнаночную стороны, часто отличающиеся по цвету. При макетировании возможно использование как тонированной, так и белой поверхности для большей выразительности творческого замысла.
Сложные формы могут быть выполнены из листового пластика, который приобретает необходимые формы при нагревании и сохраняет их после остывания. Элементы скульптурной пластики в макете фонтана выполняются из пластических масс.
Для работы с бумагой и картоном требуются различные инструменты (рис.22):
1. Макетный нож или хорошо заточенный резак.
2. Циркульный нож для вырезания окружностей и дуг (если такого ножа нет, то можно использовать измеритель с сильно заточенной иглой, чтобы он прорезал бумагу или циркуль с рейсфедером). Для этого в рейсфедер вставляется обломанная по диагонали бритва и крепко зажимается.
3. Ножницы с прямыми концами.
4. Наиболее удобен для склеивания бумаги и картона прозрачный клей «Момент» (он не оставляет цветных следов на листе).
5. Прямоугольные треугольники под углами 30 и 45 градусов. При покупке треугольники тоже необходимо проверить. Проверка проводится аналогично проверке линеек, но только в этом случае к прямой линии восстанавливается перпендикуляр и проверяется совпадение сторон треугольника.
6. Макетный коврик.
7. Линейки предпочтительны металлические, так как они не портятся макетным ножом.

Рис.18. Макет фонтана «Анфельция», используемые материалы: картон, пенопласт, пластическая масса. Курсовой проект О. Заикиной. Руководители: Е.А. Коробкова, Е.С. Комиссарова.

Рис.19. Макет фонтана "Жемчужина", используемые материалы: картон, бумага «Ватман». Курсовой проект А.Кабановой. Руководители: О.В.Рудакова, Ю.В. Жоров.

Рис.20. Макет фонтана "Химера", используемые материалы: картон. Курсовой проект Р.Звездиной. Руководители: Истомина С.А., О.В. Рудакова

Рис.21. Макет фонтана «КУБ», используемые материалы: картон, пластик, выкрашенная в зеленый цвет губка. Курсовой проект Я.Мигас. Руководители: Е.А.Коробкова, Е.С.Комиссарова.

Рис. 22. Инструменты для проектирования.
8. Набор чертежных инструментов (готовальня).
9. Карандаши твердостью НВ, Н, 2Н, ЗН или по российским стандартам ТМ, Т, 2Т, ЗТ. Можно использовать вставки для карандашей с толщиной грифеля 0,3-0,5 мм, типа Rotring, Stadler и т. д.
10. Резинки мягкие типа «Архитектор», «Кохинор» и т. д.
11. Цветная бумага и однотонные клеящиеся пленки.
12. Лекала, имеющие различную форму и служащие для вычерчивания кривых линий.
Инструменты, используемые при макетировании, должны быть хорошего качества, это залог успеха в выполнении макета. При этом необходимо отметить, что важными факторами являются точное черчение и чистое изготовление деталей и разверток. Чтобы лишний раз не пачкать лист, где это возможно, для откладывания размеров или деления отрезков вместо карандаша используют измеритель
Цвет может стать активным средством повышения выразительности макетной композиции. Красить части готового макета не следует. Задачи колористики решаются либо монтажом деталей, уже выкроенных из цветного материала, либо уместным вклеиванием цветных поверхностей.
D моделирование
3D моделирование - это создание с помощью компьютерных программ объемной виртуальной модели. В основу идут рисунки, фотографии, чертежи, подробные описания. Дизайнеры, опираясь на эти данные, создают объемную геометрическую модель. Полученную модель можно рассмотреть в специальной программе со всех сторон, поместить в любое окружение, анимировать.
Существует несколько графических программ для трехмерного моделирования объектов, одной из них является программа 3DS Mаx (рис.23-48) [11]. Рассмотрим типовой алгоритм действий на примере создания 3D модели. На первом этапе производится сбор необходимых материалов - в первую очередь это чертежи, эскизы, фотографии, видеоролики, рисунки – все, что дает представление об объекте моделирования. Далее создается трехмерная компьютерная модель. При этом используются материалы, которые были собраны на первом этапе.
Третий этап - визуализация. Это то, что делает виртуальную компьютерную модель такой, какой она выглядела бы в реальной жизни. На этом этапе производится настройка материалов, освещения, и финальный просчет (рендеринг) изображения или анимации. Когда модель готова, с ней можно делать что угодно - повернуть под любым ракурсом и получать изображения для использования в рекламных и презентационных материалах (наружная реклама, полиграфия, сайты).


Рис. 23. Основные элементы интерфейса программы 3DS Max.

Рис. 24. Меню программы 3DS Max. Эта панель содержит большинство команд: 1 - при нажатии появится меню создания, открытия нового документа, импорта, экспорта, сохранения проекта и т.д.; 2 - создание новой сцены; 3 - создание новой сцены; 4 - открытие сцены; 5 - сохранение сцены; 6 – отменить, повторить действие.

Рис. 25. Панель инструментов программы 3DS Max: 1 - выделение объекта/объектов; 2 - выделение объекта /объектов по списку; 3 - выделить и переместить (W); 4 – выделить и повернуть (Е); 5 - выделить и масштабировать (R); 6 - привязка к сетке; 7 - угловая привязка, позволяет вращать объект по заданным градусам; 8 - создание зеркальной копии объекта; 9 - выравнивание объекта по большому количеству параметров; 10 – слои; 11 - скрыть/показать линейку инструментов; 12 - открыть редактор кривых; 13 - открыть окно Schematic View; 14 - открыть редактор материалов; 15 - открыть окно Render Setup для настройки параметров просчитывания сцены; 16 - открыть окно с изображением последней просчитанной сценой; 17 - быстрый просчет (рендер) сцены.

Рис.26. Командная панель Command, в которой размещается большинство команд параметров и установок. Функции командной панели: 1 - Create (создать); 2 - Modify (модификаторы); 3 - Hierarchy (иерархия); 4- Motion (движение); 5 - Display (дисплей); 6 Utilities (сервис); 7 - разворачивание сворачивание вкладок, окна проекций.

Рис.27. Нижняя часть интерфейса. Time slider обеспечивает быстрый доступ к нужному кадру анимации. Перетаскивая его можно быстро переходить от одного кадра к другому. На панели треков отображена линейка с разметкой ключевых кадров. Строка состояния отображает информацию о сцене. Так же здесь можно ввести параметры преобразования. Элементы управления кадрами предназначены для создания ключевых кадров. Элементы управления временем обеспечивают быстрый доступ к ключевым кадрам анимации. Элементы навигации позволяют управлять окнами проекций.

Рис. 28. Все примитивы расположены на панели Command во вкладке Create категории (слева направо): Geometry (геометрия); Shapes (формы), Lights(источники света), Cameras (камеры), Helpers (вспомогательные объекты), Space Warps (искривления пространства), Systems (системы). Категория Geometry содержит большое число стандартных объектов, и чтобы создать один из них нужно просто выбрать название объекта и кликнуть в окне проекции. При выборе необходимого объекта в нижней части Command появляются еще несколько разворачивающихся панелей. В этих панелях настраиваются параметры объекта.

Рис. 29. Создание обьектов из основного меню Create. Во вкладкеName and Color можно переименовать и поменять цвет отображения в окнах проекций. Во вкладке Creation Methodнастраивается, из какой точки будет создан объект. Либо из центра (Center), либо растягивать от одного края до другого (Edge). Вкладка Parametersотвечает за настройку радиуса и количество полигонов.

Рис.30. Расширенные настройки примитива цилиндр.

Рис. 31. Количество сегментов сферы определяет степень скругленности формы (при большом количестве, не менее 50, поверхность сферы приобретает сглаженность, и , наоборот, при небольшой сегментации, форма получает ломанную поверхность).

Рис. 32. Параметр Smooth позволяет включать \ отключать сглаживание объекта.

Рис 33. У каждого примитива есть свои дополнительные вкладки и параметры. В случае со сферой - это параметр Hemisphere. Здесь можно создать полусферу. Использование параметра Hemisphere, Slice.
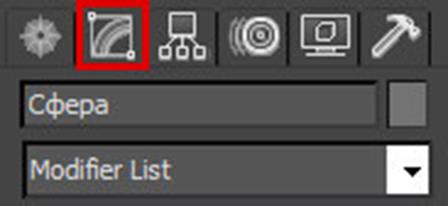
Рис.34. Что бы в дальнейшем поменять параметры созданного объекта, нужно его выбрать и перейти на вкладку Modify панели Command.Расположение вкладки Modify.
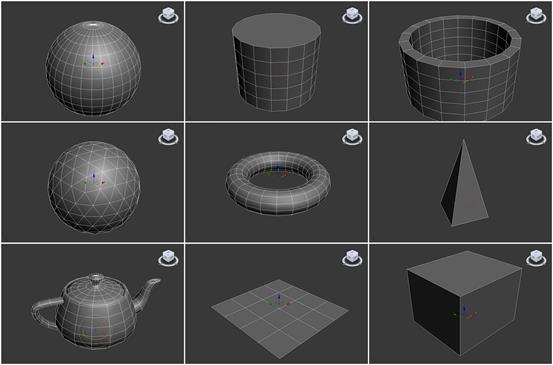
Рис.35. Standard Primitives (стандартные примитивы). К стандартным относятся: сфера, цилиндр, труба, геосфера, тор, пирамида, чайник, плоскость, бокс и конус.

Рис.36. Что бы перейти к сложным объектам выберите подкатегорию Extended Primitives (улучшенные примитивы).


Рис.37. Обьекты Extended Primitives. К этому типу относятся: правильный многогранник, тороидальный узел, параллелепипед с фасками, цилиндр с фасками, веретено, L – экструзия, цистерна, C – экструзия, волнообразное кольцо, шланг, капсула и призма.
Рис. 38. Использование модификаторов, позволяет деформировать примитивы.
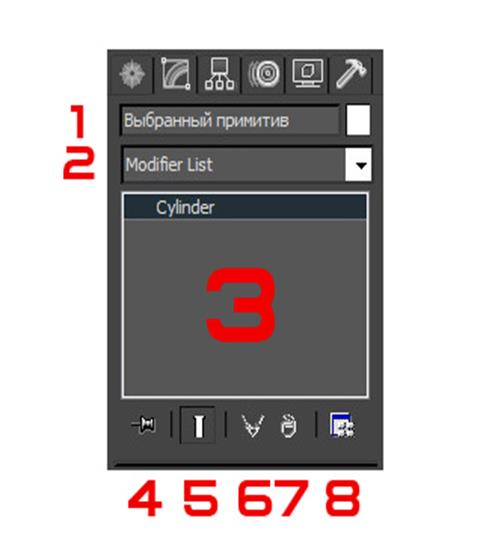
Рис.39. Работа с модификаторами. Основные кнопки этой вкладки: 1 -название объекта; 2 - список с модификаторами (кликните Modifier List, чтобы открыть список); 3 - список назначенных на объект модификаторов, именно здесь следует выбрать назначенный модификатор, и изменить его параметры; 4 – нажав кнопку «Pin Stack», можно зафиксировать меню стека на экране для того, чтобы примененные модификаторы не исчезали, когда будет выбран другой объект; 5 - Show end Resolt (показывать последний результат) - показывает конечный результат всех модификаций объекта; 6 - Make unique (сделать уникальным), если модификатор был зависимой копией, то его можно сделать полностью уникальным (он не будет копией, а будет иметь свои независимые настройки); 7 - удалить модификатор.

Рис.40. Расположение листа модификаторов. Для того, чтобы показать список модификаторами, создайте любой объект, перейдите на вкладку Modify и кликните Modifier List. Откроется список с выбором нужного вам модификатора.

Рис.41. Модификатор BEND. Основные настройки: Angle – угол сгиба; Direction – направление сгиба.

Рис.42. Модификатор TAPER – позволяет заострить или расширить сторону объекта. Основные настройки: Amount– степень заострения; Curve – выпуклость/вогнутость стенок объекта.

Рис.43 Модификатор TWIST(скручивание). Основные настройки: Angle– угол закручивания; Bias – кривизна закручивания, позволяет неравномерно сместить центр скручивания.

Рис.44. Модификатор NOISE (шум) - искажение объекта. Основные настройки: Seed – выбор варианта искажений; Scale– масштаб искажений.; Roughness – степень грубости; Iteration – сложность искажений; Strength (XYZ)– сила искажений по разным осям; Animate Noise – включение анимации искажений.

Рис.45. Модификатор LATTICE(решётка). Основные настройки: Apply to Entire Object – создать решётку из объекта; Joints Only from Vertices – создать только узлы решётки (без прутьев); Struts Only from Edges – создать только прутья решётки (без узлов); Both – создать и узлы и прутья решётки (стоит по умолчанию); раздел Struts– настройка прутьев решётки; Radius– радиус; Segments– количество поперечных сегментов прутьев (детализация); Sides– количество сторон прутьев (влияет на их гладкость); Material ID – номер материала прутьев; Ignore Hidden Edges – создать прутья только из видимых рёбер; Smooth– сгладить прутья решётки; раздел Joints– настройка узлов решётки; Tetra/Octa/Icosa – тип узлов (количество вершин узлов); Radius – радиус узлов; Segments – количество сегментов узлов.

Рис.46. Модификатор STRETCH(растягивание/сплющивание). Основные настройки: Stretch – сила растягивания/сплющивания; Amplify – дополнительное усиление деформации .
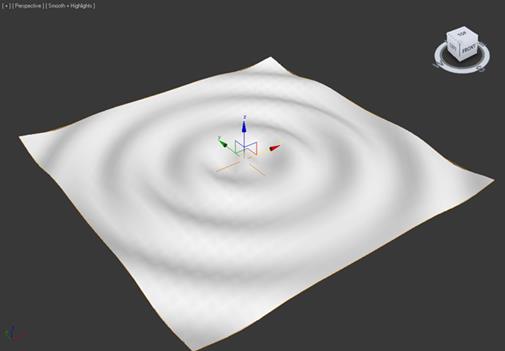
Рис.47. Модификатор RIPPLE(рябь). Phase – фаза (этот параметр предназначен для анимации волн от упавшей капли). Основные настройки:
Amplitude 1- амплитуда первичной волны; Amplitude 2— амплитуда вторичной волны; Wave Length — длина волны; Decay— степень затухания.

Рис. 48. Реестр примененных модификаторов к одному объекту. К одному объекту можно применять несколько модификаторов.

С помощью тумана можно добавить сцене загадочности или большей реалистичности. Дымка, облака, туман, пар – все это может сделать сцену еще более правдоподобной и впечатляющей. Для подобных эффектов в Corona Renderer существует специальный материал – CoronaVolumeMtl.
1. Параметры материала
Для использования этого материала необходима установленная Corona Renderer. Как ее установить вы узнаете в статье «Установка CORONA RENDERER для 3ds Max». Прежде всего необходимо создать материал CoronaVolumeMtl в окне Material Editor.
Если вы еще не знакомы с основным материалом CoronaMtl, то стоит для начала изучить его. Для этого можно прочитать статью «Основные настройки материалов CoronaMtl в 3ds Max»
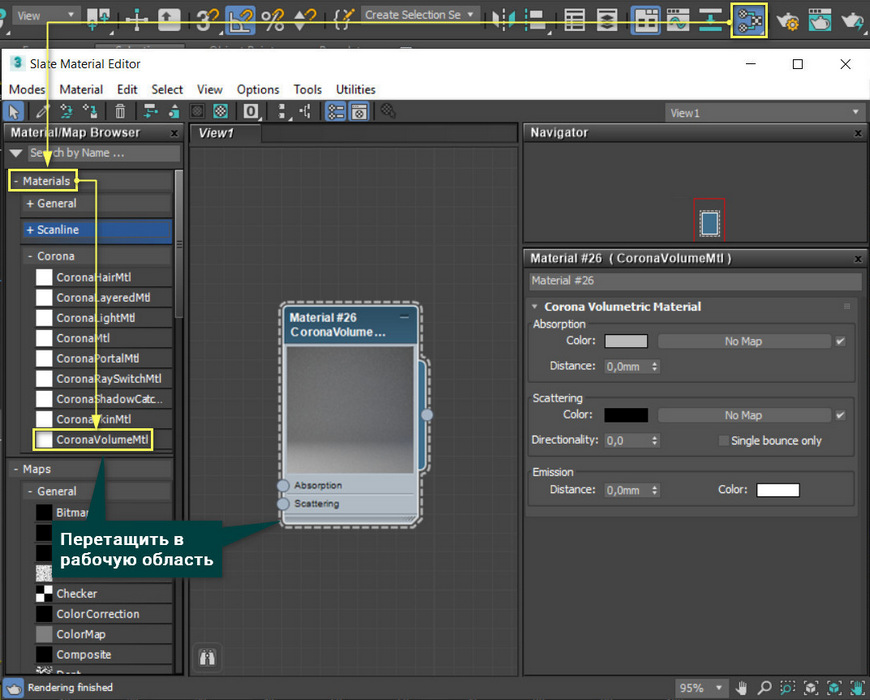
Absorption Color – определяет цвет, который обретет исходный белый луч, пройдя до середины некоего расстояния. Расстояние, которое должен будет пройти луч, устанавливается в параметре Distance. Чем меньше расстояние, тем больше плотность тумана. Но расстояние не может равняться 0. Такое значение отключит материал.
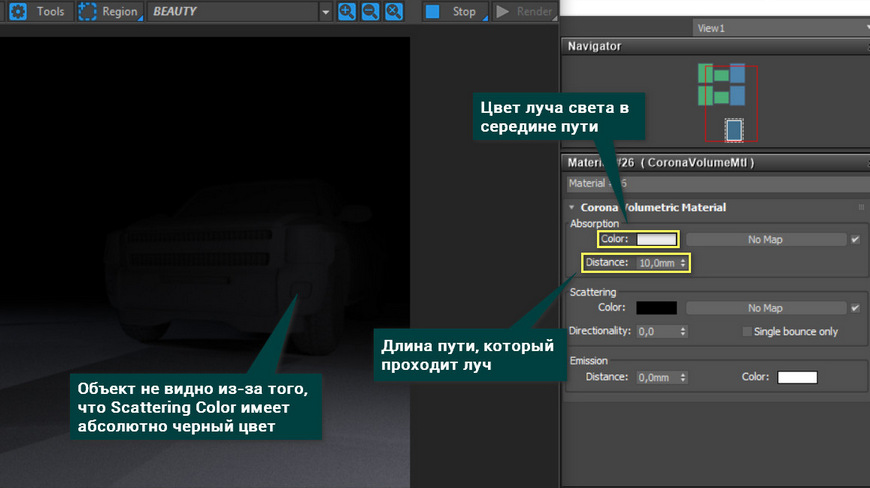
Для корректной работы материала нужно изменить цвет черный цвет Scattering Color.
Этот параметр отвечает за цвет рассеивания внутри материала (в объеме объекта). Но при его изменении может понадобиться изменить значение Distance.
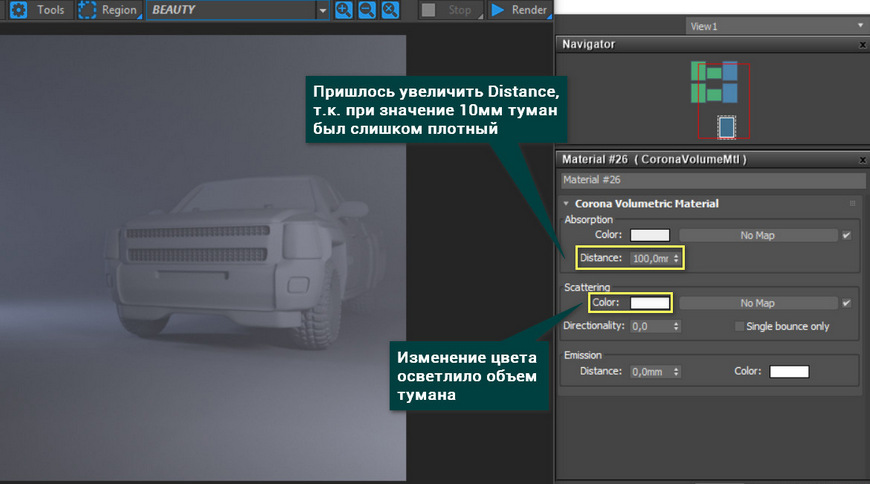
Directionality – направление рассеивания луча света. Его можно изменять до значений «0,99» и «-0,99». Положительные значения создают прямое рассеивание, отрицательные – обратное.
Single bounce only – включение однократного отскока луча. Эта функция делает материал менее физически корректным, но ускоряет расчет сцены.

Emission – создает эффект подсвеченного тумана. Параметр Distance работает по тому же принципу, что одноименная функция в разделе Absorption. Чем выше значение, тем менее интенсивно подсвечивается туман. Color позволяет выбрать цвет.

2. Создание тумана
С помощью стандартных настроек материала можно создать неплохой эффект задымления. Теперь пришло время воспользоваться им на практике.
1) Создание затуманенной области
Прежде всего необходимо создать область, внутри которой будет создан туман. Для этого можно создать обычный Box, назначить на него CoronaVolumeMtl и поместить внутрь объекты.
Внутрь также можно помещать источники света, но нельзя помещать камеру.
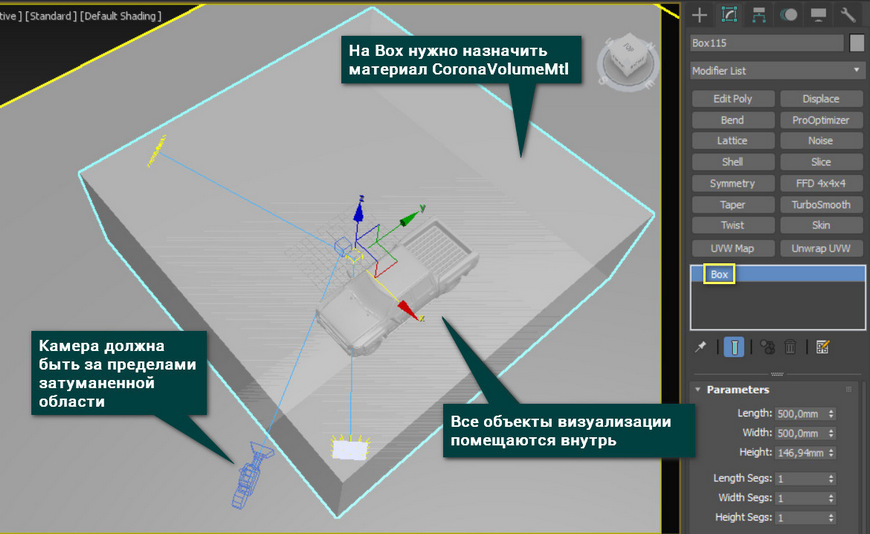
2) CoronaDistance
После настройки тумана, которая описана выше, вы можете усложнить материал. Один из вариантов – использование карты CoronaDistance. С ее помощью туман будет частично ограничен по высоте и не сможет занимать весь объем.
Сначала выберите поверхность, от которой будет измеряться расстояние. Затем в разделе Node input нажмите «+», после чего плоскость окажется в окне Distance from. Настройки Color near/far и Distance near/far позволяют настроить отображение при удалении. В вашей сцене они могут быть другими.
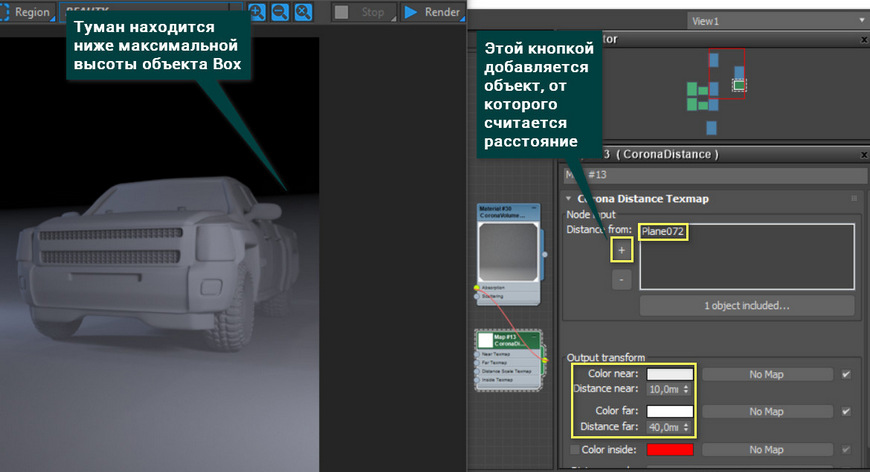
3) Smoke и Output
С помощью карты Smoke можно добавить неравномерность туману. Так же дополнительную настройку можно осуществить с помощью карты Output. С другими, не менее полезными картами можно ознакомиться в статье «10 самых нужных карт 3ds Max».
Данные настройки подходят только для используемой сцены. Чтобы получить желаемый эффект придется долго экспериментировать и подбирать параметры самостоятельно.
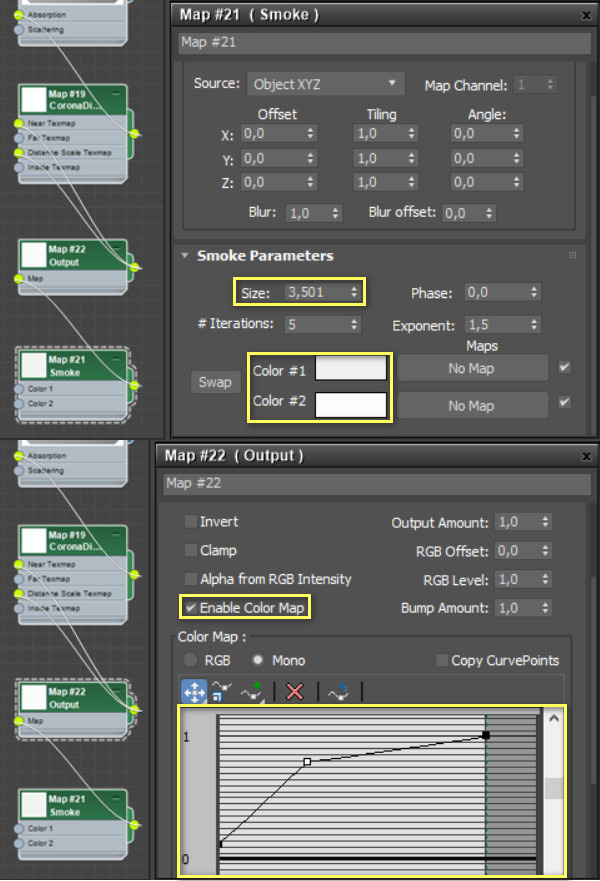
Вот такого результата получилось добиться, используя перечисленные инструменты и настройки.

Едва ли CoronaVolumeMtl придется использовать в каждой сцене. Но для утренних экстерьеров, пасмурных сцен или таинственных помещений она отлично подойдет. Лучше всего ее использовать вместе с какими-либо картами, применять маскирование. Так можно будет добиться самых разных атмосферных эффектов.
Читайте также:

