Как создать группу в телеграмме с компьютера
Обновлено: 04.07.2024
Общаться в Telegram очень удобно: он быстрый, понятный, безопасный, постоянно обновляется, проблем с регистрацией нет. Переписка с одним пользователем называется чат. Но что делать, если нужно обсудить определенную тему в кругу нескольких людей? Ответ простой: нужно создать групповой чат. Он позволит собрать вместе не 3-4 человека, а аж 200 тысяч. Но обо всем по порядку.
Данная функция в мессенджере была с самого начала, и она постоянно совершенствуется. В этой статье я подробно расскажу, как в Телеграмме создать группу через приложение на телефоне или на компьютере. Разберемся с ее основными функциями и как ей управлять: добавлять или удалять пользователей, назначать администраторов.
Если вы планируете переписку с одним человеком, достаточно создать чат в Телеграмм.
Как создать группу в Telegram
Для начала потребуется установить официальное приложение мессенджера на телефон или программу на компьютер. С их помощью создать группу в Телеграмм можно в пару кликов.
Если вы планируете собрать много людей и публиковать посты, то лучше сделать канал. У него неограниченное количество подписчиков, но вот общего чата для пользователей не будет.
С телефона
Зайдите в приложение и нажмите три горизонтальные полоски, чтобы открыть боковое меню.
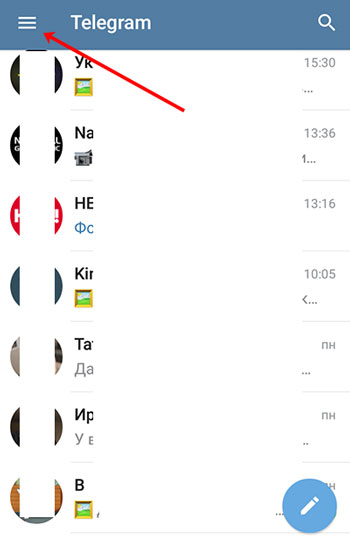
Дальше нужно выбрать пункт «Создать группу», рядом с которым будут нарисованы человечки.

После этого откроется список ваших контактов, у которых установлен Телеграмм. Выделите тех пользователей, которых хотите добавить в общий чат: рядом с аватаркой появится зеленая галочка, а имя высветится вверху. Максимальное количество участников 200 тысяч. Когда всех отметите, нажмите на голубую кнопку со стрелкой.

Теперь придумайте название для группы и впишите его в предложенное поле. Тут же можно изменить главное изображение группового чата.
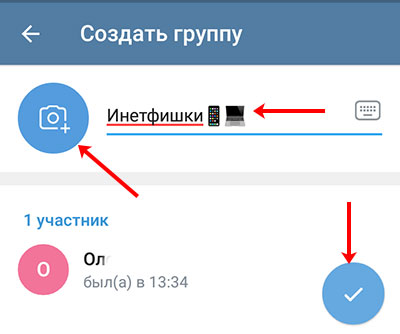
Всё – группа создана. Основные её плюсы указаны прямо в пустой переписке.

На компьютере
Если мессенджером вы пользуетесь с ПК, то создать группу в Телеграмм на компьютере тоже просто. Сначала жмите на три полоски слева вверху.
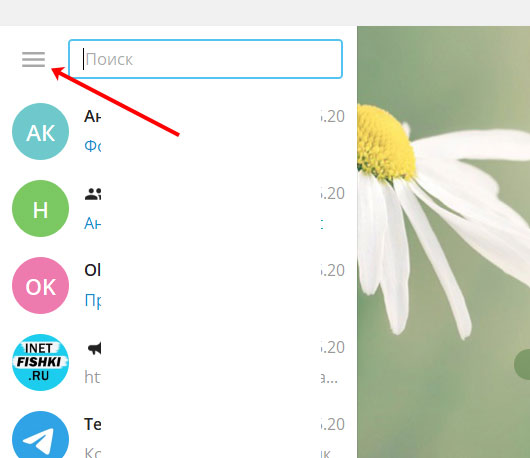
Затем выбирайте в меню подходящий пункт.
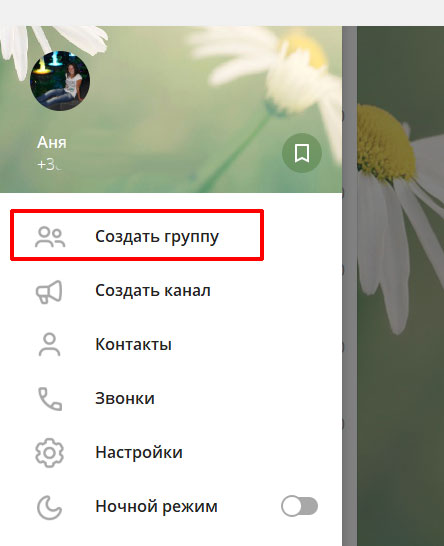
Думайте, как будет называться новая группа, и вписываете название в пустое поле. Изображение можно установить сейчас, а можно это сделать и потом (когда будет сделана подходящая картинка).
На следующем шаге нужно добавлять участников. Когда выберите всех, жмите «Создать».
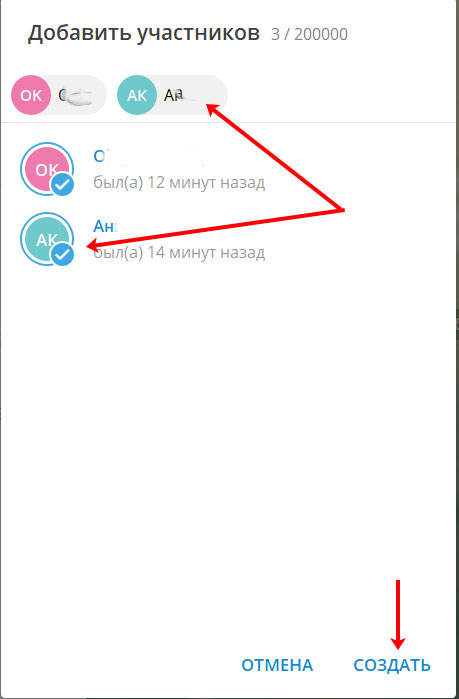
Созданная группа отобразится в общем списке чатов. Кстати, в программе Telegram для ПК легко ориентироваться между чатами. Напротив группы нарисованы 2 человечка, напротив канала – громкоговоритель, переписка с обычными пользователями никак не отмечается.

Как пригласить людей в группу
У тех пользователей, которых вы добавили в группу на этапе её создания, она просто появится в списке чатов. Если вы кого-то забыли указать, то добавить человека в группу в Телеграмм можно в любое время. Найдите групповой чат и зайдите в него.
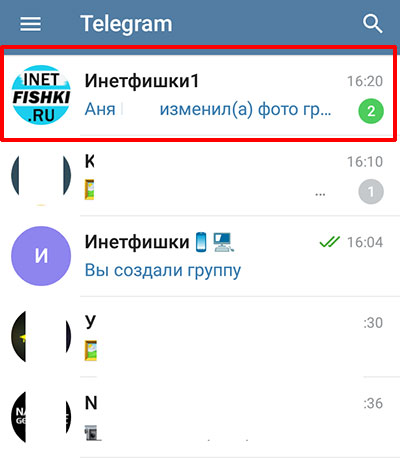
Дальше нажмите по его названию, чтобы открылось окно с подробной информацией.
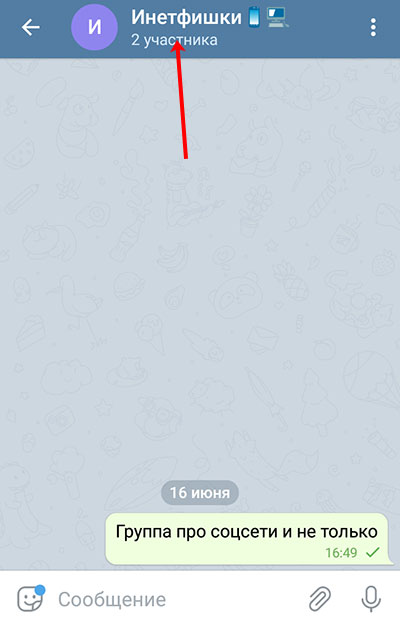
В нем жмите по полю «Добавить участника».
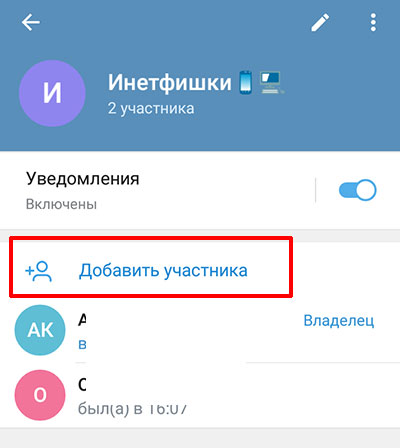
Людей можно выбирать из списка контактов: это на тот случай, если сразу вы добавили не всех, или за последнее время список контактов пополнился. Второй вариант – это «Пригласить в группу по ссылке».
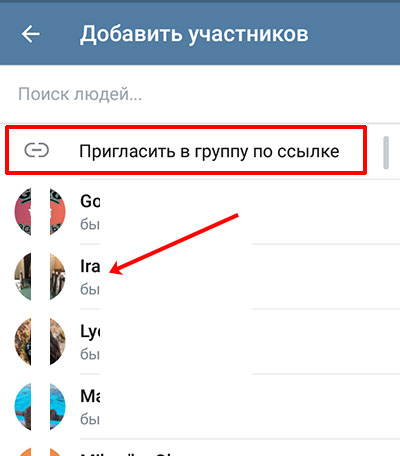
Нажмите на данный пункт. Откроется следующее окно. В нем отобразится ссылка-приглашение. Что с ней можно сделать:
Давайте разберемся подробно с первым пунктом. Нажимайте на кнопку «Копировать ссылку».
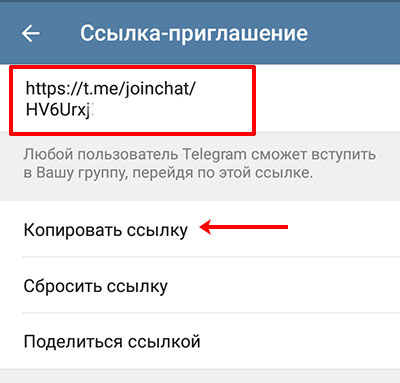
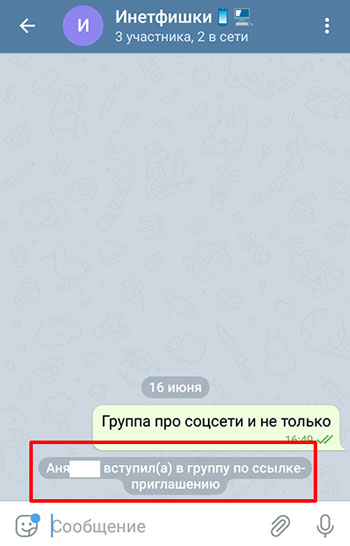
Удаление пользователя из группы
На эту тему на сайте написана отдельная статья, в которой рассмотренные все нюансы. Так что можете прочесть: как удалить человека и самому выйти из группы в Телеграмм.
Если рассказать кратко, то зайдите в информацию о группе. В этом окне отобразится список всех участников. Если вы ее владелец, то сможете удалить любого человека из этого списка. Удержите на нём палец в течении пары секунд.
Появится всплывающее окошко, в котором нажмите «Удалить из группы».


Основные настройки группы
Создать свою группу в Телеграмме не сложно. Главное – правильно ее настроить. Для этого открывайте информацию о группе (в открытом чате жмите по ее названию). Сразу в этом окне можно отключить уведомления. Для дальнейшего редактирования жмите на изображение карандашика.
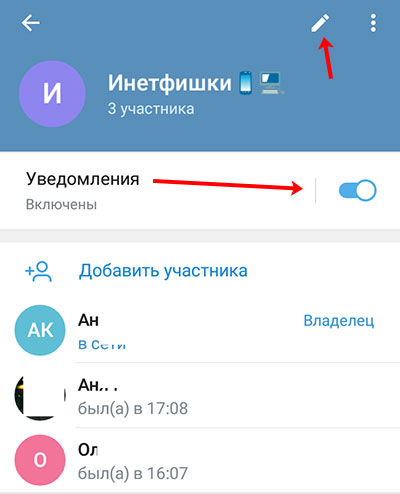
В окне «Изменить» можно сделать много всего:
- Кликнув на аватарку, можно ее сменить и выбрать новое изображение.
- Если не нравится название группы – поменяйте его.
- Описание поможет участникам узнать основную или важную информацию.
- «Тип группы» – выбираете, какая она будет частная или публичная.
Обратите ещё внимание на пункты «Разрешения» и «Администраторы». Про них я расскажу дальше. Красная кнопка внизу «Удалить и покинуть группу» поможет вам выйти из нее. Если вы ее владелец, то называться она будет «Удалить группу».
Кстати, если вы больше не хотите находится в группе, которую сами создали, то не обязательно ее совсем удалять. Можете сделать любого пользователя администратором и передать ему права на группу (чтобы данный пункт появился, разрешите новому админу выбирать администраторов).
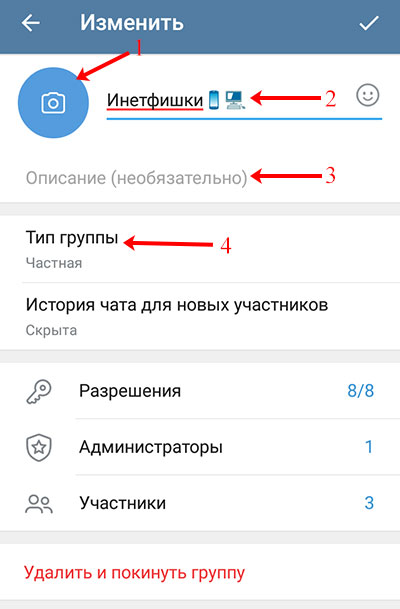
Если кликните по кнопке «Тип группы», откроется следующее окно. Для «Частных» внизу будет отображаться ссылка-приглашение. Если выберите «Публичная», то сможете сами создать ссылку на группу в Телеграмм.
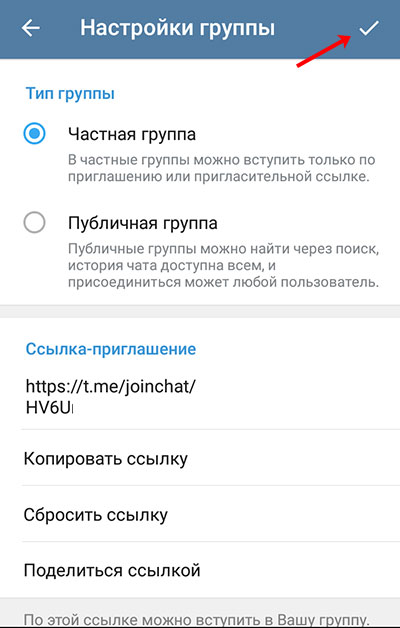
Если нажмете по кнопке «Разрешения», сможете указать, какие права есть у членов группы. Они применяются абсолютно ко всем. Например, можно запретить всем пользователям «Добавление участников».
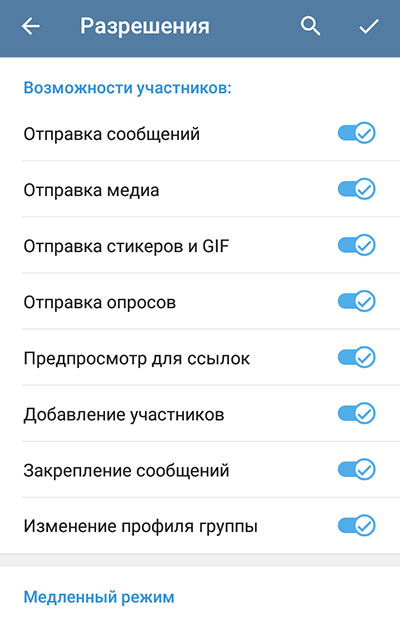
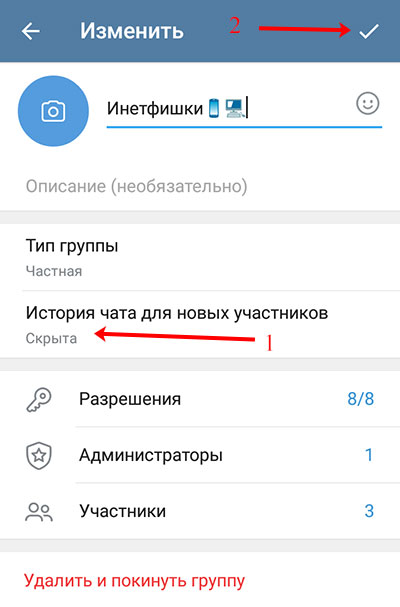
Как изменить администратора
Изменить администратора в группе Телеграмм может только ее владелец (ну или админ с полными правами). Нужно найти в списке участников нужного человека и задержать на нем палец. Появится небольшое окно, в котором кликните по полю «Сделать администратором».
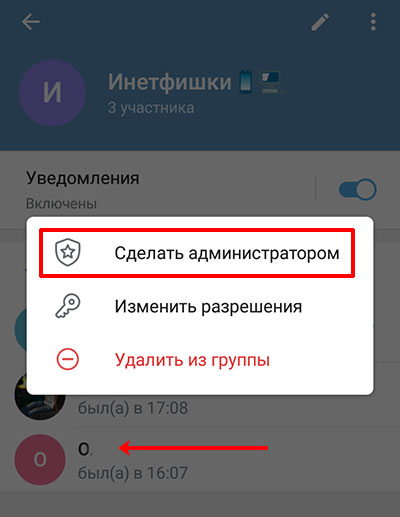
Если разрешить «Выбор администраторов» – можно передать права на группу данному человеку. То есть вы больше не будете ее владельцем. Это пригодится в том случае, если вы сами захотите выйти из группы.
Помните я сказала, что еще расскажу про пункт «Администраторы». Так вот, если нажать на него, отроется отдельное окно. Здесь будет пункт «Недавние действия». Выбрав его, вы увидите отдельный чат, в котором будут указано все что делали администраторы за последние 48 часов.
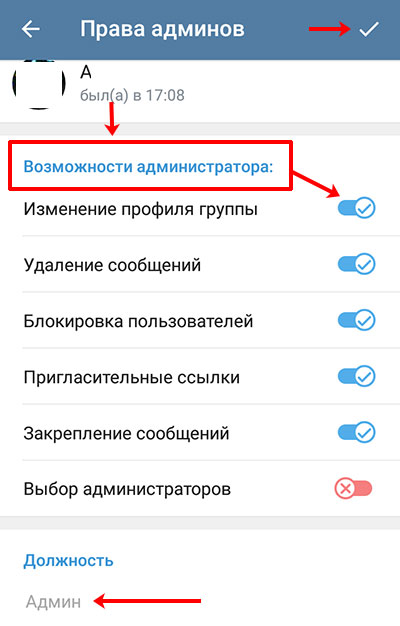
Кстати, ограничивать разрешения можно и конкретному участнику. Выберите его из списка и задержите на нем палец. Потом перейдите в раздел «Изменить разрешения» (посмотрите на скриншот немного выше).
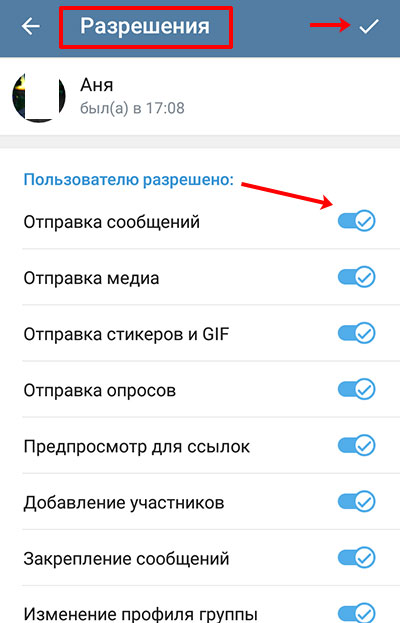
Выбирайте, отправлять или нет оповещение участникам, и жмите «ОК».
Думаю, теперь у вас получится самостоятельно сделать группу в Телеграмме и настроить ее. Если создать закрытую группу, то общаться в ней можно только с определенным кругом людей. Если хотите собрать как можно больше единомышленников, то делайте ее публичной.
Для публикации ссылок, текстов и медиа создают канал в Телеграм, для общения — группы.
В статье расскажем, что такое группа в Телеграм и как ее создать с нуля.
Получайте до 18% от расходов на контекстную и таргетированную рекламу!- Более 2000 рекламных агентств и фрилансеров уже работают с сервисом.
- Подключиться можно самому за 1 день.
- Зарабатывайте с первого потраченного рубля, без начальных ограничений, без входного барьера.
- Выплаты на WebMoney, на карту физическому лицу, реинвестирование в рекламу.
- У вас остаются прямые доступы в рекламные кабинеты, рай для бухгалтерии по документообороту и оплатам.
Что такое группа в Телеграм и чем она отличается от канала
Канал — это микроблог для публикации информационного контента — текстов, ссылок, медиафайлов. Подойдет для новостной ленты, авторских заметок, анонсов к статьям. Можете посмотреть, как это выглядит на примере нашего Телеграм канала — @postiumru.
Группа в Телеграм — это по сути чат, где люди общаются между собой. Группа объединяет участников по интересам — это могут быть автолюбители, сотрудники одного предприятия, однокурсники, близкие друзья.
Группа вмещает в себя до 200 000 человек.
И в группе и в канале могут быть администраторы, но в группе они обычно больше загружены — если там много людей, нужно постоянно следить за тем, что пишут пользователи, удалять спам, блокировать надоедливых участников, нарушающих правила.
Можно иметь и канал, и группу — в первом участники будут получать интересную информацию, а во втором обсуждать ее между собой.
Как сделать группу в Телеграм и управлять ей
На примере десктоп версии мессенджера.
Создание группы
Нажимаем на значок меню (3 полоски).

Далее жмем на «Создать группу».

Придумываем название и жмем «Далее». Можно сразу загрузить аватарку для группы, для этого нужно нажать на синий круг с фотоаппаратом.

В группу можно сразу добавить участников из списка, либо пригласить их позже. Выбранный участник отмечается галочкой. Они добавляются принудительно, то есть без согласия, но позже могут покинуть группу. На этапе создания группы так можно пригласить 50 человек.

После того, как добавили участников, жмем «Создать». Группа создана, Телеграм покажет приветственное окно с ее возможностями.
Управление группой
Управление и настройка группы делается через меню, это 3 точки справа от ее названия. Здесь есть несколько разделов, пробежимся по каждому и расскажем, за что они отвечают.


2. Отключить уведомления. Это то же самое, что мы только что описали выше, только эта кнопка включает/отключает уведомления в 1 клик — не нужно специально заходить в в раздел с информацией о группе.
Еще ниже настройка разрешений для участников и назначение администраторов.

3.1. Настройка разрешений
Это действия, которые разрешены участникам чата:
По умолчанию все 8 типов разрешений включены для всех, кто состоит в группе. Их можно отключить или назначить исключение для конкретных пользователей через вкладку исключения.
3.2. Добавление администраторов
Администраторы нужны, чтобы следить за порядком в группе, подраздел находится в разделе «Управление группой». Нажимаем на него.

Далее жмем «Добавить администратора». В списке выбираем нужного человека, нажимаем на него. Сразу обозначаем уровень доступных ему прав и название его должности.

Обратите внимание, если на ползунке стоит замок, значит, это разрешение указано в настройках группы, как включенное для всех, и его нельзя отменить для администратора. Сначала нужно отключить его в общих настройках, а уже потом для конкретного админа. Это же работает в обратном направлении — можно отключить в настройках группы возможность добавлять других участников, но оставить это разрешение для администратора.
4. Добавление участников. Этот раздел позволяет добавить новых участников из списка контактов, если вы не сделали это сразу при создании группы.

Те, кто уже добавлен, отображаются с серой галочкой.
5. Создание опроса. Опросы нужны, чтобы интересоваться мнением аудитории. Создаются в пару кликов в меню группы.


Опрос можно закрепить, остановить или удалить. Также каждый участник может отменить свой голос.
Выглядит это так, как на скрине ниже. Если нужно открепить его, просто жмем на крестик.
7. Экспорт истории чата. Позволяет сохранить чат на отдельный носитель. Выбираем, что экспортировать (например, только фото), за какой период и путь сохранения. По умолчанию экспортируется в дефолтную папку Телеграма.

8. Очистка истории. Тут все понятно — стираем историю переписок.

Как сделать группу закрытой
Как перевести группу в закрытый формат и как сделать ссылку приглашение? Вообще сейчас группа создается закрытой по умолчанию. Но, возможно, вы захотите сделать ее публичной, а потом опять закрыть, поэтому покажем, как это делается. Сначала нажимаем на 3 точки справа от названия группы.
Здесь находим пункт «Управление группой», жмем на него.

В пункте «Тип группы» у нас по умолчанию стоит «Частная», то есть, она уже закрытая. Чтобы изменить ее статус, нажимаем на «Частная» и выбираем то, что нужно. Например, если требуется открыть группу, жмем «Публичная». Тогда ее можно будет найти в поиске. Если понадобится опять закрыть, снова жмем «Частная», затем «Сохранить».

Как сделать пригласительную ссылку?
В закрытую группу после 50 участников можно приглашать людей только по специальной ссылке. В этом же разделе «Тип группы» нажимаем на синюю надпись «Создать ссылку-приглашение».

Подтверждаем создание ссылки, жмем «Ок». Формируется ссылка, которую можно скопировать и разослать друзьям или разместить на своем ресурсе. Копируем и жмем «Сохранить». При необходимости можно сбросить эту ссылку и сформировать новую.

Заключение
Используйте группу для общения людей по интересам. Это может быть ваша личная группа или продолжение информационного канала, то есть чат для подписчиков.

Как создать группу
Если вы хотите общаться с несколькими людьми в Telegram одновременно, вы можете создать канал или группу. Последнее предпочтительнее для частных бесед, потому что тогда люди смогут присоединиться к нему только в том случае, если у них есть ссылка с приглашением. Поэтому многие люди и организации используют групповые чаты для своих личных и служебных разговоров.
Обратите внимание, что каждая группа может вместить в себя до 200.000 участников. Этого более чем достаточно для добавления всех ваших друзей, семьи или коллег, и у вас останется масса свободного места, если вы захотите добавить еще больше.
![]()
На телефоне
Для начала разберем, как создать группу в телеграмм с телефона на айфоне или андроиде. Для этого нужно выполнить несколько простых шагов:




На компьютере
Вы также можете создать групповой чат с помощью ноутбука или компьютера, для этого на нём должна быть установлена Desktop версия приложения Telegram.
Для того чтобы создать группу на рабочем столе, выполните следующее:
- Запустите приложение Telegram.
- Щелкните значок с тремя горизонтальными линиями в верхнем левом углу экрана, чтобы открыть меню, нажмите на поле «Создать группу».
- Назовите свой чат. Добавьте (необязательно) фото со своего персонального компьютера.
- Как только вы все закончите, нажмите «Далее».
- Добавьте участников из списка ваших контактов и нажмите «Создать», чтобы завершить создание чата.



В групповых чатах можно проводить различные интерактивы , на сайте рассказываем про один из них. Как сделать опрос или голосование в Телеграм читайте по ссылке.
Как управлять (основные настройки)
Чтобы управлять разрешениями участников, выполните следующие:
- Нажмите на название группы в чате.
- Нажмите и удерживайте контакт для которого хотите изменить разрешение.
- Выберите между: повысить до администратора или оставить участником.

Все основные настройки можно найти, если кликнуть на иконку карандаша в верхней части экрана. Здесь вы сможете изменить:

Тип группы, то есть настройку видимости чата для других пользователей телеграмма, а также способ их присоединение к нему.

Разрешение. Этот раздел позволяет изменять права участников, о которых мы писали чуть выше.

Также здесь есть списки:
- Администраторов. Раздел содержит имена всех администраторов чата, а также возможность назначения новых.
- Участников. В этом разделе находятся перечисление всех людей из чата. Если нужно удалить человека из группы, вам нужно нажать на этот параметр.
Группы закрытые и открытые
Если говорить о видах групп, то они могут быть закрытыми и открытыми:
- Открытые группы являются публичными, они появляются в поиске, история их чата автоматически доступна всем пользователям, а вступить может кто угодно без каких-либо ограничений. Такие группы часто используются для создания различных тематических сообществ по интересам.
- Закрытая является частной, к ней могут присоединиться только те пользователи, у которых есть приглашение или пригласительная ссылка. Такой вид больше подходит для небольшой компании, которая хочет обсудить нужную тему, например, новогодний корпоратив.
Теперь вы знаете, как создавать группы в telegram и можете попробовать создать одну для своих друзей, семьи или коллег по-отдельности. Таким образом, вы сможете разговаривать со всеми участниками одновременно.
Пошаговое руководство, как создать группу в Телеграмме для организации чата на несколько человек. В меню мессенджера выберите первый пункт списка «Создать группу». Добавьте участников из списка контактов. Придумайте имя группы и установите аватарку.
Группа создана, для изменения настроек нажмите на название в «шапке».
Как добавить группу на Android
Для одновременной переписки с несколькими участниками разработчики предусмотрели удобный функционал: приводим последовательность действий, как создать чат группы в Телеграмм.
1. Вызовите основное меню приложения для Android.

2. Щелкните по первому пункту «Создать группу».

3. Разберемся, как пригласить в группу в Телеграмме участников. Выберите людей из списка контактов. Для поиска человека вбейте имя в строку «Добавить людей».

4. Придумайте название группы. При желании используйте смайлы. Загрузите фотографию для аватарки. Завершите создание группы в Telegram нажатием на белую галочку в голубом кружке справа.
5. Для просмотра информации о группе кликните на «шапку» чата.

6. В открывшемся окне предусмотрены такие действия, как добавить человека в группу, включить или отключить уведомления.

7. Управляйте списком участников. Долгим нажатием на имя вызовите контекстное меню. Назначьте участника администратором группы или удалите из чата. Для ограничения активности нажмите «Изменить разрешения» и настройте допустимые возможности.

8. Для перехода к настройкам группы нажмите на значок карандаша в правом верхнем углу.

9. При необходимости переименуйте группу, смените аватарку, добавьте описание сообщества.

10. Для смены типа группы зайдите в раздел «Тип группы». Публичная открыта для любого пользователя Telegram. В частную можно вступить только по приглашению участника.

12. В разделе «История чата для новых участников» установите, будет ли видна история переписки новичкам.

13. Настройте возможности участников через пункт меню «Разрешения».

Как открыть группу в Телеграмме на компьютере
Процесс практически не отличается от создания группы на смартфоне.
1. Зайдите в основное меню Telegram Desktop.
2. Щелкните по верхней кнопке «Создать группу».
3. Введите название и загрузите аватарку. Нажмите «Далее».
4. Добавьте участников из списка контактов и кликните «Создать».
5. Для управления группой на компьютере используйте иконки в правом верхнем углу окна мессенджера.
6. Щелкните по иконке справа от лупы: в окне мессенджера появится информация о группе.
7. Редактируйте список участников. Вы можете как добавить человека в группу (иконка с плюсом справа от числа участников), так и удалить члена. Для удаления наведите курсор на имя и нажмите на появившийся справа крестик.
8. Для редактирования группы нажмите на иконку с тремя вертикальными точками справа вверху и выберите пункт «Управление группой».
9. Задайте необходимые настройки. Нажмите «Сохранить».
10. Сохраняйте историю переписки и файлы из чата на компьютер для обеспечения доступа в офлайн-режиме. Щелкните по разделу «Экспорт истории чата».
11. В появившемся окне установите нужные флажки, выберите период и назначьте папку для сохранения файлов.
Читайте также:












