Как создать гугл класс на компьютере
Обновлено: 07.07.2024
Google Classroom — это бесплатный онлайн-сервис для организации дистанционного образования от компании Google.
С помощью него вы можете:
- создать собственный класс/курс;
- пригласить пользователей на обучение;
- обмениваться необходимыми файлами;
- добавлять задания для учеников;
- задавать критерии оценки для тестирования;
- планировать видеовстречи в календаре;
- показывать презентацию во время онлайн-трансляции;
- оценивать работы учащихся и следить за их прогрессом.
Чтобы открыть виртуальный класс и начать собирать собственный курс, достаточно создать аккаунт в Google.
Делается это очень просто:
2. Нажмите Создать аккаунт;
3. Введите свои данные;
4. В специальном поле укажите Имя пользователя;
5. Введите пароль и подтвердите его.
Сразу после этого вы сможете перейти к созданию курса, добавить туда первые задания или запланировать встречу.
Пользоваться платформой Google Classroom вы можете платно и бесплатно. В бесплатной версии можно обучать одновременно 250 человек, в платной — 1000. Количество курсов, которые вы можете создать, тоже ограничено в зависимости от типа аккаунта: в стандартной версии доступно только 30 курсов в день. Если вы планируете выполнение масштабных задач, лучше завести аккаунт Google Workspace. Цена за его пользование начинается с $5.40 за одного пользователя в месяц.
Шаг 2. Затем на странице нажмите значок «+»
Шаг 3. Введите название курса. Строчки "Раздел", "Предмет" и "Аудитория" пока можете оставить без изменений, в процессе вы всегда сможете к ним вернуться. Нажимаем кнопку "Создать".
Поздравляем, вы положили начало новому курсу! Перед вами открылась страница, где вы можете наполнять его контентом, создавать задания, приглашать учеников и т.д.
Вашему курсу автоматически присваивается код. Он нужен, чтобы приглашать учащихся. Код вы увидите в верхнем левом углу ленты — главной страницы курса.
Если вы хотите перейти к созданию упражнений для учеников, откройте вкладку "Задания". Всего их 4 типа: задание, задание с тестом, вопрос и материал. Каждому заданию назначаются баллы. По умолчанию выставлено 100 баллов.
При добавлении файла в задание, можно выбрать три опции:
1. учащиеся могут только просматривать файл задания
2. учащиеся могут совместно редактировать файл
3. для каждого ученика может быть создана индивидуальная копия файла и он будет работать внутри своей копии
Через вкладку "Пользователи" можно приглашать преподавателей и учащихся в курс, используя их email-адреса. На вкладке "Оценки" вы всегда можете просмотреть все созданные вами разделы и оценки, которые заработали ученики.
Все файлы курса будут храниться на Google Drive. С помощью него вы можете просматривать папки по всем вашим классам, курсам, модулям, управлять содержимым папок и предоставлять доступ.
Главный недостаток — ограниченные возможности для обучения. В Google Classroom можно создать курсы, которые напоминают электронные учебники: с лекциями, видеоуроками, презентациями, схемами и тестовыми заданиями.
Здесь очень сложно влиять на мотивацию и вовлеченность обучающихся, потому что добавить игровые механики или, к примеру, диалоговый тренажер для отработки коммуникативных навыков, не представляется возможным.
Еще у Google Classroom отсутствует поддержка стандартов SCORM, Tin Can (xAPI) и cmi5. Поэтому даже если вы соберете курс с расширенным функционалом в других программах, в Google Classroom он просто не отобразиться.
С дизайном тоже все не так радужно. Если вам необходимо, чтобы интерфейс системы обучения соответствовал брендбуку, то система вряд ли вас устроит. Единственное, что можно поменять — обложку для курса. Изменять шрифт, цвет фона или кнопок нельзя.
Тесты не защищены от списывания. Нельзя ограничить время на ответ и уменьшить количество попыток, ввести санкции за ошибки или перемешать все вопросы, чтобы у каждого ученика они отображались в хаотичном порядке. Сами тесты выглядят очень просто и однотипно, т.к. создаются через сервис Google Forms.
Вебинарная комната тоже отсутствует, есть только сервис для видеосвязи — Google Meet. Его основной минус в том, что вы никак не можете контролировать поведение других участников. Например, отключать им микрофон. Из-за этого часто возникают сложности и сбои при проведении трансляций.
Среди бесплатных решений она имеет лишь один аналог — систему дистанционного обучения Moodle. Но функционал здесь даже в стандартной версии намного шире. Например, количество пользователей на платформе Moodle не имеет ограничений, есть возможность создавать интерактивные курсы, проводить вебинары и изменять интерфейс системы.
Важным фактом является то, что Moodle имеет открытый исходный код, поэтому вы легко сможете доработать систему под свои цели и добавить необходимые вам функции. При этом пользование системой бесплатно — вы оплачиваете только работу подрядчиков.
Кстати, если вы не знаете, как выбрать исполнителя, рекомендуем к прочтению нашу статью.
Конечно, Google Classroom может подойти школам для реализации смешанного обучения. Необходимый минимум вроде возможностей объединять учебные материалы в курсы и планирования занятий в календаре тут могут пригодиться.
Но вузам и коммерческим организациям Classroom вряд ли придётся по вкусу — функционал ограничен, невозможно провести полноценную аттестацию или разделить обучающихся на отделы/факультеты. Инструменты для повышения мотивации и вовлеченности в курсе также отсутствуют, что не подходит для корпоративного обучения.
Как создать Гугл Класс, пригласить учеников и выставить задания для обучения? Подробный гайд ждет вас ниже – отвечаем на самые распространенные вопросы преподавателей!
Что это за формат
Создать курс в Гугл Класс может любой пользователь – иначе приступить к работе не получится, нельзя назначать задания, публиковать объявления и добавлять пользователей.
Для работы можно использовать один из трех видов аккаунтов:
Курсы Классрум нужно создавать для каждой учебной группы – это полноценное пространство, где и проходит обучение. Именно здесь публикуются задания, которые выполняются учеником и проверяются преподавателем. Проведите аналогию с любым учебным заведением – будь то школа, ВУЗ или дополнительное образование!
Процесс создания
- Нажмите на значок в виде плюса на верхней панели справа;
- Кликните по кнопке «Создать» ;
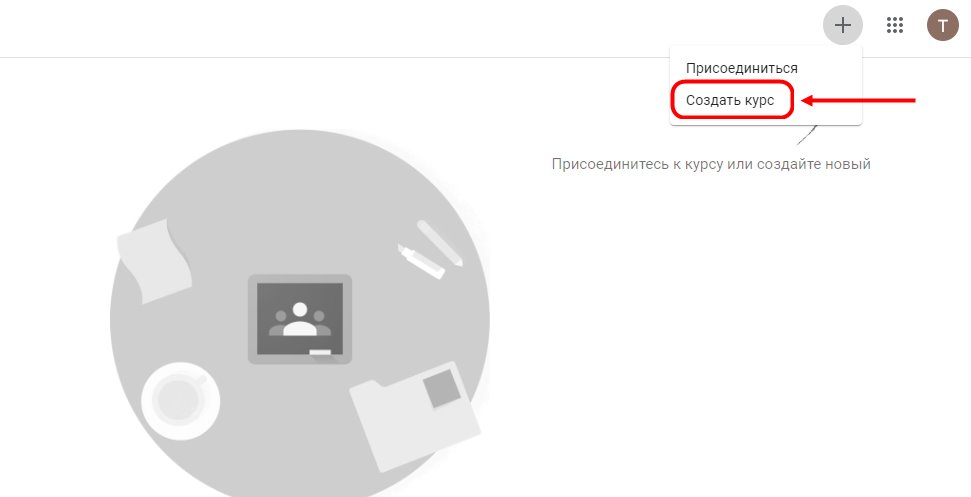
- Введите название – это обязательный этап;
- Укажите раздел и предмет в соответствующих полях;
- Определите место проведения в поле «Аудитория»;
- Еще раз нажмите на кнопку «Создание курса в Google Classroom».
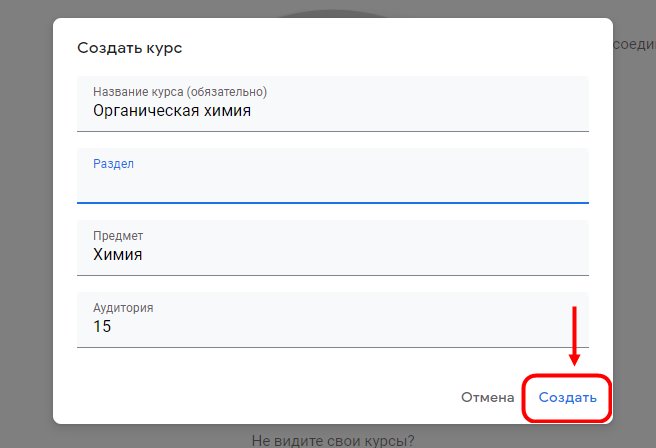
Двигаемся дальше? Вы создали пустую оболочку, которую необходимо наполнить. На будущее – на главной странице вы увидите специальный сформированный код, который можно использовать для приглашения учеников. (в левом верхнем углу)
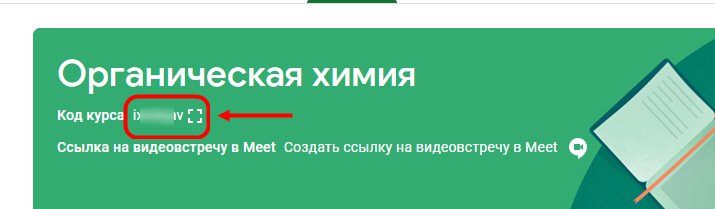
Справа есть несколько небольших кнопок – выбрать тему и загрузить фото. Можно добавить персональное изображение Класса.
Мало разобраться, как создать Гугл Классрум – нужно начать им пользоваться! Переводим взгляд на верхнюю панель и находим четыре вкладки.
- Лента . Здесь отображаются публикации объявлений и комментарии учащихся, лента будет наполняться автоматически;
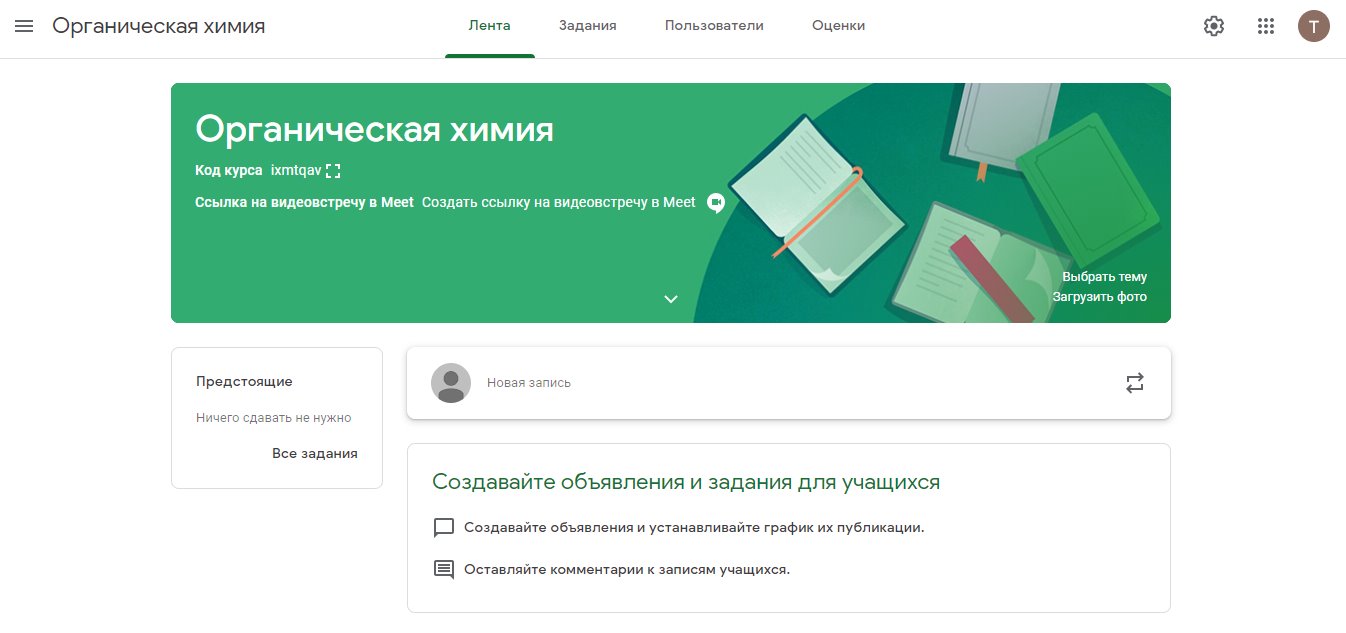
- Задания . Важнейший раздел – тут публикуются материалы, которые ученики должны выполнять и сдавать на проверку. Можно делить задания в Classroom на модули и добавлять дополнительные файлы, которые будут храниться на Диске;

- Пользователи . Тут отображены преподаватели и ученики – вы можете пригласить до 20 учителей и добавить неограниченное количество учащихся. Вспомнили код? Тут он и пригодится;
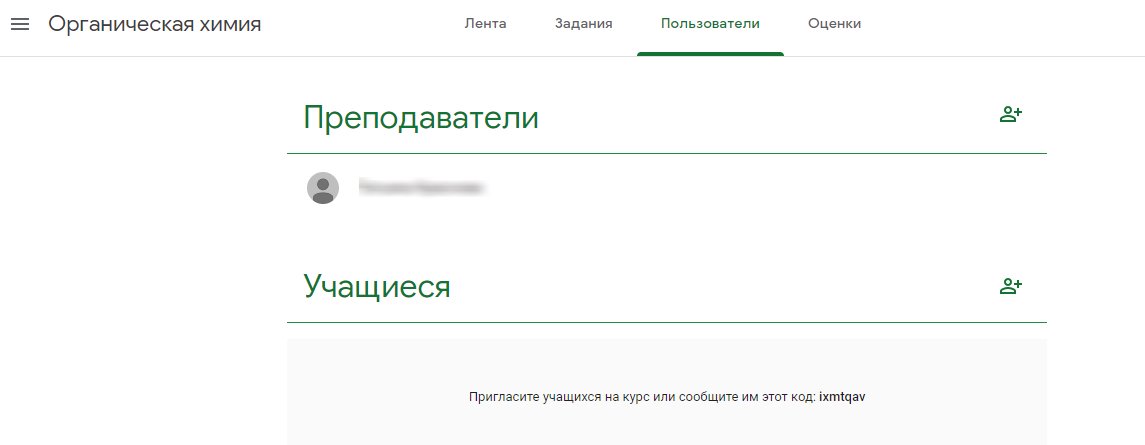
- Оценки . Вы увидите, какие баллы получали пользователи за определенные выполненные задачи.
Сделали небольшой обзор основных функций и разобрались, как добавить собственное обучение. Вы можете создать Google Classroom на телефоне – инструкция не имеет отличий, разница только в местоположении вкладок.
Следуем дальше? Давайте наполнять онлайн-платформу знаниями, которые будут доступны ученикам совсем скоро!
Настройка
Скажем несколько слов о настройке профиля Гугл Класса – достаточно найти и нажать на шестеренку в верхней правой части экрана. В открывшемся меню вы можете:
- Поменять название, описание, раздел и аудиторию;
- Сменить/отключить код приглашения;
- Настроить публикацию записей в ленте;
- Поработать с калькулятором и категориями оценок.
Курсы Гугл Классрум бесполезны без заданий – как еще вы сможете дать ученикам нужный материал? Приступаем: создадим новую задачу:
- Войдите в соответствующую вкладку на верхней панели;
- Нажмите на значок плюсика, отмеченный словом «Создать»;
- Из открывшегося списка выберите нужный вариант.
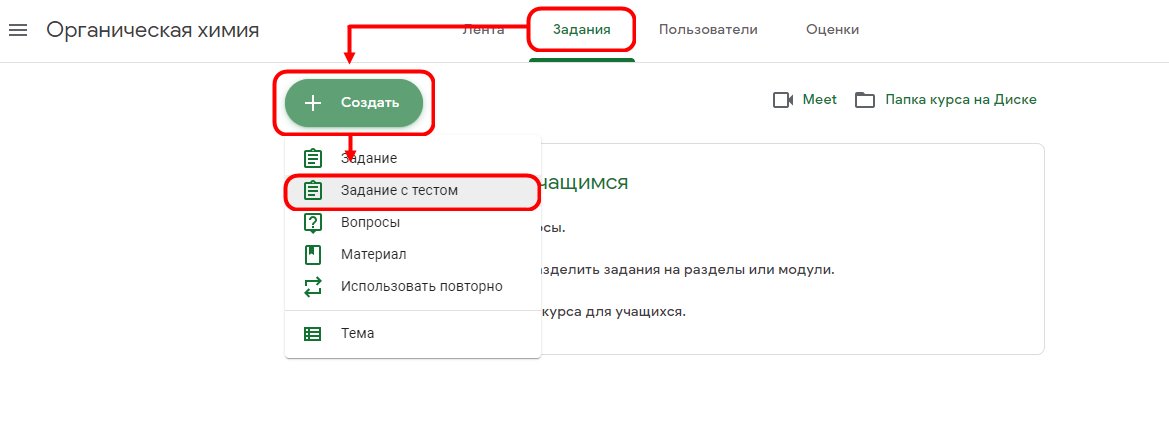
Изучая, как создать урок в Гугл Классе, нельзя не упомянуть о доступных возможностях. Вы можете добавить:
- Обычное задание;
- С тестом;
- Вопрос с кратким ответом или выбором ответа из списка;
- Материал – задача с добавлением картинки, аудио или презентации.
Кнопка «Использовать повторно» позволяет задействовать задачку в нескольких обучениях.
Иконка «Тема» нужна для того, чтобы разделить уроки на соответствующие модули. Вы можете сначала выбрать тему, потом подгрузить задачи. Придумали название раздела? Теперь создадим задание для курса Гугл Класс!
- Введите название и инструкции при необходимости;
- Кликните на скрепку, чтобы добавить материалы с рабочего стола;
- Справа выберите группу учащихся – все или избранные пользователи;
- В разделе баллы определите максимальный или поставьте значение «Без оценки»;
- Установите срок сдачи и тему – можно выбрать из списка или создать новую;
- Добавьте или создайте критерий оценки.
Обратите внимание на верхнюю правую иконку – рядом с иконкой создания есть небольшая стрелка. Она позволяет:
- Сразу опубликовать задание;
- Добавить в расписание;
- Сохранить или удалить черновик.
Вот и все – вы разобрались не только, как создать курс в Google Classroom, но и как сделать новое задание!
Добавление пользователей
Какой смысл ставить задачи в Классе без учеников? Давайте попробуем добавить пользователей, которые будут проходить обучение:
- Откройте соответствующую вкладку на верхней панели;
- Перейдите к разделу «Ученики» и найдите иконку с плюсиком;
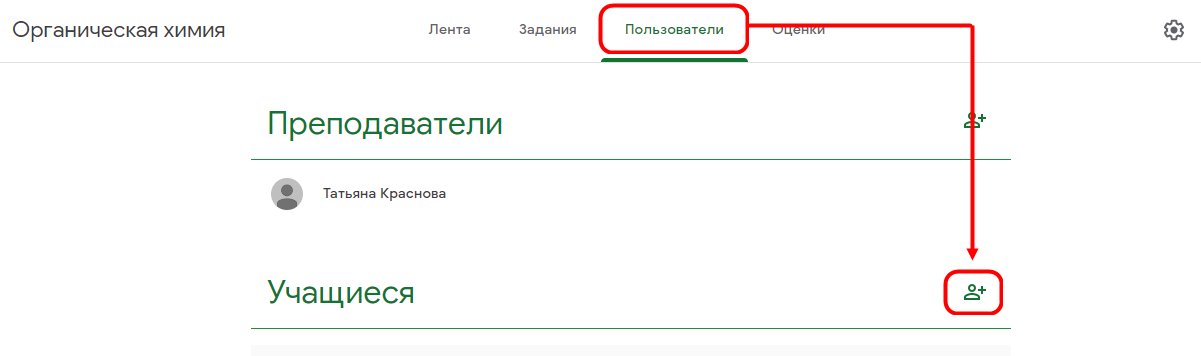
- Нажмите и введите имя или адрес электронной почты;
- Кликните по кнопке «Пригласить» .
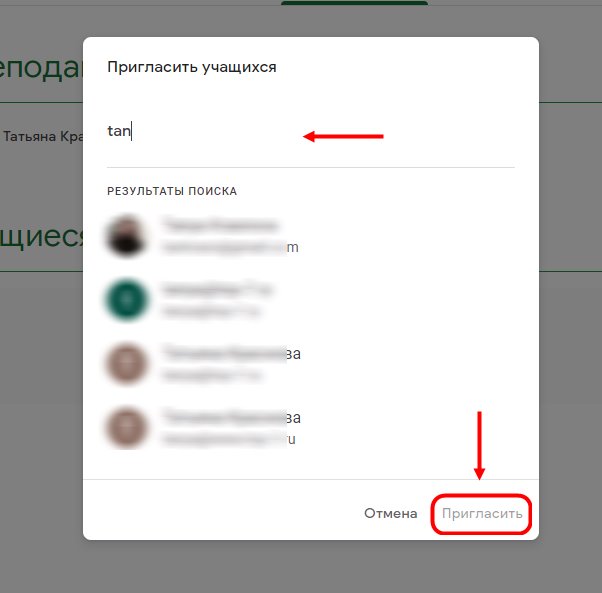
Пользователь получит соответствующее письмо и сможет присоединиться к обучению по ссылке. Мы же не зря обсуждали, как добавить курс в Гугл Классе!
Есть и второй способ – в этом же разделе (или на главной странице) вы увидите уникальный код. Скопируйте его и отправьте учащемуся – он сможет присоединиться к обучению за несколько кликов самостоятельно.
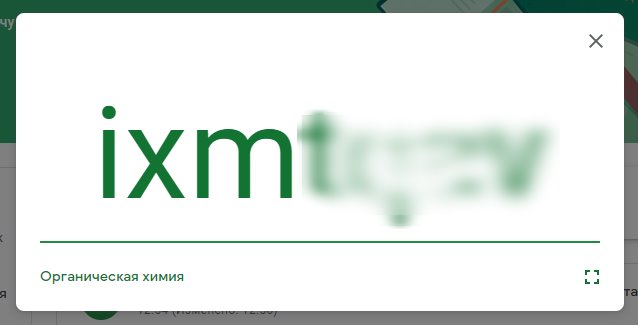
Мы рассказали, как создать Гугл Класс на компьютере, добавить пользователей и начать преподавать! Скорее оцените преимущества онлайн-платформы дистанционного обучения.
актуальные методики преподавания, новые технологии и тренды в образовании, практический педагогический опыт.
Главная | Технологии для учителя и преподавателей | Google Classroom: функционал и краткая инструкция по созданию онлайн-курса
Кратко о платформе Google Classroom
- создать свой класс/курс;
- организовать запись учащихся на курс;
- делиться с учениками необходимым учебным материалом;
- предложить задания для учеников;
- оценивать задания учащихся и следить за их прогрессом;
- организовать общение учащихся.
- Современные знания: принципы создания, типичные ошибки при создании.
- Онлайн-сервисы: как создать тест за 5 минут.
- Создание интерактивных рабочих листов.
Где найти приложение Google Glassroom
Познакомимся с основными элементами Google Classroom необходимыми при сборке учебного курса. Найти Google Classroom достаточно просто, для этого откройте браузер Google Chrome, и далее просмотрите приложения Google.
После открытия вы попадете в Google Classroom где можно начать создавать свой курс или вы найдете учебные курсы, к которым вам дали доступ.

Рисунок 2. Google Класс
Структура дистанционного курса на платформе Google Classroom
Познакомимся с основными элементами Google Classroom на примере дистанционного тренинга “Мой курс в Google Класс”.
При создании и организации курса Вам будут доступны три основные вкладки: ЛЕНТА, ЗАДАНИЯ, ПОЛЬЗОВАТЕЛИ.
В ЛЕНТЕ собирается и отображается актуальная информация по курсу: учебные материалы, объявления, задания, видны комментарии пользователей.
Вкладка ЗАДАНИЯ позволяет добавить учебные материалы в курс и распределить задания по темам и в необходимой последовательности.
В разделе ПОЛЬЗОВАТЕЛИ будет список обучаемых, присоединившихся к курсу (по коду или добавленных вручную). Код курса можно найти нажав на изображение шестерёнки.

Рисунок 3. Дистанционный курс в Google Classroom
Лента: информация о происходящем в курсе
В ленте отображается происходящее в Курсе в той последовательности, в которой преподаватель добавляет информацию в курс:
При создании Объявлений преподаватель (кроме текста) может добавить различный материал: прикрепить файл (загрузить с компьютера), добавить файл из Google Диска, опубликовать ссылку на видео с Youtube или дать ссылку на внешний сайт.
Учащиеся могут просматривать Объявления и комментировать их.

Рисунок 5. Добавляем Объявление для учащихся в Google Classroom
Обратите внимание на Настройки курса (шестеренка в верхнем правом углу на странице курса). Можно разрешить/запретить учащимся оставлять записи в ленте курса.
Задания: проверяем знания слушателей

Рисунок 7. Добавляем вкладку Задание на курс
- создавать задания, вопросы и группировать их по темам.
- добавлять учебные материалы (различного типа) и объединять их по темам.
- упорядочивать темы и материалы в них (если у материала нет темы, он расположен вверху страницы).
Задания для слушателей могут быть различного типа. Преподаватель может прикрепить в качестве Задания любой документ находящийся на ПК или на Google Диске, дать ссылку на видео. Также может предложить выполнить практическую работу или контрольную работу в виде теста. Добавить вопрос, который смогут комментировать как преподаватели, так и другие учащиеся (при определенных настройках).

Рисунок 9 Задание для слушателей
Заданиям можно выставить срок сдачи.
После выполнения заданий слушателями, сведения об этом автоматически поступают к преподавателю. Для просмотра сданных заданий преподаватель переходит в раздел ЛЕНТА, затем нажимает Все задания.
У преподавателя появляется информация о сданных/несданных работах.
Преподаватель может проверить задания учащихся, выставить оценки, прокомментировать ответы слушателей.

Рисунок 11 Проверяем домашнее задание
Добавление учащихся к курсу

Рисунок 12. Приглашаем учащихся на курс
Бесплатная интерактивная платформа Google Classroom доступна для всех владельцев личного аккаунта Google. Если вы когда-либо проходили онлайн-курсы, то легко разберетесь с платформой. На ней учитель организует работу с несколькими курсами, дает задания, в том числе индивидуальные, проверяет и ставит оценки.
С чего начать работу в Google Classroom?

Рисунок 1. Поле с вводом e-mail Google или создания аккунта
После этого у вас откроется поле с вводом e-mail, но так как вы первоначально регистрируетесь, их у вас нет, поэтому на этой странице необходимо отметить «Создать аккаунт». Далее действуйте по предлагаемому алгоритму создания электронного ящика.
Если вы имеете на Google, то вводите данные и попадаете на платформу Google Classroom.
Также найти Google Classroom, если просмотрите приложения Google.
Иконку Google Classroom вы можете сразу и не увидеть, но прокрутив ниже приложения Google в правом верхнем углу, обязательно найдете.
Рисунок 2. Иконка Google Classroom
Как создать курс на Google Classroom?
После открытия вы попадете в Google Classroom, где можно начать создавать свой курс или, вы найдете учебные курсы, к которым вам дали доступ.

Рисунок 3. Google Класс
Нажимаем «+» и выбираем «Создать курс».




Рисунок 4. Создание нового курса в Google Classroom
Вводим предполагаемое название курса, раздел, предмет, аудиторию. Нажмите «Создать», подождите и курс создан. Теперь нужно подумать о его содержании и заполнить необходимой информацией.
Каждый курс автоматически получает код, по которому ученики впоследствии смогут найти свою «виртуальную аудиторию». Доступ открыт также в мобильном приложении Google Класс для Android и iOS



Рисунок 5. Окно созданного дистанционного курса в Google Classroom
Познакомимся с основными элементами Google Classroom. При создании и организации курса Вам будут доступны три основные вкладки: «Лента», «Задания», «Пользователи».
Во вкладке «Лента» собирается и отображается актуальная информация по курсу: учебные материалы, рекомендации учителя, объявления, задания, видны комментарии пользователей.
В ленте отображается происходящее в Курсе в той последовательности, в которой преподаватель добавляет информацию в курс.



Рисунок 6. Лента курса в Google Classroom
При создании Объявлений учитель (кроме текста) может добавить различный материал: прикрепить файл (загрузить с компьютера), добавить файл из Google Диска, опубликовать ссылку на видео с Youtube или дать ссылку на внешний сайт из Интернета. Учащиеся могут просматривать Объявления и комментировать их. Для добавления Объявления используйте «Новая запись».



Рисунок 7. Добавляем Объявление для учащихся в Google Classroom
Вкладка «Задания» позволяет создавать уроки, добавить (изменить, удалить) учебные материалы в курс и распределить задания по темам, согласно программе курса учебного предмета. Нажмите вкладку «Задания», которая находится вверху, у появится в котором для создания нового урока нажать «Создать»:



Рисунок 8. Создание урока в Google Classroom
Выбираете то, что вам необходимо создать, допустим «Задание». Заполняем окно соответствующей информацией, прикрепляем необходимую информацию, нажав «Добавить».




Рисунок 9. Наполнение урока содержанием в Google Classroom
Заданиям можно выставить конкретный срок сдачи работы, при этом дату можно изменить в любой момент в зависимости от различных ситуаций.
Для сохранения урока или введенных в него изменений обязательно нажимаем «Сохранить».
После создания курса учитель создаёт «рекламный» файл, в котором кратко представляет описание курса, программу, дату начала и окончания курса, правила работы и требования к обучаемым, ссылку на форму регистрации. Эта информация распространяется через группы классных коллективов в социальных сетях или через рассылки с использованием электронной почты учеников, учителей, классных руководителей, родителей.
Как добавить учеников к курсу?
В разделе «Пользователи» будет находится список обучаемых, присоединившихся к курсу (по коду или добавленных вручную). Где найти код курса? Каждый курс имеет свой код!
Учитель отправляет Код курса (обучающиеся сами добавляются на курс) или вручную приглашает учеников на курс (по имени или по адресу электронной почты).


Рисунок 9. Добавление учеников в Google Classroom
После введения электронной почты ученика, его данные появляется в списке. Автоматически приглашение (ссылка для входа на курс) приходит слушателю на электронную почту слушателю курса.
Ученик выполняет задания, согласно плану урока. Затем сдает учителю на проверку. Для выполнения этого действия. При этом учащимся можно предложить следующую инструкцию.
для сдачи выполненные работ
1. Выбрать нужный урок в курсе согласно расписанию даты сдачи.
2. Затем внизу выбранного урока нажать «Посмотреть задание».
3. Справа появится окно «Моя работа». Нажать «Добавить или создать», и выбрать из разворачивающегося окна «Файл», затем в диалоговом окне выбрать с своего устройства (компьютера, планшета, телефона) файл (выбрать файлы на устройстве, расширение у файлы может то, что указано в работе), который вы хотите сдать, нажать «Загрузить».
4. Загружённый файл появиться в списке окна «Моя работа».
5. Если вы уверены, что работа выполнена правильно, нажмите «СДАТЬ», в диалоговом окне подтвердите отправку и нажмите в нём «Сдать». И сразу же в окне «Моя работа» появиться слово «сдано».
Как проверить задания учеников?
После выполнения заданий слушателями, сведения об этом автоматически поступают к учителю, которого ждёт кропотливая работа. Для начала проверки нужно нажать вкладку «Оценки»





Рисунок 10. Просмотр заданий, которые выполнили ученики. Проверяем домашнее задание
Для просмотра сданных заданий преподаватель переходит в раздел ЛЕНТА, затем нажимает « Все задания». Учитель увидит информацию о сданных/несданных работах.


Рисунок 11. Просмотр заданий, которые выполнили ученики.
Преподаватель может проверить задания учащихся, выставить оценки, прокомментировать ответы слушателей. Если необходимо учитель может вернуть и удалить работу.
По умолчанию все работы оцениваются по стобалльной шкале, а сроки выполнения остаются открытыми. Однако и ту, и другую опцию легко настроить: выбрать привычную пятибалльную систему, а также указать дедлайны вплоть до минут и секунд.
Необходимо предупредить учеников о названии файлов при сдаче (соответствие теме урока, номеру задания, фамилия и имя ученика
Обратите внимание на Настройки курса (шестеренка в верхнем правом углу на странице курса). Можно разрешить (запретить) учащимся оставлять записи в ленте курса.


Рисунок 12. Настройки курса
В этом окне также можно изменить (откорректировать) название курса.
Плюсы платформы Google Classroom
Настройка создаваемого курса несложная. Есть возможность проверять знания слушателей.
Бесплатность и доступность. Google трепетно относится к безопасности информационного пространства: в Классе нет рекламы, а все размещенные материалы не могут быть использованы в коммерческих целях.
Google Classroom доступен везде, где есть Интернет. В Класс можно зайти на компьютере в любом браузере, а также с мобильных устройств на базе Android и Apple iOS.
Можно пригласить до 20 учителей для проведения учебного курса. Если это курс, допустим, связан с повышением квалификации, проведением мастер-классов, обменом методики преподавания того или иного курса, той или иной программы обучения.
Хранение всех материалов курса на Google Диске, в том числе заданий, выполненных учащимися.
Возможность коммуникации: между преподавателем и учениками, между учащимися. Учащиеся могут просматривать задания, оставлять свои комментарии и задавать вопросы преподавателю.
Интеграция сервиса с Google Документами, Google Диском и Gmail позволяет размещать видео, тексты и картинки – вам доступен весь арсенал интерактивных методов обучения. Название, описание, раздел, аудиторию и тему курса можно в любое время изменить. Все материалы автоматически добавляются в папки на Google Диске.
Весь загруженный материал в Ленту курса (в раздел Новая запись ) помещается в папку курса на Google Диске. Увидеть папку можно во вкладке «Задания». Папка с учебными материалами на Google Диске.
Минусы платформы Google Classroom
В Google Classroom не предусмотрена вебинарная комната, однако эта проблема решается достаточно просто. Преподаватель может использовать возможности YouTube или Google Hangouts, которые позволяют провести онлайн встречу с обучаемыми.
В открытой версии сервиса Google Classroom нет электронного журнала (табеля успеваемости обучаемого). Такая возможность имеется для корпоративных пользователей Google Classroom.
Для авторов, имеющих личные аккаунты, существуют ограничения: количество участников курса не более 250 и присоединиться к курсу в один день могут только 100 человек.
Google Classroom имеет все шансы стать популярной международной платформой для онлайн-обучения. В наши дни, когда практически все виды контента переходят из аналоговых, физических и статичных в цифровые, это отличный шанс сделать систему образования максимально гибкой и персонализированной.
Платформа Google Classroom интересна не только широким набором инструментов для работы, но и своей интерактивностью – скучные методички ушли в прошлое!
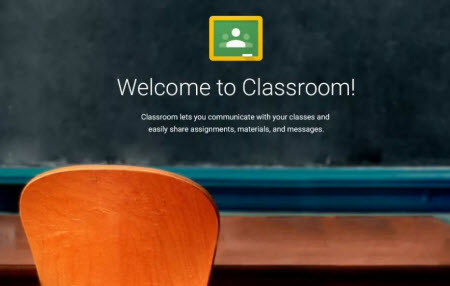
Дистанционное обучение с каждым годом становится все популярнее. Появляется все больше сервисов, которые помогают развивать и совершенствовать удаленный процесс обучения. Одним из них является Гугл Класс, способный решать большое количество задач образовательного процесса. Он поможет создать учебный кабинет онлайн, со всеми необходимыми материалами, как в жизни.
Google Classroom это онлайн платформа объединившая в себе популярные сервисы Гугл помогающие решать различные задачи, в том числе и образовательные.
Создание Google класса
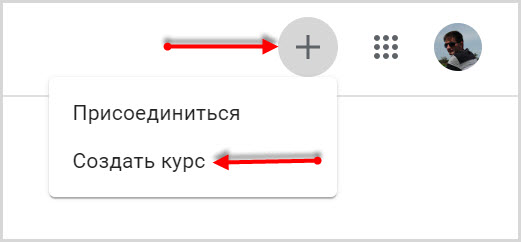
Вы увидите два варианта?
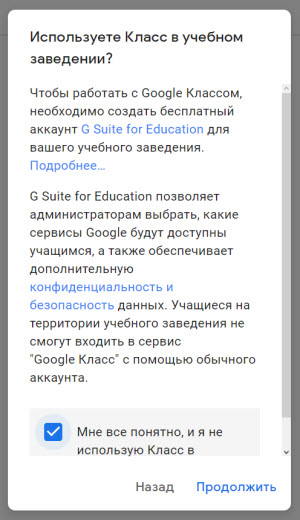
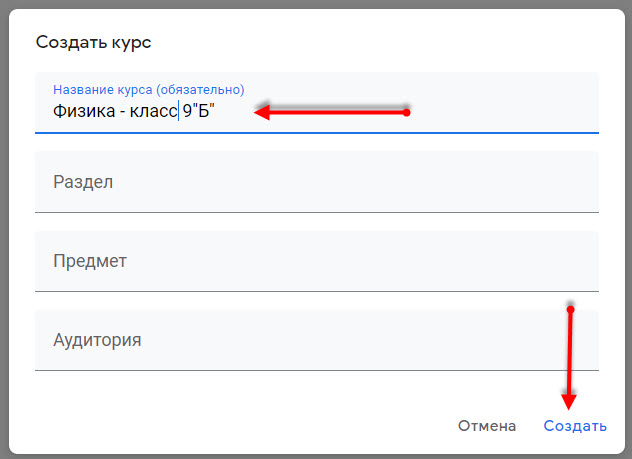
Основная страница готова.
Здесь можно изменить изображение, загрузив из имеющейся коллекции сервиса или загрузить свое.
Создание заданий для учеников
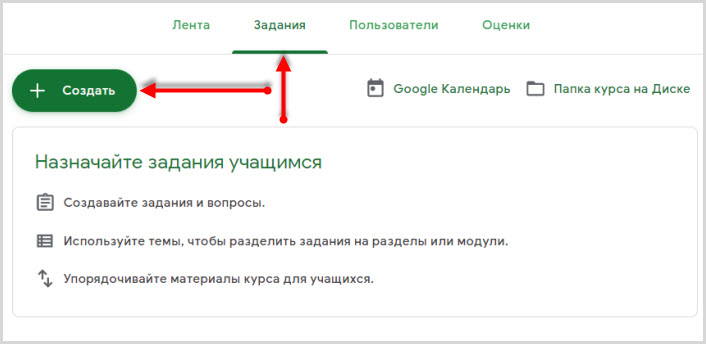
В выпадающем меню у вас будет 5 видов подготовки уроков:
- задание
- задание с текстом
- вопросы
- материал
- использовать повторно
Рассмотрим каждое из представленных.
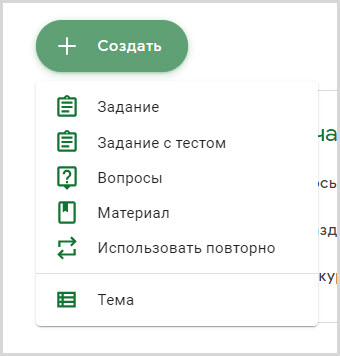
Задание
Используя эту функцию можно создать информационное упражнение.
Указываете название урока. Описание необязательно.
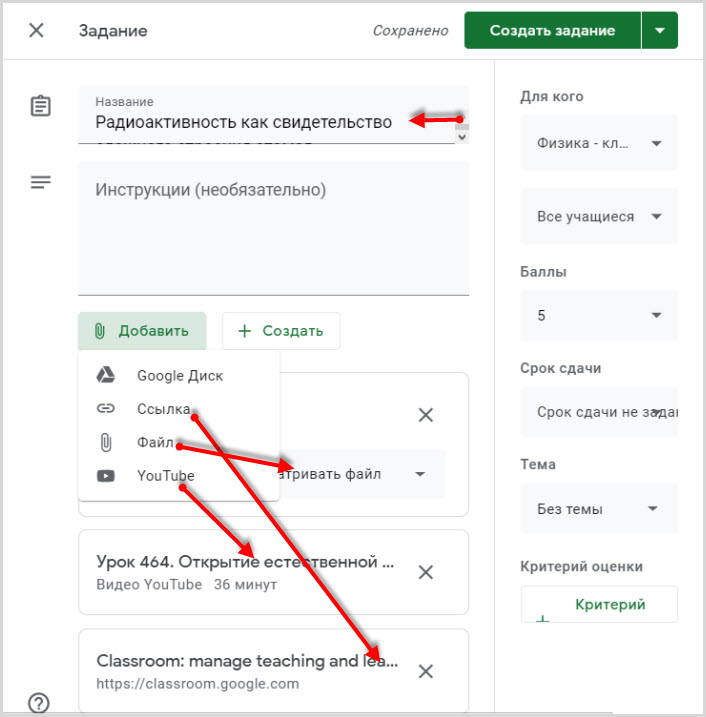
- загрузить файл из Гугл Диска
- загрузить файл с компьютера
- прикрепить ссылку на другой ресурс
- подтянуть видео с видеохостинга Ютуб (поиск видео присутствует)
- просматривать
- редактировать
- создать копию для всех, чтобы каждый мог работать со своим экземпляром
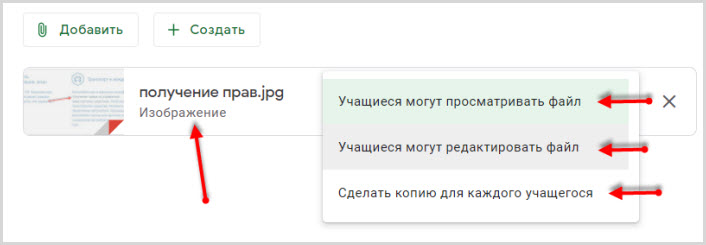
В правой колонке можно выставить некоторые критерии:
- для кого
- баллы ( по шкале от 1 до 100, выставляете 5)
- тема
- критерий оценки
Этот пункт является информационным, а значит нет необходимости настраивать правую колонку. Отдаем материал учащимся на изучение.
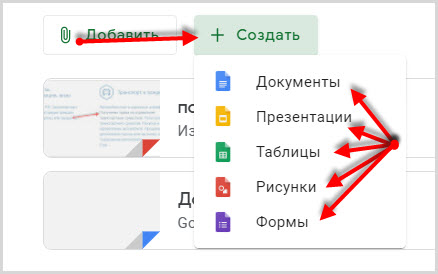
Вопрос
Быстрый ответ, где учащиеся вписывают ответ.
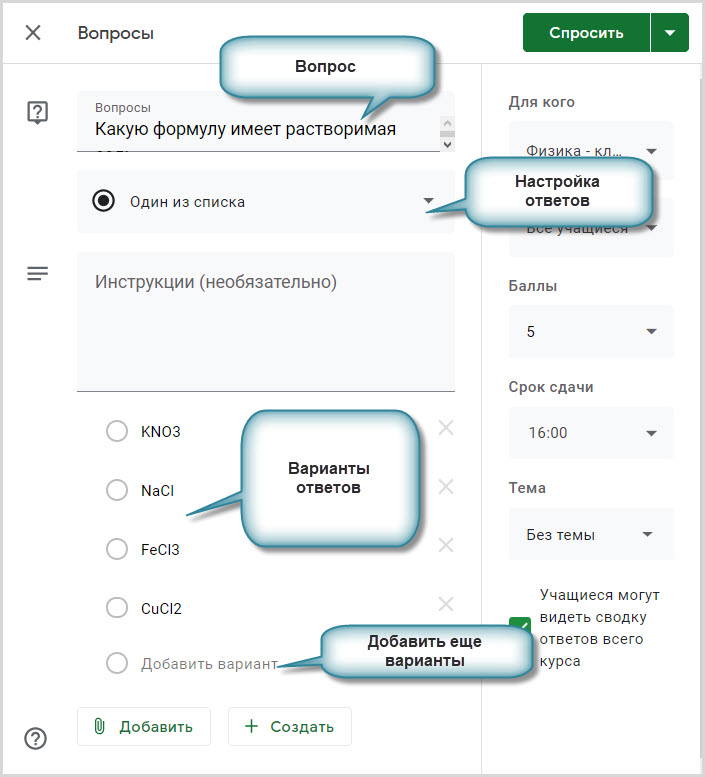
Задание с тестом
Здесь помимо стандартного задания, которое рассмотрели выше можно использовать конструктор тестов. Он дает большие возможности создания Квиз.
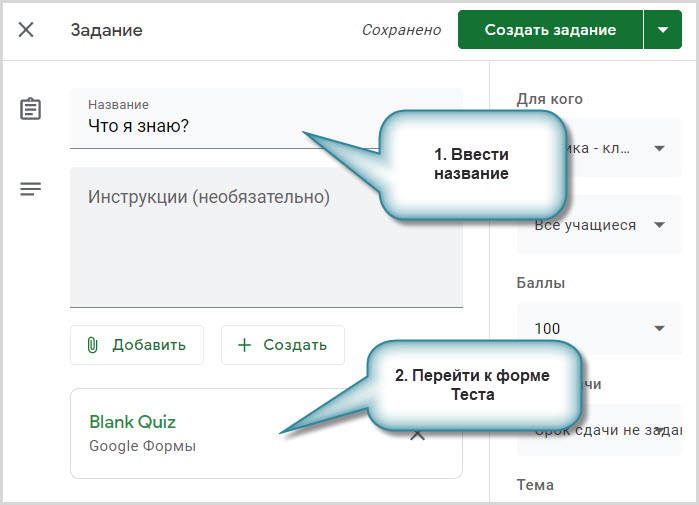
В новом окне приступаете к созданию теста.
- Прописываете название
- Первый вопрос теста
- Количество баллов (к примеру 10)
- Статус вопроса
- Форму ответа
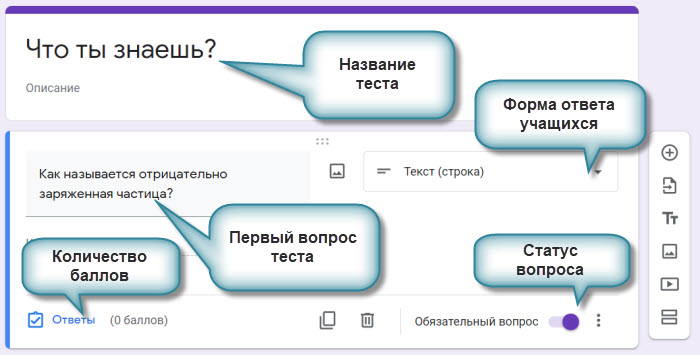
Форму ответа можно настраивать в зависимости от вопроса. На сервисе представлено более 10: простые, развернутые, временные, списками и другие.
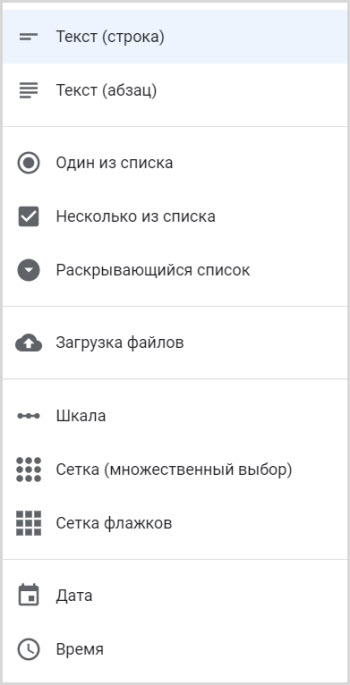
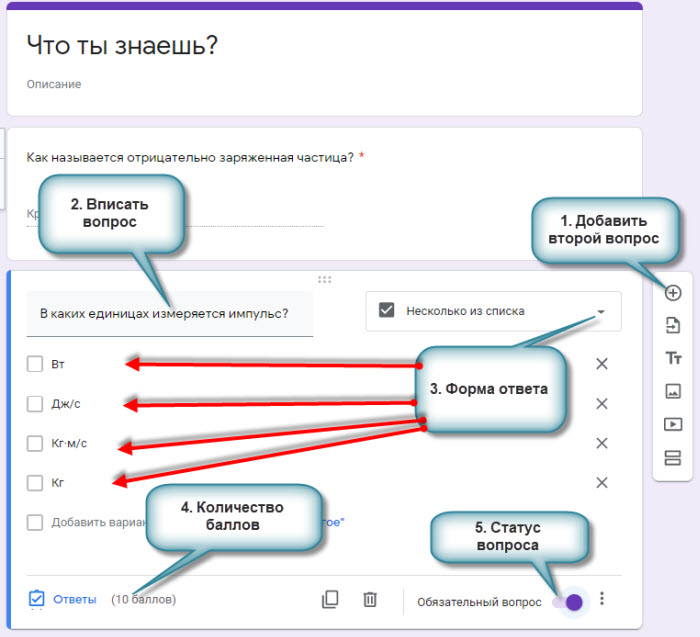
Затем проходите по настройкам вопроса как в первом варианте.
Форму ответа можно изменить, добавив несколько вариантов. Это разнообразие внесет некоторый интерес к заданию и поможет учащимся мыслить по другому. Все на ваше усмотрение.
Материал
Использовать повторно
Эта функция предназначена для перемещения заданий из одного курса в другой. К примеру вы создали новый курс и наполнили его заданиями из предыдущих курсов.
Добавление учащихся
После подготовки всех заданий вам нужно добавить учеников, для этого у каждого курса имеется свой специальный код, который вы впоследствии можете изменить. Он находится на главной странице рядом с названием.

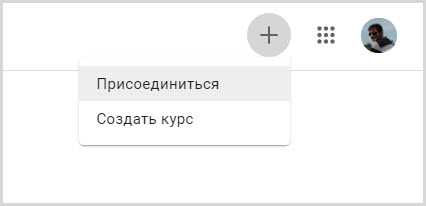
В открывшемся поле он вводит код и попадает на нужную страницу.
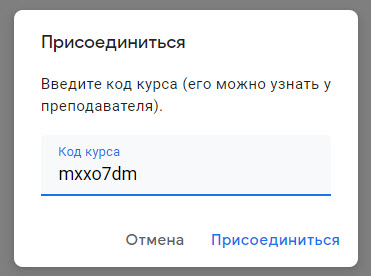
Так учащиеся будут видеть классную комнату
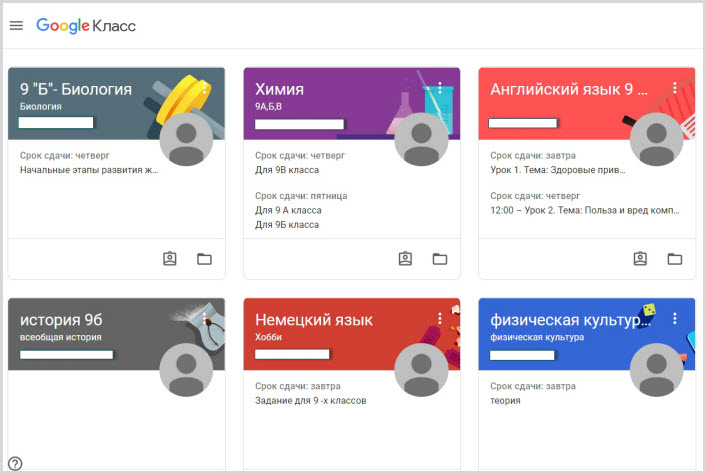
Архивация и удаление курса
В вашей ленте набралось много различных курсов и некоторыми из них вы уже не пользуетесь. Вы можете не удалить их, а архивировать, с последующим восстановлением.
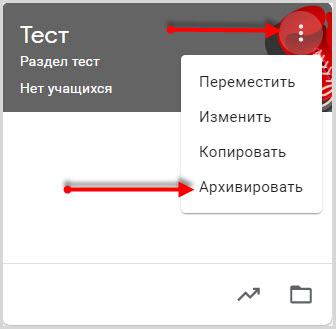
Никто, кроме создателя не сможет редактировать его. Все файлы сохранятся на гугл диске.
Читайте также:

