Как создать камеру из вида в 3д макс
Обновлено: 06.07.2024

Стандартная камера объединяет в себе направленную и свободную камеры. Они значительно проще по своим настройкам, чем Physical Camera. Но для быстрых визуализаций, от которых не требуется фотографичность, редко нужна такая гибкость. Разберем ее возможности и проведем небольшое сравнение с физической камерой.
Устанавливаем камеру
Чтобы создать камеру, нужно зайти в меню Create – Cameras – Standard – Target/Free. Также камеру можно установить из вида рабочей области. Для этого нужно включить вид Perspective и установить вид, словно вы уже смотрите из камеры. Затем на панели Menu Bar нажать Create – Cameras – Create – Create Standard Camera From View.
Если устанавливать камеру из раздела на правой панели, то они будут по-разному располагаться. Это видно на картинке.
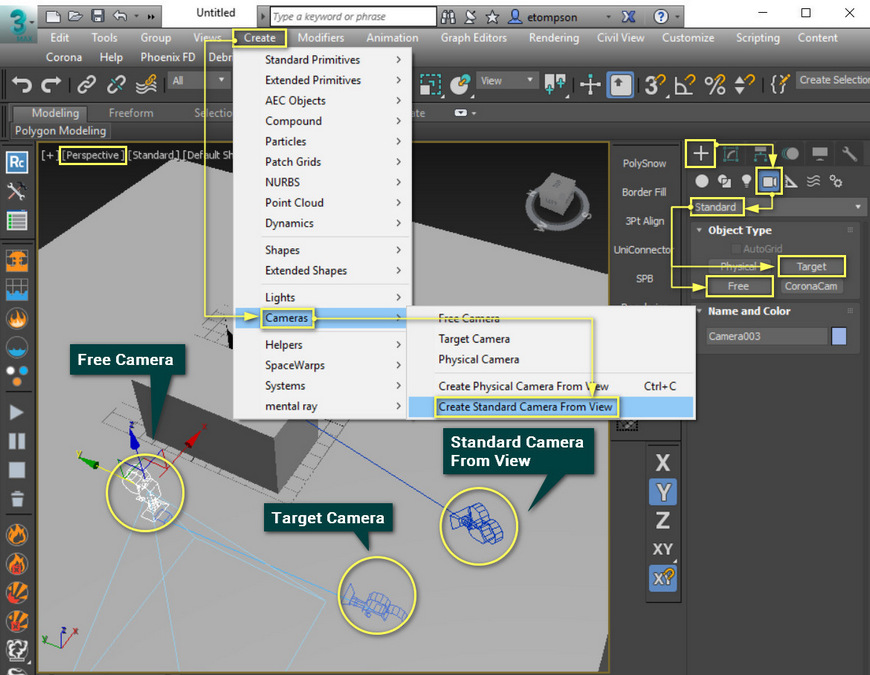
Основные настройки
-Lens устанавливает фокусное расстояние камеры по размеру линзы. Базовые размеры можно выбрать в разделе Stock Lenses.
-FOV меняет размер видимой области в градусах. Увеличение этого значения уменьшает параметр Lens и наоборот.
-Orthographic Projection переводит камеру в ортографический режим.
-Type позволяет менять камеры между режимами Free и Target.
-Show Cone включает постоянное отображение конуса линзы.
-Show Horizon показывает линию горизонта при виде из камеры.
-Environment Ranges отключает эффекты окружающей среды на расстоянии между Near Range и Far Range.
-Clipping Planes обрезает геометрию внутри камеры на расстоянии между Near Clip и Far Clip.
-Multi-Pass Effect включает специальные эффекты размытия Depth of Field и Motion Blur.
-Target Distance устанавливает расстояние от камеры до точки Target.
Большая часть настроек повторяет возможности физической камеры. А про параметры DoF и Motion Blur мы говорить не будем и далее узнаете почему.
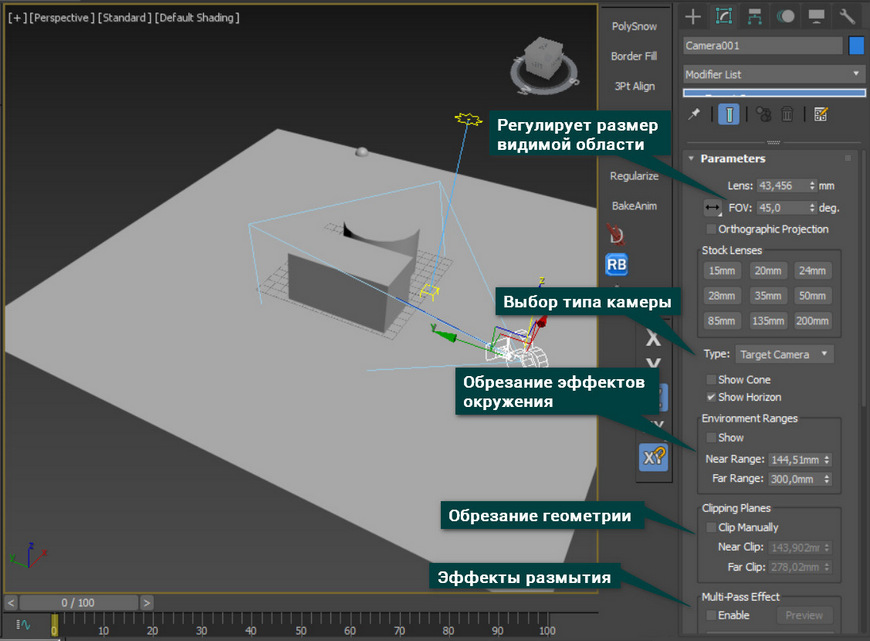
Преимущества и недостатки
- Простота и скорость настройки
- Подходит для статичного рендера и анимации
- Имеет настройки для эффектов размытия DoF и MotionBlur
- Размытия DoF и MotionBlur могут не работать с современными рендер системами. Увидеть это можно на примере CoronaRenderer. Сама сцена рендериться будет, но размытие просто не рассчитается. У Physical Camera такой проблемы нет.
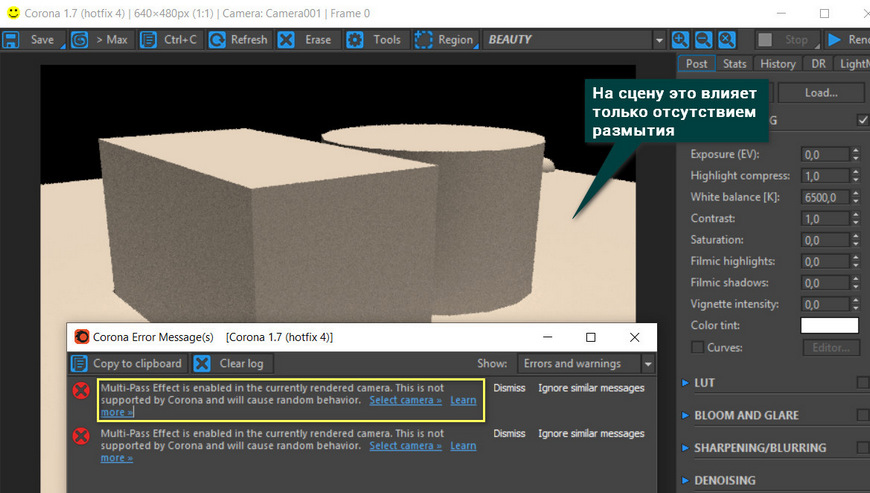
- Камера не подойдет для любителей тонкой настройки. Нет возможности менять экспозицию, создавать виньетирование, менять цветовой баланс. Для этого больше подходит PhysicalCamera. Правда, данный минус перекрывают современные рендер системы. Например, эти настройки есть в меню постобработки CoronaRenderer.
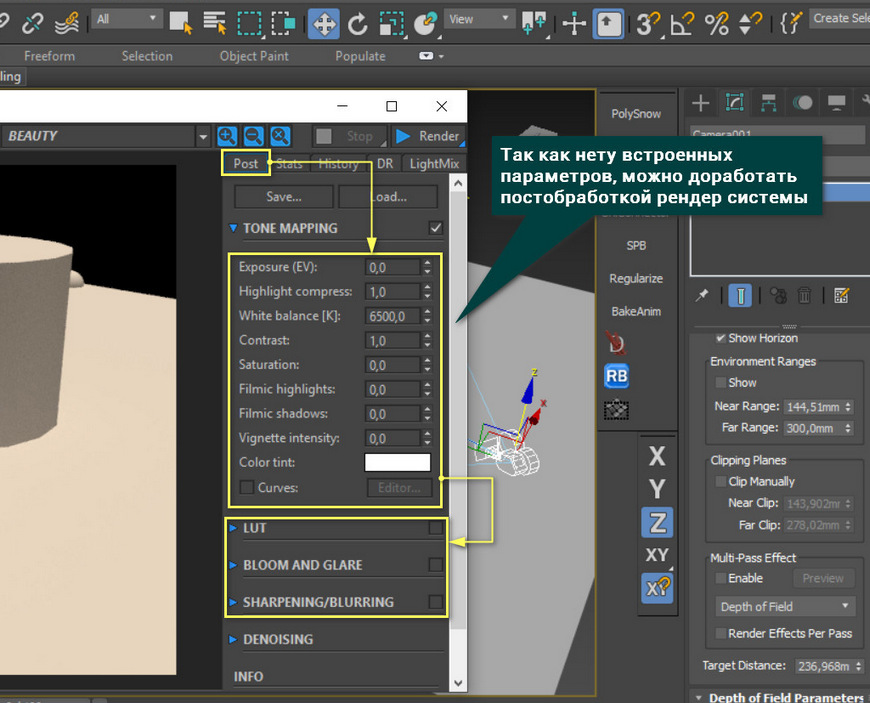

Анимация камеры необходима при создании презентационных видеороликов в 3ds max. Качественное статичное изображение после рендеринга имеет много плюсов для презентации клиенту. К основному плюсу относится высокое разрешение картинки, которое позволяет разглядеть мельчайшие детали интерьера или экстерьера.
Но видео предоставляет нам гораздо больше возможностей, чтобы показать зрителям более обширные пространства сцены, например, облет торгового зала супермаркета, большого земельного участка, на котором построен красивый особняк, либо небольшого микрорайона.
Как использовать камеру для этих целей, мы сейчас разберем подробнее. Если желаете познакомиться с анимацией на профессиональном уровне, то рекомендуем записаться на компьютерные курсы. Итак, начинаем.
Установка камеры
Для начала нам нужно правильно установить камеру. На примере мы рассмотрим стандартную камеру, встроенную в 3ds max. Она бывает двух основных типов:
- С целью (Target Camera);
- Свободная (Free Camera).
Проще и удобнее создавать камеру на виде сверху. Для этого нажимаем на клавишу T (Top). Затем переходим в режим создания камеры (см.рис.ниже) и создаем ее, сразу указав необходимое нам направление. Есть 2 весомых плюса создания камеры на виде сверху:
- Мы сразу ставим саму камеру и цель камеры туда, куда нужно;
- Ракурс уже настроен, осталось только поднять камеру на необходимую высоту.

После создания камеры сразу переходим в ее параметры. Здесь нам сразу нужно (при необходимости) отключить цель.
На будущее: если мы будем создавать анимацию слежения за объектом, то цель отключать не нужно. В таком случае нам нужно будет поднять на уровень человеческого глаза и камеру, и цель.

Теперь настраиваем угол обзора (FOV). Здесь важно помнить, что слишком меленький FOV сильно ограничит наш обзор и большую часть комнаты мы просто не увидим. И наоборот, слишком большой FOV покажет нам больше пространства, но сильно исказит картинку. Пример тому — дверной глазок. Он искажает изображение за счет специальной линзы, но зато увеличивает обзор и мы можем видеть многое, вплоть до коврика, который лежит возле входной двери. Поэтому я выбрал для себя самый подходящий вариант FOV. Это 60 градусов. Т.е. при создании любого интерьера я сразу ставлю FOV=60. Ниже на скриншоте показан пример слишком маленького, слишком большого и нормального угла обзора камеры FOV.

Варианты значения FOV
Следующее, что нам нужно сделать, это перейти на вид спереди или слева, и поднять камеру (и цель, если она есть) на уровень человеческого глаза. Обычно это 1.5-1.7 метров. Здесь нужно смотреть не на рост заказчика, как многие думают, а на высоту потолка и 3d-модели мебели, присутствующие в сцене. Важно установить высоту камеры так, чтобы обзор внизу не перекрывал какой-нибудь диван, а наверху не срезался потолок.
Важно! Для того, чтобы посмотреть границы итоговой картинки (анимации), нужно перейти на вид камеры (клавиша C), включить рамку камеры сочетанием клавиш Shift + F. Рамка покажет вам, что именно захватит ваша камера при рендеринге. Выключить рамку можно этими же клавишами.
Здесь можно настроить расположение и высоту камеры так, чтобы ничего не обрезать.
Анимация движения камеры
Теперь переходим к созданию анимации камеры. Для этого нам нужно выделить саму камеру на виде сверху и выбрать кадр. Внизу есть ползунок времени. Хватаем его и передвигаем вправо. Выбираем, например, 10 кадр.

Ползунок времени
Теперь нажимаем кнопку Auto Key. Она должна стать красного цвета.

Кнопка Auto Key
Затем перемещаем камеру туда, где она должна оказаться после завершения движения. В данном случае мы переместили ее в верхний правый угол экрана. Как мы видим на скриншоте ниже, после перемещения нами камеры внизу на шкале времени появились 2 ключа (маленьких красных квадрата), на 0 кадре и на 10-м.

Сейчас очень важно отключить кнопку AutoKey. Отключаем ее (1). А затем передвигаем ползунок(2) на кадр 0 и включаем Play (3), чтобы посмотреть, что у нас получилось.

Проверка анимации камеры
Если камера движется в промежутке с 0 по 10 кадр, то мы добились того, чего хотели. Теперь вы можете перемещать эти ключи камеры (красные квадраты) в шкале анимации на разные моменты времени. Например, если второй ключ мы переместим на кадр 80, то камера будет двигаться до точки Б дольше, т.к. ей на это дано больше времени. Первый кадр мы тоже можем сместить, например, на 20. Попробуйте и сами увидите, что анимация начнется именно с 20 кадра, а не сначала. С 0 по 20 кадры будет тишина.
Если вы хотите поменять расположение камеры только в точке Б, то здесь нужно обязательно нажать кнопку Auto Key, передвинуть ползунок времени на 2й ключ, и только тогда можно менять положение, т.е. двигать камеру. Если забудете включить Auto Key, то точка А сместится тоже, а вы это увидите только при воспроизведении анимации. После окончания операции обязательно отключите Auto Key!
- менять ключи на шкале времени местами, например, точку Б сделать на 20 кадре, а точку А — на 80;
- добавлять новые ключи, но только при включенном Auto Key;
- не только перемещать камеру из точки А в точку Б, но и вращать, менять ее FOV и т.д.
Слежение камеры за объектом
Я создал простейшую 3d-модель автомобиля. Можно было, конечно, загрузить 3d-модель получше, с нормальными материалами, но зачем отвлекать внимание, ведь речь не о качестве модели. Наша задача — анимация. Сейчас мы заставим наш автомобиль двигаться из точки А в точку Б. Для этого проделываем те же операции, что и выше:
- выделяем объект;
- включаем Auto Key;
- перемещаем кадр на 100;
- перемещаем объект(автомобиль) в точку прибытия Б;
- выключаем Auto Key;
- проверяем анимацию, нажав Play.

Теперь нам нужно создать камеру с целью на виде сверху. Цель располагаем близко или на автомобиле.

Создаем камеру с целью
Т.к. объект-автомобиль у нас анимирован, нам нужно прикрепить к нему цель камеры. Для этого используем инструмент Select and Link (англ: выбрать и связать).

Выбрать и связать
Можем перейти на перспективу P или на вид камеры C, чтобы запустить и протестировать анимацию.
Все готово! Камера следит за автомобилем. При желании можно немного анимировать не только цель, но и саму камеру, например, чтобы создать эффект взлета над автомобилем или что-то подобное. Профессионалы делают дрожание камеры, как будто ее держит человек и снимает видео, а у него слегка трясутся руки.
Так же используются дрожание цели, ведь автомобиль едет идеально ровно и человек просто физически не сможет идеально держать камеру без малейших отклонений от цели съемки. Здесь выбор за вами. Если хотите реалистично, то нужно поработать и довести до ума каждую мелочь, начиная от настроек визуализации, заканчивая попаданием капель на объектив камеры, когда машина проносится мимо и колесо попадает в лужу :). В общем, идей можно придумать множество. Все в ваших руках!
Новая версия 3D Max выглядит иначе. В данном уроке мы вернём внешний вид Vray Physical Camera в привычным глазу.
Здравствуйте, меня зовут Илья Изотов.
В 3D Max 2016 года, а точнее, в новом VRay нет Vray Physical Camera. В связи с этим у моих учеников возникли некоторые сложности. При появлении у Вас вопросов можете задавать их в комментариях под этим уроком.
Итак, в новом 3D Max во вкладке VRay вместо VRay Physical Camera расположена строчка [Standart]. Уже в ней и находится нужный режим [Physical] на отдельной кнопке, который нам нужен. По сути изменились только названия и организация интерфейса.

По сути, в 3D Max Vray Physical Camera настройки те же самые, нужно лишь привыкнуть к новой организации интерфейса – настройки переехали из второй слева колонки в крайнюю слева.

Во-первых, выберите показатель [1/Seconds] в параметре Type поля [Shutter], чтобы он соответствовал тому же параметру [Shutter Speed], который был в прошлой версии.

Во-вторых, в поле [White Balance] выберите опцию [Custom] и назначьте ему белый цвет.

В-третьих, показатель ISOтеперь настраивается в [Exposure Gain] и задаётся в строчке [Manual]






ГЛАВА 12. Камеры
Камера (camera) - это невизуализируемый объект, который отображает вид сцены. Расположение и направление обзора определяется положением и ориентацией камеры.
Так же, как освещение задается настройкой источников, отображение сцены определяется параметрами камеры. Области действия и камеры, и света ограничены. Обзор камеры ограничивается полем зрения камеры. Оно напоминает область распространения света от источника освещения. Но если область освещения, как правило, задается конусом, то поле зрения камеры имеет форму пирамиды, в вершине которой находится сама камера. Угол обзора регулируется от 0° до 175°. По умолчанию установлено значение 45°.
Как и источники освещения, камеры могут быть нацеленными и свободными (рис. 12.6, сверху и снизу соответственно):
Рис. 12.6. Поле зрения камеры - пирамида, в вершине которой она сама и находится. Мишень нацеленной камеры (сверху) находится в центре плоскости фокусировки
- нацеленная камера (target camera) состоит из двух компонентов: камеры и цели. Каждый компонент можно перемещать независимо от другого, но камера всегда направлена на цель. Это свойство облегчает точное нацеливание этого типа камеры;
- свободная камера (free camera) состоит из одного компонента и использует виртуальную цель (реального компонента-цели нет). Свободные камеры легко вращать и перемещать, что полезно при создании сложных анимаций.
Как и другие объекты в 3ds max, камеры создаются в панели Create (Создать) - см. рис. 12.7.
Рис. 12.7. Создание нацеленных и свободных камер в 3ds max
Нацеленной камерой легко управлять. Создать такую камеру можно, указав щелчком место ее расположения, а нацелить перетаскиванием курсора.
1. Откройте сцену.
2. Откройте закладку Cameras (Камеры) в панели Create .
3. Щелкните по кнопке Target Camera (Нацеленная камера).
4. В окне проекции Тор (Вид сверху) поставьте курсор в том месте, где вы хотите расположить камеру. Если хотите задать точное выравнивание камеры, используйте трехмерную привязку.
5. Чтобы создать камеру, щелкните мышью и затем перетащите курсор на цель (рис. 12.8).
Рис. 12.8 Задавать горизонтальное расположение камеры удобно в окне Тор (Вид сверху)
6. Активизируйте окно отображения и нажмите на клавишу С, чтобы включить проекцию камеры. Окно будет отображать видоискатель камеры (рис. 12.9).
Рис. 12.9. Начальный вид из нацеленной камеры
7. Настройте положение камеры, перемещая и вращая ее в других окнах проекций, подобно обычному объекту.
8. Нацельте камеру, перемещая цель. Чтобы быстро выбрать цель, щелкните по камере правой кнопкой мыши и выберите Select Target (Выбрать цель) из контекстного меню Tools1 (Инструменты 1).
Совет
Включить режим проекции камеры можно также с помощью меню, которое вызывается щелчком правой кнопкой мыши по окну отображения в левом верхнем углу, или нажатием клавиши V.
Точная настройка положения камеры описана далее в этой главе в разделе «Навигация камер».
Чтобы вид из камеры совпал с видом окна Perspective (Перспектива), активизируйте это окно и нажмите Ctrt+C.
Рис. 12.10. Вид с точки расположения камеры соответствует виду из окна перспективы
Свободную камеру можно легко перемещать. Чтобы создать такую камеру, достаточно щелкнуть в месте предполагаемого расположения камеры в окне проекции.
1. Откройте сцену.
2. Откройте вкладку Cameras в панели Create .
3. Щелкните по кнопке Free Camera (Свободная камера).
4. Щелкните мышью в месте будущего расположения камеры. Камера появится в окне проекции и будет «смотреть» вдоль активного направления координатной сетки (рис. 12.11).
Рис. 12.11 Поместить камеру на сцену можно в окне проекции Front (Вид спереди)
5. Активизируйте окно проекции и, чтобы включить вид из камеры, нажмите клавишу С (рис. 12.12).
Рис. 12.12. Начальный вид из свободной камеры
6. Передвиньте или поверните камеру, чтобы нацелить ее. Кроме того, можно согласовать точку обзора камеры с проекцией перспективы, как это описано в одном из советов по созданию нацеленной камеры.
Если сцена содержит несколько камер и ни одна из них не выбрана, нажав клавишу С , откройте диалоговое окно Select Camera (Выделить камеру) и укажите камеру, которую вы хотите использовать (рис. 12.13).
Рис. 12.13 Выбор камеры в диалоговом окне Select Camera
Команда Align Camera (Выровнять камеру) выравнивает камеру по нормали к объекту.
1. Выделите камеру.
2. Щелкните по кнопке Align Camera из группы Align (Выравнивание) в главной панели инструментов.
3. Поместите курсор на поверхность объекта.
4. Нажмите и удерживайте клавишу мыши. Появится синяя линия нормали, указывающая направление выравнивания (рис. 12.14).
Рис. 12.14. Для выбора нормали выравнивания нажмите кнопку мыши и перетаскивайте курсор в виде кинокамеры. Затем отпустите кнопку
5. Перетаскивайте курсор до тех пор, пока нормаль не будет направлена соответствующим образом. Затем отпустите клавишу мыши. Камера будет направлена по выбранной нормали к поверхности объекта (рис. 12.15).
Рис. 12.15. Камера направлена на чайник по нормали к его поверхности
Совет
Щелкнув правой кнопкой мыши по названию окна проекции камеры, можно выбрать камеру или ее мишень.
Чтобы отменить перемещение камеры, нажмите Ctrl+Z.
Для автоматического выравнивания свободной камеры по направлению к поверхности объекта при создании камеры используйте опцию AutoGrid (Выравнивание по сетке координат) - см. рис. 12.16.
Рис. 12.16. Используйте опцию AutoGrid для выравнивания свободной камеры при ее создании
Опция AutoGrid недоступна для нацеленных камер, но вы можете преобразовать свободную камеру в нацеленную уже после ее создания.
1. Выделите камеру.
2. Откройте панель Modify .
3. Задайте тип камеры в выпадающем списке Туре (Тип) из свитка Parameters (Параметры) - см. рис. 12.17.
Рис. 12.17. Изменение типа камеры в выпадающем списке Туре
Если цель нацеленной камеры сгруппировать с самой камерой, получится объект, очень похожий на свободную камеру.

Анимация камеры необходима при создании презентационных видеороликов в 3ds max. Качественное статичное изображение после рендеринга имеет много плюсов для презентации клиенту. К основному плюсу относится высокое разрешение картинки, которое позволяет разглядеть мельчайшие детали интерьера или экстерьера.
Но видео предоставляет нам гораздо больше возможностей, чтобы показать зрителям более обширные пространства сцены, например, облет торгового зала супермаркета, большого земельного участка, на котором построен красивый особняк, либо небольшого микрорайона.
Как использовать камеру для этих целей, мы сейчас разберем подробнее. Если желаете познакомиться с анимацией на профессиональном уровне, то рекомендуем записаться на компьютерные курсы. Итак, начинаем.
Установка камеры
Для начала нам нужно правильно установить камеру. На примере мы рассмотрим стандартную камеру, встроенную в 3ds max. Она бывает двух основных типов:
- С целью (Target Camera);
- Свободная (Free Camera).
Проще и удобнее создавать камеру на виде сверху. Для этого нажимаем на клавишу T (Top). Затем переходим в режим создания камеры (см.рис.ниже) и создаем ее, сразу указав необходимое нам направление. Есть 2 весомых плюса создания камеры на виде сверху:
- Мы сразу ставим саму камеру и цель камеры туда, куда нужно;
- Ракурс уже настроен, осталось только поднять камеру на необходимую высоту.

После создания камеры сразу переходим в ее параметры. Здесь нам сразу нужно (при необходимости) отключить цель.
На будущее: если мы будем создавать анимацию слежения за объектом, то цель отключать не нужно. В таком случае нам нужно будет поднять на уровень человеческого глаза и камеру, и цель.

Теперь настраиваем угол обзора (FOV). Здесь важно помнить, что слишком меленький FOV сильно ограничит наш обзор и большую часть комнаты мы просто не увидим. И наоборот, слишком большой FOV покажет нам больше пространства, но сильно исказит картинку. Пример тому — дверной глазок. Он искажает изображение за счет специальной линзы, но зато увеличивает обзор и мы можем видеть многое, вплоть до коврика, который лежит возле входной двери. Поэтому я выбрал для себя самый подходящий вариант FOV. Это 60 градусов. Т.е. при создании любого интерьера я сразу ставлю FOV=60. Ниже на скриншоте показан пример слишком маленького, слишком большого и нормального угла обзора камеры FOV.

Варианты значения FOV
Следующее, что нам нужно сделать, это перейти на вид спереди или слева, и поднять камеру (и цель, если она есть) на уровень человеческого глаза. Обычно это 1.5-1.7 метров. Здесь нужно смотреть не на рост заказчика, как многие думают, а на высоту потолка и 3d-модели мебели, присутствующие в сцене. Важно установить высоту камеры так, чтобы обзор внизу не перекрывал какой-нибудь диван, а наверху не срезался потолок.
Важно! Для того, чтобы посмотреть границы итоговой картинки (анимации), нужно перейти на вид камеры (клавиша C), включить рамку камеры сочетанием клавиш Shift + F. Рамка покажет вам, что именно захватит ваша камера при рендеринге. Выключить рамку можно этими же клавишами.
Здесь можно настроить расположение и высоту камеры так, чтобы ничего не обрезать.
Анимация движения камеры
Теперь переходим к созданию анимации камеры. Для этого нам нужно выделить саму камеру на виде сверху и выбрать кадр. Внизу есть ползунок времени. Хватаем его и передвигаем вправо. Выбираем, например, 10 кадр.

Ползунок времени
Теперь нажимаем кнопку Auto Key. Она должна стать красного цвета.

Кнопка Auto Key
Затем перемещаем камеру туда, где она должна оказаться после завершения движения. В данном случае мы переместили ее в верхний правый угол экрана. Как мы видим на скриншоте ниже, после перемещения нами камеры внизу на шкале времени появились 2 ключа (маленьких красных квадрата), на 0 кадре и на 10-м.

Сейчас очень важно отключить кнопку AutoKey. Отключаем ее (1). А затем передвигаем ползунок(2) на кадр 0 и включаем Play (3), чтобы посмотреть, что у нас получилось.

Проверка анимации камеры
Если камера движется в промежутке с 0 по 10 кадр, то мы добились того, чего хотели. Теперь вы можете перемещать эти ключи камеры (красные квадраты) в шкале анимации на разные моменты времени. Например, если второй ключ мы переместим на кадр 80, то камера будет двигаться до точки Б дольше, т.к. ей на это дано больше времени. Первый кадр мы тоже можем сместить, например, на 20. Попробуйте и сами увидите, что анимация начнется именно с 20 кадра, а не сначала. С 0 по 20 кадры будет тишина.
Если вы хотите поменять расположение камеры только в точке Б, то здесь нужно обязательно нажать кнопку Auto Key, передвинуть ползунок времени на 2й ключ, и только тогда можно менять положение, т.е. двигать камеру. Если забудете включить Auto Key, то точка А сместится тоже, а вы это увидите только при воспроизведении анимации. После окончания операции обязательно отключите Auto Key!
- менять ключи на шкале времени местами, например, точку Б сделать на 20 кадре, а точку А — на 80;
- добавлять новые ключи, но только при включенном Auto Key;
- не только перемещать камеру из точки А в точку Б, но и вращать, менять ее FOV и т.д.
Слежение камеры за объектом
Я создал простейшую 3d-модель автомобиля. Можно было, конечно, загрузить 3d-модель получше, с нормальными материалами, но зачем отвлекать внимание, ведь речь не о качестве модели. Наша задача — анимация. Сейчас мы заставим наш автомобиль двигаться из точки А в точку Б. Для этого проделываем те же операции, что и выше:
- выделяем объект;
- включаем Auto Key;
- перемещаем кадр на 100;
- перемещаем объект(автомобиль) в точку прибытия Б;
- выключаем Auto Key;
- проверяем анимацию, нажав Play.

Теперь нам нужно создать камеру с целью на виде сверху. Цель располагаем близко или на автомобиле.

Создаем камеру с целью
Т.к. объект-автомобиль у нас анимирован, нам нужно прикрепить к нему цель камеры. Для этого используем инструмент Select and Link (англ: выбрать и связать).

Выбрать и связать
Можем перейти на перспективу P или на вид камеры C, чтобы запустить и протестировать анимацию.
Все готово! Камера следит за автомобилем. При желании можно немного анимировать не только цель, но и саму камеру, например, чтобы создать эффект взлета над автомобилем или что-то подобное. Профессионалы делают дрожание камеры, как будто ее держит человек и снимает видео, а у него слегка трясутся руки.
Так же используются дрожание цели, ведь автомобиль едет идеально ровно и человек просто физически не сможет идеально держать камеру без малейших отклонений от цели съемки. Здесь выбор за вами. Если хотите реалистично, то нужно поработать и довести до ума каждую мелочь, начиная от настроек визуализации, заканчивая попаданием капель на объектив камеры, когда машина проносится мимо и колесо попадает в лужу :). В общем, идей можно придумать множество. Все в ваших руках!
Читайте также:

