Как создать канал на ютубе с компьютера
Обновлено: 07.07.2024
Для начала авторизуйтесь на сайте YouTube с помощью своей учётной записи Google. Если у вас её нет, кликните «Войти», а затем выберите «Создать аккаунт» и следуйте подсказкам системы.
Как только вы войдёте под своим аккаунтом Google, сможете приступить к созданию канала. Они бывают двух видов: личные (с вашим именем) и обезличенные (с другим названием).
Как создать канал на YouTube с вашим именем
Этот вариант подойдёт, если вам нужен персональный видеоблог. Название и значок личного канала будут всегда такими же, как имя и фото в вашем профиле Google. Вы можете создать только один личный канал в рамках учётной записи.
Кликните по иконке профиля в правом верхнем углу интерфейса YouTube.
Если в появившемся меню отображается кнопка «Ваш канал», система уже создала его за вас. Это могло произойти, если ранее вы комментировали ролики или делали плейлисты. Тогда просто нажмите на эту кнопку, чтобы приступить к управлению своим каналом.
Если в меню есть кнопка «Создать канал», соответственно, он пока не существует.
Воспользуйтесь этой кнопкой, чтобы создать его, выберите вариант «С вашим именем» и следуйте подсказкам системы.
Как создать канал на YouTube с другим названием
Этот вид каналов подходит для авторов, которые хотят вести блог не под своим именем, а также для организаций и брендов. Основная особенность в том, что название и значок такого канала отличаются от имени и фото в вашем профиле Google, их можно выбирать свободно. Кроме того, обезличенным каналом можно управлять как в одиночку, так и целой командой, распределив права доступа между участниками.
Откройте раздел «Управление каналами» и нажмите «Создать канал».
Введите название будущего канала и кликните «Создать». Наименование можно будет изменить в любой момент.
При необходимости откройте доступ для совместной работы над проектом другим пользователям. Для этого кликните по иконке профиля и выберите «Ваш канал» → «Настройки».
Нажмите «Добавить или удалить администраторов канала».
Затем перейдите в «Настройки доступа».
Кликните на иконку «Пригласить пользователей». Укажите роли и почтовые адреса людей, которым хотите открыть доступ.
Вы можете добавлять владельцев, администраторов и менеджеров канала. Подробнее о правах каждой из этих ролей можно узнать в справке Google.
Как подготовить YouTube‑канал к работе
1. Если в процессе создания канала YouTube не попросил подтвердить ваш аккаунт по номеру телефона, сделайте это на специальной странице. Иначе вы не сможете использовать часть функций, например проводить прямые трансляции и загружать ролики длиннее 15 минут.
2. Настройте оформление канала, чтобы он привлекал внимание зрителей. Для этого кликните по значку профиля и нажмите «Ваш канал» → «Настроить вид канала». В этом разделе можно добавить иконку, обложку, описание и ссылки на ваш сайт или аккаунты в соцсетях.
Если вы решили зарабатывать на Ютубе, то первое, что необходимо сделать – это создать канал на видеохостинге. Для новичков эта процедура порой оказывается сложной задачей. Тем более, что дальше следует ряд дополнительных мероприятий, который включают в себя настройку основных параметров аккаунта. В этой статье будет рассказано как создать канал на Ютубе, и как его правильно настроить.

Создаем новый аккаунт в Гугл
Первое, что необходимо сделать – зарегистрироваться на площадке Google. Если аккаунт у вас уже есть, то можете пропустить этот шаг, для остальных ниже представлена подробная инструкция:
- Перейдите на главную страницу видеохостинга.
- В верхнем правом углу нажмите по кнопке «Войти».
- Появится новая страница с формой для входа. Так как профиля Google у нас нет, нажмите по ссылке «Другие варианты» и выберите в появившемся списке «Создать аккаунт».
- Вы попадете на страницу с регистрационной формой. Сначала введите свои имя и фамилию. Не обязательно, чтобы они были реальными, можете использовать псевдоним.
- Адрес электронной почты подойдет любой, не обязательно создавать Gmail.
- С паролем все просто – введите его, а затем повторите в соседнем поле для ввода.
- Укажите дату своего рождения и выберите пол.
- Введите номер телефона. Рекомендуется использовать реальный, так как это поможет при восстановлении доступа к аккаунту.

Форма заполнена, а это означает, что осталось поставить галочки напротив политики конфиденциальности и условиями пользования, после чего нажать кнопку «Далее». Сразу после этого можно приступать к созданию канала, а следом и к его настройке.
Создаем канал
Аккаунт Гугл есть, теперь вы можете авторизоваться на сайте YouTube. Для этого нужно снова открыть в браузере главную страницу и после нажатия кнопки «Войти», ввести регистрационные данные. После этого приступаем к созданию канала:
- Нажмите по иконке своего профиля, которая появилась на месте кнопки «Войти».
- В списке выберите пункт «Мой канал».
- Появится диалоговое окно, в котором необходимо ввести название создаваемого канала. Сделайте это и нажмите кнопку «Создать канал».

К слову, именно на последнем этапе у пользователей возникает больше всего трудностей. Не каждый знает, как выбрать наиболее подходящее название. Ниже будут даны некоторые рекомендации, которые помогут в выборе:
- Если на канале планируется размещать влоги или видеодневник, тогда лучше всего использовать реальное имя и фамилию, либо же ввести свое прозвище. Главное, чтобы зрители смогли его легко прочитать и запомнить.
- При создании корпоративного канала рекомендуется использовать непосредственно наименование фирмы или компании, к которой он будет относиться.
- Заметьте, довольно популярны названия, написанные на английском языке. Однако здесь также следует руководствоваться тем, чтобы оно легко читалось и было запоминающимся.
- Если канал будет посвящен детской тематике, то отлично подойдет название «Мир Детей» или что-то в этом роде.
Как только название будет введено, канал будет создан. Однако после этого следует выполнить некоторые первоначальные настройки. Именно о них и пойдет сейчас речь.
Аватар
Первым делом необходимо установить изображение на аватар. Сразу стоит сказать, что для видеодневника лучше всего использовать реальное фото, а не абстрактные иллюстрации. Ну а если канал корпоративный, то, само собой, устанавливать нужно логотип компании.
- Войдя в раздел «Мой канал», наведите курсор на аватар, который по умолчанию выглядит безликим силуэтом человека на сером фоне.
- В правом верхнем углу иконки появится кнопка «Редактировать», изображенная в виде карандаша, нажмите по ней.
- Откроется окно, в котором необходимо нажать на кнопку «Изменить». Сразу после этого вы попадете на страницу профиля в Google+.
- Нажмите по кнопке «Загрузить фото» и в открывшемся «Проводнике» выберите аватар своего канала.

Логотип установлен, но это еще не конец. Необходимо сразу же оформить канал полностью, чтобы в будущем беззаботно выкладывать на него видео.
Оформление
Сразу после аватара рекомендуем оформлять шапку – длинный прямоугольник, который тянется по всей верхней части страницы. На самом деле задача эта довольно непростая. Если делать все профессионально, то необходимо самостоятельно создавать изображение в программе, чтобы оно было уникальным. В крайнем случае прибегнуть к помощи дизайнеров, которых можно найти на различных биржах контента. Но в ознакомительных целях можно использовать и простую фотографию из поиска Google.
- Наведите курсор на шапку канала.
- Нажмите по появившемуся карандашу в верхнем правом углу.
- Выберите пункт «Изменить оформление канала».
- Во вкладке «Загрузка фотографий» нажмите по кнопке «Выберите файл на компьютере».
- В появившемся окне файлового менеджера выберите картинку, подготовленную для шапки канала.
Кстати, рекомендуемое разрешение изображения – 2048 на 1152 пикселя, поэтому заранее подготовьте большую картинку.
Сделать закрытым
На Ютубе можно скрывать добавленные видеоролики. Зачем это делать? Есть множество причин. Например, вы записали видеокурс и хотите давать просматривать только тем людям, кто его оплатил. Любо же вы записали что-то личное, а Ютуб используете как облачное хранилище.
- Находясь на главной странице сайта, нажмите по иконке своего профиля.
- В списке выберите пункт «Творческая студия». Именно в ней размещаются все добавленные видеозаписи.
- Перейдите в раздел «Видео».
- Отыщите ролик, доступ к которому хотите ограничить, и нажмите по кнопке «Редактировать», расположенной в столбце «Параметры доступа».
- В появившемся списке выберите «Ограниченный доступ» (просматривать смогут только определенные вами пользователи) или «Доступ по ссылке» (ролик не будет отображаться в поиске, однако его смогут просмотреть все, у кого есть ссылка).

Настройки аккаунта
Канал настроен, пришло время к изменению параметров самого аккаунта Google. Ниже будут затронуты опции, которые рекомендуется изменять в самом начале. Но для начала откроем настройки. Для этого достаточно нажать по иконке аватара и выбрать пункт «Настройки».
Общая информация
В настройках автоматически открывается раздел «Общая информация». В ней собраны данные, касающиеся вашего канала, однако интересно тут другое – ссылка «Дополнительно». Перейдя по ней, вы попадете в меню, где станут доступны некоторые функции:
- Изменение ссылки на канал.
- Привязка его к странице Google Plus.
- Просмотр ресурсов, обладающих доступом к аккаунту.
- Удаление канала.

Связанные аккаунты
В разделе настроек «Связанные аккаунты» у вас есть возможность привязать к своему каналу профиль Twitter или FACEIT. Делается это довольно просто, достаточно нажать по кнопке «Связать» и авторизоваться. По итогу, размещая видео на YouTube, оно будет также публиковаться на привязанных к нему сайтах.

Конфиденциальность
Раздел «Конфиденциальность» будет интересен пользователям, которые не желают, чтобы их действия на Ютубе наблюдали другие. Здесь вы можете отключить отображение роликов, которые вы лайкнули, или ваших подписок на другие каналы. При желании даже можно отключить отображение у других пользователей отдельных плейлистов.

Оповещения
Раздел «Оповещения» не менее важный, чем остальные. Если вы хотите быть всегда в курсе всех событий на вашем канале, то обязательно посетите его. Здесь вы можете настроить оповещения, которые приходят на вашу почту, указанную при регистрации. Например, вы можете осуществить настройку оповещений о новых подписчиках на канале. Или сделать так, чтобы комментарии, которые пользователи оставляют под вашими видео, приходили сразу же к вам на электронную почту. В общем, много полезных опций, так что обратить на них внимание стоит.

Что делать дальше?
Каждый пользователь YouTube имеет шанс стать популярным. А успех дает возможность реального заработка. Расскажем, как просто завести канал на YouTube.
Из статьи вы узнаете:
- как подготовиться к созданию канала на YouTube;
- как зарегистрировать канал и загрузить первое видео;
- как правильно вести и продвигать канал.
Определите концепцию канала и целевую аудиторию
Прежде чем регистрировать канал на YouTube определите его концепцию:
- обозначьте тематику канала – о чем будут видео, в каком жанре;
- раскройте ценность канала – чем контент будет полезен зрителям;
- определите целевую аудиторию – кто станет смотреть ролики.
Для создания образа целевой аудитории ответьте на такие вопросы:
- как выглядит мой зритель – пол, возраст, образование, социальный статус, профессия, род деятельности, география проживания и т. д.;
- какие особенности имеет целевая аудитория – черты характера, жизненные позиции и ценности, увлечения, образ жизни и пр.;
- какие потребности пользователей “закрывает” канал – зачем целевая аудитория будет смотреть видео;
- какие требования к продукту предъявляет потребитель – какими должны быть видеоролики;
- как целевая аудитория узнает о продукте – откуда зритель узнает о видео.
Поняв, о чем и для кого вы будете снимать видео, придумайте название своему каналу. Оно должно быть связано с общей концепцией и отражать тематику контента. Далее приступайте к созданию канала.
Зарегистрируйтесь на YouTube и создайте канал
Для входа на платформу YouTube вам потребуется иметь аккаунт Google. Если аккаунта нет, воспользуйтесь инструкцией. Далее выполните следующие действия:
1 Откройте платформу YouTube и войдите, используя учетные данные Google.
2 После входа в аккаунт нажмите на значок профиля в правом верхнем углу и в появившемся меню выберите раздел настроек.
3 В личном кабинете пользователя YouTube отображаются все его каналы, и здесь же вы можете создать новый канал, выбрав соответствующую функцию.

Начало создания канала на YouTube
4 На обновленной странице кликните на «Создать канал».

Создание YouTube-канала
5 Для создания нового канала сначала создайте его страницу.

Создание +страницы
6 На открывшейся странице выберите кнопку для настройки внешнего вида канала.

Настройка вида страницы в YouTube
7 Оформите канал – добавьте фоновое изображение, напишите описание канала, укажите ссылки на другие каналы и т. д.

Оформление страницы канала в YouTube
На этом создание вашего канала завершено. Вы можете посмотреть страницу канала как гость или подписчик, кликнув на соответствующую надпись возле названия. Вот что получилось у нас:
Конечно, мы советуем более тщательно отнестись к оформлению внешнего вида канала. Фоновое изображение должно отображать тематику контента. При составлении описания обязательно укажите, о чем ваши видео и какую пользу они принесут зрителю. Можете добавить в описание ссылки на свои соцсети или сайт. Также добавьте значок канала – он будет представлять профиль вашего канала в интернете. Теперь можно перейти и к заполнению канала контентом.
Загрузите первое видео
Для загрузки видео на YouTube-канал воспользуйтесь кнопкой загрузки видео в верхней части страницы или перейдите в менеджер видео.

Выбор способа загрузки видео на YouTube
Проще всего загрузить ролик через загрузку видео – вам нужно выбрать файл, предварительно сохраненный на компьютере, или просто перетащить его мышью. При этом можно указать параметры доступа.

Загрузка файла на YouTube с компьютера
После завершения загрузки добавьте название и описание ролика. Используйте ключевые запросы, по которым пользователи смогут найти ролик. Укажите теги для улучшения позиций в поисковой выдаче.
Также вы можете воспользоваться расширенными настройками – разрешить комментирование, включить ограничение по возрасту и прочее. Когда все необходимые действия будут выполнены, нажмите на кнопку «Опубликовать».

Публикация видео в YouTube
Вот ваше первое видео и появилось на YouTube. Для его просмотра перейдите по ссылке, отображенной на обновленной странице загрузки, или просто кликните по миниатюре видео.

Первое видео канала на YouTube
Редактировать настройки видео, следить за аналитикой, добавлять субтитры и подсказки вы сможете в «Менеджере видео».

Менеджер загрузок на YouTube
Аналогичным способом добавляйте и другие видео. При этом старайтесь оптимизировать каждый ролик:
- выбирайте броское название, мотивирующее к просмотру;
- добавляйте описание, включая в него самые популярные пользовательские запросы;
- указывайте теги, чтобы ролик было легко найти;
- тщательно подбирайте миниатюру видео, поскольку именно она будет отображаться в поисковой выдаче;
- добавляйте к роликам аннотации, подсказки, субтитры.
Правильно оптимизированные видео хорошо ранжируются алгоритмами YouTube. Как правило, будет ролик популярным или нет, становится понятно в течение нескольких дней после публикации.
Важно! Постарайтесь с самого начала составить график новых публикаций и старайтесь его придерживаться. Это позволит подписчикам знать, когда ждать выхода новых роликов. Когда видео на канале будет достаточно много, рассортируйте их по тематическим плейлистам. Так вы облегчите пользователям выбор контента и увеличите длину сессии просмотра, что положительно скажется на ранжировании.
Однако не рассчитывайте, что канал сам по себе станет популярным – одной лишь оптимизации недостаточно. После того как канал наберет некоторое количество подписчиков, нужно заняться удержанием аудитории и привлечением новых зрителей. И если первое зависит от ценности контента, то второе – от стратегии продвижения.
Займитесь продвижением канала
Главная цель продвижения YouTube-канала в том, чтобы его увидело как можно больше интернет-пользователей из целевой аудитории:
- поделитесь видео на своих страницах в социальных сетях;
- опубликуйте ссылку на канал в популярных интернет-сообществах социальных сетей;
- упомяните канал в своем блоге или закажите рекламную статью на тематических сайтах;
- взаимодействуйте с популярными YouTube-пользователями, размещая рекламу своего канала на их страницах.
Самостоятельное продвижение займет достаточно много времени. Необходимо найти подходящие рекламные площадки, договориться о нюансах размещения, согласовать оплату. При этом велик риск столкнуться с недобросовестными исполнителями, завышением цен и прочими нюансами. Потому лучше всего продвигать канал с помощью специальных сервисов.
Используя систему Webartex, вы можете легко заказать продвижение своего канала на YouTube. При этом рекламодателю гарантированы:
- самостоятельный подбор исполнителя – можно выбрать площадку в соответствии с тематикой продвигаемого канала и исходя из имеющегося бюджета;
- выбор формата размещения – рекламодатель сам указывает форму рекламы;
- возможность согласования нюансов размещения – заказчик может напрямую общаться с исполнителем;
- сохранность денежных средств – деньги исполнитель получает только после утверждения исполнения заказчиком.

Кабинет рекламодателя на YouTube
Как видите, создать свой канал на YouTube и загрузить свое первое видео совсем несложно. Если вы найдете интересную тему и правильно оптимизируете контент, то первые подписчики появятся очень скоро. А чтобы увеличить охват и привлечь новых зрителей – просто воспользуйтесь услугами Webartex.
Сейчас наличие своего канала на YouTube как никогда актуально. Многие пользователи задумываются о его создании.
Рассказываем с чего начать, чтобы завести канал на Ютубе, и что с ним делать дальше.
Как запустить YouTube-канал с компьютера
Учетная запись Google
Прежде всего необходимо авторизоваться в своей учетной записи или зарегистрировать новый аккаунт Google.
Для этого следуйте подсказкам ниже:
2. Найдите кнопку «Войти» в правом верхнем углу экрана и нажмите на нее.

3. В открывшемся меню войдите в свою учетную запись или выберите «Создать аккаунт», если он у вас отсутствует.

4. При регистрации нового аккаунта введите имя, фамилию, адрес электронной почты, пароль, дату рождения и номер телефона. Особое внимание уделите паролю. Он должен быть сложным и состоять из разных символов, чтобы злоумышленники не смогли взломать ваш аккаунт.

5. Подтвердите введенные данные, а затем примите соглашение с политикой конфиденциальности для начала работы.
Теперь можно переходить к следующему этапу: запуску и дальнейшей настройке своего канала на Ютубе.
Создание и название канала
После регистрации и входа в аккаунт на главной странице YouTube-канала появится раздел «Мой канал». Кликните на не него, укажите имя и создайте канал.

Название играет важную роль. Оно должно быть простым и легко запоминающимся. И что ещё важно - не нарушать авторские права.
Проверить оригинальность определенного названия можно на специализированных сайтах, чтобы избежать недоразумений с авторством в дальнейшем.
Если вы хотите вести личный блог, то в качестве названия подойдет ник или имя с фамилией.
Если канал корпоративный, то используйте название компании или бренда, они будут показываться в профиле.
Аватар профиля
В качестве аватара по умолчанию будет стоять картинка из учетной записи Google. Чтобы поменять аватарку, кликните по квадратику с фото в шапке канала, а затем загрузите файл с компьютера.

Фото на аватар должно быть качественным, в формате *.jpg, *.jpg, *.bmp или *.jpg (не анимированное). Рекомендуемы размер — 800х800 с возможностью сжатия до 98х98 пикселей.
В зависимости от тематики в качестве аватара можно загрузить логотип компании/бренда, свое фото или картинку из интернета.
Важно, чтобы изображение привлекало внимание.
Шапка канала
Для настройки шапки перейдите в творческую студию Ютуба, а затем откройте вкладку «Настройка канала» и «Брендинг». Далее выберите нужное изображение и загрузите его. Рекомендуемый размер фото — 2 048х1 152 пикселя.

Обложка может представлять собой красивое оформление или отображать дополнительную информацию (например, можно разместить ссылку на сайт, группу в социальной сети, контактные данные и т. д.).
Если вашему каналу уже месяц, а на нем набралось более 100 подписчиков, то вы сможете сделать уникальный адрес. Благодаря ему можно быстро отыскать канал, что будет полезно для зрителей и рекламодателей.
Вид страницы
Чтобы настроить отображение разделов на вашем канале в Ютубе, перейдите на главную страницу, а затем кликните по шестеренке возле кнопки «Подписаться». В появившемся окошке найдите пункт «Настроить вид страницы «Обзор» и включите его. После этого не забудьте сами сохранить изменения.
Теперь в профиле YouTube-канала будут доступны все нужные вкладки, что позволит сортировать видеоролики по плейлистам, добавлять трейлер, рекомендовать пользователям контент и т. д.

Описание
Во вкладке «О канале» можно разместить небольшое описание, указать свои контакты, страну, а также ссылки на социальные сети, сайт и другие интернет-площадки.
В описании постарайтесь передать смысл потенциальному подписчику таким образом, чтобы у него сложилось хорошее впечатление об авторе и его видеоконтенте.
Текст должен быть не более 1000 символов, из которых только 200 будут первыми отображаться возле главной страницы.
Логотип
Не менее важную роль при создании канала играет логотип. Он должен быть запоминающимся. Чтобы установить своё лого для видео на YouTube, нужно:
- Перейти в меню «Творческая студия».
- Найти раздел «Настройка канала» и кликнуть по пункту «Брендинг». Рекомендуется загружать фото с прозрачным фоном в формате *.jpg. Можно выбрать формат отображения логотипа во время ваших видео (никогда, в начале/в конце или всегда). В последних двух случаях нужно задать созданное время, когда лого будет показываться на экране.
- Для сохранения изменений нажать «Обновить» перед выходом из настроек.
Чтобы удалить старый логотип, перейдите в это же меню и кликните по кнопке «Удалить», а затем загрузите, выполнив действия, описанные выше.

Закрытый и открытый канал
Если нужно ограничить доступ к определенным видео, то сделать это можно в настройках:
1. Перейдите в творческую студию и откройте раздел «Контент».
2. Найдите нужный видеоролик и нажмите на иконку ручки возле него.

3. В открывшемся окне найдите раздел с доступом к видео и выберите один из трех вариантов (открытый, ограниченный или доступ по ссылке).

4. Сохраните новые настройки перед выходом из меню.
Также ко всем отдельным плейлистам и видео на канале можно ограничить доступ к просмотру.
Дополнительные настройки
В разделе «Расширенные настройки» вы сможете изменить прочие параметры канала: страна, ключевые слова (теги), отображение системной рекламы; скрыть число подписчиков и т. д. Настройте пункты по своему усмотрению и сохраните внесённые изменения.

Как загрузить свое видео с ПК
После настройки своего YouTube-канала осталось приступить к главному — добавлению первого видео. Чтобы сделать это, следуйте подсказкам ниже:
1. В верхней части экрана найдите значок стрелки с полоской и нажмите на него.

2. Появится окно выбора файла. Видео может быть загружено в следующих форматах MP4, FLV, WebM, AVI, WMV, MPEG-1,2, 3GP, MOV. Кроме того, оно должно иметь поддерживаемое разрешение экрана и соотношение сторон для правильного отображения на хостинге.
3. Пока видео загружается, можно заняться его названием, описанием, обложкой, тегами, а также переводом и субтитрами. Если видео по времени составляет более 15 минут, то потребуется пройти верификацию канала через свой номер телефона.

4. Для более расширенной настройки перейдите в соответствующий раздел, где можно разрешить/запретить комментирование, открыть доступ к статистике для пользователей, установить ограничение по возрасту и т. д.
6. Когда обработка и оформление созданного видеоролика будут завершены, то кликните по кнопке «Сохранить».
После совершённых действий видео будет успешно опубликовано на YouTube и доступно для всеобщего просмотра.
Статистика созданного канала и видео
После публикации роликов в YouTube начнут приходить новые подписчики, а вместе с ними — просмотры и лайки. Затем сформируется целевая аудитория и появится нужда в просмотре статистики канала, а также отдельных видео.
Для просмотра статистики канала перейдите в творческую студию, а затем откройте вкладку «Аналитика». Здесь будет собрана вся актуальная статистика вашего канала: популярные видео и данные о просмотрах (в режиме реального времени), информация о монетизации и графики, сформированные системой.

Как завести второй канал на YouTube
Чтобы создать второй канал, не нужно регистрировать новую учетную запись Google. К одному такому аккаунту можно привязать несколько Ютуб-каналов и потом переключаться между ними.
Необходимо выполнить следующие действия:
1. Перейти в раздел «Настройки».
2. Во вкладке «Аккаунт» найти строчку «Создать канал» и кликнуть по ней.

3. Заново пройти все этапы создания канала и его оформления.
Благодаря такой возможности вы сможете делать контент под разную аудиторию. При этом каждый из каналов можно будет монетизировать, что позволит увеличить доход в несколько раз.
Стоит заметить, что при блокировке аккаунта Google все привязанные к нему каналы на YouTube будут также забанены.
Инструкция по запуску канала со смартфона
Для начала установите приложение YouTube из Google Play или App Store. На смартфонах Android приложение будет уже предустановлено в системе.
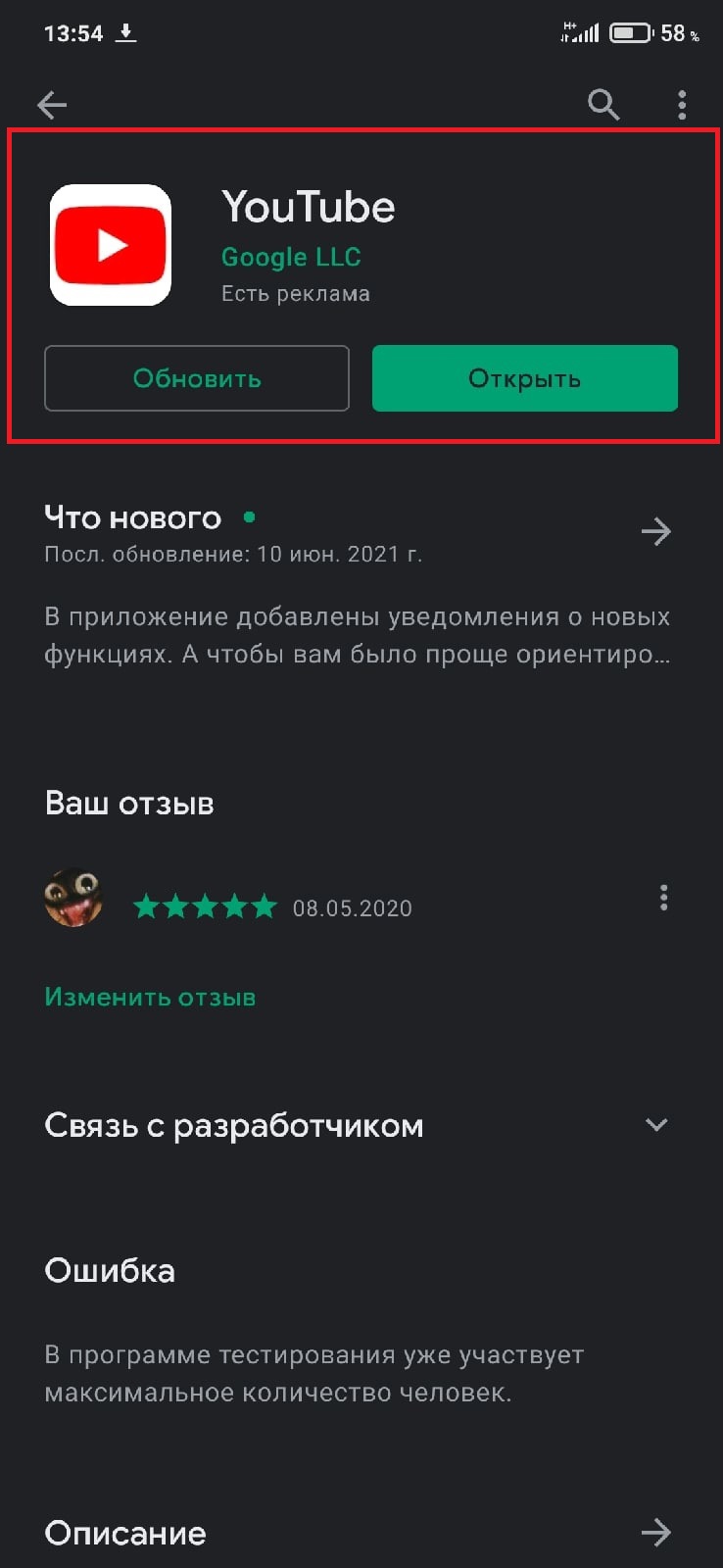
Для запуска процесса кликните по своей аватарке в правом верхнем углу экрана, а затем нажмите на пункт «Мой канал». Здесь, как и в компьютерной версии, нужно самим придумать название, зарегистрировать учетную запись и затем приступить к настройкам канала.
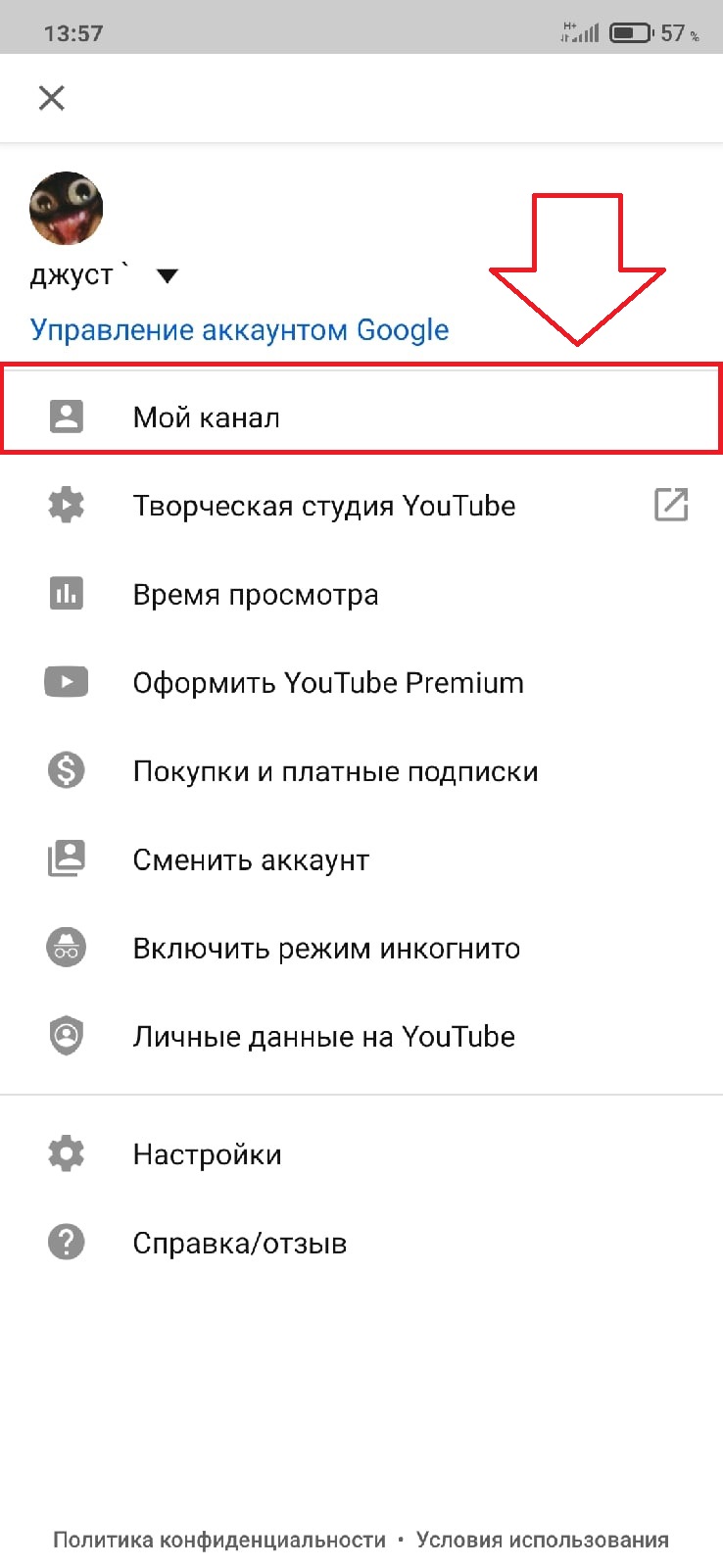
Настройка канала
Чтобы настроить канал на Ютубе, нажмите на значок шестеренки возле названия. В этом разделе можно добавить описание, изменить параметры конфиденциальности, указать другое наименование и настройки вида канала.

В мобильной версии функционал творческой студии был перенесен в отдельное приложение для Ютуба, поэтому поменять обложку, аватар, лого и многие другие параметры можно только через него. Установить творческую студию можно через Google Play или App Store.
Функционал мобильной версии от компьютерной практически не отличается, поэтому вы сможете сами создать свой канал без каких-либо ограничений.
Как выложить видео с телефона
Для публикации своего видеоролика на Ютуб-канале с телефона потребуется:
1. Нажать на «+» в нижней части экрана и выбрать пункт «Добавить видео».

2. Загрузить нужное видео и ждать завершения обработки.
3. Если длина видео более 15 минут, то нужно пройти верификацию аккаунта, иначе опубликовать ролик не получится.
4. Настроить все нужные параметры видео (название, описание, обложку и т. д.), а затем сохранить его.
Теперь вы сможете начать вести свой YouTube канал.
Как удалить загруженное видео с Ютуба через смартфон
Чтобы удалить при необходимости видео с канала, перейдите во вкладку «Ваши видео».
В появившемся окне кликните на три точки возле нужных роликов и нажмите «удалить». Подтвердите действие.
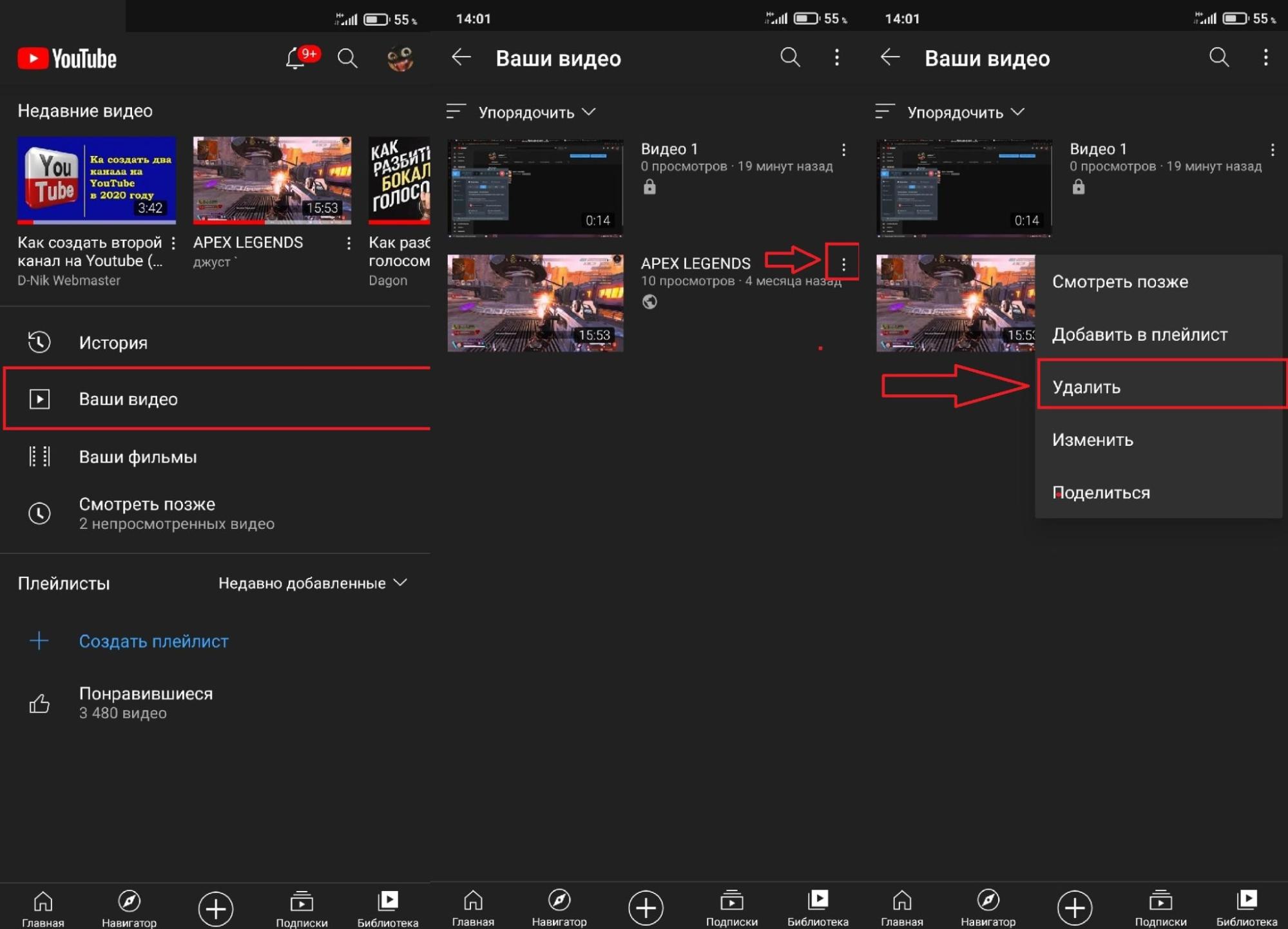
YouTube-канал даст много новых возможностей, от продвижения крупного бренда или небольшой компании до ведения личного блога или трансляции своих способностей и умений.
Читайте также:

