Как создать комнату в 3д макс
Обновлено: 05.07.2024
В этом уроке я хочу подробно рассказать, как создать фотореалистичный интерьер при помощи 3d Max и плагин Vray.Этот урок в основном рассчитан на начинающих пользователей, которым несложно будет поэтапно повторить все действия на скриншотах, но возможно опытные пользователи также почерпнут из урока что-нибудь новое.
Чтобы без труда выполнить этот пример необходимы базовые знания по моделированию (примитивы, низкополигональное моделирование), текстурированию. Также я расскажу, как использовать плагин Cloth и модуль Panorama exporter.
СОДЕРЖАНИЕ:
Для начала зайдем в главное меню Customize—Unitssetup. В окошке надо выставить Metric
Масштаб 1 см. Затем нам необходимо выставить шаг сетки в 10 см в Customize—Grid and snaps settings (см. иллюстрации) По этой сетке мы будем строить сплайны, формирующие каркас стен нашей комнаты.
Построение стен: здесь можно выбрать три наиболее распространенных варианта:
1) Самый простой - создать стены из боксов, его не рекомендуется использовать вместе с глобальным освещением, так как в углах могут возникнуть артефакты, также это построение не будет точным.
2) Создать плэйн и выстраивать полигоны по сетке перед экструдированием путем перемещения вершин и полигонов, способ практически не дает артефактов, но он более трудоемок. Его не рекомендуется использовать для создания многокомнатных интерьеров, потому что замучаетесь.
3) На мой взгляд, наиболее рациональным, позволяющим в промышленных объемах создавать точные модели, является способ, основанный на построении сплайнов с последующим экструдированием (вытягиванием). Этим способом мы и создадим наш интерьер.
Для этого мы создадим сплайн и, растягивая сегменты по клеточкам (теперь понятно, почему мы настраивали сетку?) на необходимое расстояние, которое мы подсмотрели в чертеже или измерили рулеткой.
Совет: Удобнее при моделировании в начало координат (перекрестие в центре экрана) ставить один из внутренних углов.
В итоге у вас должен получиться примерно такой план своей комнаты, вот что получилось у меня:
Следующий этап – это экструдирование полученного сплайна на высоту нашей комнаты (в моем случае 280см) параметр Amount сегментов надо установить 3, cap start и cap end надо установить, если планируется рендер разреза.
Затем надо полученный объект преобразовать в полигональную сетку. После чего перейдите на подуровень Vertex и переместите 2 средних ряда вершин как у меня на рисунке.
Следующим шагом будет выделение полигонов рядом с дверью и применение к ним команды Bridge Аналогичным методом создается оконный проем, выделяются полигоны предполагаемого окна с двух сторон, затем применение команды Bridge.
После этого сделайте скос под небольшим углом внутрь комнаты путем масштабирования 4 вершин.
Важно! Не пользуйтесь для создания проемов и сквозных отверстий булевыми командами, так как они искажают структуру сетки и практически не дают возможности дальше редактировать сеть. Из-за искажений могут появиться проблемы, связанные с расчетом глобального освещения. Поэтому применяйте булевы операции в самом конце редактирования и только в случаях с особо сложной формой отверстий.
Построение пола и потолка:
Пол создаётся обычным плэйном. Для создания потолка придется вновь использовать сплайны.
Постройте сплайн, используя привязки. Для этого надо нажать клавишу «S» или выбрать мышкой кнопки как на рисунке.
Постройте сплайн, причем, чтобы добиться кривизны, необходимо выбрать 2 интересующие нас вершины и выбрать в меню, вызываемым правой кнопкой мышки при выделенном объекте пункт bezier и путем перемещения, масштабирования и вращения так называемых управляющих ручек добиться нужного результата.
Выполнив эту операцию, построите аналогичный сплайн снизу. Также создайте окружности инструментом Circle. Примените модификатор extrude с настройками, как и у стен (см. рис. выше) с той лишь разницей, что глубина выдавливания = -20 см. Перекрытие делается так же, как и пол, с помощью плэйна.
Создание рам, окон, плинтусов.
Раму для окна создадим из двух прямоугольников, затем экструдирование, пара фасок командой Chamfer и применение Smooth (не путать с Meshsmooth и turbosmooth) c включенной галочкой Autosmooth и углом порога 46 градусов. Перекладина - box
Плинтус пола и потолка создаются так: создаем сплайн, повторяющий контуры нашей комнаты, делаем копию. То есть один сплайн для потолка другой для пола. Создайте также профиль нашего плинтуса.
Выделяем контур. Затем заходим в compoundobjects и находим loft, после этого жмем кнопку getshape выделяем профиль. Чаще всего могут возникнуть проблемы с лофтингом, например, плинтус смотрит не в ту сторону, заходим на подуровень shape и разворачиваем профиль на 180 гр.
Скорее всего, возникнут проблемы с отображением тогда в настройках лофта проставьте flipnormal. Настройки сетки не критичны, но старайтесь оптимизировать сетку.
Потолочный плинтус создаем отражением нижнего по оси У.
Мебель.
Мебель создадим простую из примитивов, так как это не основная цель урока. Основные этапы создания дивана на рисунках:
диван создан из трех боксов, сняты несколько фасок (chamfer) и применен модификатор smooth с галочкой autosmooth, не meshsmooth! Почему, расскажу ниже.
полки создаются из боксов.
Стол создаём из сплайнов, (нажмите рисунок, чтобы увеличить) Экструдим, делаем фаски, применяем сглаживание. И так все элементы этого стола, (нажмите рисунок, чтобы увеличить).
Сцена на этом этапе здесь (450 Кб)
Полки создаются так же, как и стол.
Сцена с одним источником света в окне для наглядности - рендер (Vray), про его использование см.ниже.
Совет: Старайтесь использовать как можно меньше полигонов в сцене, для этого не используйте meshsmooth ,используйте smooth с галочкой autosmooth, также очень полезен модификатор Multires. Для его использования нажмите generate и впишите процент остающихся полигонов, (как правило, процент от 60 до 100 никак не влияет на качество модели, но уменьшает число полигонов на треть)
СОЗДАНИЕ МЕЛКИХ ОБЪЕКТОВ
Я опишу только способ создания.
Описание моделирования
Примечание.
Создается из бокса с последующим перемещением вершин.
Из бокса с большим количеством сегментов с последующим экструдированием и масштабированием полигонов.
Спинка и сидение создаются из сплайнов + экструд и smooth. Все остальное из боксов.
Вазы и горшок для растения.
Сплайн + модификатор Lathe
В настройках выберите min
Создается плоскость с небольшим кол-вом сегментов и на уровне вершин редактируется, затем лист клонируется.
Для устранения однородности используйте noise и Fddbox
Книги и журналы.
Слегка измененные боксы.
Для придания большей реалистичности, добавьте по две фаски на края.
Примитив тор и полусфера с без сглаживания.
Для отключения сглаживания уберите галочку smooth в параметрах сферы.
Геометрию двери мы сымитируем при помощи текстуры Bump
Сцена после расстановки мелких объектов.
Создание штор и тканей с помощью плагина cloth fx.
Эта часть урока рассчитана на более продвинутых пользователей макса, нам будет необходим плагин cloth fx, его можно приобрести отдельно или найти в составе пакета 3d Max 8.0.
Для начала создайте сплайн прямоугольник, примените к нему модификатор (есть только в 8 максе) Garment maker.
Плотность сделайте в зависимости от производительности вашей системы.
Затем примените cloth (не путать с командой reactor cloth).
Перед этим создайте бокс, равный по ширине, и небольшой - по длине и ширине, наподобие гардины. Анимируйте его масштабирование по ширине на 200 кадров с уменьшением примерно в два раза. Вернемся к нашему прямоугольнику.
Зайдите в подобъект group и выделите несколько вершин, за которые штора будет зацепляться, после нажмите кнопку make group, назовите ее и выделите ее в окне и нажмите кнопку node, с нажатой node выделите анимированный бокс.
Далее жмите на кнопку object properties, выбирайте прямоугольник, ставьте переключатель в положение cloth, выбирайте предустановку silk (шёлк). Возвращайтесь назад и жмите кнопку simulate, когда вам кажется, ткань пришла в нужное вам положение, остановите симуляцию и сохраните штору в editable pole.
Примечание тем, у кого нет 8 макса, чтобы вы могли воспользоваться моими шторами, я сохранил их в формате 3ds здесь (150кб),
вся сцена здесь (1 Мб), сеточный рисунок
Если у вас слабый компьютер то тогда в свойствах «тяжелых объектов» поставьте галочку Display as box.
Я кратко опишу материалы, которые я использовал, так как они не сложные, они представлены в таблице.
Создание материала в стандартном рендере
Создание материала в vray
Стены и потолок
Стандартный материал белого цвета.
Vray mtl diffuse белого цвета
Фото двери в слот diffuse
Vray mtl фото двери в слот diffuse
Столешница, полки, пол, стол.
В слот diffuse текстура дерева
specular level около 20, glossiness около 10
В слот diffuse текстура дерева glossiness около 40-50, reflect темно-серый
Стандартный материал белого цвета.
Vray mtl diffuse белого цвета
Золотой материал из библиотеки макса.
Vray mtl diffuse желтого цвета
reflect светло серого цвета IOR 6.0
Subcomponent material: Ножки raytrace сиденья черный диффуз.
Хром:Vray, mtl где diffuse серый,
reflect почти белый. IOR 16.
Диффуз светло желтый,opacity 40 self illumination 30.
Библиотека использованных материалов находится здесь (110 Кб)
У нас будет только дневное освещение, поэтому нам нужен 1 vray light.
настройки источников света на рисунках: обратите внимание на их расположение vray light чуть внутри комнаты. Можно создать также источники искусственного света и добавить sun, все зависит от вашей фантазии. Не забудьте нажать 8 и установить background color светло голубым.
Кратко опишу настройки источника света Vray, так как для каждого случая они могут незначительно изменяться.
invisible невидимость, у меня отключен, в случае если вам надо создать светящуюся панель уберите эту галочку.
Ignore light normals Игнорировать световые нормали.
Mult Яркость света, зависит от количества источников, материалов.
Type форма источника: сфера, плоскость.
Size размер
Subdiv. очень влияет на качество теней.
Рендеринг
Настройки рендера на рисунке (нажмите для увеличения 40 Кб)
Настройки рендера:
Меняться может предустановка irradiance map:от Low(низкий) до high (высокий) в зависимости от того какой это рендер тестовый или чистовой.
Также могут меняться настройки антиализинга (min rate, max rate) и фильтр рекомендуется для интерьеров использовать Catmull_Rom.
Если сцена слишком яркая используйте exposure control.
Если что-то не поняли, то откроите сцену и проанализируйте её.
Сцена с материалами текстурами лежит здесь.
Окончательный вариант рендеринга.
Сравните с оригиналом:
Panorama Exporter
В стандартной установке макса есть маленькая, но полезная утилита Panorama exporter, которая создана для создания панорам. Для этого войдите в меню rendering выберите panorama exporter нажмите Render в настройках утилиты, выберите разрешение изображения
ВНИМАНИЕ: разрешение надо выбирать не менее 1024*768, а лучше больше, учтите что рендериться будет 6 изображений так что этот процесс достаточно долгий, не забудьте перед этим настроить камеру(ее надо расположить точно в центре). Затем жмете export to QTVRL. Заходите в Quick time player и смотрите результат (с клавишей SHIFT приближение, CTRL отдаление, увеличение угла зрения)
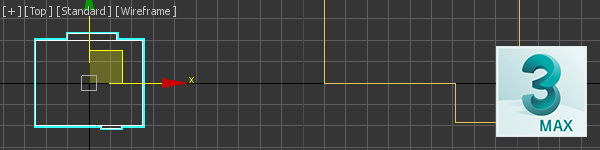
Правила моделирования помещений для визуализации
- Не моделим толщину стен, если это не нужно для каких-то специальных целей. Строим декорацию, как в театре.
- Пол и потолок тоже без толщин, если это явно не нужно.
- Стекла или даже рамы в окна можно не вставлять, если на визуализации не должно быть видно их самих, а также их теней и отражений.
Создание комнаты прямоугольной формы
Что такое комната прямоугольной формы? Правильно, кубик! Значит строим примерно так:
- Создаем Box по размеру комнаты.
- Выворачиваем нормали модификатором Normal.
- Ставим галочку Backface Cull в окне Object Properties, если ее там не было. Это, чтобы стены были прозрачными, если смотреть снаружи.
- Конвертируем Box в Edit Poly.
- Выдавливаем проемы под окна и двери.
Создание комнаты сложной формы
Чуть хитрее, чем в предыдущем случае. Найдите два отличия!
- Создаем Line по контуру комнаты. Можно сразу поставить вертексы на углах дверных и оконных проемов.
- Выдавливаем модификатором Extrude
- Выворачиваем нормали модификатором Normal.
- Ставим галочку Backface Cull в окне Object Properties, если ее там не было. Это, чтобы стены были прозрачными, если смотреть снаружи.
- Конвертируем получившийся объект в Edit Poly.
- Выдавливаем проемы под окна и двери.
Что дальше?
В следующем уроке будем создавать наполнение комнаты: окно, дверь, плинтус и потолочный карниз. Собственно, еще год назад написал скрипт для 3ds Max, который делает это автоматически. Кому интересно, почитайте про RoomBuilder.

Урок создания модели комнаты для новичков. Здесь представлено 2 простейших и скорых способа для помещений прямоугольной и сложной формы. Примеры представлены на новейшей версии 3ds Max, но годятся и для других версий программы также.
Правила создания моделей комнат для визуализации
1. Не создаем толщину стен, если в этом нет необходимости для особых целей. Создаем декоративные элементы как на сцене.
2. Толщина пола и потолка также лишняя без надобности.
3. В рамы и стеклах окон нет необходимости, если при показе их не будет видно как таковых, включая их тени и отражения.
Моделирование прямоугольного помещения
Комната прямоугольной формы – это куб, поэтому строить ее следует следующим образом::
1. Моделируем Box по параметрам помещения.
2. С помощью приспособления Normal выворачиваем нормали.
3. Отмечаем галочкой Backface Cull в окне Object Properties, в случае ее отсутствия. С целью сделать стены прозрачными, для вида снаружи.
4. Преобразуем Box в Edit Poly.
5. Делаем проемы для окон и дверей.
Моделирование помещения сложной формы
Немного коварней, чем в варианте выше. Отыщите пару различий!
1. Рисуем Line по очертанию помещения. По желанию можно тут же поставить вертексы на углах проемов дверей и окон.
2. Делаем проймы модификатором Extrude.
3. С помощью приспособления Normal выворачиваем нормали.
4. Отмечаем галочкой Backface Cull в окне Object Properties, при ее отсутствии. С целью сделать стены прозрачными, для вида снаружи.
5. Преобразуем окончательный вариант в Edit Poly.
6. Делаем проемы для окон и дверей.
После этого нужно наполнять помещение: окно, дверь, плинтус и багет. Однако, уже год как разработан скрипт для данной программы, который выполняет наполнение автоматически. Если заинтересовало, прочтите про RoomBuilder.

Моделировали стены комнаты, сейчас пора приступать к окнам, дверям и плинтусам. Окна и двери будем применять стандартные для 3ds Max, плинтус выполним с помощью приспособления Sweep.
Окна и двери в 3ds Max и как их выполнить
Моделирование стандартных окон и дверей в Max почти такое же, в связи с этим нет смысла создавать несколько инструкций.
1. Command Panel вкладка Create — Geometry — Windows или Doors.
2. Открываем вид в окне перспективы таким образом, чтобы было видно все углы проемов окон и дверей.
3. Привязываем Snap 3 по Vertex.
4. Стандартно порядок построения происходит так: зажимаем левую клавишу мыши и проводим от одного угла проема до угла напротив, отпускаем, кликом определяем глубину проема, следом высоту. Не забываем о привязках!
5. Редактируем параметры окна или двери, при необходимости.
Создание плинтуса в 3ds Max
Простейший вариант — начертить прямую и применить модификатор Sweep.
1. Привязываем Snap 2.5, если рисуем в окне Top, или Snap 3, если рисуем в перспективе. Привязка по Vertex.
2. Command Panel вкладка Create — Shapes — Line или Rectangle.
3. Чертим по краям комнаты.
4. Command Panel вкладка Modify, в перечне Modifiers List — Sweep.
5. Изменяем настройки модификатора по желанию.
6. Корректируем линию, если плинтус в каком-то месте лишний. К примеру, в проеме дверей.
Потолочный плинтус (багет) можно отразить от плинтуса на полу.
1. Main Toolbar — Mirror. Незамедлительно отметьте Offset по высоте потолка и помните, что нужно отметить чекбокс Copy.
2. Откорректируйте линию контура, чтобы не было промежутков, которые перешли от плинтуса пола.
В данном уроке мы с вами рассмотрим основы 3d моделирования интерьера в 3ds max, как можно создать интерьер, например, своей небольшой комнаты.
Шаг №1. Создание коробки из чертежей.
Для начала вам нужно создать стены и перекрытия комнаты. Если у вас есть план с размерами помещений, то по ним не составит труда вытянуть стены. Если же плана у вас нет, то коробку можно создавать использую картинки планировки с сайтов фирм-застройщиков. Обычно на данных планировках размеры отсутствуют, но имеется площадь помещения.
Для нашего примера я возьму план однокомнатной квартиры стандартного многоэтажного дома с сайта фирмы - застройщика.

3d моделирование интерьера в 3ds max
Здесь мы можем увидеть, что наша комната имеет площадь – 15,93 м 2 . По данному плану мы можем прикинуть соотношение сторон стен. Я это делаю в Photoshop’e. В меню View влючаем включаем rulers – у нас появятся измерительные линейки, по которым легко подсчитать длины в пикселях (либо в других установленных единицах) стен.
У меня получилось - 141 х 196 пикселей. Исходя из этих размеров можно взять соотношение сторон – 1,4. Составив пропорцию теперь можно найти размеры комнаты в метрах (или других удобных единицах). У меня получилось – 3,373м и 4,718м. Если размеры не критичны, можете их округлить или подвести к стандартному размерному ряду. Дальнейшие построения буду делать в миллиметрах, поэтому могу спокойно взять эти размеры (3373мм х 4718м).
Размеры и расположение оконных и дверных проемов можно также выбирать по этому принципу, либо руководствоваться стандартными размерами дверей и оконных блоков. Например, стандартные дверные полотна - 60, 70, 80, 90 см. Высота - 200 см. Размеры оконных блоков можно посмотреть на сайтах – производителей, конфигурация и количество створок разное.
Я приму следующие размеры:
- Дверной блок – 900х2000 мм;
- Оконный блок – 1460х1480 мм, с высотой от пола 800мм.
Кроме того, принимаем стандартную высоту потолка в 2700 мм для новостройки.
Шаг 2. Моделирование коробки помещения
Открываем в 3ds max, новую сцену. Чтобы не было в будущем проблем при рендеринге изображения – все элементы нужно делать максимально приближенными по размерам к настоящим.
Первым делом устанавливаем системные единицы. выбираем в меню customize –> units Setup.
В меню Display Unit Scale выбираем Metric. Я буду размеры вести в миллиметрах, поэтому тут же выбираю millimeters. И в выпадающем меню тоже выбираю millimeters. Закрываем и сохраняем сцену.
Начинаем моделирование – я приму за толщину все стены и перекрытия в 2500мм.

3d моделирование интерьера в 3ds max
Начинаем с пола – создаем прямоугольник (BOX) с размерами как стен 3373мм и 4718м и толщиной -250мм, чтобы она отложилась вниз.
Кликаем правой клавишей по созданному боксу, появилось контекстное меню, выбираем Convert To -> Convert To Editable Poly. Мы конвертировали бокс в полигональный объект. Теперь выбираем все боковые полигоны, в разделе edit polygons выбираем окошко возле Extrude и устанавливаем величину выдавливания 250 мм, метод local.

3d моделирование интерьера в 3ds max
Мы сделали основу под стены, теперь таким же способом выдавливаем сами стены:

3d моделирование интерьера в 3ds max
У нас получилась коробка нашей комнаты. Потолок можно пока не создавать. Теперь в ней сделаем дверной и оконный проемы в тех местах, в которых они должны быть.
Добавляю вспомогательный бокс с размерами, как у нашего окна. поднимаю его на 800 мм от пола и центрирую по комнате.

3d моделирование интерьера в 3ds max
Выделяем внутренний и внешний полигоны у нашей комнаты, и выбираем в разделе edit polygons inset, добавляя внутренние грани, как на картинке:

3d моделирование интерьера в 3ds max
После этого подгоняем вершины образовавшихся внутренних полигонов под вспомогательный бокс, перемещая их только по оси X или Z. В этом случае удобно пользоваться привязками (snap) и ограничителями передвижений по осям (Axis constraints).

3d моделирование интерьера в 3ds max
Теперь удаляем вспомогательный бокс и убираем те внутренние полигоны, где должно быть окно:

3d моделирование интерьера в 3ds max
Образовавшиеся внутренние дырки в коробке нужно закрыть полигонами.

3d моделирование интерьера в 3ds max
Аналогичным образом создаем проем под дверь. Только теперь будем использовать инструмент cut, так как снизу у нас не должно быть полигонов. Вырезаем в полигоне проем, а потом, также как в окне, подгоняем вершины.
3d моделирование интерьера в 3ds max 3d моделирование интерьера в 3ds max
Шаг 3. Креатив, дизайн.
У нас есть коробка нашего помещения. Теперь переходим непосредственно к самому дизайну помещения. Нам нужно добавить мебель, продумать декор, наполнить всеми нужными элементами. Моделировать самому все элементы достаточно долгий и трудоемкий процесс. Все основные 3d модели для интерьера можно скачать из каталога 3d моделей, поэтому наша задача сводится к грамотному размещению всех этих элементов в нашей созданной коробке помещения.

3d моделирование интерьера в 3ds max
Добавляем откосы окна, сделанные на основе объекта plane. Также применим к ним модификатор shell, чтобы у них была толщина, как в реальном мире. Толщину поставим 1 мм. Еще добавим планки на окна.

3d моделирование интерьера в 3ds max
Начинаем наполнять интерьер с обязательных элементов – таких, как диван, шкаф, телевизор, стол, т.п.

3d моделирование интерьера в 3ds max
Чтобы интерьер был более естественный и более реалистичный нужно добавлять следы присутствия человека, например, подушка должна быть помятая, одеяло немного скомкано. На столе можно добавить кружку и тарелку, оставшуюся от завтрака. Стулья, можно поставить не строго параллельно, а немного развернуть их, если на полке лежат книги – одну можно положить отдельно, как будто ее берут чаще, чем другие. Чем больше таких мелочей будет в интерьере, тем он будет более естественен. Можно даже разбросать носки по полу. Я, например, добавлю мягкую игрушку на диван и пару подушек.

3d моделирование интерьера в 3ds max
Также на столе оставлю откытый журнал.

3d моделирование интерьера в 3ds max
На окна нам нужно повесить шторы, однако, чтобы они выглядели наиболее естественно, нужно сделать их симуляцию отельными инструментами. Как это делается описано в уроке по созданию штор в 3ds max

3d моделирование интерьера в 3ds max
Когда все элементы интерьера расставлены, все текстуры и материалы назначены, можно переходить к расстановке освещения, камер и непосредственно визуализации, для получения финальной картинки. Финальные картинки нашего интерьера, после настройки дневного освещения, можно посмотреть в статье о рендере vray

3d моделирование интерьера в 3ds max

Чтобы создать в 3ds max стены помещения интерьера квартиры, офиса или коттеджа, можно воспользоваться несколькими способами. Новички обычно моделируют стены из примитивов, например, box. Но здесь есть несколько минусов. Например, каждая стена является отдельным объектом, следовательно работать сразу со всей коробкой не получится. Кроме того, если новичок допустит ошибку, то останутся щели, которые будут заметны после рендеринга. А еще с такими стенами бывает достаточно сложно создать дополнительные элементы помещения, например, напольный плинтус, потолочный плинтус и другие детали.
В 3ds max так же есть встроенный инструмент создания стен.

Однако, данный инструмент по недостаткам очень близок к стенам из боксов. Позже вы увидите, почему.
А самый удобный способ — полигональный.
Полигональный способ создания помещения
Для начала нам нужно создать box основной части комнаты или помещения. А уже потом будет делать дополнительные ответвления и коридоры. Пусть размеры бокса будут 10×10 метров и высота 3 метра.

Теперь сделаем коридор. Для этого преобразуем наш box в редактируемую полигональную сетку (действия 1, 2, 3), затем включаем редактирование ребер (4) и выделяем верхнее ребро стены (5) и, придерживая клавишу Ctrl, нижнее ребро стены (6).

Теперь создаем между двумя выделенными ребрами перпендикуляр с помощью команды Connect. При необходимости их можно создать 2, 3 и более.

Далее переходим в режим полигонов (1) и выделяем полигон стены (2).

С помощью кнопки Extrude выдавливаем коридор на нужную длину. Например, на 4 метра.

Осталось удалить лишние ребра и вершины. Для этого делаем сетку прозрачной (клавиша F3), переходим в режим редактирования ребер (1) и выделяем 3 лишних ребра (2, 3, 4), нажимаем кнопку Backspace (←). Эта клавиша обычно расположена над клавишей Enter. Данная операция позволит удалить выделенные ребра. Но останутся вершины. Из можно удалить аналогично в режиме вершин.
Чтобы удалить вершины вместе с ребрами одновременно, достаточно при выделенных ребрах нажать сочетание клавиш Ctrl и Backspace (←). В этом случае удалятся не только ребра, но и принадлежащие им вершины.

Коробка помещения готова. Теперь нужно создать проемы окон и дверей.
Проемы окон
На стене, где будут располагаться окна (или одно окно), выделяем верхнее и нижнее ребра.

Если окно одно, то создаем 2 ребра с помощью кнопки Connect. Если окна 2, то создаем 4 ребра. В нашем случае окна будет 2.
Теперь снова нажмем Connect и создадим 2 горизонтальных ребра.

Далее переходим на вид слева (клавиша L) и рамочкой выделяем все вершины нижней части окон.

В режиме перемещения объектов должно быть включено перекрестие (1). Тогда нам будут доступны координаты выделенного объекта или подобъекта ( в данном случае координата Z группы выделенных вершин (2)). Устанавливаем эту координату на 0,8 метров. Т.е высота от пола до подоконника у нас должна стать 800 мм. Нажимаем Enter.

Затем выделяем рамкой группу вершин верхней части окна (1). И меняем высоту на 2,7 м.

Переходим на вид — перспектива (клавиша P), включаем инструмент выделения (1), переходи в режим редактирования полигонов (2) и выделяем полигоны окон (3 и 4).

С помощью кнопки Extrude выдавливаем окна наружу на толщину стены, например, на 350 мм.

Нажимаем клавишу Delete и удаляем полигоны. У нас получились проемы окон. Обязательно отключаем справа значок редактирования полигонов, т.к. работу с ними мы закончили!
Выворачивание
Сейчас нам нужно вывернуть полигоны наружу. Нажимаем клавишу F3, переходим в режим редактирования элементов (1), аккуратно (лучше рамкой) выделяем коробку (2). После выделения она должна стать вся красно-фиолетовая. Теперь выворачиваем полигоны командой Flip. Данная операция позволит поменять местами рабочие полигоны 3d-модели (наружние) и нерабочие (внутренние).
Для чего это нужно? Т.к. у нас интерьер, а не экстерьер, камера будет находиться внутри помещения. Там и должны быть рабочие полигоны. А наружние (нерабочие) нас не интересуют.

Не забываем всегда выходить из режима редактирования подобъектов (полигонов, вершин, ребер, элементов. ). Закончили работу — выключили!
Режим прозрачных стен
Теперь самое интересное! Нерабочие полигоны можно (и нужно) сделать прозрачными. Так мы сможем свободно видеть все помещение со всех сторон и спокойно работать. Т.е. нашему обзору при вращении экрана не будут мешать стены и потолок. На рендеринг это никак не повлияет, а вот удобства в рабочем окне 3ds max прибавит в разы. Для этого кликаем правой кнопкой на коробке помещения (1), выбираем Objact Properties, и ставим галочку Backface Cull (3). Нажимаем OK. Готово! Теперь стены прозрачны и не мешают нам вращать сцену и видеть все содержимое интерьера.

Проемы дверей
Двери создаются аналогично окнам. выделяются верхнее и нижнее ребра стены. Создается 2 дополнительных вертикальных ребра.

А горизонтальное ребро создается одно.
Затем поднимаем это ребро на высоту двери 2 метра (по координате Z), как мы делали ранее с окнами, и выдавливаем полигон, если нужно показать глубокий дверной проем.
Если дверь будет не в глубине стены и глухая (без стекла), то выдавливать и удалять полигон проема не обязательно. Достаточно просто наложить дверь на стену.
Расстояние от стен до проемов
Это можно легко делать на виде сверху (клавиша T — top). Выделяете рамкой вершины и перемещаете их туда, куда нужно. Можно следить в момент перемещения за координатами и перемещать на более точное расстояние.
Читайте также:

