Как создать ova файл vmware
Обновлено: 07.07.2024
Для миграции вам необходимо сконвертировать ваш виртуальный сервер в файл формата ovf или ova.
OVF (Open Virtualization Format) — стандарт для хранения и распространения виртуальных машин. OVA является TAR архивом каталога с пакетом OVF.
Требования к ova/ovf файлам:
- Тип дисков scsi.
- Hardware version не выше 13.
Если вы используете один из продуктов компании VMware для виртуализации ваших серверов и/или настольных компьютеров, например VMware Workstation, VMware Fusion, VMware Server, VMware Player, процесс конвертации не будет трудоемким.
Все продукты поддерживают стандартный экспорт машин в необходимый формат.
VMware Workstation
- Убедитесь в том, что виртуальная машина не зашифрована. Вы не можете экспортировать зашифрованную виртуальную машину в формат OVF.
- Убедитесь в том, что виртуальная машина выключена.
- Выберете виртуальную машину и далее File > Export to OVF.
- Введите имя для ovf-файла и выберите директорию для сохранения файла.
- Нажмите Save для начала процесса экспорта в OVF.
Процесс может занять несколько минут. Строка состояния показывает ход процесса экспорта.
VMware Fusion
- Убедитесь в том, что виртуальная машина не зашифрована. Вы не можете экспортировать зашифрованную виртуальную машину в формат OVF.
- Убедитесь в том, что виртуальная машина выключена.
- Выберете виртуальную машину и далее File > Export to OVF.
- Введите имя для ovf-файла и выберите директорию для сохранения файла.
- Нажмите Save для начала процесса экспорта в OVF.
Процесс может занять несколько минут. Строка состояния показывает ход процесса экспорта.
vSphere Client
- Выберете виртуальную машину и далее File > Export > Export OVF Template.
- В диалоговом окне “Export OVF Template” введите имя шаблона.
Примечание: при экспорте шаблона OVF с именем, которое содержит звездочки (*), эти символы превращаются в символы подчеркивания (_). - Выберите директорию для сохранения файла шаблона, или кликните “. ” для выбора местоположения.
- В поле Format выберите тип OVF или OVA.
OVF - выберете данный формат, чтобы сохранить шаблон в виде набора файлов (.ovf, .vmdk и .mf) Этот формат является оптимальным, если вы планируете опубликовать файлы на веб-сервере или в хранилище дисков. Пакет можно импортировать, например, в клиенте vSphere путем публикации URL в .ovf файл.
OVA - выберете данный формат для более удобного распространения пакета OVF в виде отдельного файла, если его нужно явно загрузить с веб-сайта или перемещены с помощью USB. Фактически является архивом формата OVF. - В поле Description введите описание виртуальной машины.
По умолчанию текст из панели Notes со вкладки Обзор виртуальной машины появится в этом текстовом поле. - Установите флажок, если вы хотите включить графические файлы, прикрепленные к floppy и CD / DVD-устройств в пакет OVF.
Примечание: этот флажок виден только если к виртуальной машине подключен файл ISO или к дисководу подключен образ. - Нажмите OK.
Строка состояния показывает ход процесса экспорта.
VMware OVF Tool
VMware OVF Tool представляет собой решение для импорта и экспорта OVF пакетов из продуктов VMware. Мы будем использовать данную утилиту для конвертации файла vmx в файл формата ovf, т.к. она позволяет создавать виртуальные модули из виртуальных машин.
Загрузите установщик VMware OVF Tool на сайте компании Vmware.
Выберете необходимую версию.

Перейдите в папку «Downloads» и запустите на исполнение скачанный файл.
После установки откройте Windows PowerShell. Для конвертации необходим файл ovftool.exe, который находится по указанному при установки пути. Например:
C:Program FilesVMwareVMware OVF Toolovftool.exe
Перейдите в каталог «VMware OVF Tool» с помощью команды cd:
cd 'C:Program FilesVMwareVMware OVF Tool'
В командной строке введите команду со следующим синтаксисом:
.ovftool.exe <путь до файла vmx> <путь до файла ovf>
.ovftool.exe "C:VMVM-exampleVM-example.vmx" "C:VMVM-exampleVM-example.ovf"

Скриншот №2. Ввод команды
После завершения конвертации у вас появится ovf файл с вашей виртуальной машиной.

Работающие с гипервизором VMware Workstation в среде Windows рано или поздно столкнутся с необходимостью переноса виртуальных машин. Это может быть новая среда гипервизора после переустановки хостовой операционной системы. Это может быть среда гипервизора на другом компьютере. И это также может быть другой гипервизор – VirtualBox . Как осуществить экспорт виртуальных машин VMware и импортировать их в своей же среде, внутри VMware Workstation или в среде VirtualBox?
1. Открытие виртуальных машин в VMware Workstation
Если работа с виртуальными машинами будет производиться и далее в среде VMware Workstation, нет в принципе нужды экспортировать машины. После переустановки хост-системы Windows нужно установить гипервизор и в меню «Файл» выбрать «Сканирование виртуальных машин».

Далее указываем каталог расположения машин, тот, что был до переустановки хостовой Windows.

И добавляем все обнаруженные машины в библиотеку VMware Workstation. Если нужны не все, то, соответственно, снимаем галочки с ненужных.

Далее открываем программную библиотеку и можем работать с добавленными в интерфейс машинами.

По этому же принципу можем поступить и при переходе на другой компьютер. Мы физически переносим каталог хранения виртуальных машин VMware на диск другого компьютера. И в установленной на том другом компьютере программе VMware Workstation добавляем перенесённые виртуальные машины. При добавлении новых готовых машин программа во время их первого запуска обычно выдаёт запрос: мол, обнаружено, что это перенесённая или скопированная машина. Но программе необходимо точно указать, машина перенесена или скопирована. Это нужно для настройки сети и других функций. И вот в ответ на такой запрос нажимаем кнопку «I Moved It», т.е. указываем, что машина перенесённая.

Перенос непосредственно каталога виртуальных машин на другой компьютер – как видим, способ чрезвычайно простой, но он хорош для случаев, когда мы не стеснены средствами переноса данных. К примеру, у нас есть нужного объёма USB-HDD, либо же мы можем перенести каталог с виртуальными машинами в онлайне с использованием торрент-технологии. Но если у нас нет USB-HDD, а каталог с машинами нужно какое-то время где-то передержать, прежде чем он может быть помещён на целевой компьютер, машины лучше экспортировать. Экспортировать с целью сжатия данных. К примеру, в нашем случае папка одной виртуальной машины с фиксированным виртуальным диском весит 50 Гб.

А вес файлов экспортированной машины будет составлять даже менее 5 Гб.

2. Экспорт виртуальной машины VMware
Экспорт-импорт машин VMware обеспечивается поддержкой в программе VMware Workstation универсального формата хранения виртуальных машин Open Virtual Appliance . Это формат OVA или OVF . С этим форматом нативно работает и VirtualBox, что делает возможным перенос виртуальных машин ещё и между этими двумя гипервизорами. Open Virtual Appliance – это архив, включающий информацию о конфигурации виртуальной машины и хранящий в сжатом виде непосредственно содержимое виртуального жёсткого диска.
Чтобы экспорт машины VMware был возможен, необходимо отключить от её виртуального привода прикреплённые ISO -образы.
Сам процесс экспорта чрезвычайно прост: в меню «Файл» кликаем «Экспорт в OVF».
И указываем путь сохранения архива машины.

3. Импорт виртуальной машины в VMware Workstation
Чтобы импортировать машину, в меню «Файл» VMware Workstation кликаем «Открыть». И указываем путь к архиву, а в нём – непосредственно к файлу OVА . Указываем хранилище импортируемой машины, т.е. её место на диске. И можем, если нужно, изменить имя.

Жмём «Импорт».

Ожидаем завершения операции.

И ищем импортированную машину в библиотеке VMware Workstation.

4. Импорт виртуальной машины в VirtualBox
Процесс импорта виртуальной машины из архива OVF в программе VirtualBox схож.
В меню «Файл» кликаем «Импорт конфигураций».

Указываем путь распаковки файлов машины. Жмём кнопку «Импорт».
Если вы используете VMware Workstation 16 в Linux и хотите знать, как экспортировать и импортировать виртуальные машины, вам необходимо воспользоваться преимуществами формата файла OVF. В этом руководстве мы покажем вам, как использовать VMware для экспорта и импорта виртуальных машин в формате OVF в Linux.
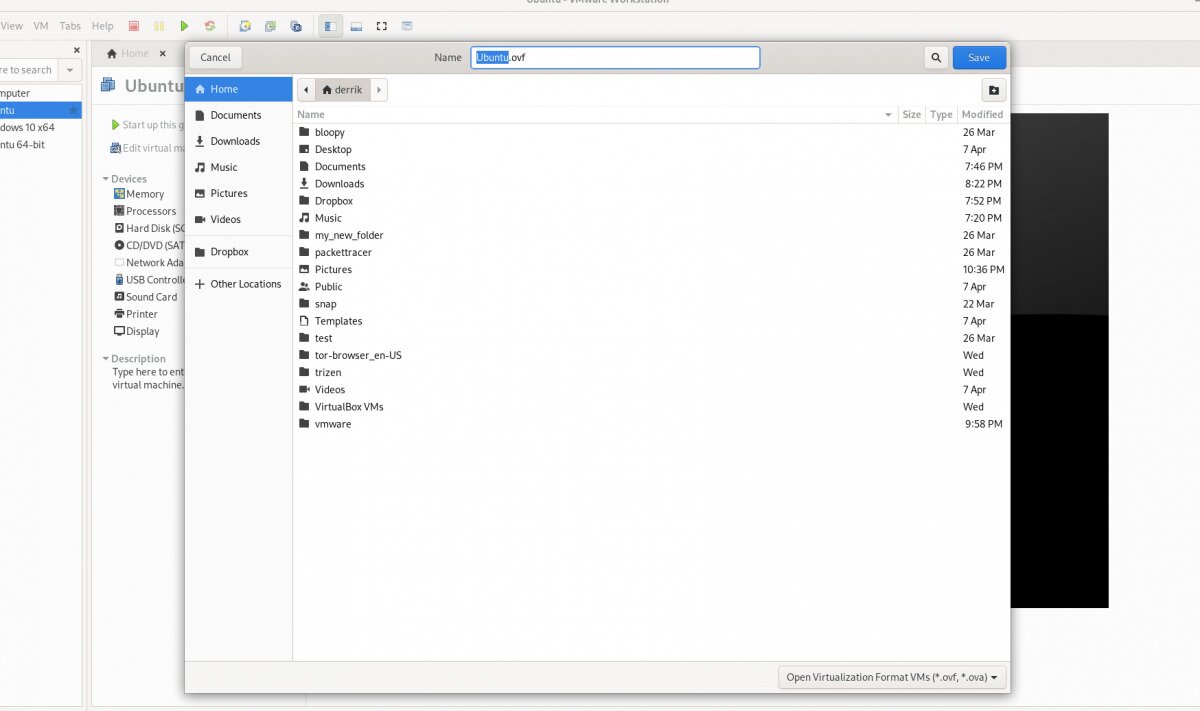
Прежде, чем мы начнем
В этом руководстве мы сосредоточимся на функциях экспорта и импорта в VMware Workstation 16. По этой причине вам понадобится последняя версия VMware Workstation, чтобы следовать этому руководству.
Если вы используете более позднюю версию VMware на своем ПК, рекомендуется удалить ее и загрузить последнюю версию. Если вы используете Ubuntu Linux в качестве хост-ОС для VMware, у нас есть подробное руководство по установке VMware Workstation 16 на Ubuntu, которому вы можете следовать, чтобы приложение заработало.
Экспорт виртуальной машины VMware Workstation как OVF
В последней версии VMware Workstation 16 экспорт любой виртуальной машины стал как никогда простым. Для начала откройте VMware Workstation в вашей операционной системе. В этом руководстве Linux будет основной ОС, но этот метод работает в любой ОС, на которой работает VMware Workstation 16.
Когда VMWare Workstation 16 открыта и готова к использованию, следуйте пошаговым инструкциям ниже, чтобы узнать, как экспортировать свои виртуальные машины в виде файлов OVF.
Шаг 1: Найдите на боковой панели «Библиотека» виртуальную машину, которую вы хотите экспортировать, и выберите ее с помощью мыши.
Если вы не видите виртуальную машину на боковой панели «Библиотека», вам необходимо сначала создать виртуальную машину, прежде чем пытаться ее экспортировать. Невозможно экспортировать виртуальную машину в OVF из VMware 16 без виртуальной машины!
Шаг 2: После выбора виртуальной машины в VMware Workstation 16 с помощью мыши найдите кнопку «Файл» в пользовательском интерфейсе и щелкните по ней. Когда вы нажмете кнопку «Файл», вы увидите несколько вариантов на выбор.
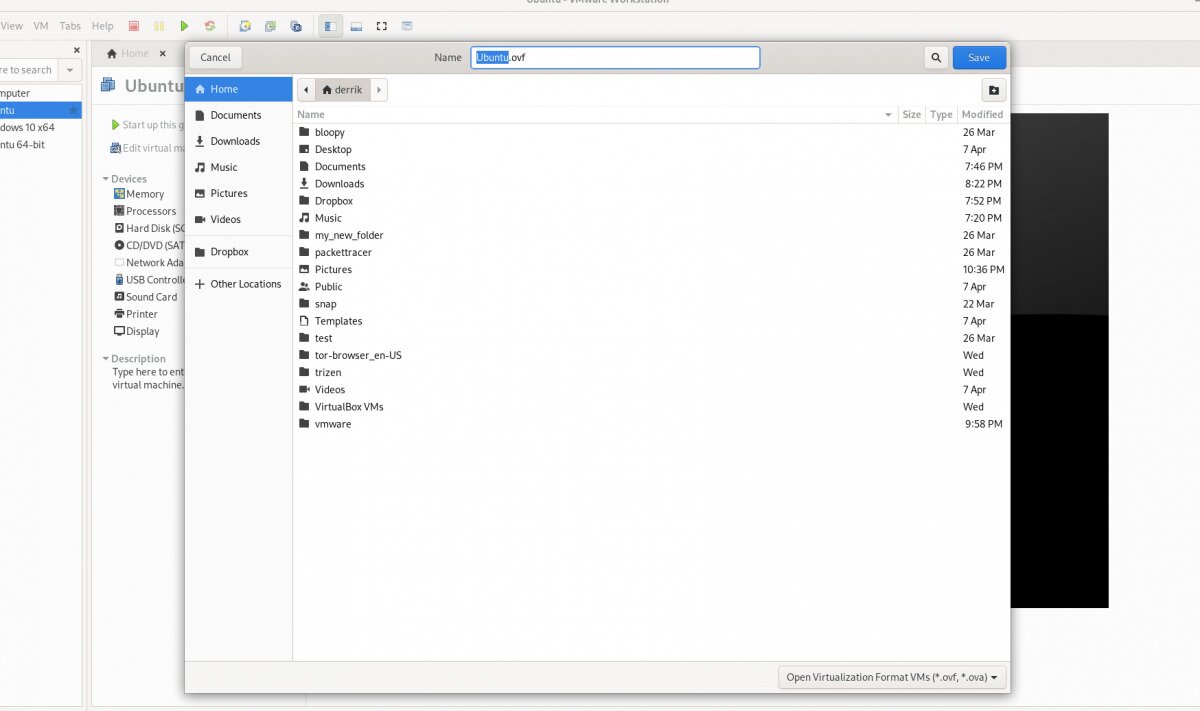
В меню «Файл» выберите мышью кнопку «Экспортировать как OVF».
Шаг 3: После того, как вы открыли окно «Экспорт как OVF», используйте файловый браузер, чтобы найти, где вы хотите сохранить файл OVF. Для достижения наилучших результатов сохраните его в месте, где нет других файлов, чтобы все было легко найти.
Также имейте в виду, что экспорт OVF сохраняет больше, чем просто файл OVF. Он также экспортирует файл жесткого диска VMDK (если вы используете VMDK), а также файл MF и все остальное, подключенное к виртуальной машине.
Шаг 4: Экспорт не происходит мгновенно. Это займет время. Когда экспорт будет завершен, откройте файловый менеджер и сохраните файл OVF, файл MF и файл VMDK в безопасном месте, например в Dropbox, на внешнем жестком диске и т. Д.
Импорт виртуальной машины OVF VMware в VMware
Если вы пытаетесь импортировать ранее экспортированную виртуальную машину Vmware в VMware Workstation 16 с помощью OVF, вам необходимо использовать функцию «Открыть».
Функция «Открыть» при использовании с OVF заставит VMware Workstation автоматически импортировать экспортированную виртуальную машину OVF. Чтобы сделать это в вашей системе, следуйте пошаговым инструкциям ниже.
Шаг 1: Запустите VMWare Workstation 16 на рабочем столе. Как только он откроется, найдите меню «Файл» и щелкните по нему, чтобы открыть все его параметры внутри.
В меню «Файл» найдите кнопку «Открыть» и щелкните по ней, чтобы открыть окно обозревателя файлов «Открыть».
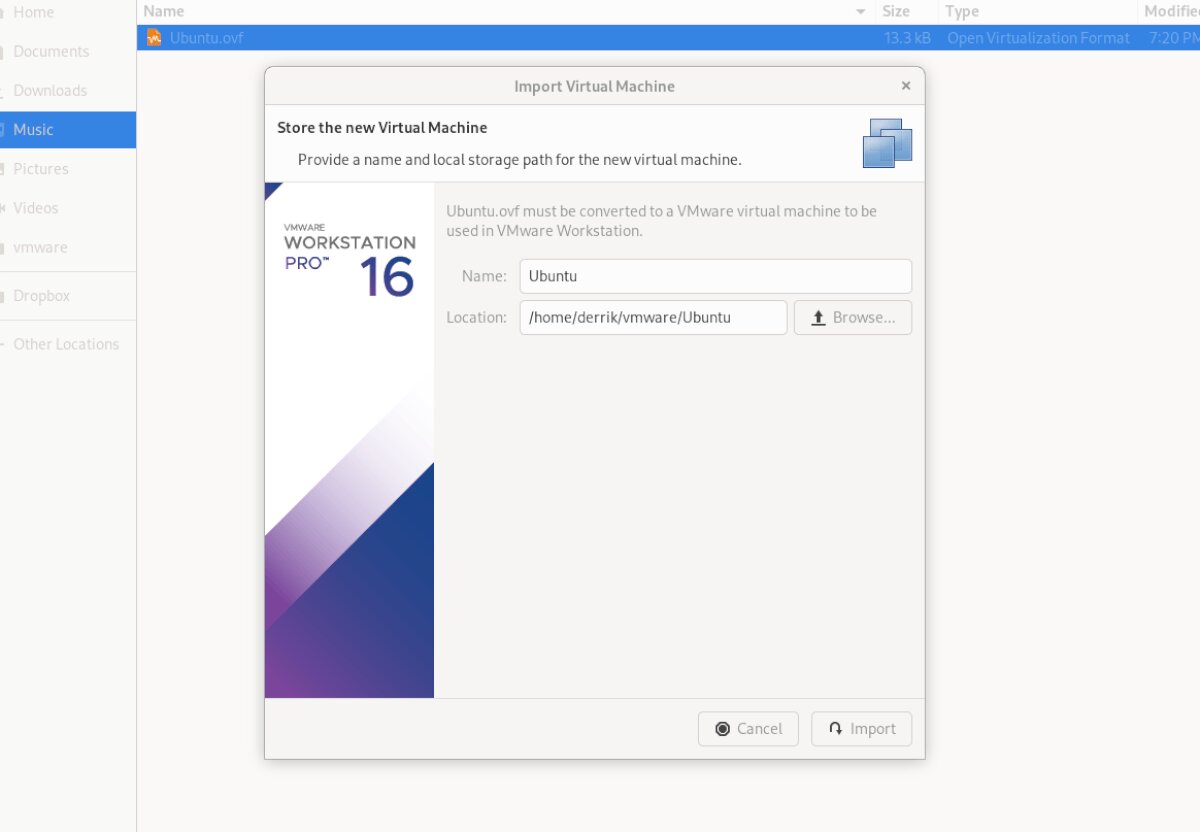
Имейте в виду, что файл VMDK, файл MF и другие связанные файлы виртуальной машины должны находиться в одном каталоге, поскольку VMWare использует файл OVF в качестве набора инструкций для создания новой виртуальной машины.
Шаг 3: После нажатия кнопки «Импорт» VMware будет медленно импортировать вашу виртуальную машину в VMware Workstation 16. Этот процесс займет некоторое время, особенно если ваша виртуальная машина имеет большой жесткий диск и много файлов, с которыми нужно работать.
Когда процесс будет завершен, импортированная виртуальная машина появится на боковой панели. Отсюда выберите свою виртуальную машину на боковой панели. После выбора виртуальной машины на боковой панели VMware предложит вам несколько вариантов.
Среди различных опций, доступных в Vmware Workstation, найдите и нажмите «Запустить эту гостевую операционную систему», чтобы начать использовать только что импортированную виртуальную машину! Он должен мгновенно загрузиться и быть готовым к использованию для всех ваших потребностей в виртуализации!
Импортировать в VirtualBox
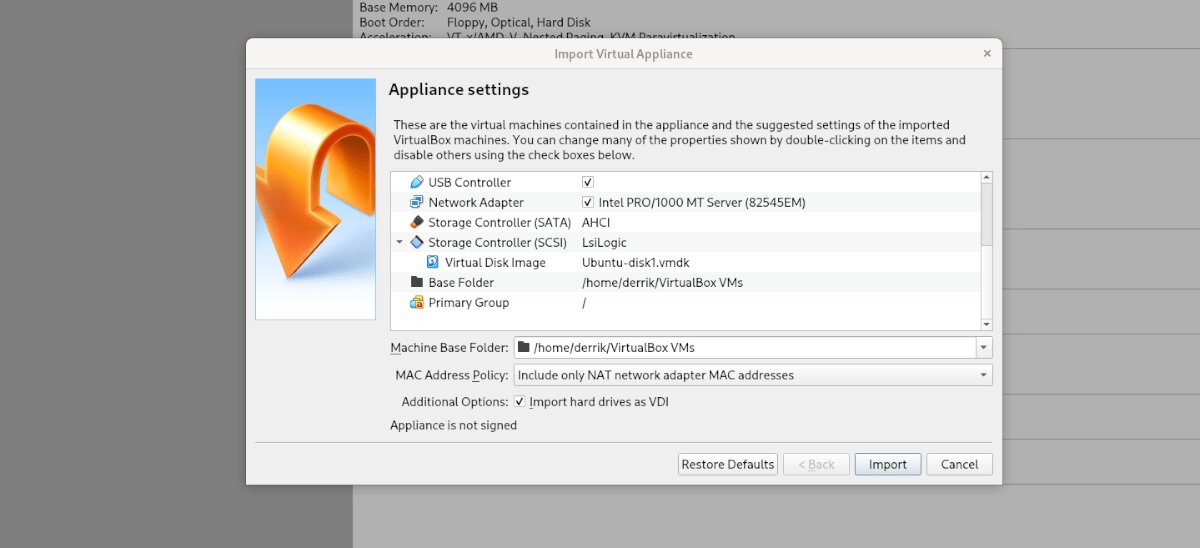
Если вы экспортировали виртуальную машину в OVF из VMWare и хотите использовать ее в VirtualBox в Linux, вы можете. Для этого откройте файловый менеджер Linux и щелкните правой кнопкой мыши файл OVF. Затем выберите «Открыть с помощью», а затем «Oracle VM VirtualBox», чтобы импортировать виртуальную машину!

Простая инструкция в картинках о том, как накатить OVF шаблон на vCenter 6.7 и развернуть виртуалку. У меня виртуалка в OVA файле. Будем использовать HTML5 UI. Сразу скажу, шаблон накатился без проблем, удачно получилось. Иногда шаблон приходится редактировать, но не в этот раз.
Заходим в UI, переходим в гипервизор. Тыкаем правой кнопкой в ACTIONS:

Выбираем deploy OVF template. Открывается мастер.

Нам предлагают два способа выбора OVF шаблона:
У меня шаблон лежит локально в файлике, выбираю Local file. Выбираю файл.

Становится активна кнопка NEXT, нажимаю.

Указываем название виртуалку, выбираем месторасположение. NEXT.

Выбираем гипервизор. NEXT.

Идёт проверка. На этом шаге возможны разные ошибки, у меня всё прошло без проблем.

Проверяем детали установки. Видно, что данные на 20 Гб диске занимают только 3.6 Гб. А архив OVA всего 2 Гб. NEXT.
Читайте также:

