Как создать папку explorer
Обновлено: 07.07.2024
Практическая работа № 3
Операции с папками и файлами
Цель занятия: научиться выполнять стандартные операции с папками: создавать, выделять, копировать, перемещать и удалять, переименовывать, менять свойства, скрывать; изучить возможности программы Проводник и различные способы запуска этой программы.
Теоретические основы работы:
Операции с папками:
Большинство задач Windows включают в себя работу с файлами и папками. Папки используются Windows для создания системы хранения файлов на компьютере аналогично тому, как картонные папки используются для систематизации данных в картотеке. Папки могут содержать файлы различных типов — документы, музыкальные клипы, изображения, видео, программы и др. Можно создавать новые папки, копировать или перемещать в них файлы из других мест — из других папок, с других компьютеров или из Интернета. В папках можно создавать подпапки.
Создание папок: команда Создать папку в контекстном меню или в верхнем меню Файл/Создать папку (или по-другому). Появится папка с именем Новая папка , написать новое название и нажать Enter для подтверждения. Можно переименовать папку, щёлкну на ней правой кнопкой мыши и выбрав в Контекстном меню команду Переименовать .
Копирование папок: выделить одну или несколько папок, которые нужно скопировать, выбрать команду Копировать в контекстном меню, в слове Правка верхнего меню или на панели инструментов, открыть папку, в которую нужно вставить копии и выбрать команду Вставить любым вышеуказанным способом.
Перемещение папок: выполняется аналогично копированию, но вместо команды Копировать выбирается команда Вырезать . Операция перемещения отличается от операции копирования тем, что в результате копирования создаются копии папок, а исходные папки остаются на месте, в результате перемещения исходные папки перемещаются в другое место (там, где они были, их нет).
Выделение папок: чтобы выделить несколько подряд идущих файлов или папок, выберите первый объект и, удерживая нажатой клавишу SHIFT, выберите последний объект. Для выбора разрозненных файлов или папок щелкните поочередно каждый объект, удерживая нажатой клавишу CTRL.
Удаление папок: выделить одну или несколько папок, которые нужно удалить, выбрать команду Удалить в контекстном меню, в слове Файл верхнего меню или на панели инструментов, или перетащить выделенные папки на значок Корзины при нажатой левой кнопке мыши.
Скрытие папки: щелкните на значке папки правой кнопкой мыши и выберите команду Свойства . На вкладке Общие установите флажок Скрытый . Для просмотра скрытых папок нужно выбрать команду Свойства папки в меню Сервис . На вкладке Вид в группе Дополнительные параметры выбрать вариант Показывать скрытые файлы и папки.
Изменение свойств папки: команда Свойства папки меню Сервис . Можно изменить параметры щелчка мыши для выделения и открытия папки, установить дополнительные параметры для папок и т.д.
Сервисные возможности программы Проводник.
Все папки и файлы образуют на дисках иерархическую файловую структуру. Все файлы находятся в папках, которые вложены в другие папки, более высокого уровня. Папка самого высокого уровня называется корневой . Назначение файловой структуры – обеспечить однозначное отыскание файла, если известно его имя и путь поиска. Создание и обслуживание файловой структуры – одна из основных функций операционной системы.
Для розыска файлов нужны специальные навигационные средства. Они позволяют просмотреть файловую структуру, найти нужную папку или файл и выполнить с ними необходимые действия. Проводник – это служебная программа, специально предназначенная для просмотра файловой структуры и её обслуживания. Окно этой программы состоит из двух панелей. на левой в виде дерева представлена вся файловая структура компьютера. Плюс рядом с папкой означает, что в ней есть вложенные папки. С помощью левой панели очень удобно просматривать содержимое всех вложенных папок. На правой панели отображается содержимое папки, открытой в данный момент на левой панели. Между панелями очень легко взаимодействовать: копировать папки, перемещать их, удалять в корзину.
Методы запуска программы Проводник.
Изучить САМОСТОЯТЕЛЬНО во время выполнения практической работы и записать в отчёте!
ПОРЯДОК ВЫПОЛНЕНИЯ РАБОТЫ
Откройте окно Мой компьютер /диск D, папку своей группы .
Создайте в своей папке следующую структуру папок: три папки Кино , Музыка , Литература ; в каждой из них ещё по три папки (назовите их по-своему: фамилии актёров, фильмы, музыкальные группы, книги, авторы и т.д.).
Скопируйте папку Кино со всем её содержимым в папку Литература.
Попробуйте выделить несколько папок, стоящих рядом, затем несколько папок, стоящих не рядом.
Папку Литература переименуйте и назовите Книги .
Переместите содержимое папки Музыка в папку Книги .
Запустите программу Проводник с помощью Главного меню (Пуск/Программы/Стандартные/Проводник). Обратите внимание на то, какая папка открыта на левой панели Проводника в момент запуска. Это должна быть папка Мои документы.
Разыщите на левой панели папку своей группы и откройте ее одним щелчком на значке папки. Её содержимое должно появиться на правой панели Проводника.
На правой панели раскройте в своей папке все плюсы, чтобы раскрылось созданное Вами «дерево». Оно должно выглядеть следующим образом:
Убедитесь, что на левой панели рядом с папкой Музыка появится плюс.
На левой панели перенесите только что созданную папку на значок Корзины.
Откройте Корзину и убедитесь, что эта папка там присутствует.
Остальные папки удалите разными способами ВО ВРЕМЯ ОТВЕТА ПРЕПОДАВАТЕЛЮ!
Выполните исследовательскую работу, результаты которой запишите в отчёт.
Исследование методов запуска программы Проводник.
В ОС Windows большинство операций можно выполнить многими способами. На примере программы Проводник исследуем различные приемы запуска программ.
Щелкните правой кнопкой мыши на кнопке Пуск и в открывшемся контекстном меню используйте пункт Проводник. Обратите внимание на то, какая папка открыта на левой панели в момент запуска.
Щелкните правой кнопкой мыши на значке Мой Компьютер и в открывшемся контекстном меню используйте пункт Проводник. Обратите внимание, какая папка открыта на левой панели в момент запуска.
Проверьте контекстные меню всех значков, открытых на Рабочем столе. Установите, для каких объектов контекстное меню имеет средства запуска Проводника, и выясните, какая папка открывается на левой панели в момент запуска.
Выполните запуск Проводника через пункт Программы Главного меню.
Выполните запуск Проводника через пункт Выполнить Главного меню. (нужно ввести explorer)
Выполните запуск Проводника с Рабочего стола (предварительно на рабочем столе следует создать ярлык Проводника).
Выполните запуск Проводника с Панели быстрого запуска (предварительно на этой панели следует создать ярлык Проводника).
Требования к отчёту:
Опишите назначение и возможности программы Проводник.
Запишите определение файловой структуры.
Как можно выполнить навигацию по файловой структуре?
Перечислите, какие операции можно выполнять с папками.
Запишите, какие папки, на Ваш взгляд, нужно скрывать?
Запишите способы перемещения папки в другую папку.
Как быстро удалить сразу несколько папок?
Какие операции можно делать с папками ?
Как создать папку и переименовать её?
Как скопировать папку?
Как переместить папку?
Чем отличаются операции копирования и перемещения папок?
Как удалить папку?
Как скрыть папку?
Как изменить свойства папки?
Как запустить программу Проводник?
Как Вы думаете, почему программа Проводник входит в состав операционной системы?
Если вы часто посещаете одни и те же сайты, целесообразно добавить ссылки на эти сайты в папку Избранное (Favorites). В дальнейшем вы сможете быстро перейти к любимому веб-ресурсу, просто щелкнув на нужной ссылке на панели избранного. Ссылки на панели избранного можно упорядочивать, переименовывать и удалять.
В диалоговом окне Упорядочить избранное (Organize Favorites) представлен список всех ссылок, добавленных в избранное. Ссылки могут быть упорядочены по папкам по каким-либо общим признакам. В нижней части диалогового окна Упорядочить избранное (Organize Favorites) расположены следующие кнопки:
- Создать папку (New Folder) — создает папку в списке избранного. При нажатии данной кнопки появляется диалоговое окно, в котором следует ввести имя создаваемой папки;
- Переместить (Move) — перемещает выделенный пункт в списке избранного в папку, которую вы укажете;
- Переименовать (Rename) — переименовывает выделенный пункт или папку в списке избранного. При нажатии данной кнопки имя ресурса или ссылки становится доступным для редактирования;
- Удалить (Delete) — удаляет выделенный пункт или папку из списка избранного (в последнем случае удаляются все ссылки, содержащиеся в удаляемой папке).
Панель избранного
Если нажать кнопку Добавить на панель избранного (Add to Favorites Bar), на панели инструментов будет создана кнопка для быстрой загрузки данной страницы. На кнопке отображается заголовок страницы, а также ассоциированная с ней пиктограмма. Если вы хотите удалить ранее созданную кнопку, следует щелкнуть правой кнопкой мыши на данной кнопке и в появившемся контекстном меню выбрать команду Удалить (Delete).
Упорядочивание избранного
Упорядочивание списка избранного упрощает поиск нужного вам ресурса, особенно, если список избранного содержит множество пунктов. В одну папку вы можете поместить ссылки на развлекательные ресурсы, в другую — рабочие сайты, в третью — ссылки на интернет-форумы и т. д.
Эта статья описывает, как создать новую пустую папку на компьютерах с Windows или Mac.
Способ 1. Windows
1. Перейдите в область, где вы хотите создать папку
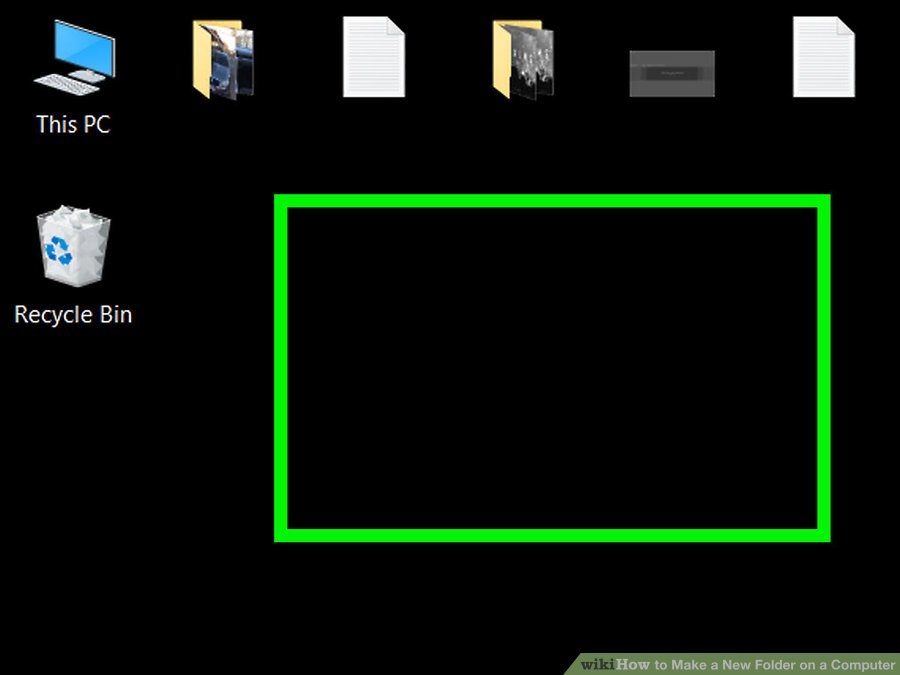
- Вы можете открыть File Explorer, щелкнув меню «Пуск» под названием «Windowsstart.jpg» и введите «файл-проводник», а затем нажмите «Изображение под названием WindowsFileExplorer.jpg Проводник» в верхней части меню «Пуск». Оттуда вы можете выбрать любую папку для открытия с левой панели.
2. Щелкните правой кнопкой мыши пустое место
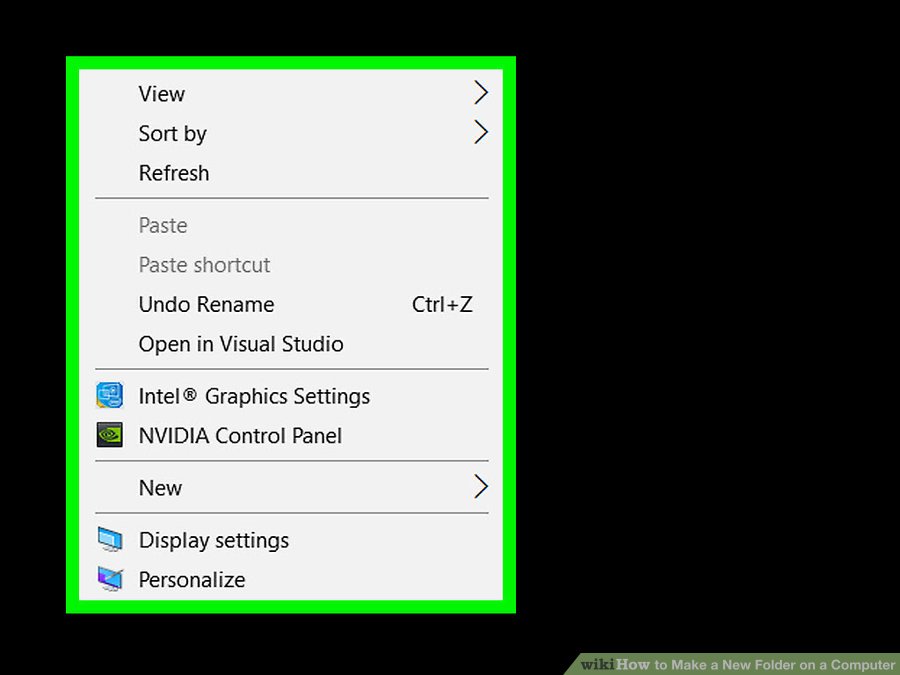
При этом открывается раскрывающееся меню. Убедитесь, что вы не щелкните правой кнопкой мыши файл или папку, так как это откроет неправильное раскрывающееся меню.
Если вы находитесь в существующей папке (например, «Документы»), вы также можете щелкнуть вкладку «Главная» в левой верхней части окна «Проводник» и нажать «Новая папка» на появившейся панели инструментов.
- Если вы используете компьютер с трекпадом вместо мыши, щелкните джойстик двумя пальцами, чтобы щелкнуть правой кнопкой мыши.
3. Выберите «Создать»
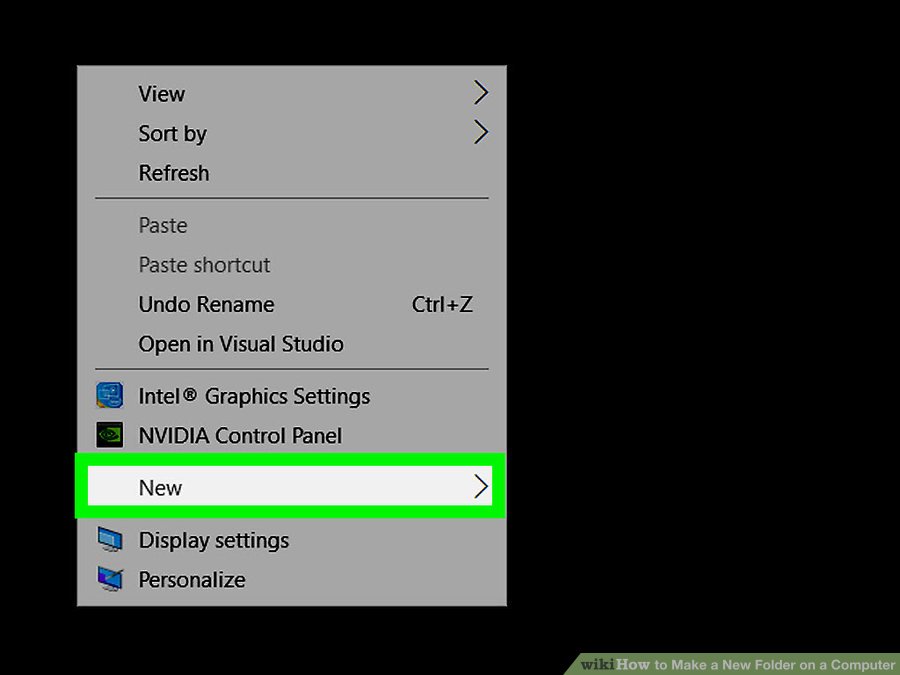
- Этот параметр находится в нижней части раскрывающегося меню и открывает другое всплывающее меню.
4. Нажмите «Папка»
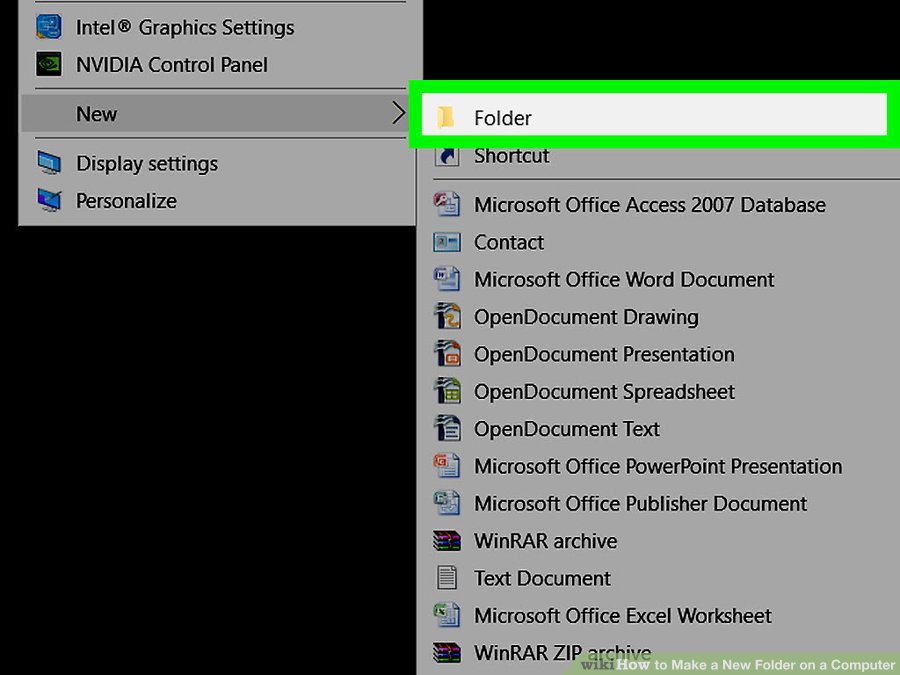
- Он находится в верхней части всплывающего меню.
5. Введите имя для своей папки и нажмите ↵ Enter

Это создает папку с ее новым именем.
- Имя папки не может содержать каких-либо специальных знаков препинания или других символов.
- Если вы не наберете имя, ваша папка будет сохранена как «Новая папка».
Способ 2. Mac
1. Перейдите в область, где вы хотите создать папку
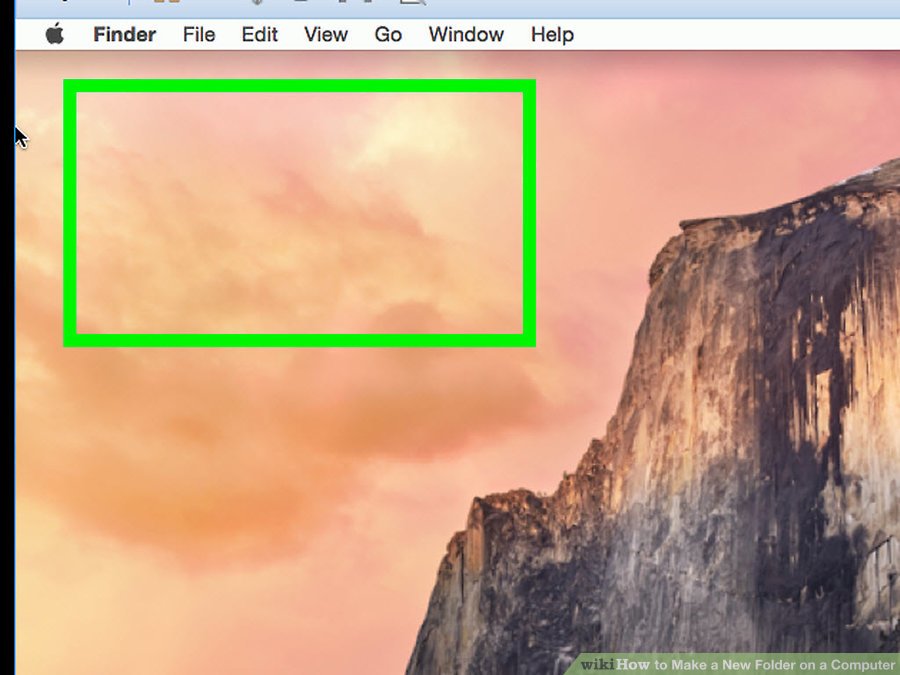
- Рабочий стол вашего Mac обычно является самым простым местом для создания папки, но вы можете создать папку практически в любом месте.
- Вы можете открыть Finder, похожий на синее лицо в нижней части экрана, а затем перейти в любое место, где вы хотите создать новую папку, например Documents.
2. Нажмите «Файл»

- Этот пункт меню находится в верхней левой части экрана вашего Mac.
3. Нажмите «Новая папка»
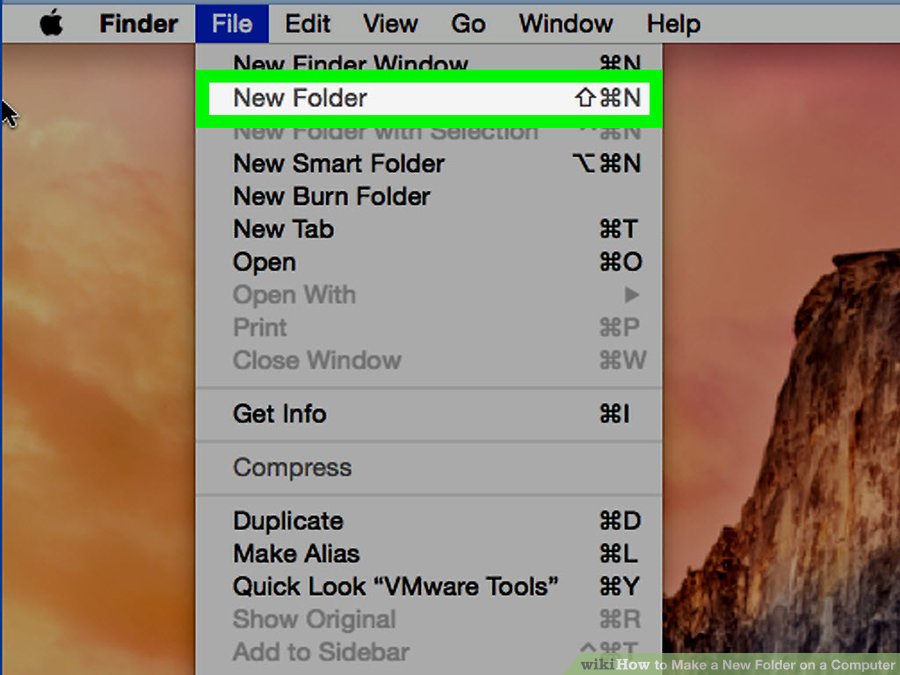
- Это создаст новую папку в вашем текущем местоположении.
- Вы также можете щелкнуть правой кнопкой мыши на пустое пространство с помощью мыши или щелкнуть двумя пальцами на компьютере с трекпадом. Убедитесь, что вы не щелкните правой кнопкой мыши файл или папку, так как это откроет неправильное раскрывающееся меню.
4. Введите имя для своей папки и нажмите ⏎ Return

Вопросы и ответы
Как переносить документ в новую папку?
- Нажмите и перетащите документ на значок папки, затем отпустите кнопку мыши. Если папка открыта, щелкните и перетащите документ в окно папки, а затем отпустите кнопку мыши.
Как я могу навсегда удалить папку на рабочем столе в Windows 7?
15 июня 2022 г. настольное приложение Internet Explorer 11 будет снято с службы поддержки. Список того, что имеется в области, см. в faq. Те же приложения и сайты IE11, которые вы используете сегодня, можно открывать в Microsoft Edge в режиме Internet Explorer. Более подробную информацию см. здесь.
Ссылки. Используются для того, чтобы сотрудники могли быстро перейти на важные веб-сайты. Эти ссылки могут отображаться в папке Ссылки или на Панели избранного.
Веб-фрагменты. Используются для того, чтобы сотрудники могли подписаться на раздел веб-страницы и отслеживать информацию по мере ее изменения, например прогноз погоды, курс акций или ход торгов.
Каналы. Используются для того, чтобы сотрудники могли быстро получить доступ к рекомендованным RSS-каналам. Нельзя импортировать папку RSS-каналов, но можно добавлять новые ссылки.
Хотя мы предоставляем стандартные элементы в области Избранное, панель избранного и каналы, вы можете удалить любой из этих элементов, добавить больше элементов или добавить новые папки и ссылки как часть настраиваемого пакета. Настройки, сделанные на этой странице, применяются только к классическому браузеру Internet Explorer.
Работа с избранным
Чтобы импортировать существующую папку с ссылками, выберите Избранное, а затем щелкните Импорт.
Перейдите в существующую папку ссылок, которая, скорее всего, находится в папке <system_drive>\Users\<user_name>\Favorites , а затем нажмите кнопку ОК.
Ссылки импортируются и добавляются на страницу Избранное, панель избранного и веб-каналы в папку Избранное.
Чтобы добавить новую избранную ссылку, выберите Избранное, а затем щелкните Добавить URL-адрес.
Откроется окно Сведения.
Введите имя новой ссылки в поле Имя.
Введите новый URL-адрес в поле URL-адрес.
При желании к ссылке можно добавить значок размером 16x16 пикселей, добавив расположение в поле Значок.
Чтобы добавить новую папку Избранное, выберите Избранное, а затем щелкните Добавить папку.
Откроется окно Сведения.
Введите имя папки в поле Имя, а затем нажмите кнопку ОК.
При наличии нескольких ссылок Избранное можно обновить их порядок в списке. Установите флажок Добавить в верхнюю часть списка, щелкните ссылку, которую нужно переместить, а затем выберите Переместить вверх или Переместить вниз.
Установите флажок Отключить рекомендуемые сайты IE, чтобы отключить функцию рекомендуемых сайтов. Если этот флажок установлен, то сотрудники не будут получать рекомендации, основанные на посещаемых сайтах.
Работа с панелью избранного
Чтобы импортировать существующую папку с ссылками, выберите Панель избранного, а затем щелкните Импорт.
Перейдите в существующую папку ссылок, которая, скорее всего, находится в папке <system_drive>\Users\<user_name>\Favorites\Favorites Bar , а затем нажмите кнопку ОК.
Ссылки импортируются и добавляются на страницу Избранное, панель избранного и веб-каналы в папку Панель избранного.
Чтобы добавить новую ссылку на Панель избранного, выберите Панель избранного, а затем щелкните Добавить URL-адрес.
Откроется окно Сведения.
Введите имя новой быстрой ссылки в поле Имя.
Введите новый URL-адрес в поле URL-адрес.
При желании к ссылке можно добавить значок размером 16x16 пикселей, добавив расположение в поле Значок.
Выберите тип ссылки (простая Ссылка, Каналили Веб-фрагмент), а затем нажмите кнопку ОК.
При наличии нескольких ссылок Панель избранного можно обновить их порядок в списке. Установите флажок Добавить в верхнюю часть списка, щелкните ссылку, которую нужно переместить, а затем выберите Переместить вверх или Переместить вниз.
Установите флажок Отключить рекомендуемые сайты IE, чтобы отключить функцию рекомендуемых сайтов. Если этот флажок установлен, то сотрудники не будут получать рекомендации, основанные на посещаемых сайтах.
Работа с RSS-каналами
Чтобы добавить новую ссылку в RSS-каналы, выберите Панель избранного, а затем щелкните Добавить URL-адрес.
Откроется окно Сведения.
Введите имя новой ссылки в поле Имя.
Введите новый URL-адрес в поле URL-адрес, а затем нажмите кнопку ОК.
При наличии нескольких ссылок RSS-каналы можно обновить их порядок в списке. Установите флажок Добавить в верхнюю часть списка, щелкните ссылку, которую нужно переместить, а затем выберите Переместить вверх или Переместить вниз.
Установите флажок Отключить рекомендуемые сайты IE, чтобы отключить функцию рекомендуемых сайтов. Если этот флажок установлен, то сотрудники не будут получать рекомендации, основанные на посещаемых сайтах.
Читайте также:

