Как создать папку в файловом менеджере на сайте юкоз
Обновлено: 04.07.2024
Обращаем Ваше внимание, что мы не оказываем поддержку по подобным вопросам (создание разделов, размещение баннеров и т.п.).
Писать через личный кабинет, на почту или звонить в поддержку по вопросам создания раздела food не следует!
Требуется! Наличие данной страницы не относится к автоматизированному мониторингу – это отдельный процесс и регламентируется следующими документами:
Согласно статье 29 Федерального закона от 29.12.2012 г. № 273-ФЗ “Об образовании в Российской Федерации”, пункту 3 Правил размещения и обновления информации, утвержденных постановлением Правительства Российской Федерации от 10.07.2013 г. № 582 образовательные организации должны обеспечить открытость и доступность информации об условиях питания обучающихся с помощью формирования открытых и общедоступных информационных ресурсов, в том числе на официальном сайте образовательной организации.
В соответствии со статьей 25.2. Федерального закона от 02.01.2000 N 29-ФЗ “О качестве и безопасности пищевых продуктов” образовательные организации обязаны размещать на своих официальных сайтах информацию об условиях организации питания детей, в том числе ежедневное меню.
Если коротко - Вам достаточно создать папку food в корне сайта и загружать в нее файлы по шаблону, который можно скачать ниже ( ГГГГ-ММ-ДД-sm.xlsx ).
Публикация данной страницы непосредственно в меню сайта НЕ обязательна.
Однако, Вы можете объединить публичную страницу с информацией о питании и специальную папку food.
Для этого можно воспользоваться инструкцией ниже (для WordPress).
И выбираем пункт "Название записи"
Жмем кнопку "Сохранить изменения"
В параметрах выбираем пункт "Постоянная ссылка" и в поле "Ярлык URL" пишем food
В названии страницы можно написать "Питание".
Жмем кнопку "Опубликовать"
В этой статье мы продолжаем свое изложение на тему «Создать сайт самому». Сегодня рассмотрим один из инструментов системы uCoz - Файловый менеджер (в дальнейшем ФМ). В ходе изготовления сайта Вам неоднократно придется загружать файлы разных форматов на свой новенький ресурс. Это могут быть видеофильмы, музыка, изображения. Чтобы «залить» (иногда употребляют такое выражение) все это - применяется ФМ или как его еще называют корневая папка сайта, где в дальнейшем и будут храниться выше названные файлы.
По поводу хранения. После регистрации сразу выделяется 400 mb свободного места на сервере. Объем загруженных файлов не должен превышать этот лимит. В дальнейшем количество мегабайт будет увеличиваться. Чем больше проведёте время на своем сайте, тем больше вырастит объем хранения. Так называемая прямо пропорциональная зависимость.
Файловый менеджер uCoz имеет некоторые ограничения и правила пользования:
- Например, нельзя загружать контент весом более 15 mb за один раз. Это лимит для бесплатного пользования. На платных пакетах объем увеличивается;
- Максимальная длинна имени файла не должна превышать 45 символов;
- Имя может состоять только из латинских букв, цифр, знака подчеркивания и минуса;
- На одном уровне директории может находится не более 200 папок;
- Если из ФМ сделаете просто файлохранилище, сайт не будет иметь своего развития, его просто удалят.
Вставляем файл в файловый менеджер
Переходим непосредственно к ФМ. Для начала зайдем в Панель управления ucoz => Потом, открываем сам Менеджер файлов, верхняя строчка правого столбика => Заходим. Внизу увидим две клавиши « Обзор » и « Загрузить файл », Screen 1. Так вот, для того, чтобы вставить в ФМ, например картинку, надо:
1. Подобрать место или папку куда поместить файл;
2. Кликнуть левой кнопкой мышки клавишу « Обзор ». Откроется окно « Выгрузка файла » Вашего компьютера;
3. Находим нужное изображение и выбираем его с помощью мышки и кнопки «Открыть», Screen2.

4. Жмем кнопку «Загрузить файл». Иллюстрация вставлена, Screen 3;
Screen 3.
Создать папку в файловом менеджере Юкоз

5. В правом верхнем углу менеджера есть клавиша « Создать папку », Screen 4. Нажимаем. На её месте появится строчная полоса;
Screen 4.
6. Вписываем в неё название новой папки, Screen 5;
7. Завершающий шаг нажимаем зеленую галочку. Новая папка создана;
Дополнительные действия управления файлами
8. Для того, чтобы открыть какую-либо папку менеджера., достаточно щелкнуть по ней стрелочкой мышки один раз;
9. Закрыть папку поможет зеленая стрелочка по которой надо щелкнуть так же мышкой, Screen 6.
10. С правой стороны менеджера расположены кнопки управления файлами, Screen 7. Пользоваться
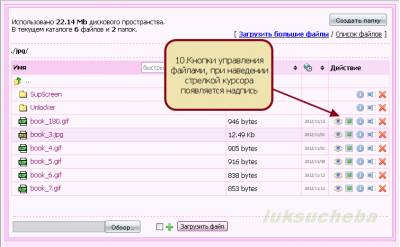
sp;
sp; Screen 7.
ими очень просто. При наведении на них стрелкой курсора появляется надпись с принадлежащей им функцией. Так что разобраться с ними Вам не составит труда.
В базе знаний есть новая инструкция по этой теме
Файловый менеджер необходим для хранения файлов, для работы с ними и над ними. Файлы, размещённые в файловом менеджере чаще всего используются на сайте.
Заходим в панель управления / «файловый менеджер».
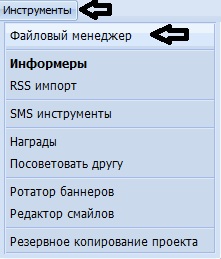
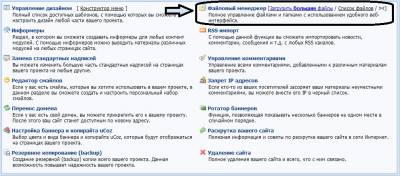
Далее, в «файловый менеджере», вверху будет информация о нём.

Там написано: сколько использовано дискового пространства (При создании сайта через систему uCoz, изначально доступно 400МБ.)
Папка, имеющиеся в пустом «файловом менеджере» одна.

Она есть, когда активирован модуль форума.
Справа, относительно информации, находится
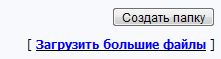
В эту строку вводим имя создаваемой папки.
Стоит помнить


Эта кнопка автоматически, при нажатии на неё, создаёт аккаунт в depositfiles. Чтобы загружать файлы размером до 2ГБ.
Теперь загружаем файл на «файловый менеджер». Нажимаем


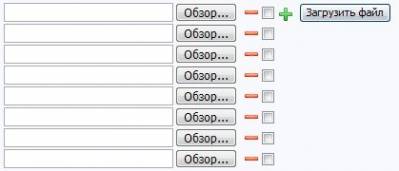

И также, если нажать , этим действием удалить дополнительное окно.
Ниже написано правило использования «файлового менеджера».


Следует заметить, что можно делать с папкой перед заходом в неё.
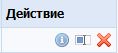

1. - «ссылка к папке или файлу». Нажав на кнопку, откроется окно с выделенной ссылкой на папку или файл. В зависимости где нажать на этот значок.

2. - «переименовать». Также как и ссылка, относится к папке и файлу. Можно переименовать, но следует помнить правило.


3. - «удалить». Можно удалить папку. Но следует помнить правило

Теперь заходим в папку.
Слева, также как и в самом «файловом менеджере» показывается состояние дискового пространства, количество папок и файлов в данной папке.
Загружаем файл в созданную папку

Кликнув на имя файла, можно узнать точную ссылку.
Далее написан размер этого файла
Затем,[год/месяц/день] – Дата, когда был добавлен файл.
Дисковое пространство можно изменять. Для этого нажимаем на главной странице ПУ «[изменить]»

Там идут расширение платные возможности
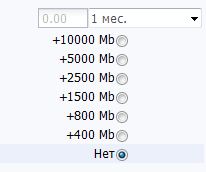
Размер и цена:
1. +400 Mb = $1.99
2. +800 Mb = $2.99
3. +1500 Mb = $4.99
4. +2500 Mb = $5.99
5. +5000 Mb = $9.99
6. +10000Mb = $19.98
Но, если заказывать услугу не на один месяц, а на несколько, то действуют скидки
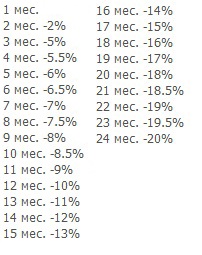
Дальше, просто выбираем нужное количество Mb и нажимаем кнопку «Добавить в корзину» или «Оплатить услуги»


файлы, Файловый менеджер

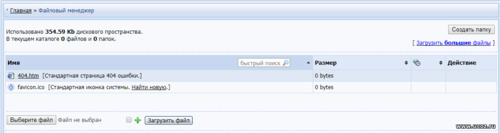
Полезная информация
- Максимальная длина имени файла с расширением 45 символов.
- Максимальный размер загружаемого файла 15 Mb.
- На одном уровне вложения может находиться не более 200 файлов и папок.
- Имя файла может состоять только из латинских букв, цифр, знака подчеркивания и минуса.
- Файлы с одинаковыми названиями будут перезаписаны.
- Точную ссылку на файл вы можете узнать, кликнув по его имени.
- При удалении каталога файлов удаляется и все его содержимое.
Пожалуйста, ознакомьтесь с вопросами и ответами в этой теме, прежде чем задать свой вопрос.




2) прикрепляя в форме добавления материала (при этом картинка загружается на ваш сайт, то занимает дисковую квоту)
3) вставляя ссылку на изображение с другого сайта (в этом случае вы впадаете в зависимость от стабильности работы стороннего сайта, где висит картинка. далее вы впадаете в зависимость от стороннего сайта в смысле хранения картинки (её могут в любой момент удалить). далее инородные ссылки на сайте, даже если они видоизмененные не есть хорошо)
Место увеличивается за счет посещаемости сайта, это значит, что сайт с посещаемостью 1000 хостов в сутки будет прибавлять больше байт к дисковому пространству, чем сайт с посещаемостью 5 хостов в сутки.
Плеры сайтов, основанны на флеш и разумеется используют adobe flash player. А Адобе оказывается имеет такую особенность в версии начиная с 9 он некорректно работает с mp3 треками которые по своей частоте не кратны 11 000. То есть частота трека должна быть 11 000, 22 000 и 44 000 соответственно.
Если частота другая то любой плеер будет выдавать разные глюки. Сервисы же для хостинга музыки и прослушивания онлайн когда мы загружаем на них песенку - сами перекодируют трек. А когда мы загружаем трек на сайт - то сами его готовим и обжимаем нужными кодеками. Советую кто столкнется с такой проблемой не химичить с обжимом и поставить частоту кратную 11 000
Читайте также:

