Как создать папку в закладках mozilla firefox
Обновлено: 06.07.2024
Не могу создать папку для закладок
Здравствуйте! Помогите пожалуйста в такой проблеме. Чувствую, что решается просто, но не могу понять, как. Вобщем. Открыта страница. Я хочу сохранить её в закладках, в папке, например, "СКАЧАТЬ". Жму на "Закладки", потом "Добавить страницу в закладки", потом на выпадающее меню напротив строки "Папка", потом жму "Создать папку", но. Вместо создания новой папки, Firefox просто выделяет синим цветом пункты "Панель закладок" и "Меню закладок". А папка так и не создаётся. Заранее спасибо!
№2 30-01-2009 11:59:19
Сначала нужно отметить, где именно создавать папку! Кликаете по строке "Панель закладок", (или по любой папке в ней, если нужна подпапка), а уже потом создаёте папку.
Arch Linux & xmonad
№3 30-01-2009 13:11:54
Работа с закладками в Firefox
Закладки Firefox – это мощный инструмент для организации рабочего пространства и управления наиболее часто посещаемыми сайтами. Однако работать с этим инструментом еще нужно уметь. И мы расскажем о том, как нужно пользоваться закладками и менеджером.
На самом деле, менеджер закладок Firefox – это довольно мощный инструмент. С его помощью можно добавить любимый сайт и закрепить его на панели. Можно удалять закладки, импортировать их в файл HTML и выполнять множество других действий. Также можно создавать целые каталоги с закладками и управлять ими так, как нужно именно вам. Стоит отметить, что менеджер здесь функциональнее, чем в Google Chrome, Opera или Яндекс Браузере. Потому многие и считают Firefox лучшим из браузеров.
В данном материале мы рассмотрим особенности работы с менеджером закладок и поговорим о том, как выполнять с его помощью некоторые действия. Начнем с самого простого и потом перейдем к более сложным процедурам.
Добавление и удаление закладок
Некоторые пользователи не знают, как добавить закладки в браузер Мозила Фирефокс. Однако это самая простая процедура из всех возможных. Для этого даже не нужно копаться в настройках веб-обозревателя.
Все, что нам нужно располагается прямо в адресной строке. Поэтому процесс довольно простой. Но на всякий случай мы предоставим подробную инструкцию, рассказывающую о том, что и как нужно делать. Так будет понятнее.

- Переходим интересующий сайт.
- После того, как страница загрузится ищем в той же адресной строке иконку с изображением звездочки и нажимаем на нее.
- Вписываем имя закладки (если нужно) и нажимаем «Готово».

Теперь нужная страница сохранена в библиотеку. Именно там ее и можно найти. Как видите, процесс по добавлению страницы в избранное довольно простой. Однако теперь давайте поговорим о том, как удалить закладку в Мозиле. Для этого нужно сделать следующее.
- В открытом браузере ищем на панели инструментов иконку библиотеки (три наклонные линии) и кликаем по ней.
- Далее появится меню, в котором нужно выбрать «Закладки».
- Появится список. Выбираем нужное название и кликаем по нему правой кнопкой мыши.
- Теперь просто щелкаем «Удалить».
После этого запись будет навсегда удалена из веб-обозревателя. Это были самые простые действия, которые только можно выполнить при помощи менеджера Firefox. Теперь стоит рассмотреть более сложные варианты.
Изменение закладок
Теперь поговорим о том, как редактировать закладки в Firefox. Этот процесс тоже нельзя назвать особенно сложным. Обычно при редактировании пользователь вписывает имя и описание сохраненного сайта.
Для осуществления данной процедуры не понадобится никаких дополнительных знаний и умений. Нам понадобится все та же «Библиотека», которую можно найти на панели инструментов. Вот алгоритм действий.
- Ищем кнопку с изображением трех наклонных полос и кликаем по ней.
- В появившемся меню выбираем «Закладки».
- Щелкаем правой кнопкой мыши по нужной записи и выбираем «Свойства».
- В соответствующих графах вписываем название сайта, его описание, соответствующие метки и краткое имя.
- Жмем на кнопку «Сохранить».

Теперь остается только повторить процедуру для остальных записей в библиотеке. Конечно, хватит заполнить первые две графы. Остальные вовсе не обязательно. Зато после этого вы точно легко поймете, какая запись чему соответствует.
Создание папок
А теперь стоит поговорить о том, как создать папку в закладках Mozilla Firefox. Такие каталоги позволяют более качественно управлять своими данными и систематизировать их. Особенно, если записей слишком много.
Создание папок – не такая уж трудная задача. Для этого в менеджере закладок есть все необходимое. Нужно только немного разъяснить пользователям алгоритм действий. И для этого мы предоставим подробную инструкцию.
- Кликаем по кнопке «Библиотека» (три наклонных линии).
- В меню выбираем «Закладки» и затем кликаем по пункту «Показать все закладки».
- Откроется менеджер. Щелкаем правой кнопкой мыши по пустому месту в левом столбце и в появившемся меню «Новая папка».
- Вписываем в соответствующую графу имя каталога и жмем кнопку «Добавить».

Все. Процедура закончена. Теперь можно перемещать в созданный каталог необходимые записи. Это позволит упорядочить все элементы избранного и сделает так, чтобы список выглядел более приемлемо для пользователя.
Включение панели закладок
В составе веб-обозревателя есть такая полезная штука, как панель закладок Firefox. Это небольшая полоса под панелью инструментов, на которую можно добавить любимые и часто посещаемые сайты. Так удобнее, чем постоянно копаться в меню.
По умолчанию эта панель в браузере выключена. Но любой пользователь может ее активировать. Сделать это очень просто. Нам потребуется только браузер и некоторое количество времени. Вот инструкция.

- В главном окне нажимаем кнопку «Библиотека».
- В меню выбираем «Закладки» и далее кликаем по пункту «Инструменты закладок».
- Появится еще один список, в котором нужно щелкнуть по кнопке «Показать (или скрыть) панель закладок».

Вот и все. Панель активирована. Теперь только нужно переместить на нее необходимые записи из библиотеки. Это действие выполняется при помощи простого перетаскивания. Теперь пора поговорить о более сложных вещах.
Создание резервной копии
Всем известно, что любые приложения подвержены сбоям. И браузеры не являются исключением. Поэтому в Firefox «Управление закладками» оснастили способностью создавать резервную копию записей пользователя.
Сделано это для того, чтобы было проще восстановить данные после сбоя. Копию можно сохранить в нескольких форматах. Но лучше использовать HTML, как самый универсальный. Вот что нужно сделать для создания резервной копии.
Вот так производится резервное копирование. Теперь можно будет восстановить избранное при сбое или перенести все данные в какой-нибудь другой веб-обозреватель. Ничего сложного в этом процессе нет и быть не может.
Заключение
Пришло время подвести итоги и сделать выводы. В данном материале мы поговорили о том, как нужно управлять закладками Mozilla Firefox при помощи встроенного менеджера. Теперь вы знаете практически все об этом полезном инструменте.
На начальных этапах вам нужно четко следовать предложенным инструкциям. Со временем вы привыкнете и начнете выполнять все действия в автоматическом режиме. Но пока выполняйте все рекомендации, которые даны в этой статье.
Как сделать закладку в Мозиле и как сортировать закладки по папкам?
Проводя много времени в Интернете, можно найти полезные сайты и, естественно, хочется сохранить то, что найдено «непосильным трудом». В каждом браузере как раз для этого есть такое понятие как ЗАКЛАДКИ.
Иногда в комментариях на сайтах или блогах можно встретить такой комментарий: «Добавил в закладки!» Это означает, что информация, представленная в статье на сайте или блоге, очень понравилась человеку, написавшему такой комментарий.
И он хочет ее сохранить для себя, дабы не потерять полезную информацию на просторах Интернета. Для этого в своем браузере он кликает по кнопке «Добавить страницу в закладки», после чего пишет такой комментарий.
В закладки отправляется именно та страница, которая открыта в Мозиле перед нажатием на кнопку «Добавить страницу в закладки».
Как сделать закладки в Мозиле?
1) Первый шаг для того, чтобы сделать закладки в Мозиле, состоит в том, что надо открыть браузер Мозилу (цифра 1 на рис. 1).
2) Затем в этом браузере следует открыть соответствующую страницу на сайте, которую мы хотим поместить в закладки. Это важно по той причине, что по прошествии некоторого времени далеко не всегда на сайте удается найти именно ту страницу, которая содержала полезную информацию (цифра 2 на рис. 1).
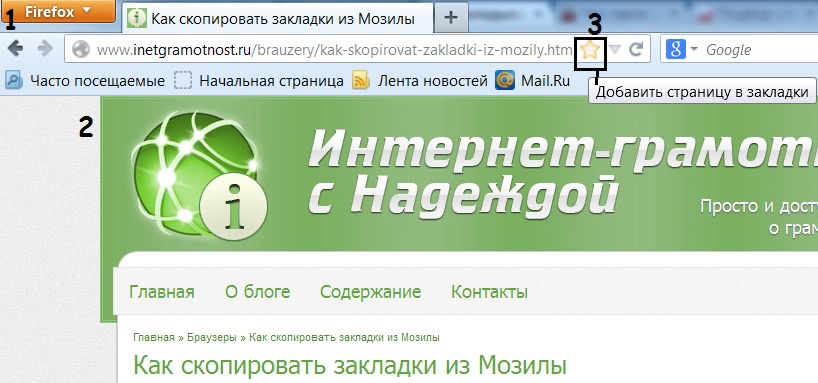
3) Получается картина, как в тире – есть оружие (в данном случае браузер Мозила), есть мишень (это, конечно, полезная страница на сайте), осталось выстрелить по выбранной мишени, точнее, сделать закладку для выбранной страницы.
Для этого у нас есть курок кнопка в виде симпатичной желтой звездочки, обозначенная цифрой 3 на рис. 1. При наведении на нее курсора мыши появляется всплывающая подсказка «Добавить страницу в закладки».
Щелкаем по звездочке (цифра 3 на рис. 1). Видим, что звездочка при этом закрасилась полностью желтым цветом (цифра 1 на рис. 2).
Теперь при наведении курсора на звездочку (цифра 1 на рис. 2), выскакивает надпись «Редактировать эту закладку» (цифра 2 на рис. 2):
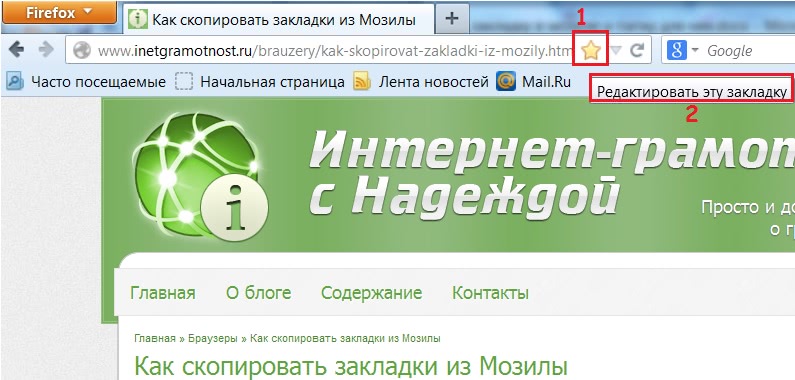
Если кликнуть по полностью закрашенной в желтый цвет звездочке, то появится окно «Редактирование этой закладки» (рис. 3):
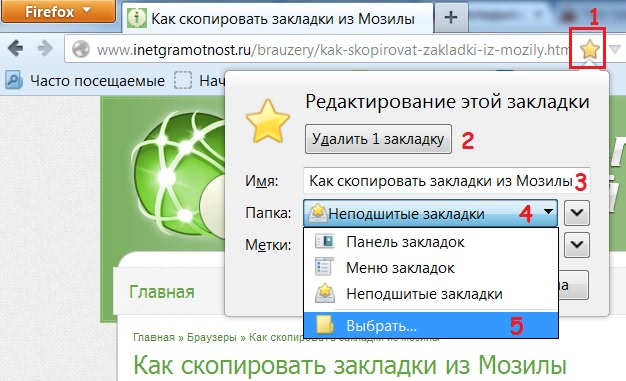
Первое, что нам предлагает сделать Мозила с нашей закладкой – это удалить ее (цифра 2 на рис. 3) . Смелое предложение, но, с другой стороны, захламлять свой браузер кучей закладок приводит к тому, что там потом сложно что-либо найти действительно нужное. Кликнув по кнопке «Удалить 1 закладку», мы тем самым удалим эту закладку из списка сохраненных закладок в браузере Мозила.
Поэтому можно кликнуть мышкой в окно, отмеченное цифрой 3 на рис. 3, там появится курсор и можно будет либо удалить старое имя и ввести новое, либо отредактировать частично имеющееся имя.
Как в Мозиле создать папку для закладки?
Папки позволяют навести порядок среди многочисленных закладок, которых со времен становится все больше и больше. Сначала необходимо прикинуть в голове, какие папки Вам нужны. Можно закладки сортировать по темам, например, «Автомобили», «Рецепты», «Спорт», «Музыка», также можно сортировать по каким-то промежуткам времени и т.п.
Допустим, что у нас открыта страница сайта. Мы сделали для нее закладку и теперь нужно поместить ее в папку, чтобы она не была «бесхозной».
Для этого жмем на кнопку, обозначенную цифрой 1 на рис.3 – редактируем закладку.
Щелкаем по маленькому треугольнику (цифра 4 на рис. 3) в строке «Папка». В открывшемся окне кликаем по опции «Выбрать» (цифра 5 на рис. 3). (Либо можно еще кликнуть по маленькому значку напротив названия «Меню закладок»).
Далее идем по шагам на рис. 4:
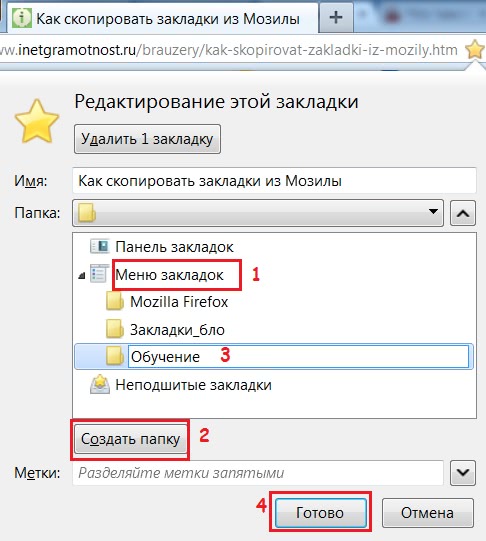
Как в Мозиле сортировать закладки по папкам?
Это будет удобнее делать, когда перед глазами будет весь список закладок. Чтобы его увидеть, идем по шагам на рис. 5:
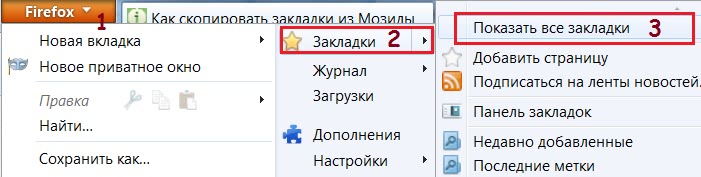
- Цифра 1 на рис. 5 – кликаем по кнопке «Firefox».
- Цифра 2 на рис. 5 – щелкаем по опции «Закладки».
- Цифра 3 на рис. 5 – щелкаем по «Показать все закладки».
Далее засучиваем рукава и начинаем сортировку закладок по папкам в Мозиле.
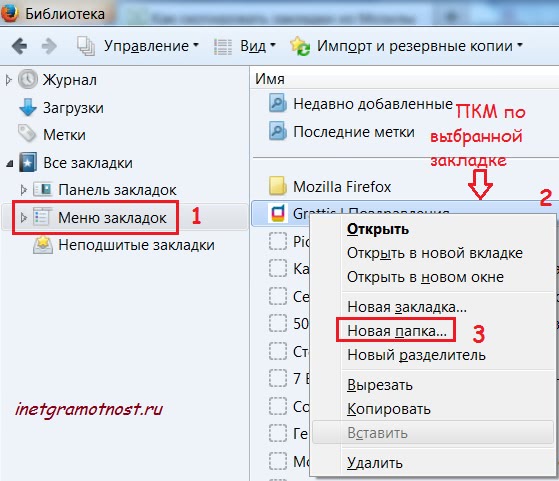
Откроется контекстное меню для выбранной закладки, которое предлагает нам все возможные варианты, которые можно применить к этой закладке.
- Цифра 3 на рис. 6 – щелкаем по опции «Новая папка». Вводим имя папки, при желании – ее описание и клик по кнопке «Готово».
Папки созданы. Осталось рассортировать по ним закладки. Для этого «хватаем» закладку левой кнопкой мыши и, не отпуская кнопку мыши, тащим закладку в нужную папку (рис. 7). После чего отпускаем кнопку мыши. Проверяем папку и наличие в ней нужной закладки.
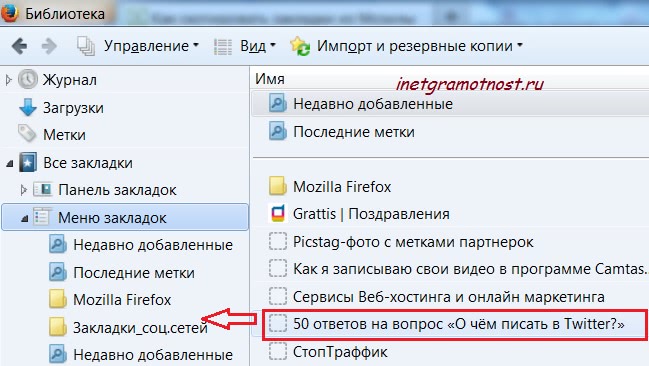
Шаги, показанные на рисунках 6 и 7, повторяем до тех пор, пока все закладки не будут отсортированы в Мозиле по папкам.
Закладки Firefox – это мощный инструмент для организации рабочего пространства и управления наиболее часто посещаемыми сайтами. Однако работать с этим инструментом еще нужно уметь. И мы расскажем о том, как нужно пользоваться закладками и менеджером.
На самом деле, менеджер закладок Firefox – это довольно мощный инструмент. С его помощью можно добавить любимый сайт и закрепить его на панели. Можно удалять закладки, импортировать их в файл HTML и выполнять множество других действий. Также можно создавать целые каталоги с закладками и управлять ими так, как нужно именно вам. Стоит отметить, что менеджер здесь функциональнее, чем в Google Chrome, Opera или Яндекс Браузере. Потому многие и считают Firefox лучшим из браузеров.
В данном материале мы рассмотрим особенности работы с менеджером закладок и поговорим о том, как выполнять с его помощью некоторые действия. Начнем с самого простого и потом перейдем к более сложным процедурам.
Добавление и удаление закладок
Некоторые пользователи не знают, как добавить закладки в браузер Мозила Фирефокс. Однако это самая простая процедура из всех возможных. Для этого даже не нужно копаться в настройках веб-обозревателя.
Все, что нам нужно располагается прямо в адресной строке. Поэтому процесс довольно простой. Но на всякий случай мы предоставим подробную инструкцию, рассказывающую о том, что и как нужно делать. Так будет понятнее.

- Переходим интересующий сайт.
- После того, как страница загрузится ищем в той же адресной строке иконку с изображением звездочки и нажимаем на нее.
- Вписываем имя закладки (если нужно) и нажимаем «Готово».

Теперь нужная страница сохранена в библиотеку. Именно там ее и можно найти. Как видите, процесс по добавлению страницы в избранное довольно простой. Однако теперь давайте поговорим о том, как удалить закладку в Мозиле. Для этого нужно сделать следующее.
- В открытом браузере ищем на панели инструментов иконку библиотеки (три наклонные линии) и кликаем по ней.
- Далее появится меню, в котором нужно выбрать «Закладки».
- Появится список. Выбираем нужное название и кликаем по нему правой кнопкой мыши.
- Теперь просто щелкаем «Удалить».
После этого запись будет навсегда удалена из веб-обозревателя. Это были самые простые действия, которые только можно выполнить при помощи менеджера Firefox. Теперь стоит рассмотреть более сложные варианты.
Изменение закладок
Теперь поговорим о том, как редактировать закладки в Firefox. Этот процесс тоже нельзя назвать особенно сложным. Обычно при редактировании пользователь вписывает имя и описание сохраненного сайта.
Для осуществления данной процедуры не понадобится никаких дополнительных знаний и умений. Нам понадобится все та же «Библиотека», которую можно найти на панели инструментов. Вот алгоритм действий.
- Ищем кнопку с изображением трех наклонных полос и кликаем по ней.
- В появившемся меню выбираем «Закладки».
- Щелкаем правой кнопкой мыши по нужной записи и выбираем «Свойства».
- В соответствующих графах вписываем название сайта, его описание, соответствующие метки и краткое имя.
- Жмем на кнопку «Сохранить».

Теперь остается только повторить процедуру для остальных записей в библиотеке. Конечно, хватит заполнить первые две графы. Остальные вовсе не обязательно. Зато после этого вы точно легко поймете, какая запись чему соответствует.
Создание папок
А теперь стоит поговорить о том, как создать папку в закладках Mozilla Firefox. Такие каталоги позволяют более качественно управлять своими данными и систематизировать их. Особенно, если записей слишком много.
Создание папок – не такая уж трудная задача. Для этого в менеджере закладок есть все необходимое. Нужно только немного разъяснить пользователям алгоритм действий. И для этого мы предоставим подробную инструкцию.
- Кликаем по кнопке «Библиотека» (три наклонных линии).
- В меню выбираем «Закладки» и затем кликаем по пункту «Показать все закладки».
- Откроется менеджер. Щелкаем правой кнопкой мыши по пустому месту в левом столбце и в появившемся меню «Новая папка».
- Вписываем в соответствующую графу имя каталога и жмем кнопку «Добавить».

Все. Процедура закончена. Теперь можно перемещать в созданный каталог необходимые записи. Это позволит упорядочить все элементы избранного и сделает так, чтобы список выглядел более приемлемо для пользователя.
Включение панели закладок
В составе веб-обозревателя есть такая полезная штука, как панель закладок Firefox. Это небольшая полоса под панелью инструментов, на которую можно добавить любимые и часто посещаемые сайты. Так удобнее, чем постоянно копаться в меню.
По умолчанию эта панель в браузере выключена. Но любой пользователь может ее активировать. Сделать это очень просто. Нам потребуется только браузер и некоторое количество времени. Вот инструкция.

- В главном окне нажимаем кнопку «Библиотека».
- В меню выбираем «Закладки» и далее кликаем по пункту «Инструменты закладок».
- Появится еще один список, в котором нужно щелкнуть по кнопке «Показать (или скрыть) панель закладок».

Вот и все. Панель активирована. Теперь только нужно переместить на нее необходимые записи из библиотеки. Это действие выполняется при помощи простого перетаскивания. Теперь пора поговорить о более сложных вещах.
Создание резервной копии
Всем известно, что любые приложения подвержены сбоям. И браузеры не являются исключением. Поэтому в Firefox «Управление закладками» оснастили способностью создавать резервную копию записей пользователя.
Сделано это для того, чтобы было проще восстановить данные после сбоя. Копию можно сохранить в нескольких форматах. Но лучше использовать HTML, как самый универсальный. Вот что нужно сделать для создания резервной копии.
Вот так производится резервное копирование. Теперь можно будет восстановить избранное при сбое или перенести все данные в какой-нибудь другой веб-обозреватель. Ничего сложного в этом процессе нет и быть не может.
Если вы не хотите путешествовать по настройкам браузера и его бесконечным меню, то можно просто нажать на кнопки Ctrl + Shift + B . Это действие запустит менеджер закладок и позволит быстро добраться ко всем его возможностям. Такой способ открытия здорово экономит время.Заключение
Пришло время подвести итоги и сделать выводы. В данном материале мы поговорили о том, как нужно управлять закладками Mozilla Firefox при помощи встроенного менеджера. Теперь вы знаете практически все об этом полезном инструменте.
На начальных этапах вам нужно четко следовать предложенным инструкциям. Со временем вы привыкнете и начнете выполнять все действия в автоматическом режиме. Но пока выполняйте все рекомендации, которые даны в этой статье.
Проводя много времени в Интернете, можно найти полезные сайты и, естественно, хочется сохранить то, что найдено «непосильным трудом». В каждом браузере как раз для этого есть такое понятие как ЗАКЛАДКИ.
p, blockquote 1,0,0,0,0 -->
Иногда в комментариях на сайтах или блогах можно встретить такой комментарий: «Добавил в закладки!» Это означает, что информация, представленная в статье на сайте или блоге, очень понравилась человеку, написавшему такой комментарий.
p, blockquote 2,0,0,0,0 -->
И он хочет ее сохранить для себя, дабы не потерять полезную информацию на просторах Интернета. Для этого в своем браузере он кликает по кнопке «Добавить страницу в закладки», после чего пишет такой комментарий.
p, blockquote 3,0,0,0,0 -->
В закладки отправляется именно та страница, которая открыта в Мозиле перед нажатием на кнопку «Добавить страницу в закладки».
Как сделать закладки в Мозиле?
1) Первый шаг для того, чтобы сделать закладки в Мозиле, состоит в том, что надо открыть браузер Мозилу (цифра 1 на рис. 1).
p, blockquote 5,0,0,0,0 -->
2) Затем в этом браузере следует открыть соответствующую страницу на сайте, которую мы хотим поместить в закладки. Это важно по той причине, что по прошествии некоторого времени далеко не всегда на сайте удается найти именно ту страницу, которая содержала полезную информацию (цифра 2 на рис. 1).
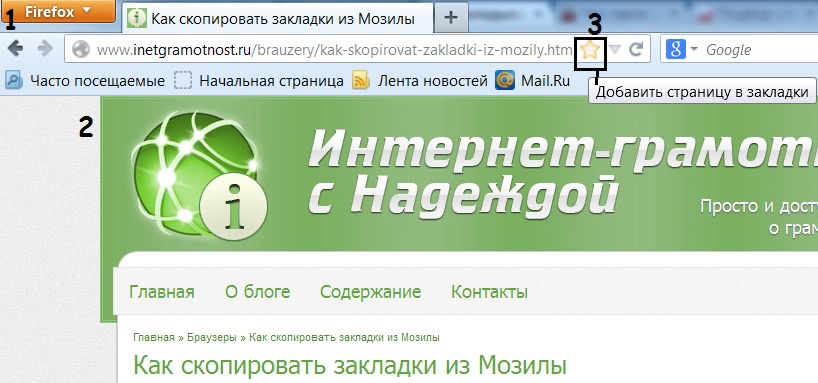
p, blockquote 6,0,0,0,0 --> Рис. 1 Как сделать закладки в Мозиле?
p, blockquote 7,0,0,0,0 -->
3) Получается картина, как в тире – есть оружие (в данном случае браузер Мозила), есть мишень (это, конечно, полезная страница на сайте), осталось выстрелить по выбранной мишени, точнее, сделать закладку для выбранной страницы.
p, blockquote 8,0,0,0,0 -->
Для этого у нас есть курок кнопка в виде симпатичной желтой звездочки, обозначенная цифрой 3 на рис. 1. При наведении на нее курсора мыши появляется всплывающая подсказка «Добавить страницу в закладки».
p, blockquote 9,0,1,0,0 -->
Щелкаем по звездочке (цифра 3 на рис. 1). Видим, что звездочка при этом закрасилась полностью желтым цветом (цифра 1 на рис. 2).
p, blockquote 10,0,0,0,0 -->
Теперь при наведении курсора на звездочку (цифра 1 на рис. 2), выскакивает надпись «Редактировать эту закладку» (цифра 2 на рис. 2):
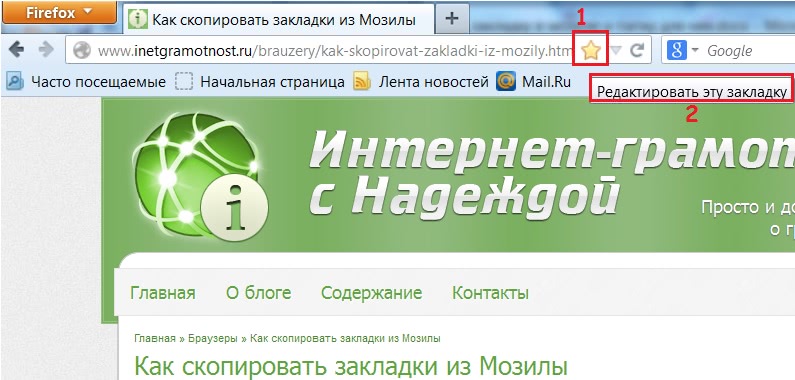
p, blockquote 11,0,0,0,0 --> Рис. 2 Где есть возможность редактировать закладки в Мозиле?
p, blockquote 12,0,0,0,0 -->
Если кликнуть по полностью закрашенной в желтый цвет звездочке, то появится окно «Редактирование этой закладки» (рис. 3):
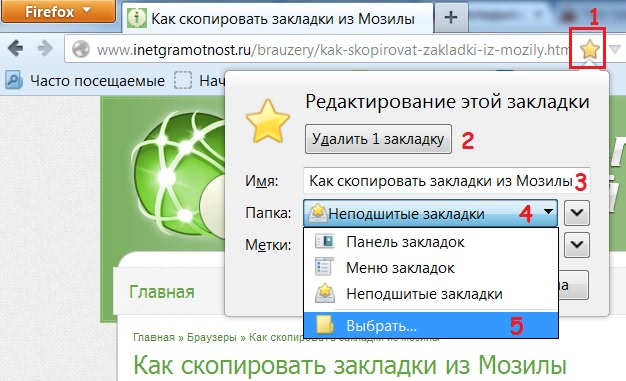
p, blockquote 13,0,0,0,0 --> Рис. 3 Можно удалить закладку.
А можно создать для нее новую папку.
p, blockquote 14,0,0,0,0 -->
Первое, что нам предлагает сделать Мозила с нашей закладкой – это удалить ее (цифра 2 на рис. 3) . Смелое предложение, но, с другой стороны, захламлять свой браузер кучей закладок приводит к тому, что там потом сложно что-либо найти действительно нужное. Кликнув по кнопке «Удалить 1 закладку», мы тем самым удалим эту закладку из списка сохраненных закладок в браузере Мозила.
p, blockquote 15,0,0,0,0 -->
p, blockquote 16,0,0,0,0 -->
Поэтому можно кликнуть мышкой в окно, отмеченное цифрой 3 на рис. 3, там появится курсор и можно будет либо удалить старое имя и ввести новое, либо отредактировать частично имеющееся имя.
p, blockquote 17,0,0,0,0 -->
Как в Мозиле создать папку для закладки?
Папки позволяют навести порядок среди многочисленных закладок, которых со времен становится все больше и больше. Сначала необходимо прикинуть в голове, какие папки Вам нужны. Можно закладки сортировать по темам, например, «Автомобили», «Рецепты», «Спорт», «Музыка», также можно сортировать по каким-то промежуткам времени и т.п.
p, blockquote 18,1,0,0,0 -->
Допустим, что у нас открыта страница сайта. Мы сделали для нее закладку и теперь нужно поместить ее в папку, чтобы она не была «бесхозной».
p, blockquote 19,0,0,0,0 -->
Для этого жмем на кнопку, обозначенную цифрой 1 на рис.3 – редактируем закладку.
p, blockquote 20,0,0,0,0 -->
Щелкаем по маленькому треугольнику (цифра 4 на рис. 3) в строке «Папка». В открывшемся окне кликаем по опции «Выбрать» (цифра 5 на рис. 3). (Либо можно еще кликнуть по маленькому значку напротив названия «Меню закладок»).
p, blockquote 21,0,0,0,0 -->
Далее идем по шагам на рис. 4:
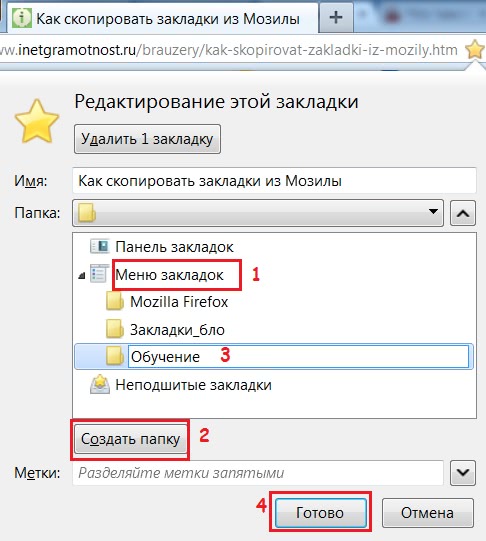
p, blockquote 22,0,0,0,0 --> Рис. 4 Создаем новую папку для закладки
Как в Мозиле сортировать закладки по папкам?
Это будет удобнее делать, когда перед глазами будет весь список закладок. Чтобы его увидеть, идем по шагам на рис. 5:
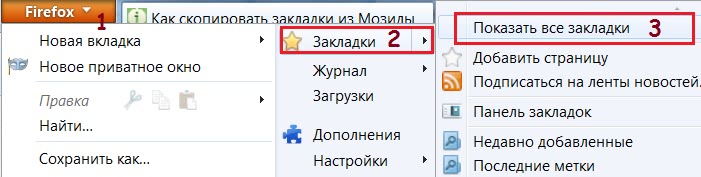
p, blockquote 24,0,0,0,0 --> Рис. 5 Вот она, кнопка для всех наших закладок в Мозиле!
- Цифра 1 на рис. 5 – кликаем по кнопке «Firefox».
- Цифра 2 на рис. 5 – щелкаем по опции «Закладки».
- Цифра 3 на рис. 5 – щелкаем по «Показать все закладки».
Далее засучиваем рукава и начинаем сортировку закладок по папкам в Мозиле.
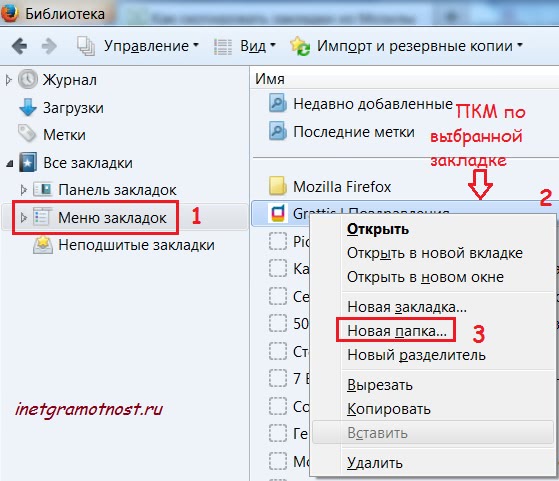
p, blockquote 26,0,0,0,0 --> Рис. 6 Меню закладок можно дополнить новыми папками для закладок Мозилы
Откроется контекстное меню для выбранной закладки, которое предлагает нам все возможные варианты, которые можно применить к этой закладке.
- Цифра 3 на рис. 6 – щелкаем по опции «Новая папка». Вводим имя папки, при желании – ее описание и клик по кнопке «Готово».
Папки созданы. Осталось рассортировать по ним закладки. Для этого «хватаем» закладку левой кнопкой мыши и, не отпуская кнопку мыши, тащим закладку в нужную папку (рис. 7). После чего отпускаем кнопку мыши. Проверяем папку и наличие в ней нужной закладки.
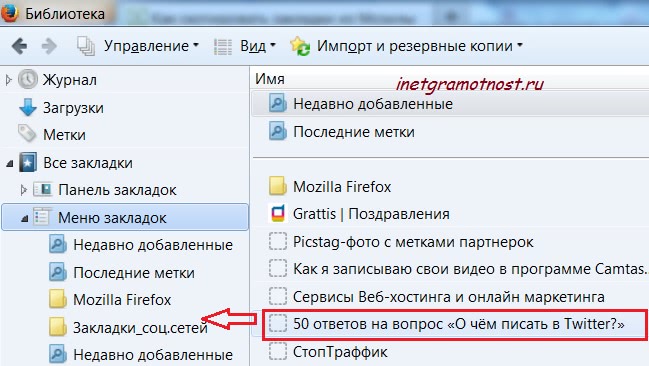
p, blockquote 29,0,0,0,0 --> Рис. 7 Перетаскиваем мышкой закладку в нужную папку в Мозиле
p, blockquote 30,0,0,0,0 -->
Шаги, показанные на рисунках 6 и 7, повторяем до тех пор, пока все закладки не будут отсортированы в Мозиле по папкам.

Многие люди утверждают, что закладки браузера устарели с появлением онлайн-закладок, социальных закладок, быстрых наборов и подобных функций. Но закладки по-прежнему полезны, если вы научитесь управлять ими и организовывать их.
Сегодня мы покажем вам, как создавать, организовывать и управлять своими закладками в Firefox, чтобы у вас не было суматохи и хаоса.
Показать панель закладок
Щелкните правой кнопкой мыши на панели инструментов и выберите « Панель инструментов закладок» .

Добавьте кнопку меню закладок на панель инструментов
Если вы хотите получить быстрый доступ к инструментам закладок, добавьте кнопку « Меню закладок» на панель инструментов.
Нажмите значок библиотеки, перейдите в « Закладки»> «Инструменты для закладок» и выберите « Добавить меню закладок на панель инструментов» .

Значок « Меню закладок» (звездочка на панели задач) отображается рядом со значком библиотеки.
Чтобы удалить кнопку « Меню закладок» на панели инструментов, вернитесь в « Закладки»> «Инструменты для закладок» и выберите « Удалить меню закладок» на панели инструментов в меню « Инструменты для закладок» .

Добавить закладку для веб-страницы
Чтобы добавить в закладки веб-страницу, перейдите на веб-страницу и нажмите звездочку в адресной строке.
Или вы можете нажать Ctrl + D.

Если вы не видите звездочку в адресной строке, щелкните меню Действия страницы (три горизонтальные точки) с правой стороны адресной строки.
Затем щелкните правой кнопкой мыши на опции Bookmark This Page и выберите Add to Address Bar .

Если щелкнуть звездочку, она станет синей, и появится диалоговое окно « Новая закладка ».
Имя по умолчанию присваивается закладке, но вы можете изменить его. Это имя используется для закладки в меню.
Выберите папку, в которой вы хотите сохранить закладку. Если вы хотите, чтобы он отображался на панели закладок, выберите Панель инструментов закладок .
Теги помогают вам классифицировать ваши закладки. чтобы их было легче найти. Введите теги для новой закладки в поле « Теги» через запятую. Используйте кнопку со стрелкой вниз справа от поля « Теги», чтобы назначить существующие теги закладке.

Новая закладка добавляется на панель закладок (если вы решили сохранить ее).
Нажатие на закладку открывает эту веб-страницу на текущей вкладке.

Добавить в закладки все открытые вкладки
Добавление всех открытых вкладок в закладки полезно, если вам нужно закрыть Firefox, но вы хотите сохранить открытые веб-страницы. Или, может быть, у вас есть определенный набор веб-страниц, которые вы хотите открыть одним щелчком мыши.
Откройте все веб-страницы, которые вы хотите добавить в закладки на отдельных вкладках. Затем щелкните правой кнопкой мыши на любой вкладке и выберите « Добавить все вкладки в закладки» .
В поле « Имя» в диалоговом окне « Новые закладки » введите имя папки, которая будет содержать закладки для всех открытых вкладок.
Выберите папку, в которой вы хотите сохранить новую папку закладок. Опять же, если вы хотите, чтобы папка была доступна на панели закладок, выберите Панель инструментов закладок .
Затем нажмите Добавить закладки .

Чтобы сразу открыть все закладки на отдельных вкладках, щелкните папку и выберите « Открыть все вкладки» .
Все веб-страницы в папке открываются на новых вкладках, сохраняя все открытые вкладки.

Переименовать и отредактировать закладку
Вы можете переименовать закладку и изменить ее местоположение и теги, используя значок звездочки в адресной строке.
Сначала посетите сайт с закладками. Затем щелкните значок голубой звезды, чтобы открыть всплывающее диалоговое окно « Редактировать эту закладку ». Это диалоговое окно похоже на диалоговое окно « Новая закладка ». Вы можете изменить имя , папку, в которой хранится закладка, и теги, назначенные закладке.
Чтобы изменить URL для закладки, см. Следующий раздел.
Нажмите Готово, как только вы внесли изменения.

Добавить ключевое слово в закладку и изменить URL-адрес закладки
Ключевые слова — это сокращения для закладок, которые вы можете ввести в адресную строку, чтобы быстро перейти на страницу с закладками.
Чтобы добавить ключевое слово в закладку, щелкните правой кнопкой мыши на закладке и выберите « Свойства» .

В диалоговом окне « Свойства » введите ключевое слово, которое вы хотите использовать для закладки, в поле « Ключевое слово» .
Вы также можете изменить URL-адрес закладки в поле « Расположение» .
Нажмите Сохранить .

Чтобы посетить веб-страницу с закладкой, используя ключевое слово, введите ключевое слово в адресную строку. Закладки, соответствующие ключевому слову, отображаются в раскрывающемся списке под адресной строкой.
Нажмите на URL для страницы в результатах.

Удалить закладку
Вы можете удалить закладку двумя способами.
Если вы находитесь на веб-странице для закладки, которую хотите удалить, нажмите синюю звездочку в адресной строке. Затем нажмите « Удалить закладку» .
При удалении закладки не отображается диалоговое окно подтверждения.

Если вы не находитесь на веб-странице для закладки, которую хотите удалить, вы можете щелкнуть правой кнопкой мыши на закладке и выбрать « Удалить» .

Удалить несколько закладок одновременно
Методы предыдущего раздела позволяют вам удалять одну закладку за раз. Но вы также можете удалить несколько закладок одновременно.
Нажмите Ctrl + Shift + B, чтобы открыть диалоговое окно библиотеки . Используйте Shift и Ctrl , нажимая на закладки, которые вы хотите удалить, так же, как при выборе файлов в проводнике.
Затем щелкните правой кнопкой мыши на выбранных закладках и нажмите « Удалить» .
При удалении нескольких закладок также не отображается диалоговое окно подтверждения.

Организуйте свои закладки
Закладки полезны, только если вы держите их в порядке. Если ваши закладки хаотичны и хаотичны, вы не сможете найти то, что вам нужно, когда вам это нужно.
Вы можете использовать папки и теги для организации ваших закладок. Если вам не нравится работать с папками и подпапками для организации ваших закладок, мы обсудили, как использовать теги в ваших закладках Firefox,
Для тех из вас, кто любит использовать папки, мы покажем вам, как организовать ваши закладки Firefox здесь, используя папки.
Создать новую папку на панели закладок
Чтобы добавить новую папку прямо на панель закладок, щелкните ее правой кнопкой мыши и выберите « Новая папка» .
В диалоговом окне « Новая папка » введите имя для папки и нажмите « Добавить» .
Firefox добавляет папку в правом конце панели закладок, но вы можете перетащить ее в любое другое место на панели.

Переместить закладки в папки на панели закладок
Чтобы добавить закладку в новую папку с помощью панели закладок, перетащите закладку в папку.

Нажмите на папку, чтобы открыть ее и получить доступ к закладкам в ней.
Вы также можете перетаскивать закладки в папках, чтобы изменить их порядок.

Используйте диалоговое окно «Библиотека» для создания новых папок
Если вы предпочитаете использовать диалоговое окно « Библиотека » для управления закладками, нажмите Ctrl + Shift + B.
Щелкните правой кнопкой мыши в пустой области на правой панели, выберите « Новая папка» и введите имя папки.

Переместить закладки в папки в диалоговом окне «Библиотека»
Перетащите закладки в новую папку. Вы можете выбрать несколько закладок с помощью клавиш Shift и Ctrl и перетащить их в папку одновременно.

Просмотр ваших закладок в разных отсортированных видах
В диалоговом окне « Библиотека » вы можете временно просматривать закладки и папки в разных отсортированных представлениях.
Нажмите Ctrl + Shift + B. Выберите группу закладок и папок, которые вы хотите отсортировать в разделе Все закладки . Или выберите тег в разделе « Теги», чтобы отсортировать все закладки по одному тегу.
Затем перейдите в « Виды»> « Сортировка» и выберите метод сортировки в подменю. например, сортировка по имени .

Вы можете сортировать только по одному уровню закладок и папок, будь то верхний уровень или внутри папки. После сортировки другого уровня предыдущий отсортированный уровень становится не отсортированным.
Например, мы отсортировали панель закладок . Но если мы зайдем в папку, такую как Tech Sites , и отсортируем там, Панель инструментов Закладок больше не будет отсортирована.
Функция сортировки сортирует только закладки и папки в диалоговом окне « Библиотека ». Закладки и папки на панели закладок или в меню закладок не затрагиваются.

Переставьте закладки в диалоговом окне «Библиотека» вручную
Вы можете вручную переставить закладки и папки в диалоговом окне « Библиотека ».
Нажмите Ctrl + Shift + B. Используйте левую панель, чтобы перейти к панели инструментов «Закладки» или « Меню закладок» , а затем к нужной папке, если вы хотите переставить закладки внутри папки.
Нажмите и перетащите закладку на правой панели в другое место в списке, чтобы переместить ее. Чтобы переместить закладку в подпапку, перетащите закладку поверх этой подпапки.
Когда вы сортируете свои закладки вручную, отсортированный порядок отражается на панели инструментов закладок, в меню закладок и на боковой панели.

Резервное копирование и восстановление закладок в Firefox
Диалоговое окно « Библиотека » также позволяет создавать резервные копии ваших закладок, а также импортировать и экспортировать закладки в другие браузеры и из них.
Параметр « Резервное копирование» в меню « Импорт и резервное копирование» сохраняет файл JSON, который Firefox использует для хранения закладок. Вы можете использовать файл JSON для восстановления ваших закладок, если вам нужно переустановить Firefox. Восстановление закладок заменит все текущие закладки в Firefox.
Параметры « Импорт закладок из HTML» и « Экспорт закладок в HTML» позволяют сохранять закладки в формате HTML. Вы можете открыть экспортированный файл HTML в любом браузере и щелкнуть ссылки для доступа к своим закладкам. И вы можете использовать экспортированный HTML-файл для импорта ваших закладок Firefox в другие браузеры, которые могут не поддерживать прямую передачу закладок.
Вы можете импортировать закладки из Edge, Chrome и Internet Explorer, используя параметр « Импорт данных из другого браузера» .

Организуйте закладки в больше, чем просто Firefox
Браузеры по-прежнему обращают внимание на закладки. И ты должен тоже. Хорошо организованная папка закладок избавляет вас от необходимости устанавливать любые сторонние приложения с сомнительным будущим.
Если вы хотите синхронизировать закладки с другими браузерами, такими как Chrome и Edge, мы рассмотрели лучшие альтернативы Xmarks браузерах Выделенные пользователи Chrome могут проверить наше руководство по резервному копированию закладок Chrome.

Вы когда-нибудь задавались вопросом, как в Firefox работает папка самых посещаемых закладок? Это не просто специальная папка – она использует преимущества базы данных Places, представленной еще в Firefox 3. И вы можете создать свою собственную умную папку закладок.
Сохранение поиска
По умолчанию Firefox предоставляет единственный способ создания умной папки, которая будет искать среди всех ваших закладок или истории. Для начала, откройте окно Библиотеки, выбрав в меню опцию Закладки.

Кликните по кнопке Сохранить и введите название, чтобы сохранить результаты поиска в качестве умной папки закладок.

По умолчанию Firefox создает умную папку закладок в вашем меню закладок. Но вы можете поместить ее куда угодно – например, на панель закладок.

Firefox автоматически обновляет эту умную папку при посещении новых страниц – ведь это всего лишь запрос к базе данных, как умный плэйлист в iTunes.
Таким простым способом, вы получили умную папку закладок, которая представляет все недавно посещенные вами страницы нашего сайта.

Использование Расширения
Чтобы получить расширенную функциональность, вы можете писать запросы к базе Firefox Places вручную – но большинство пользователей, вероятно, предпочтут более простой в использовании графический интерфейс.
Установив это расширение и перезапустив Firefox, вы увидите в своем меню Закладок новую опцию SearchPlaces.
SearchPlaces предоставляет графический интерфейс для создания умных папок закладок и редактирования существующих. Данное расширение предоставляет ту функциональность, которая не вошла в обычный интерфейс Firefox.
SearchPlaces предоставляет массу опция для создания ваших Places URI.Так, например, ниже мы ищем странички со словом “Android”, которые посещались нами от 10 до 20 раз. Мы также могли бы указать временной диапазон, в котором происходило посещение страничек, хотя сделать это немного сложно – вам необходимо указать число в секундах от какого-то времени.
Однако, в качестве временного диапазона вы с легкостью можете задать “сегодня”. Для этого установите относительное время (relative time) на “Midnight this morning” и введите “0” в качестве времени.
Для редактирования умной папки закладок, которая идет с Firefox, выберите ее и кликните по кнопке редактирования (Edit).
SearchPlaces показывает все места умных закладок: URI. По умолчанию Firefox это скрывает, возможно, для того, чтобы не пугать неопытных пользователей.
Написание Place URI
Допустим, например, мы хотим создать умную папку закладок, которая показывает все посещенные сегодня странички на How-To Geek, отсортированные в алфавитном порядке. Вот какой запрос мы бы использовали:
В этом запросе присутствует четыре элемента:
Получив нужный запрос URI, из окна Библиотеки (Library) или из меню Закладок (Bookmarks) создайте новую закладку.
Назовите закладку и в качестве места (Location) введите свой запрос URI.
По-видимому, из-за ошибки, вы не можете создать умную закладку прямо на панели инструментов браузера. Firefox будет обращаться с ней, как с обычной закладкой.
Но, если создать закладку где-нибудь еще – вроде меню закладок – и перетащить ее на панель инструментов Firefox, то браузер поймет, что это умная закладка.
База данных Firefox Places скрывает в себе огромную мощь – она могла бы дать некоторым людям убийственные возможности, но большая часть людей никогда даже не узнает про нее.
Читайте также:

