Как создать птичку twitter в coreldraw
Обновлено: 05.07.2024
У Вас есть текс и Вы хотите преобразить его? Допустим, Вы решили сделать надпись на круглом или изогнутом объекте. Вы не знаете как это сделать? Чуть ниже Вы сможете найти все ответы.
Оглавление
Искривлять текст можно несколькими способами. Я расскажу о двух. Для начала нужно определиться, какого рода искривление вам нужно, хотите ли вы обогнуть объект текстом или же искривить сам текст, для того, чтобы он смотрелся нестандартно.Первый способ (искривление вокруг объекта)
1.1 Рисуем любой объект. Это может быть круг, квадрат, овал, просто изогнутая линия. Это может быть любая кривая Безье, но это должен быть простой объект. Он не должен содержать сложных элементов.
Создаем для примера треугольник. В панели инструментов слева выбираем кнопку Basic Shapes. Вверху появится меню этого инструмента. Кликаем на кнопку Perfect Shapes. В выпадающем меню выбираем интересующий нас объект: в нашем случае - это треугольник.
1.2 Теперь повернем наш треугольник так, как нам будет удобнее с ним работать. Инструментом Pick Tool в левой панели кликаем один раз на наш треугольник и поворачиваем его. Также это можно сделать при помощи инструментов Angle of Rotation Mirror
1.3 Теперь выбираем кнопку текста Text Tool и пишем любое предложение.
1.4 У нас есть текст и есть объект. Теперь мы можем "обогнуть" текст вокруг нашего треугольника. Для этого мы кликаем на наш текст и идем в верхнее меню (Text > Fit Text to Path).
1.4a Вместо курсора появляется стрелочка, которой мы должны указать место, которое мы хотим обогнуть.
1.5a Так же мы получаем полный доступ к панели управления текстом.
1.6 Если мы хотим оставить только искривлённый текст, а объект, который он огибает, убрать, то мы должны кликнуть на наш "рисунок" и открыть в меню (Arrange > Break Text Apart)
1.6a Затем отменяем выделение нашего объекта и берём отдельно только текст.
Мы получили готовый нужный нам текст.
Результаты могут быть и такими. Всё зависит от поставленной Вами цели.
Второй способ (искривление формы текста)
Бывает нужно искривить сам тест, а не его угол, радиус или направление. Во втором способе мы изменим форму теста.
2.1. Создаем текст (пункт. 1.3). В панели инструментов слева выбираем кнопку Interactive Envelope Tool.
2.2 Текст становится окружен синим пунктирным квадратиком с точками. Если двигать эти точки, текст начнёт меняться. Вверху появляется панель инструментов, которая позволяет управлять этими точками (придать округлости или заострить угол).
При этом текст всегда остаётся текстом, т.е. вы всегда можете написать другое предложение или слово.
В первую очередь — для новичков. Вы умеете нажимать на кнопки и водить мышкой по экрану. В идеале — у вас есть станок, но вам надоело писать фразочки типа «у кого есть макет?», «поделитесь пожалуйста!» и т.п. Пришло время научиться, и я вам в этом помогу. Ну, а начнём мы с того, что лично я делаю после каждой переустановки свежей версии программы — с настройки рабочего пространства и разъяснения некоторых его функций, которые значительно облегчат вам жизнь.
Прежде всего — настройка выпадающих меню
Самоучки вроде меня (а их в нашей нише очень и очень много) точно знают, что при должном желании практически всё, что угодно можно нарисовать в Corel при помощи двух-трёх инструментов. Но когда речь заходит об упрощении рабочего процесса — не обойтись без подобных упрощений. Поясню, что для их «активации» в правом блоке рабочего поля достаточно кликнуть по нужной надписи в меню «Окна настройки» (на скриншоте выше).
Всего их восемь (базовый джентльменский набор), и все они указаны на скриншоте выше. Расположение не по порядку потому, что это скриншот именно моего рабочего пространства, которым я пользуюсь каждый день, и отсортировано оно по удобству конкретно для меня. Но давайте пройдёмся кратко по функциям:

1. Свойства
Это выпадающее окно позволяет вам работать с цветом, толщиной и типом абриса (Нарисованной линии. От обычной прямой до сложной замкнутой фигуры). Настраивать заливку объектов и прозрачность фигур. Также, именно в этом меню, если вы выберете любую фигуру, появится кнопка «свойства кривой», где вы сможете увидеть погонный метраж предстоящей резки выбранного объекта.
Рабочее поле: 2000х4000 мм. Мощность шпинделя: 4,5 кВт. Цанговый патрон: ER-32. Высота портала. Рабочее поле, мм: 1300х900. Мощность излучателя, Вт: 130-160 RECI w6. Система управления RuiDa. Мощность лазера: 1000 Вт. Рабочее поле: 3000х1500 мм. Источник: Maxphotonics. Опция: RayCus, IPG.2. Объекты
Крайне важное меню для удобного отслеживания местонахождения объектов. Бывает такое, что вы просто не видите какой-то объект на рабочем поле. Тот либо не имеет цвета, либо где-то затерялся. В этом случае, методом простого перебора в меню «Объекты» вы без труда отыщите его. Также именно это меню упрощает работу со «слоями». Возможно, вы уже сталкивались с тем, что в Corel некоторые объекты находятся «перед» другими и наоборот. Для того, чтобы не нажимать правую кнопку мыши и не искать там подменю «Порядок», вы можете просто переместить нужный вам объект выше или ниже по иерархии меню «Объекты». Выше — значит перед, ниже, соответственно — задний план.
3. Меню «Преобразовать»
Очень полезное меню, и в особенности - подменю (кнопка) «Повернуть». Ведь при помощи нехитрой операции (выделение объекта и смещение его центра в центр фигуры, которая послужит осью для поворота) вы можете размещать пазы по окружности в пару кликов. Конечно, тут придётся вспомнить школьный курс геометрии, но всяко проще, чем делать это вручную.
Дополню, что если вам нужно расположить объекты вдоль кривой, эллипса и прочих «не-окружностей», то этот метод не сработает, и вам придётся обратиться к функции «Перетекание», о которой мы поговорим в следующий раз.

4. Меню «Выровнять и распределить»
Имеет говорящее само за себя название. С его помощью вы можете выравнивать объекты или текст (что особенно удобно при вёрстке. Таким образом, верстая буклеты в Corel самостоятельно на одном из своих старых рабочих мест, я экономил на дополнительной услуге в типографии). Также это позволяет не заморачиваться с «прицельным размещением» одних объектов относительно других. Накидал всё в кучу — а потом распределил. Главное — не запутаться самому и полюбить клавишу Shift, так как только зажав её, вы можете выбрать какие объекты относительно других (именно по такой логике) вы будете выравнивать.
Аналогично и касаемо функций распределения. Мой вам совет — просто понаделайте квадратиков и кружочков, выделите их, а затем перепробуйте все кнопки в этом меню. (Когда-то давно лично я перепробовал так весь Corel)

5. Меню «Шаг и повтор»
Впервые с меню «Шаг и повтор» я столкнулся при необходимости отрисовать линейку и с тех пор использую его на полную катушку. Это незаменимый инструмент, который позволит вам установить точный диапазон пробела между объектами и продублировать их ровно необходимое количество раз.

6. Скругление, выемка, фаска
Думаю, тут и пояснения излишни. Речь идёт о скруглении острых углов, их «срезке» (часто с последующим, опять таки, скруглением и формированием выемок). Конечно, это можно делать и вручную, при помощи объединения разных фигур, но так — гораздо проще.

7. Меню «Соединить кривые»
Это настоящая волшебная палочка при работе с кривыми макетами из сети. Очень частая ситуация, с которой сталкивался (или столкнётся) каждый. Вы скачали макет, но при выделении обнаружили, что он состоит из кучи отдельных фрагментов. И даже объединив его, вы лишь получили множество разъединённых между собой элементов. Вручную объединять несколько сот точек — сущий ад, ну а данное меню позволяет сделать это в один клик. Выделяете объект, устанавливаете диапазон зазора, нажимаете «применить» и вуаля!
Кстати, в 90% случаев подобная проблема возникает не от «криворукости» дизайнеров (о чём я частенько слышу от заказчиков), а благодаря ошибкам при экспорте-импорте из формата dxf в формат cdr.

8. Текст
Меню для работы со шрифтами. Я очень люблю Corel именно за возможность редактирования шрифтов. Причём оно настолько обширное, что описать его кратко просто не получится. Как минимум, это ряд функций: «расстояние между символами», «расстояние между строками» и т.п. Не говоря уже о функционале редактирования цвета, наличия и толщины абриса и так далее.
Вот и всё
На этом я завершаю данную статью и напоминаю вам, что учиться никогда не поздно. CorelDRAW — программа очень широкопрофильная, позволяющая вам реализовать себя в самых разных отраслях творчества и бизнеса, а потому, не скупитесь тратить время на освоение её инструментария и будет вам счастье.
Для реализации уже имеющихся навыков можете подобрать себе станок по вкусу.
Полезные статьи
Бизнес-планы: Как заработать на станках с ЧПУ

Мы подготовили для вас ряд статей, в которых описаны готовые бизнес-планы - от идей и технологий до оценки доходов, расходов, рынков сбыта и сложностей, с которыми придется столкнуться. В статьях есть ссылки, по которым вы сможете скачать уже готовые макеты.
читать далее
Цветовой треппинг является неотъемлемой частью не только технологии шелкографии, но и всей печатной индустрии. В обязанности большинства художников, занимающихся разработкой дизайна для типографий, входит создание точных цветоделенных форм с использованием сжатий и расширений (наложений). Цветовой треппинг — это расширение, наложение или подрезание объектов для предотвращения таких осложнений при печати, как неточное совмещение красок. Одной из самых распространенных проблем в индустрии шелкографии является неточное совмещение красок, в результате которого подложка (белая основа для темной печати) просматривается там, где не положено.
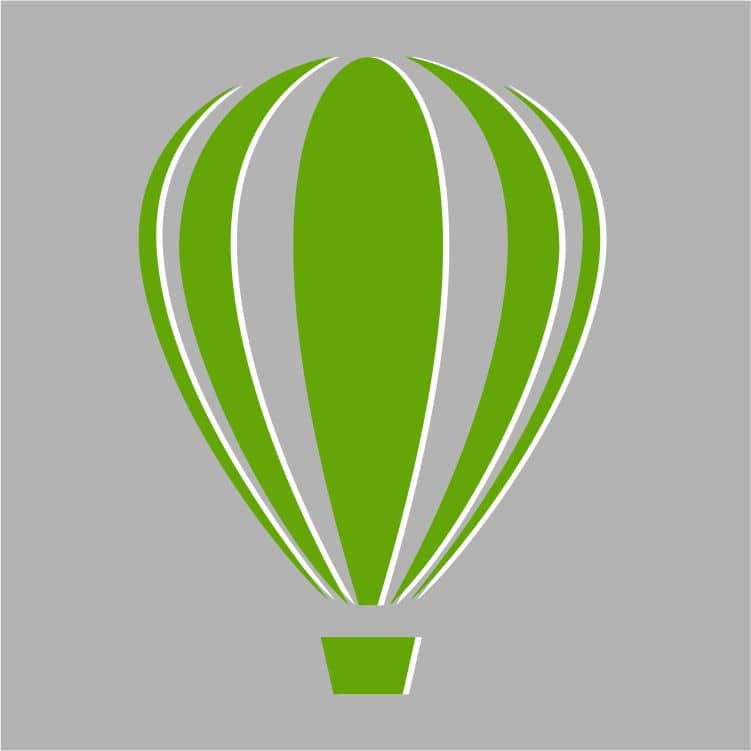
Овладев разнообразными приемами цветового треппинга, вы сможете не только обеспечить точность печати и комфортную настройку параметров, но и во многих случаях повлиять на ускорение производственного процесса в целом.
Треппинг и наложение в CorelDRAW устанавливаются несколькими способами: напрямую в документе с каждым объектом, на вкладке Цветоделение в выпадающем списке Наложения документа или с помощью опции Автоматический треппинг в диалоговом окне «Печать». Руководство пользователя CorelDRAW содержит подробную информацию о треппинге цветов.
Основными приемами треппинга являются Наложение, Сжатие и Расширение. Примечание: расширением обычно называют треппинг в индустрии печати по ткани.
- Наложение — это печать одного объекта или цвета поверх другого.
- Расширение (треппинг) — это добавление тонкого контура (абриса) к объекту по границе с нижележащим объектом. При расширении происходит наложение на нижележащие объекты. По сути, абрис добавляется к верхнему объекту для увеличения его площади.
- При сжатии тонкий абрис добавляется к нижележащему объекту, чтобы при печати верхнего объекта получилось наложение на нижележащий объект или цвет. Иными словами, абрис добавляется к нижележащему объекту для увеличения его площади при печати.
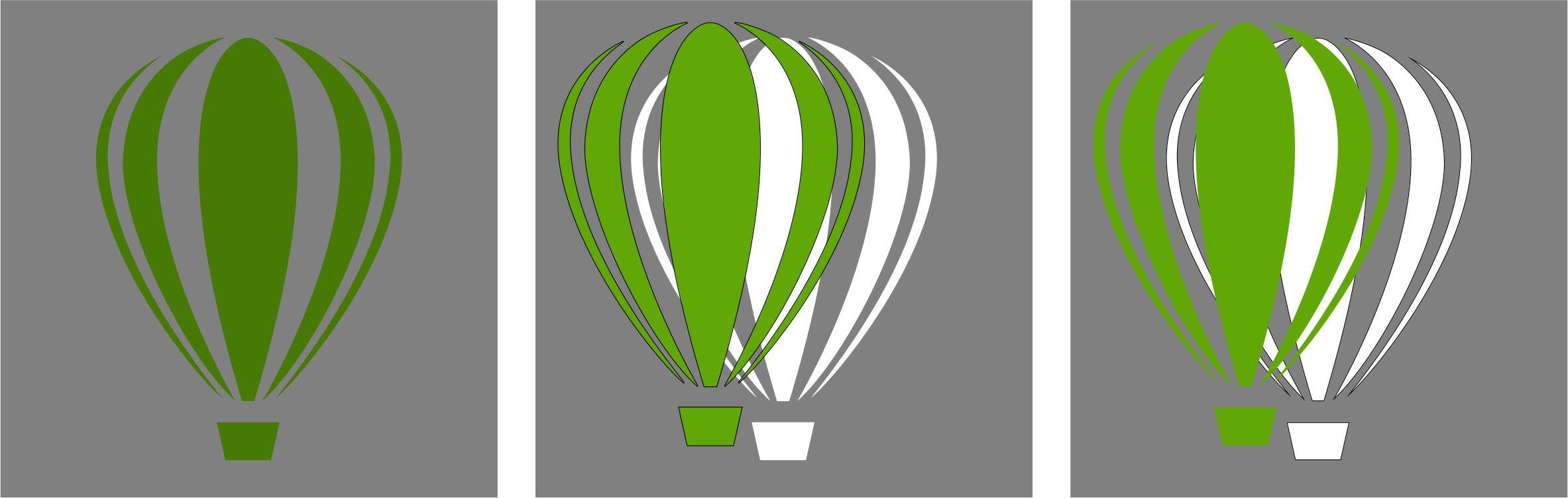
Ручная настройка наложений объектов в процессе разработки дизайна обеспечивает точное цветоделение для вашей типографии. В ситуации, когда вы забыли о добавлении наложений в процессе работы, а общие размеры сжатия и расширения не подходят в силу вариаций в размерах элементов дизайна, необходима ручная настройка треппинга и цветоделения. К примеру, маленький шрифт с засечками может не поддерживать сжатие со значением .5, в то время как для прочих элементов дизайна необходимо наложение или сжатие со значением .75.
Рис. 3 демонстрирует вид сбоку совмещенного встык элемента, где цвета или объекты друг над другом точно совпадают. При использовании расширения/наложения к верхнему цвету добавляется абрис с целью увеличения его площади по отношению к нижележащему объекту. При использовании же сжатия к нижележащему цвету добавляется белый абрис для уменьшения его площади по отношению к верхнему объекту.

Следующие шаги демонстрируют применение сжатий и наложений при ручной настройке цветоделения в CorelDRAW. В этом проекте мы будем добавлять сжатия и наложения к простой модели, созданной с использованием плашечных цветов. Дизайн разработан для печати на темных майках с использованием белой подложки (белой основы для печати), однако по окончании белый цвет ни в коем случае не должен просматриваться.
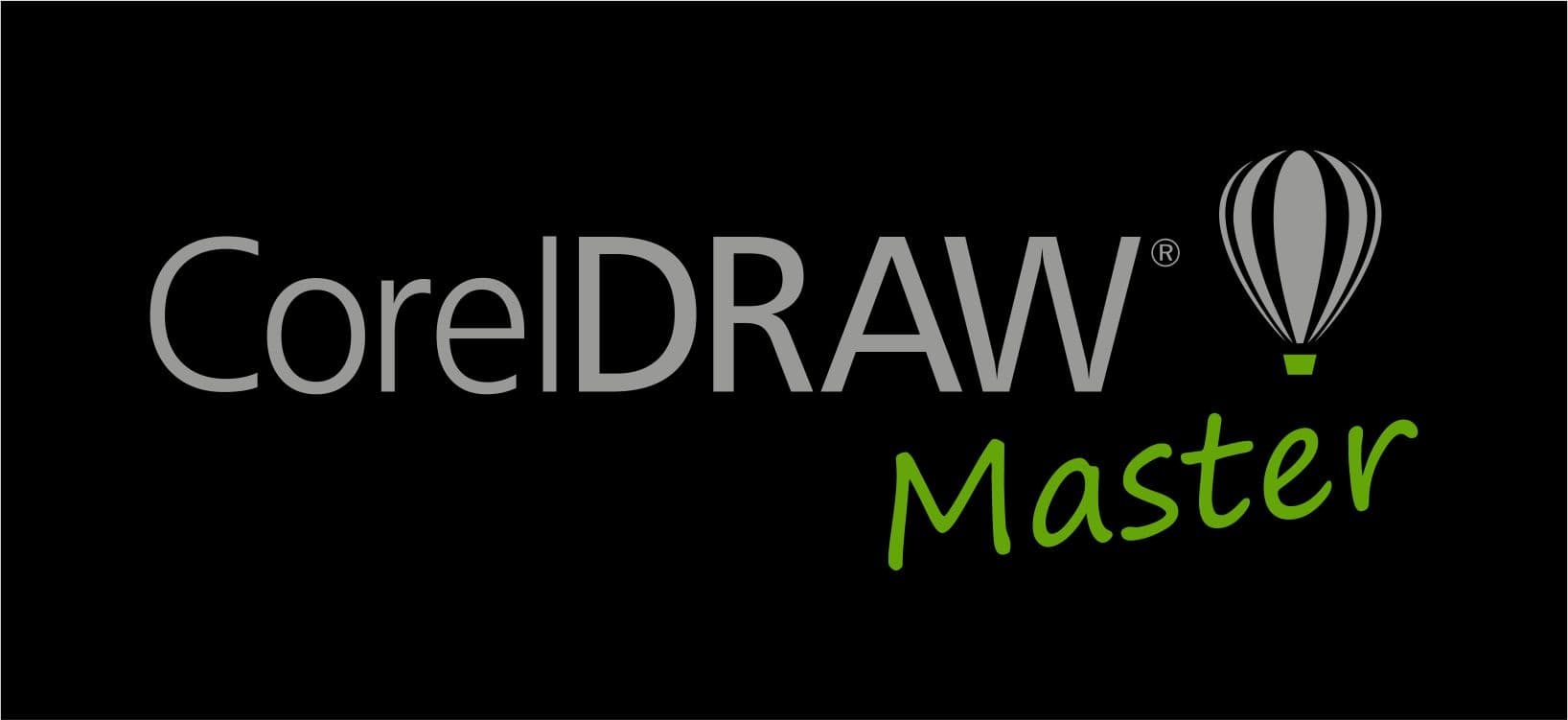
Шаг 1
Создайте дизайн и измените его размер в соответствии с конечным размером печати.

Шаг 2
Добавьте точки совмещения и метки (цвета чернил).

Шаг 3
Дублируйте дизайн для каждого цвета или скопируйте и вставьте каждый цвет на новую страницу.
Шаг 4
Преобразуйте каждую печатную форму в черно-белое изображение или, если в дизайне присутствуют полутона, в оттенки серого.
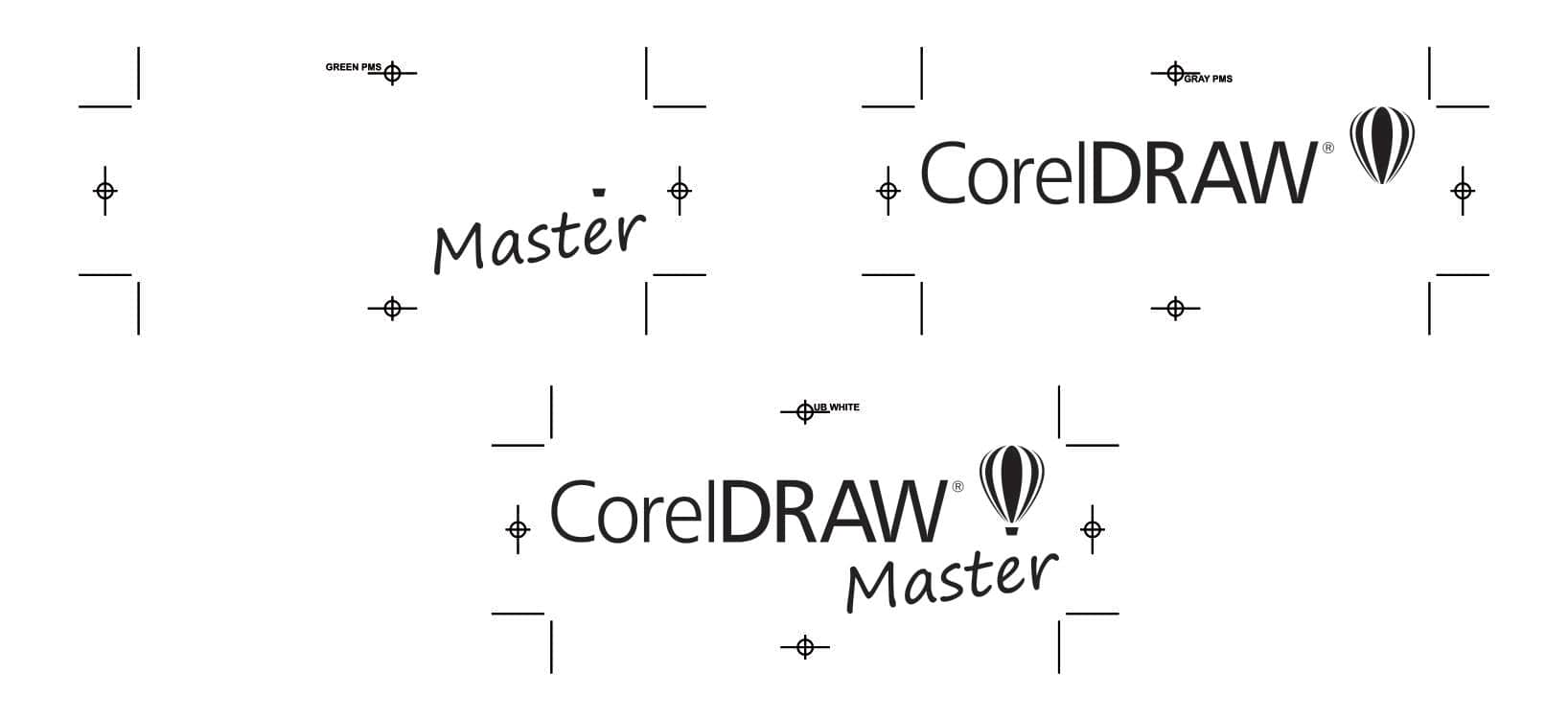
Шаг 5
- Добавьте белый абрис ко всем объектам на белой печатной форме (белая основа для печати или цветоделение). Это прием позволит слегка уменьшить площадь белого и обеспечит перекрытие белой подложки верхними цветами при печати. Это также называется сжатием.
- Добавьте черный абрис к верхним цветам (печатные формы или цветоделения).
В некоторых случаях вы сможете применить только первое или второе, сжатие или наложение. Это будет зависеть от свойств объектов и от особенностей наложения объектов в дизайне. Ваш опыт, печатное оборудование и чернила также играют роль как в выборе нужного метода, так и в использовании одновременно сжатий и наложений. Короче говоря, путь проб и ошибок, практика и опыт позволят вам в совершенстве освоить приемы цветоделения.
На диаграмме ниже показаны абрисы цвета действительной печатной формы. При ручном цветоделении для сжатий и наложений используются абрисы белого и черного цвета.

Шаг 6
Напечатайте ваши цветоделения на пленки, чтобы убедиться в том, что совмещение выполнено должным образом, а конечный результат будет соответствовать разработанному дизайну.

В требованиях к макетам можно часто встретить комментарий, что нужны вылеты. Что это и как их сделать?
Вылеты — дополнительное пространство цветовых элементов макета на 3–5 мм за край изделия, чтобы линия реза, даже в случае сильной погрешности, шла через закрашенную область.
При офсетной печати режется не 1–2 листа, а большая стопка, в которой листы могут смещаться, из-за чего нож неточно попадает на линию обреза. Такая же проблема возникает при обрезке готовых брошюр, где после фальцовки получается тетрадь с неровным краем.

Стандартный размер вылетов — 5 мм. Для простых макетов, таких как визитки, вылеты могут быть 2–3 мм. Если визитка в готовом виде 90*50 мм, то макет должен быть 96*56 мм.
Что еще почитать: Офсетная и цифровая печать
Открыть статью
Вылеты под обрез — это совсем не заговор типографий, а лишь технологическая необходимость, которая избавит вас от белых полос на готовой продукции.
Как сделать вылеты в Corel Draw
Кликаем в Corel Draw по вкладке Макет, выбираем Параметры страницы.

Нажмите на изображение, чтобы увеличить картинку
Здесь мы видим размеры нашего макета, единицы измерения, ниже стоит разрешение (300 точек на дюйм), если вы изначально создавали веб-документ, то у вас будет стоять 72 или 96 точек на дюйм, в этом случае измените величину разрешения на 300.
В пункте Растекание (это и есть название вылетов под обрез в русифицированной версии Corel Draw) указываем наличие вылетов под обрез, мы указываем величину 3 мм и также ставим галочку в пункте Показывать область входа за обрез.

В макете появились вылеты под обрез и они выделены пунктирной линией.

За вылетами мы увидим наш стандартный документ (обрезной формат)

Читайте также:

