Как создать сервер в тим спик 4
Обновлено: 07.07.2024
В данной инструкции, которая готовилась прежде всего для начинающих пользователей ПК, мы расскажем, как создать бесплатный сервер TeamSpeak 3 на базе своего домашнего компьютера. Покажем на примере Windows-версии программы.
Для других операционных систем порядок действий отличается только лишь процессом установки. Рекомендуем сначала потренироваться дома на Windows, чтобы понять, как всё работает, а уже потом взять в аренду у хостинг-провайдера недорогой VPS под управлением Linux и настроить сервер там (чтобы он был доступен 24/7, дома ведь компьютер не всегда получится держать включенным).Как установить TeamSpeak сервер – показываем на примере
Скачайте TeamSpeak 3 Server той же разрядности, что и ваша операционная система. Извлеките содержимое архива в корень системного жесткого диска.
Откройте извлеченную папку и запустите файл «ts3server.exe» от имени администратора.
Первое, что появится – это лицензионное соглашение на английском языке. Прочтите его и нажмите Accept.
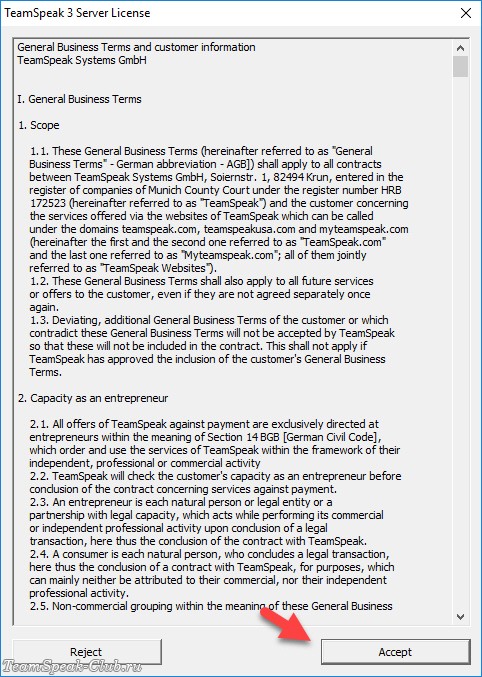
Затем программа попросится в сеть, а брандмауэр ее не пустит. Появится окно настроек доступа, разрешите серверу выход в общественную и частную сеть со своего компьютера.
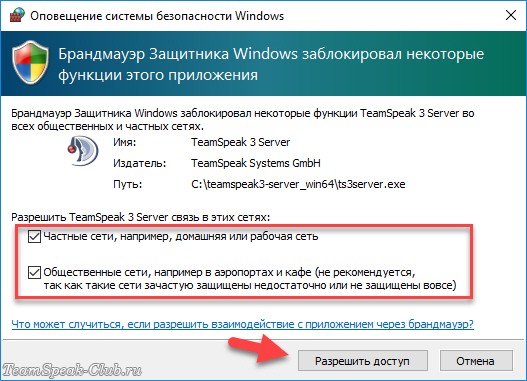
После этого появится окно с логином/паролем администратора и ключом привилегий. Запомнить эти данные не реально, поэтому запишите их или сохраните в файл, и спрячьте подальше от чужих глаз (рядом с каждой строчкой есть кнопка копирования в буфер обмена, в виде двух листочков). Зная ключ привилегий любой посетитель вашего сервера сможет получить полные права администратора и поменять любые настройки!
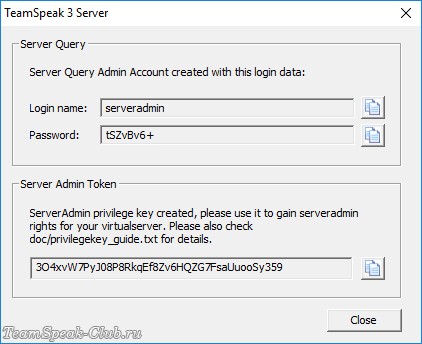
Настраиваем автоматический запуск сервера
Сейчас TeamSpeak 3 Server запущен и готов к работе. Но чтобы каждый раз не запускать программу вручную, давайте сразу добавим ее в автозагрузку Windows. Покажем, как это сделать на примере Win 10.
Кликните правой кнопкой мыши по файлу ts3server.exe и создайте ярлык. Затем откройте новое окно проводника, вставьте в адресную строку следующий путь и нажмите Enter:
C:\ProgramData\Microsoft\Windows\Start Menu\Programs\StartUp
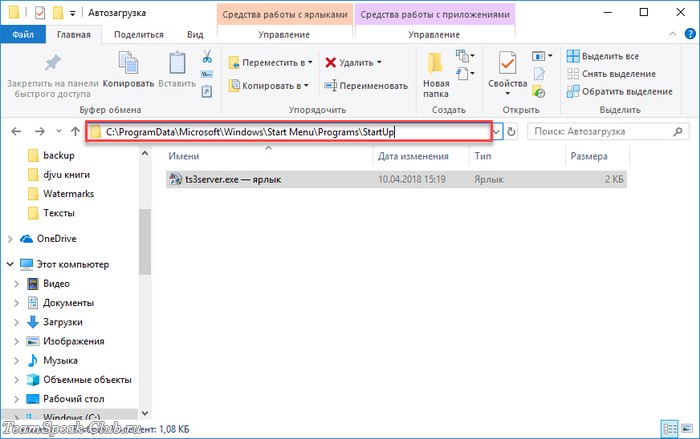
Перенесите ярлык в эту открывшуюся папку (клик правой кнопкой мыши – «вырезать», после чего в новом расположении – «вставить»). Затем откройте свойства ярлыка, во вкладке совместимость поставьте галочку возле опции «Запускать эту программу от имени администратора» - ОК.
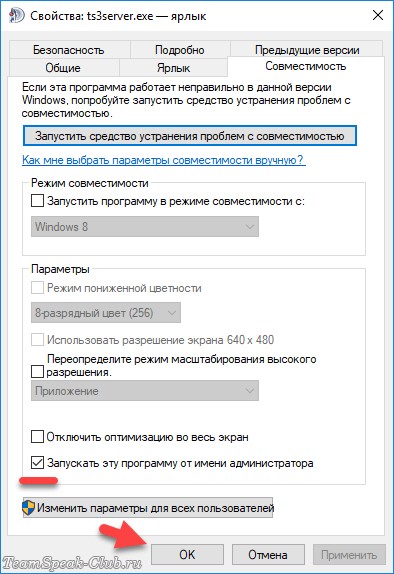
Настройка автозапуска завершена, чтобы проверить его работу перезагрузите компьютер.
Заходим на сервер и получаем права админа
Управление сервером осуществляется через TeamSpeak 3 Client. Запустите программу и выберите через верхнее меню команду «подключиться».
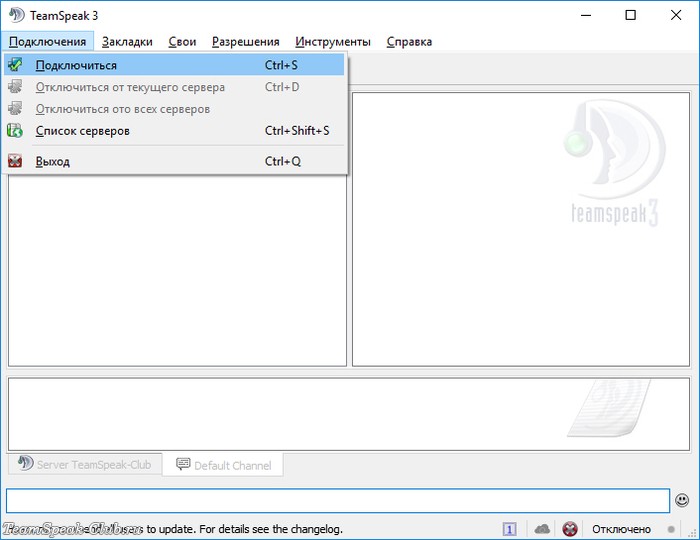
Теперь самое интересное. Чтобы зайти на сервер с того же компьютера, на котором он запущен, введите локальный ip адрес: 127.0.0.1. В поле псевдоним введите имя «serveradmin», поле пароль заполнять не обязательно.
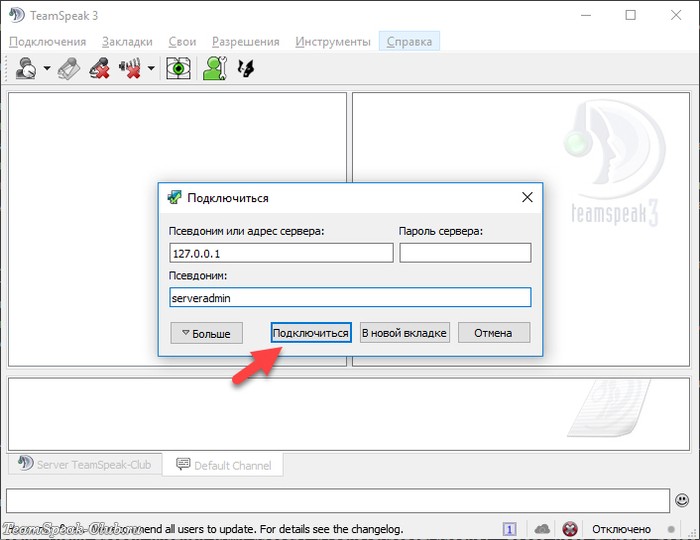
Если же заходить с удаленного компьютера – сначала узнайте ip адрес, по которому вас видно из интернета (у вас должен быть «белый» ip, уточните у провайдера). Самый простой способ – ввести в Яндексе запрос мой ip.
Затем вбейте его в форму подключения к TeamSpeak серверу.
Важно: если компьютер с сервером подключен к интернету через роутер, входящие соединения могут блокироваться, если не сделать проброс портов 9987, 30033, 10011, 2008, 2010 и 41144 на локальный ip компьютера. О том, как настроить проброс на вашей модели роутера смотрите инструкцию на сайте производителя (адрес обычно указан на коробке от устройства).При первом подключении появится окно с предложением ввести ключ привилегий (который вы до этого сохранили в укромное место). Это же окно в дальнейшем можно вызвать через меню «Разрешения».

После ввода ключа у аккаунта появится полный контроль над сервером. Кликните правой кнопкой мыши по названию сервера и выберите команду «Редактировать».
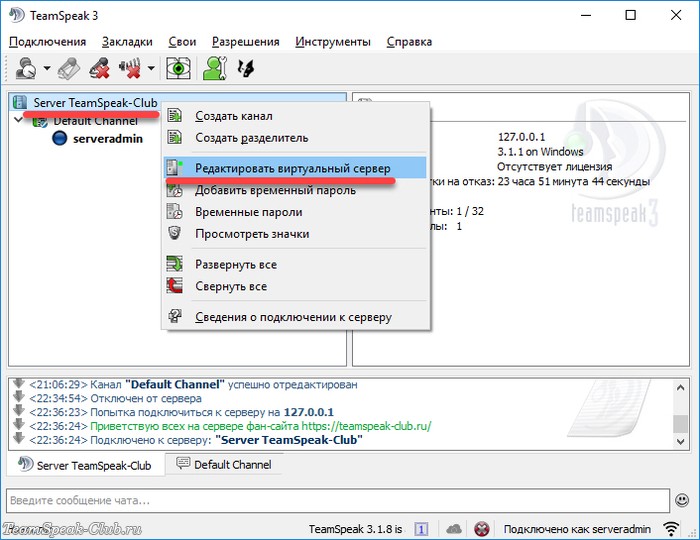
Измените название, приветствие, и другую информацию (по желанию).
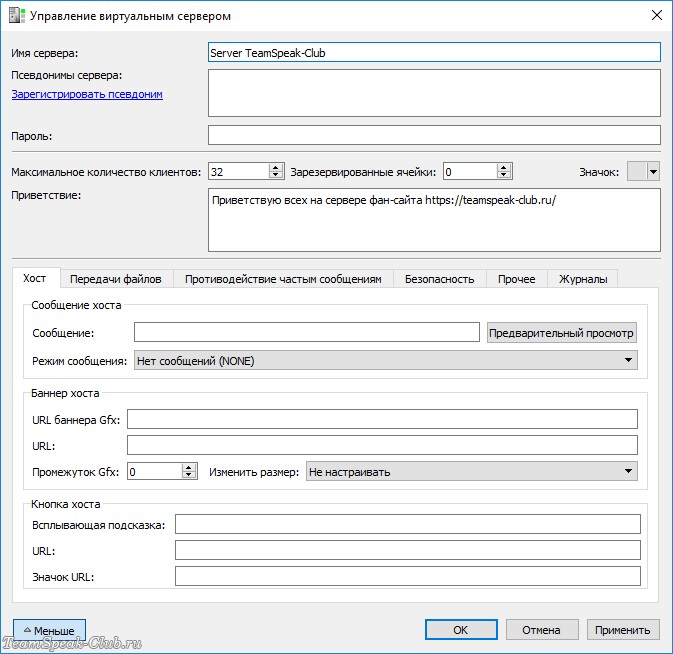
Затем создайте каналы на сервере и пригласите друзей (от них только потребуется ввести ip адрес в окне подключения в своем клиенте). Если захотите дать права админа другу, создайте новый ключ привилегий через меню «Разрешения» и отправьте его ему, чтобы человек смог ввести ключ на своем компьютере.

В этом руководстве мы покажем вам, как настроить сервер в приложении TeamSpeak 3 на Linux, Windows или Mac OS за считанные минуты. Если вам нужен надёжный и лёгкий инструмент для общения с друзьями или коллегами, то создание сервера TeamSpeak 3 является одним из лучших вариантов. К концу статьи вы узнаете, как создать сервер в TeamSpeak 3 на ОС Windows, Mac OS или на виртуальном сервере под управлением Ubuntu 16.04 или CentOS 7.
Нужен надёжный и производительный виртуальный сервер? Сейчас в Hostinger действуют скидки до 70% на VPS-хостинг!
Как создать сервер в TeamSpeak 3 на Ubuntu 16.04
Для начала давайте посмотрим, как мы можем настроить сервер в TeamSpeak 3 на виртуальном сервере под управлением Ubuntu 16.04.
Весь процесс начинается с обращения к вашему VPS через SSH и его можно разбить на 6 простых шагов.
Прежде чем продолжить, лучше проверить, обновлена ли ваша система, такой командой:
Шаг 1 – Создание нового пользователя
Прежде всего, добавим нового пользователя, выполнив такую команду:
У вас будут запрошены персональные данные о пользователе и подтверждение того, что они введены верно. Помните, что все поля могут быть оставлены пустыми.

Затем войдите в домашний каталог вновь созданного пользователя:
Шаг 2 – Загрузка и распаковка TeamSpeak 3 сервер
Следующей задачей будет загрузка последнего серверного программного обеспечения TeamSpeak 3 для Linux. Вы можете использовать команду wget для загрузки установочного файла непосредственно на VPS:
Как только загрузка завершится, распакуйте файл:
Всё содержимое появится в каталоге teamspeak3-server_linux_amd64. Теперь переместим всё в каталог /home/teamspeak и удалим загруженный архив:
Выполните команду ls, и вы увидите аналогичный экран, если всё будет сделано правильно:
![Содержимое каталога teamspeak3 server]()
Шаг 3 – Принятие лицензионного соглашения TeamSpeak 3
Начиная с выпуска сервера TeamSpeak 3 версии 3.1.0, необходимо принимать лицензионное соглашение. Самый быстрый способ сделать это – ввести следующую команду:
Это создаст новый пустой файл с именем .ts3server_license_accepted, который будет действовать как лицензионное соглашение.
Шаг 4 – Настройка запуска TeamSpeak 3 сервера при загрузке сервера
Теперь пришло время установить TeamSpeak 3 сервер в загрузку вашего сервера. Для этого нам нужно создать файл с именем teamspeak.service в каталоге /lib/systemd/system. Следующая команда выполнит этот трюк:
Файл должен содержать:
Вставьте содержимое во вновь созданный файл и сохраните его. Затем нам нужно активировать скрипт и запускать его при загрузке сервера.
Проверьте ещё раз добавлена ли программа в загрузку:
Если сервер TS 3 работает правильно, вы увидите следующий результат:

Вы также можете проверить подробный статус сервера TeamSpeak 3, выполнив команду:
![Подробный статус TeamSpeak3 server]()
Шаг 5 – Получить ключ привилегий
Поскольку сервер TeamSpeak 3 теперь запущен, давайте добавим последний фрагмент в пазл – ключ привилегий. Он понадобится, чтобы заполнить его при первом подключении к серверу. Вы можете просмотреть его с помощью следующей команды:
![Привилегированный ключ TeamSpeak 3 server]()
Шаг 6 – Подключение через клиент TeamSpeak 3
Последний шаг – подключиться к вновь созданному серверу TS3 и применить ключ привилегий. При подключении используйте выделенный IP-адрес VPS.

Затем вам будет немедленно предложено ввести токен.

И это всё! Вы успешно создали и подключились к серверу TeamSpeak 3, работающему на Ubuntu 16.04 VPS.
Как создать сервер в TeamSpeak 3 на CentOS 7
Настройка сервера TeamSpeak 3 на VPS, работающем под управлением CentOS 7, довольно похожая процедура. Его также можно разделить на 6 шагов. Начните с доступа к VPS через SSH и обновления системы:
Шаг 1 – Создание нового пользователя системы
Начнём с создания отдельного пользователя TeamSpeak 3 сервер. Выполним команду:
Это создаст пользователя с его домашним каталогом в /home/teamspeak. Перейдите в него:
Шаг 2 – Загрузка и распаковка программы TeamSpeak 3 сервер
Затем, загрузите установку программы TeamSpeak 3 сервер для Linux. Самый быстрый способ сделать это, запустить команду wget:
После загрузки вам понадобится распаковать архив:
Распакованные файлы будут в каталоге teamspeak3-server_linux_amd64. Используйте этот набор команд для перемещения всех файлов на один уровень каталогов выше и удаления установочного файла:
Если всё идёт правильно, вы должны увидеть этот экран, когда запустите команду ls:
![Файлы TeamSpeak 3 server]()
Шаг 3 – Принятие лицензионного соглашения TeamSpeak 3
TeamSpeak 3 требует принять их лицензионное соглашение. Есть несколько путей это сделать. Самый простой, выполнить:
Будет создан файл с названием .ts3server_license_accepted, который означает, что вы приняли лицензионное соглашение.
Шаг 4 – Настройка запуска TeamSpeak 3 сервера вместе с загрузкой вашего сервера
Затем нам нужно включить сервер TeamSpeak 3 и запустить его при загрузке сервера:
Вставьте код этого простого скрипта, который позаботится о запуске сервера TS3 для вас:
Сохраните файл и введите эти две команды для запуска:
Вы можете проверить, работает ли скрипт запуска:

Для получения более подробного отчёта о работе сервера TeamSpeak 3 введите:
![Отчёт о статусе работы TS3]()
Шаг 5 – Получение ключа привилегий
Последнее, что вам нужно сделать, это скопировать токен сервера TeamSpeak 3, также известный как ключ привилегий. Вы можете получить его, запустив эту команду:
![Токен teamspeak 3 server]()
Шаг 6 – Подключение через клиент TeamSpeak 3
И, наконец, пришло время использовать созданный сервер! Установите новое соединение с помощью клиента TeamSpeak 3 и введите выделенный IP-адрес VPS в поле Server Nickname или Address.

После запроса вставьте ранее извлечённый ключ привилегий.

И, готово! Ваш собственный сервер TeamSpeak 3 запущен на CentOS 7 VPS.
Как создать сервер в TeamSpeak 3 на Windows
В операционной системе Windows относительно простой процесс установки сервера TeamSpeak 3. Всё можно выполнить за 3 простых шага.
Шаг 1 – Загрузка и распаковка TeamSpeak 3 сервер
Прежде всего, загрузим программу сервера TeamSpeak 3 для ОС Windows. Затем распакуем содержимое архива в любой удобный каталог.
Шаг 2 – Запуск установки TeamSpeak 3 сервер
Откройте извлеченные файлы сервера TS3 и запустите установщик ts3server.exe. Вам будет предложено принять лицензионное соглашение и ответить на вопрос, должен ли файервол (брандмауер) разрешить этой программе работать. После этого вы получите ключ привилегий и другую полезную информацию.

Шаг 3 – Подключение через клиент TeamSpeak 3
Поскольку установщик выполнил всю работу для нас, последний шаг – подключение к серверу TS3. Если вы не знаете, какой IP-адрес использовать при подключении, откройте командную строку и выполните:
Найдите значение адреса IPv4. Вам нужно будет использовать его при подключении.

Наконец, вам нужно вставить ключ привилегий для получения прав администратора.

Это всё, что нужно для создания сервера TeamSpeak 3 в Windows!
Как создать сервер в TeamSpeak 3 на Mac OS
Также возможно создать сервер TeamSpeak 3 на MacOS. Вся настройка может быть выполнена в 4 простых шага.
Шаг 1 – Загрузка и распаковка TeamSpeak 3 сервер
Начинаем с загрузки установки TeamSpeak 3 сервер для Mac. По завершению двойным нажатием откройте файл.
Шаг 2 – Принятие лицензионного соглашения TeamSpeak 3
Откройте новое окно терминала и выполните следующее для принятия лицензионного соглашения:
Шаг 3 – Запуск сервера TeamSpeak 3 и получение ключа привилегий
Перейдите к извлеченным файлам сервера TeamSpeak 3 в этом же окне терминала. Например:
Запустите сервер этой командой:
Подождите несколько минут до завершения процесса. На экране вы также увидите ключ привилегий:
![Токен для TS 3 в Mac OS]()
Шаг 4 – Подключение к TeamSpeak 3 через клиент
Теперь вы готовы использовать сервер TeamSpeak 3. При подключении используйте IP-адрес, указанный в разделе System Preferences › Network.

Не забудьте вставить ключ привилегий, чтобы получить права администратора сервера.

Поздравления! Вы создали сервер TeamSpeak 3 и подключились к нему в Mac OS!
Теперь, когда вы знаете, как создать сервер TeamSpeak 3, давайте посмотрим, как упростить процесс подключения. В этой части вы узнаете, как указать существующий домен, используя поддомен, на только что созданный сервер TeamSpeak 3. Это удобно, если вы хотите подключится к своему серверу с использованием имени домена вместо длинной комбинации IP и портов.
Шаг 1 – Создание поддомена используя A запись
В панели управления хостингом перейдите в Дополнительно -> Редактор DNS Зоны и найдите раздел A (Хост). Там создайте поддомен и направьте его на сервер TeamSpeak 3 через запись A.

- Хост – Здесь задаём имя поддомена.
- Направлен на – Вводим IP адрес вашего приложения TeamSpeak 3 сервер вместо адреса в примере 93.188.167.216.
- TTL – Оставляем это значение по умолчанию.
Нажмите на кнопку Сохранить и перейдите к следующему шагу.
Шаг 2 – Создание SRV запись
В этом же разделе Редактор DNS Зоны прокрутите вниз до панели управления SRV.

Всё установлено, теперь нажмите на кнопку Сохранить.
Обратите внимание, что потребуется до 24 часов, чтобы DNS зона обновилась. Вы также можете очистить свой DNS кэш.
Вот и всё, вы направили домен на сервер TeamSpeak через запись SRV DNS. Теперь вы можете легко подключиться к вашему серверу, используя обычный поддомен!
Заключительное слово
В этому руководстве вы изучили, как создать сервер в TeamSpeak 3 на трёх разных платформах:
Если у вас есть какие-либо советы, хитрости или идеи, не стесняйтесь поделиться ими с нами в комментариях ниже!
Елена имеет профессиональное техническое образование в области информационных технологий и опыт программирования на разных языках под разные платформы и системы. Более 10 лет посвятила сфере веб, работая с разными CMS, такими как: Drupal, Joomla, Magento и конечно же наиболее популярной в наши дни системой управления контентом – WordPress. Её статьи всегда технически выверены и точны, будь то обзор для WordPress или инструкции по настройке вашего VPS сервера.

В данной инструкции показано как создать свой сервер в TeamSpeak 3 бесплатно на примере операционной системы Windows 10. Надежнее создавать сервер на виртуальном хостинге или VPS с ОС Linux, так как эта ОС лучше подходит для серверных приложений, а сама VPS может месяцами работать без перезагрузок, но мы рассмотрим просто пример создания сервера на своем домашнем компьютере.
Шаг 1
Скачайте TeamSpeak 3 сервер для Windows и установите его. После установки вы получите данные для подключения к нему:

Обязательно запишите их! Главное – это Server Admin Token.
Далее посмотрите в трей и убедитесь, что сервер запущен:

Шаг 2
Зайдите на свой сервер и произведите его настройку. Для этого необходимо скачать и установить TeamSpeak 3 Client, запустить его и через меню зайти в «Подключение» - «Подключиться»:

Введите ip адрес компьютера, на котором вы создали сервер Тим Спик 3, а также логин (можно придумать любой):

**если компьютер, на котором запущен TeamSpeak 3 сервер, подключен к интернету через роутер, необходимо будет на роутере настроить проброс портов 9987, 30033, 10011, 2008, 2010 и 41144 на внутренний ip адрес компьютера.
Шаг 3
Чтобы получить права администратора, введите его ключ (Токен), полученный во время первого запуска сервера:

При первом подключении программа сама предложит ввести токен:

Либо это можно сделать через меню, открыв «Привилегии» - «Использовать ключ привилегий»:

*если вы забыли токен администратора, зайдите в папку logs в директории с файлами сервера и откройте один из самых первых созданных файлов логов, там найдите запись «token=»:


Шаг 4
Теперь вы имеет права администратора сервера в ТимСпике и можете настроить его. Зайдите в пункт меню «Параметры виртуального сервера» щелкнув правой кнопкой мыши на его названии:

Здесь можно изменить его название, установить пароль, настроить антиспам защиту и прочее:

*при отсутствии лицензии к TeamSpeak серверу может подключиться максимум 32 человека одновременно.
Шаг 5

Шаг 6
Пригласите друзей для общения на своем сервере. Сообщите им его ip-адрес, для подключения этого будет достаточно.
В данной статье речь пойдет об установке сервера TeamSpeak 3, эта программа предназначена для использования голосовой связи различными сообществами. В моем примере будет использоваться Linux Debian 6.0 x64, для ТС3 сервера также оптимален VDS с предустановленной Ubuntu, разрядность значения не имеет, принцип действия одинаковый.
Выбор подходящего хостинга
Вам подойдет практически любой хостинг VDS в ценовом диапазоне от 10$ в месяц. Обращайте внимание на локализацию хостинга, т.к. пинг в TeamSpeak 3 будет зависеть от того, где находится дата-центр с вашим сервером. В качестве основной конфигурации оптимально исходите от систем Debian и Ubuntu. По личному опыту другие решения использовать не рекомендую, но если ваш хостинг ограничен, можете конечно использовать и другие варианты.
Подготовка VDS сервера
Первое, что вам понадобится сделать — это создать пользователя для работы с TeamSpeak 3 сервером, т.к. использование сервера от root пользователя является уязвимостью, о которой предупреждают разработчики программы.
Для этого в консоли наберите команду:
После того как пользователь создан, выгрузите в папку /home/ts3server файлы загруженные отсюда: TeamSpeak Downloads (Linux Server amd64, либо x86 в зависимости от разрядности вашей системы)
Перейдите в папку ts3server и назначьте атрибуты для следующих файлов сервера:
Установка TeamSpeak 3 сервера
Далее выполните первый запуск сервера командой:
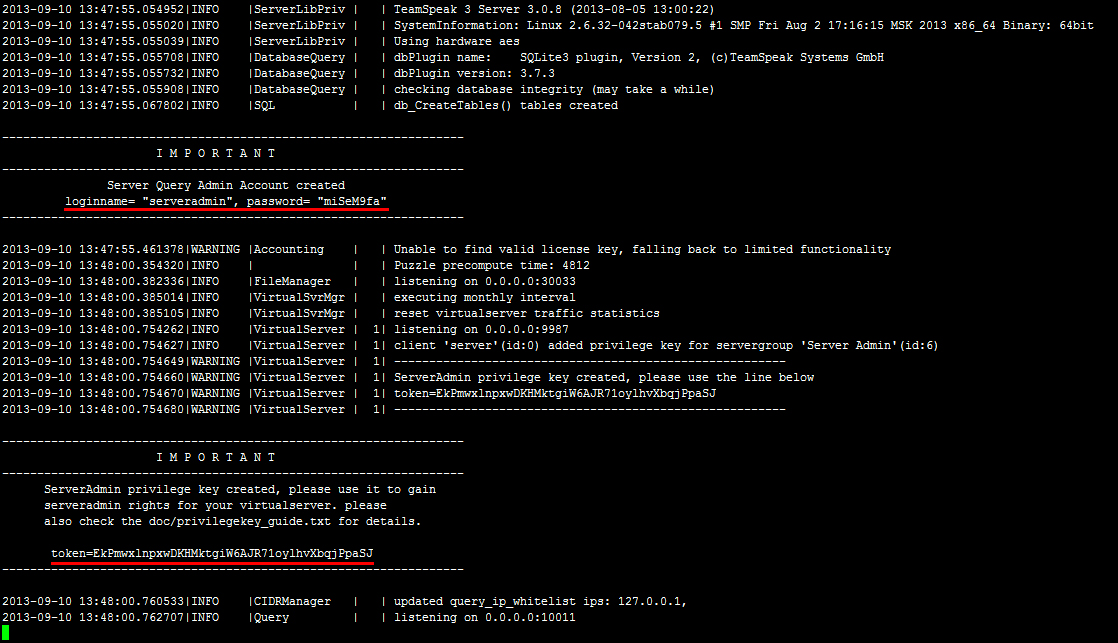
Во время запуска данной команды будут созданы все необходимые файлы на сервере, а также вам выдаст пароль от serveradmin и ключ привилегий от группы server admin в самом клиенте teamspeak:
Обязательно сохраните пароли и можете останавливать сервер командой:
либо нажатием Ctrl+c
Настройка автозапуска
Теперь для правильной настройки crontab вам понадобится перейти в каталог выше и назначить пользователя ts3server владельцем файлов TeamSpeak сервера.
Проверьте, все ли получилось (результат должен быть похож на изображение ниже):
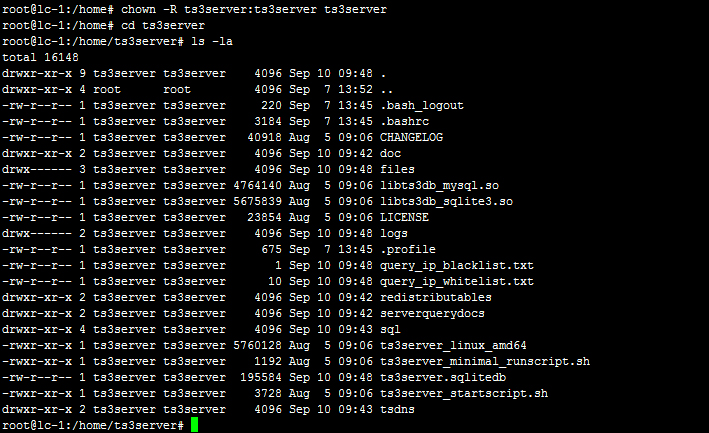
Теперь перейдем к настройке crontab для пользователя ts3server, чтобы в случае сбоев сервер автоматически запускался при ребуте вашего VDS:
Добавьте в открывшийся файл строку:
нажмите Esc, наберите :wq и нажмите Enter чтобы сохранились настройки.
Завершение установки и настройки сервера TeamSpeak
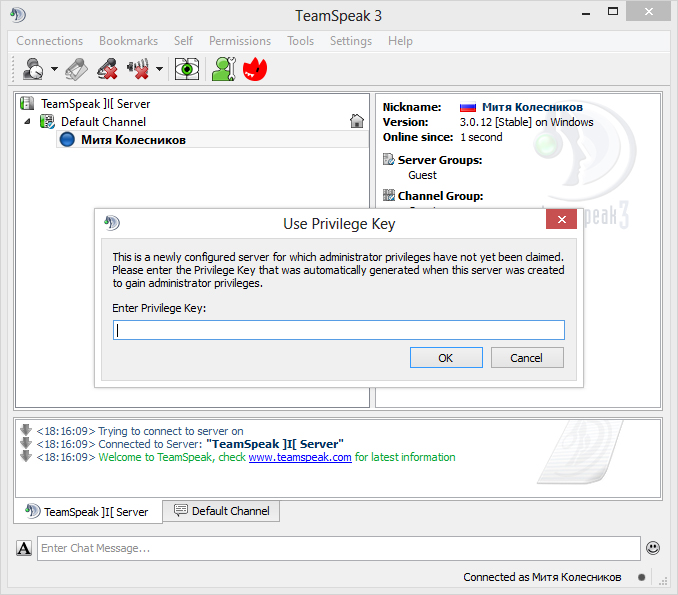
Выполните команду reboot и затем попробуйте из клиента TeamSpeak зайти на ваш сервер по IP адресу вашего VDS. Если после перезагрузки VDS вы сможете зайти на сервер и получите перед собой окно с предложением ввести ключ привилегий от группы server admin, значит вами в ходе установки сервера не было допущено ошибок:
Полезности
1. Существует маленький нюанс, по неведомой мне причине всегда после установки сервера происходит ошибка файлового браузера, который отказывается отображать файлы с кириллицей. Для решения этой проблемы я делаю следующее:
после чего добавляю в /etc/environment строку LC_ALL=en_US.UTF-8 и для проверки осуществляю reboot.
2. Изначально установленный сервер будет иметь статус No license. В таком случае вам будет доступен 1 виртуальный сервер на 32 слота. Если вы хотите увеличить количество виртуальных серверов и слотов, то можете подать заявку на получение NPL-лицензии, которая расширяет сервер до возможности создания до 10 виртуальных серверов с 512-ю слотами в сумме. Подача заявки на NPL происходит в этом разделе сайта teamspeak: Non-Profit License Registration. Если у вас все получится, вам будет выслан файл licensekey.dat, его нужно положить в корень TeamSpeak 3 сервера и выполнить команду:
3. Вы помните этап, где был сохранен пароль от пользователя serveradmin. Этот пароль нужен для консольного управления TeamSpeak 3 сервера, наиболее удобный клиент для работы с Query Server Admin: Admin Tool: YaTQA (English/German). Суть полезности в том, что пароль не очень длинный и в нем не всегда присутствуют специальный символы, в связи с чем он подвержен бруту (лично на моем опыте нашелся умник который сумел напакостить подобрав аналогичный пароль от пользователя serveradmin), поэтому я настоятельно рекомендую сменить пароль на более сложный. Для этого остановите сервер и запустите со следующей командой:

В данной инструкции показано как создать свой сервер в TeamSpeak 3 бесплатно на примере операционной системы Windows 10. Надежнее создавать сервер на виртуальном хостинге или VPS с ОС Linux, так как эта ОС лучше подходит для серверных приложений, а сама VPS может месяцами работать без перезагрузок, но мы рассмотрим просто пример создания сервера на своем домашнем компьютере.
Шаг 1
Скачайте TeamSpeak 3 сервер для Windows и установите его. После установки вы получите данные для подключения к нему:

Далее посмотрите в трей и убедитесь, что сервер запущен:

Шаг 2

Введите ip адрес компьютера, на котором вы создали сервер Тим Спик 3, а также логин (можно придумать любой):

**если компьютер, на котором запущен TeamSpeak 3 сервер, подключен к интернету через роутер, необходимо будет на роутере настроить проброс портов 9987, 30033, 10011, 2008, 2010 и 41144 на внутренний ip адрес компьютера.
Шаг 3
Чтобы получить права администратора, введите его ключ (Токен), полученный во время первого запуска сервера:

При первом подключении программа сама предложит ввести токен:




Шаг 4

Здесь можно изменить его название, установить пароль, настроить антиспам защиту и прочее:

*при отсутствии лицензии к TeamSpeak серверу может подключиться максимум 32 человека одновременно.
Шаг 5

Шаг 6
Пригласите друзей для общения на своем сервере. Сообщите им его ip-адрес, для подключения этого будет достаточно.
Создание сервера TeamSpeak 3 завершено!
0 коммент.:
Реклама
Архив блога
Ярлыки
Recent
Popular Posts
В предыдущих статьях цикла "Автоматизация заполнения документов" я рассказал о том, как сформировать пользовательский интерфе.
Хотите свободно говорить на английском? Есть вещи, которые нужно выучить назубок! Основные неправильные глаголы английского языка: .
Читайте также:








