Как создать шаблон в lightroom
Обновлено: 04.07.2024
Пресеты — это файлы, в которых собраны уже готовые настройки для обработки фотографий в один клик. Это своего рода «волшебная палочка», которая способна сделать из любой фотографии вау-картинку через настройки свето- и цветокоррекции. Главное — подобрать правильные заклинания, и в этой статье мы расскажем, что делать, чтобы красиво обработать фотографию и в процессе случайно не вызвать Волан-де-Морта :)
Форматы пресетов
Формат пресета — это расширение файла, которое написано через точку после его названия. Lightroom «понимает» три формата:
- DNG — готовая фотография с настройками, которые можно скопировать и применить к своим фото. Удобен тем, что можно примерно понять, как будет выглядеть ваша фотография после изменения настроек
- XMP — файл без фото, только с готовыми настройками обработки
- Lrtemplate — формат с готовыми настройками, который использовался в Lightroom до 2018 года. В текущих версиях программы загруженные .Lrtemplate файлы конвертируются в формат XMP автоматически
В русскоязычных версиях Lightroom слово «Presets» переведено как «Стили».
Где взять пресеты
Платные варианты
- Купить у инста-фотографов. Если вы подписаны в инстаграме на блоги фотографов и вам нравится, как выглядят их кадры и вы хотите так же — проверьте, возможно, они продают свои пресеты. Чаще всего это формат DNG для мобильной обработки.
- Купить на сайтах, специализирующихся на продаже пресетов — вбивайте в поисковик «Купить пресеты Лайтрум».
Бесплатные варианты
Пресет — это файл, который работает только внутри Lightroom, поэтому не пытайтесь открыть его как картинку и не расстраивайтесь, если у вас это не получится. Потому получиться и не должно :) Читайте дальше, чтобы узнать, что с ними делать.
Как добавить пресеты в Лайтрум на компьютере
Установка пресета
- Откройте программу.
- В строке меню выберите Файл → Импорт профилей и стилей.
- В появившемся окне выберите папку, в которой лежит загруженный пресет в формате XMP или Lrtemplate.
- Дважды кликните на нужный пресет.
- Пресет загружен, можно пользоваться новыми настройками.
Использование пресета
- Нажмите на кнопку «Добавить фото»
- Найдите папку с фотографией, которую хотите обработать, дважды кликните на неё.
- Фотография загрузится в программу и отобразится в основном окне.
- Кликните на кнопку «Редактирование», откроются настройки света и цвета.
- Нажмите на кнопку «Стили», в списке найдите название установленного пресета и нажмите на него.
- Пресет применён, готово!
Как добавить пресет в Лайтрум на телефоне
Установка пресета
На телефон вы можете установить файлы DNG.
- Загрузите пресет.
- Откройте файл в телефоне, нажмите кнопку «Экспорт» → «Открыть через Lightroom» → «Запустить Lightroom сейчас».
- Фото загрузится с применением настроек, выберите его в галерее.
- Нажмите на три точки сверху.
- Выберите «Создать стиль»
- Дайте стилю имя и сохраните.
- Теперь этот стиль сохранен и вы сможете найти его в «Наборах пользователя» и применить на любых своих фото.
Использование пресета
- Нажмите на кнопку с картинкой и плюсиком.
- Выберите «Из фотопленки» или «Из “Файлы”», если фото лежит там.
- Выберите фото, которое хотите обработать.
- Фото загрузится на экран обработки, нажмите на галочку в правом верхнем углу экрана, фото сохранится в коллекцию.
- Нажмите на «Стили» → «Библиотека» → «Пользовательские стили».
- Выберите нужный стиль и нажмите на галочку внизу экрана.
- Стиль применится к фотографии.
Как сделать свой пресет
На компьютере
- Перейдите во вкладку «Редактирование» и обработайте фотографию по своему вкусу.
- Коснитесь трех точек вверху списка стилей → «Создать стиль. ».
- Дайте стилю имя и сохраните.
- Пресет отобразится в списке «Пользовательские стили».
На телефоне
- Обработайте фотографию, как вам нравится.
- Нажмите на три точки в правом верхнем углу и выберите «Создать стиль».
- Дайте стилю имя и сохраните. Найти его можно будет в «Стилях» в папке «Наборы пользователя».
Мнение эксперта об использовании пресетов
Слово Евгению Кропочеву — портретному и архитектурному фотографу-ретушёру.
Если же вы на «другой стороне силы» и методично и осознанно подходите к каждому спуску затвора, то пресеты и все их многообразие позволят подчеркнуть творческую задумку без глубокого погружения в Digital Art. Хотя давайте будем честны — в этом случае у вас наверняка уже есть свои преднастройки и вообще вам в удовольствие сидеть целый вечер над одним снимком :)
Но не все так радужно, как может показаться на первый взгляд. Как и в любом деле — использовать этот инструмент нужно с умом. К примеру, шикарный высококонтрастный фильтр для архитектурной фотографии может загубить мягкий студийный портрет со всей его теплотой. И наоборот. Чтобы понять, какие настройки лучше всего подчеркнут то, что снимаете вы, нужно просто много и часто смотреть на работы других.
Но, к сожалению, ни один пресет не исправит безболезненно расфокус, или не вытянет уж слишком переэкспонированный кадр.
Первый: не переусердствуйте с обработкой.
Второй: снимайте в RAW, если это позволяет ваша техника. Это практически стопроцентный шанс даже из самого технически плохого кадра что-нибудь да вытащить. Хоть пресетами, хоть вручную.
Всегда, во все времена, в любой сфере куда проникает фотография — все хотят видеть или передавать свой взгляд на жизнь светлее, темнее, контрастнее, насыщеннее, еще как-нибудь иначе, чем она есть на самом деле.
Поэтому если вы не снимаете на пленку и вы не Картье-Брессон, стремящийся к максимальному реализму своих снимков, то однажды вас догонит цифровая обработка фотографий и вы вспомните о Adobe Lightroom со всем его функционалом.
Есть безусловно великолепные пресеты, как платные, так и бесплатные, которые, буквально, творят магию со снимками разной степени «серости», но абсолютно универсального нет и никогда не будет, как и не будет двух одинаково использующих этот пресет людей.
Имея достаточный опыт аналоговой фотографии я часто использую чёрно-белые фильтры в цифровой обработке для имитации зерна того или иного типа пленки. Они, кстати, как раз наиболее универсальны и могут использоваться как в портретной съёмке, так и в архитектурной. «NY Skyline» — отличный пресет для съёмки цветных городских пейзажей. А если вы снимаете зимой или в пасмурную погоду, то попробуйте фильтр «Crushed». Он отлично «вытянет» из средне-серого снимка качественный контрастный кадр.
Не стесняйтесь менять ваши любимые пресеты под конкретные задачи, ведь на то они и являются предустановками для облегчения творчества и только вы знаете, что и как вы хотите передать на снимке.
А чтобы лучше понять, как работает свет и как светотеневым рисунком выделять на снимках важное — взгляните на чёрно-белые работы, особенно в сфере архитектуры. Ведь цвет в большинстве своем вторичен, форма же — первична. И именно чёрно-белая фотография учит работать с формой правильно.
Ещё лайфхаки
Не всегда определенный набор настроек идеально «ложится» на любую фотографию. Если ваше фото кардинально отличается от исходного, имеет совсем другую цветовую гамму и свет, то магии может и не случиться. Но в большинстве случаев нужно просто подкрутить несколько настроек:
- Экспозиция — если фото получилось слишком темным или светлым.
- Температура — если произошел перекос по теплому или холодному оттенкам.
- Тени — дополнительная регулировка света и тени.
Однако, если результат вам всё равно не нравится, лучше попробовать другой пресет. Их выбор очень большой и всегда можно найти подходящий именно к вашему кадру.
Создание фотокниги в Adobe Photoshop Lightroom
Инструкция описывает процесс создания фотокниги в версии Lightroom 4, но она применима и для последующих версий, включая Photoshop Lightroom Classic. Скриншоты даются для маковской версии, но подойдут и для PC, поскольку интерфейс для обеих платформ практически одинаков. Чтобы лучше разглядеть картинку, нужно на нее кликнуть.
1. Импортируем фотографии в Lightroom. Это можно сделать несколькими способами. Например, можно перетащить папку со снимками (или выбранные снимки) в центральное окно модуля Library или же вызвать в Главном меню команду File>Import Photos and Video, указать на левой панели (Source) папку cо снимками, выбрать нужные и нажать кнопку Import внизу справа.
2. Выбираем в Каталоге фотографии, которые должны войти в фотокнигу. Проще всего поместить их сначала в отдельную коллекцию, а затем выделить ее. Более изящный способ состоит в том, чтобы пометить все нужные фотографии (например, отметив флаг в левом верхнем углу), а затем отобрать их с помощью соответствующего фильтра на нижней панели справа вверху (Filter: Flagged). Теперь на нижней панели (filmstrip) остались только фотографии, выбранные для фотокниги.

3. Переходим в модуль Book. Программа автоматически создает фотокнигу с выбранными фотографиями, поскольку в Главном меню в окне Book>Book Preferences… изначально стоит галочка в чекбоксе Start new books by autofiling. К сожалению, книга сделанная с шаблоном по умолчанию, выглядит не самым привычным образом. Если вы планируете, что в вашей книге будет более одной фотографии на странице, вам стоит озаботиться созданием собственного шаблона для автозаполнения. Это можно сделать в панели Auto Layout. Однако сначала зададим основные параметры будущей книги. (Сразу отметим, что почти все средства управления процессом создания фотокниг в Lightroom находятся на панелях справа).
4. На самой верхней панели Book Settings среди способов вывода (PDF, JPEG или Blurb) выбираем PDF.
В меню Size можно выбрать один из пяти форматов фотокниги. Мы печатаем все, кроме самого мелкого (квадрата 18х18). Но этот файл такого формата можно использовать для создания QuadroBook.
В меню Cover выбираем тип переплета. Мы изготавливаем книги в мягкой обложке (Softcover) и книги в твердой фотообложке (Hardcover Image Wrap). Популярные несколько лет назад книги со стандартной матерчатой обложкой и персонализированной суперобложкой (Hardcover Dust Jacket) мы не делаем, но, по желанию заказчика, можем изготовить суперобложку для книги с твердым переплетом.
Следующие три параметра JPEG Quality, Color Profile и File Resolution следует оставить такими, какие они есть по умолчанию. Ставим галочку в чекбокс Sharpening и выбираем для данного параметра значение Standart. Тип бумаги (Media Type) должен быть Glossy (глянцевая).

5. Теперь переходим к панели Auto Layout. В меню Preset выберите последний пункт Edit Auto Layout Preset…. В открывшемся диалоговом окне вы можете установить шаблоны для левой и правой страницы. Вариантов масса (всего в Lightroom встроены около 180 шаблонов), однако не стоит тратить слишком много времени на выбор шаблона для автозаполнения. Позже вы сможете заменить шаблон для любой страницы. Поэтому на первом этапе можно просто разделить число фотографий на количество планируемых страниц и выбрать шаблоны с близким количеством снимков на странице. Помимо самого шаблона требуется выбрать метод масштабирования снимков (Fit – видна вся фотография, или Fill – заполнено все окно). Кроме того, можно автоматически добавлять к фотографиям подписи, созданные в модуле Library, и задавать для них различные стили.
Назовите и сохраните свой Preset, уберите старые шаблоны кнопкой Clear Layout, а затем нажмите кнопку Auto Layout. Программа расставит фотографии по выбранным вами шаблонам, добавляя столько страниц, сколько требуется. В первом приближении фотокнига готова. Теперь можно заняться ее редактированием.



7. С содержимым страницы удобнее всего работать в одностраничном режиме, создание шаблона который вызывается нажатием на соответствующую пиктограмму в левом нижнем углу центральной панели (или двойным кликом на странице). Две пиктограммы слева от нее соответствуют двухстраничному (развороту) и многостраничному режимам. Последний удобно использовать для работы со страницами фотокниги. Их можно стандартным образом перетаскивать мышкой в нужное место книги, через контекстное меню добавлять и удалять страницы, а также копировать и вставлять шаблоны.

8. Редактировать шаблоны в Lightroom нельзя. Поэтому, чтобы изменить формат и положение текстовых и фотоокон надо выбрать другой шаблон. Если кликнуть на странице, вокруг нее возникнет желтая каемка, в правом нижнем углу которой находится черный треугольник. Нажатие на него вызывает появление меню Modify Page, доступ к которому также можно получить с панели Page, находящейся справа. В этом меню можно выбрать один из двух сотен шаблонов, объединенных в несколько групп. Некоторые из них сгруппированы по принципу одинакового количества фотографий на странице, другие – такие как Creative, Portfolio, Wedding или Travel – объединены общим дизайном, и, в каком-то смысле, являются аналогом Тем в iPhoto.

Здесь уместно упомянуть об одной любопытной возможности Lightroom, которая может быть интересна пытливым пользователям. Хотя сами шаблоны не поддаются редактированию, вы можете изменить положение фотографии и текста на странице, регулируя величину внутреннего отступа (Padding) на панели Cells. По умолчанию здесь виден один регулятор Amount. Как только он становится ненулевым, внутри окна появляются направляющие, между которыми заключена фотография или текстовый блок. Если нажать на черный треугольник справа, то станут доступны регуляторы для отдельных направляющих. Убрав отметку с чекбокса Link All, можно настраивать отступы с каждой из сторон. Теперь панель Cell можно и не трогать, поскольку направляющие гораздо удобнее таскать мышкой при нажатой левой кнопке. Перемещая направляющие, а также масштабируя и двигая саму заключенную в них фотографию, можно существенно менять внешний вид страницы. Естественно, подобные манипуляции возможны только с теми шаблонами, которые не имеют рамок, – а таких в Lightroom подавляющее большинство.
9. Под панелью Page находится панель Guides, позволяющая показывать границы окон, безопасные области для текста и т.д. Так как пользователь сам не может двигать текстовые и фотоокна, полезность данной панели не слишком велика.

10. Фон для страниц задается в панели Background, самой нижней в правой колонке. Цвет фоновой заливки можно выбрать на цветовой шкале Background Color или задать его с помощью числовых значений. В качестве фона можно использовать любую фотографию. Ее надо перетащить в окошко панели Background и задать желаемый уровень непрозрачности (Opacity). Если же кликнуть на маленький черный треугольник справа, то в открывшемся меню можно выбрать в качестве фоновой картинки создание шаблона одну из 6 завитушек из папки Wedding или одну из 15 фоновых картинок из папки Travel. Если же отметить чекбокс Apply Background Globally, то выбранная фоновая картинка и/или заливка появится на всех страницах фотокниги.

11. Чтобы на странице появился текст, надо выбрать тот шаблон, где есть текстовый блок. Параметры текста задаются на панели Type, которая содержит почти все возможные регуляторы. Из интересных особенностей этой панели стоит отметить простую установку различного количества колонок, удобную при работе с большими текстовыми блоками, а также возможность менять непрозрачность текста.
12. Помимо привычных текстовых блоков в Lightroom присутствует и такой специфический вид тестового окна, как подпись (Caption). Подписи бывает двух типов – для фотографии и для целой страницы, и их немногочисленные параметры настраиваются в отдельной панели Caption. Подпись может быть довольно удобной в тех случаях, когда нет необходимости в большом текстовом блоке (скажем, при создании портфолио), либо когда понравившийся шаблон текстового блока вообще не предусматривает.

13. Когда работа над книгой подходит к завершению, ее надо сохранить. Для этого нажмите кнопку Create Saved Book. В появившемся окне введите название книги и выберите место ее сохранения. Название книги появляется в Collections или Smart Collections. Теперь, открывая ее в модуле Library, мы будем иметь дело с коллекцией фотографий, а в модуле Book мы сможем редактировать саму фотокнигу.
14. Когда книга полностью готова к выводу, вернитесь к панели Book Settings и временно замените режим вывода Book на Blurb. Еще раз внимательно просмотрите все страницы фотокниги. Если в правом верхнем углу фотографии появился белый восклицательный знак на черном поле, значит ее эффективное разрешение ниже 200 dpi. Для оптимального качества печати такую фотографию следует уменьшить, чтобы восклицательный знак исчез. Теперь опять перейдите в режим Book:PDF.

15. В нижней части правой панели нажмите кнопку Export Book to PDF, в появившемся окне выберите место на жестком диске для сохранения книги и нажмите Save. Книга будет сохранена в виде двух pdf- файлов – отдельно блок и обложка (файл обложки в названии содержит слово Cover).

Все права защищены. © 2010– . Все упомянутые торговые марки принадлежат правообладателям.
Сетки - это прекрасный способ продемонстрировать несколько картинок на своем блоге или в социальной сети, хотя создание пользовательской сетки в Photoshop требует времени и навыков. Многие люди не понимают, что вы можете легко создавать фотоизображения JPEG в модуле печати Adobe Photoshop Lightroom. В этом столбце вы узнаете, как создать сетку фотографий и сохранить ее в качестве шаблона.

Выберите свои фотографии
Первым шагом является использование модуля библиотеки, чтобы выбрать фотографии, которые вы хотите использовать. Вы можете начать с папки с фотографиями или коллекцией (например, альбом). Начав с коллекции, вы можете перетащить фотографии в том порядке, в котором вы хотите разместить их в сетке; в противном случае они появляются в хронологическом порядке. Если коллекция, с которой вы начинаете, содержит множество изображений, выберите шесть, щелкнув по ним команду. Вы всегда можете использовать панель «Кинопленка» в модуле «Печать», чтобы впоследствии выбрать другие фотографии.

Хотя вы можете выбрать изображения для своей сетки с помощью панели «Полоса пленки» в модуле «Печать», это немного проще сделать в виде сетки модуля «Библиотека».
Войдите в модуль печати Lightroom, нажав кнопку «Печать» в правом верхнем углу рабочей области. В появившихся справа панелях прокрутите вниз до панели «Задание печати» внизу и выберите «Файл JPEG» в меню «Печать в». Введите 100 в поле «Разрешение файла», включите «Повышение резкости печати» и выберите «Стандарт» в меню справа.
Затем установите ползунок «Качество JPEG» в диапазоне от 80 до 100, а затем включите «Пользовательские размеры файлов». Поскольку вы устанавливаете разрешение 100, вы можете ввести желаемые размеры в пикселях в дюймах. Например, для файла 800 на 600 введите 8 дюймов на 6 дюймов. Для файла 1200 на 600 введите 12 дюймов на 6 дюймов и т. Д. Размеры 7 на 7 были использованы здесь для получения изображения размером 700 пикселей.
В разделе «Управление цветом» панели «Задание на печать» выберите «sRGB» в меню «Профиль». Прокрутите вверх панели справа и используйте панель «Макет» для проектирования сетки. Установите все четыре ползунка полей на 0, а затем для сетки из трех строк и двух столбцов установите ползунок Строки на 3 и Столбцы на 2. Перетащите ползунки Размер ячейки Высота и Ширина полностью вправо. Чтобы добавить немного места между фотографиями, перетащите ползунок «Вертикаль» в разделе «Интервал между ячейками» немного вправо (здесь использовалось значение 0, 08).

Lightroom не позволит вам вводить размеры в пикселях, поэтому установка разрешения в 100 ppi упрощает математику для преобразования дюймов в пиксели (слева). Панель «Макет» позволяет создать внешний вид сетки (справа).

Если вы еще не настроили пользовательскую идентификационную табличку, вы можете сделать это, выбрав Lightroom> Identity Plate Setup.
Если сетка вам подходит, сохраните ее как шаблон, щелкнув значок + в правом верхнем углу панели «Обозреватель шаблонов» слева. В появившемся диалоговом окне введите описательное имя, например «2 столбца х 3 строки 700px». С этого момента новый пресет будет доступен в разделе «Пользовательские шаблоны» в браузере шаблонов.
Чтобы заполнить сетку различными фотографиями, выберите их в кинопленке. И последнее, но не менее важное: нажмите кнопку «Печать в файл» в правом нижнем углу, чтобы экспортировать JPEG. Lightroom генерирует столько файлов JPEG, сколько необходимо для размещения любого количества фотографий, выбранных на панели «Кинопленка». Чтобы сохранить печать с точно такими же фотографиями, нажмите «Создать сохраненную печать» в правом верхнем углу предварительного просмотра сетки.

Сохранение сетки в качестве шаблона позволит вам снова получить к ней доступ (вверху). Вот окончательный результат сетки 2 на 3 (внизу).
Чтобы создать сетку, которая показывает часть изображения, но не всю, включите Zoom to Fill на панели «Параметры изображения» справа. Чтобы воссоздать пример, показанный здесь, используйте панель «Задание печати», чтобы изменить размеры до 6 x 4 при 100 ppi, и на панели «Макет» измените ползунок «Строки» на 1, а «Столбцы» - на 3, а затем максимизируйте ползунки «Высота» и «Ширина» в Размер ячейки. Чтобы переместить фотографии в сетке, перетащите их мышью.

Как видите, нет конца удобным шаблонам фотосетки, которые вы можете создать в модуле печати Lightroom. До следующей встречи, пусть творческая сила будет со всеми вами!
В последнее время обработка фотографий при помощи пресетов стала очень популярной. И уже давно не секрет как ими пользоваться. В этой статье вы узнаете как создать пресет в Lightroom.

Действительно, в сети продается и раздается огромное количество пресетов. Но что делать, если вы любите сами крутить все ползунки и настраивать цвет?
Когда обрабатывается небольшая серия фотографий, нет ничего сложного скопировать настройки первого кадра на все остальные.
Фотографы хоббисты так обычно и делают. У коммерческих фотографов ситуация немного иная. Фотосессии довольно часто проходят в одних и тех же локациях.
Например ЗАГС. Условия съемки всегда одинаковые, набор техники тоже. Гораздо легче и правильнее не копировать настройки из предыдущих фотосессий, а сделать свой собственный пресет для этой локации.
Как создать пресет в Lightroom
После этого выскочит окно, в котором при желании можно покрутить настройки. Сохраняем. Всё, пресет готов к применению. Найти его можно в папке которую вы создали. Эта папка находится рядом с остальными пресетами.
Как добавить пресет в Lightroom на компьютере
Если вы сами не создаете пресеты, а покупаете или берете из каких-либо других источников, тогда необходимо добавить их в программу самостоятельно. Для этого нужно распаковать архивы (обычно вместе с пресетами идут вспомогательные файлы и инструкции).
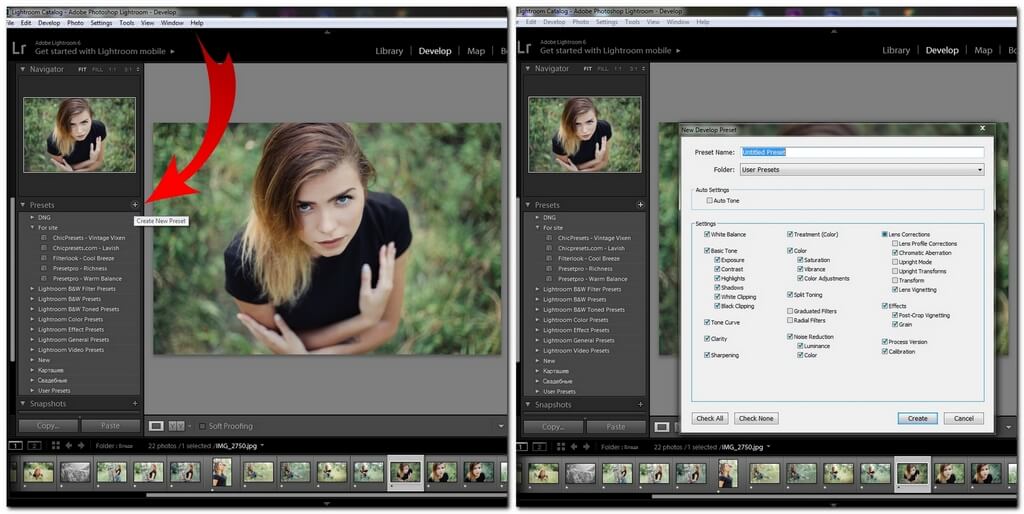
После этого берем только пресеты и копируем их в папку на диск С:\Users\имя пользователя\AppData\Roaming\Adobe\Lightroom\Develop Presets\
Важно: Перед тем как копировать, включите отображение скрытых файлов и папок
После перезагрузки программы они появятся в нужном месте. Узнать более подробно о том как добавить пресет в Lightroom можно в этой статье>>
Как сохранить пресет в Lightroom
В программе все настроено таким образом, что пресеты при создании сохраняются автоматически. Хранятся они в той же папке что и ваши старые пресеты. Адрес мы указывали выше по тексту.
Как видите, нет ничего сложного. Все настроено так, чтобы даже начинающие пользователи могли интуитивно догадаться.
Как удалить пресет
При работе с большим количеством фотографий, часто создаются лишние пресеты, которые потом не нужны.
Поэтому возникает закономерный вопрос: как удалить пресет в Lightroom?
Ничего сложного. Для этого есть два способа:
92 пресета для Lightroom
Кинематографичные экшены
Пресеты для Adobe Camera Raw
Цветокоррекция с Nik Collection
Читайте также:

