Как создать шланг в 3ds max
Обновлено: 06.07.2024
Основу 3D-дизайна составляет работа с объектами: их создание, перемещение-вращение, трансформирование и применение различных дополнительных настроек (толщины стенок, цвета, текстур и так далее). За счёт этого получаются реалистичные модели предметов, рендеры интерьеров и экстерьеров, спецэффекты, анимированные персонажи.
Мы собрали подробный гайд по всем необходимым 3D-дизайнеру действиям над объектами и решению распространенных проблем.
Содержание
Понятие объектов в 3ds Max
Из объектов создается общая сцена в 3ds Max. Большинство из них представляют собой базовые формы, которые используют для создания сложных фигур.
- Геометрия (Geometry)
- Формы (Shapes)
- Камеры (Cameras)
- Объемные деформации (Space Warps)
- Источники света (Lights)
- Системы частиц (Particles)
- Вспомогательные объекты (Helpers)
- Дополнительные инструменты (Systems)
Как работать с объектами в 3ds Max
Для работы над объектами есть ряд встроенных функций в 3ds Max, начиная от базовых инструментов вроде “Создать”, “Копировать”, “Вставить” и заканчивая сложными настройками материалов.
Кроме этого, можно скачать и установить дополнительные модификаторы, упрощающие процесс моделирования или визуализации.
Рассмотрим основные действия над объектами.
Создание объектов в 3ds Max
- стандартные (Standard) — несложные объекты в виде базовых геометрических фигур;
- расширенные (Extended) — усложненная версия многих базовых фигур.
- На командной панели (Command Panel) выберите вкладку “Создать” (Create).
- В выпадающем списке с группами объектов выберите вид примитивов, который вам нужен (стандартные или расширенные).
- В открывшемся свитке выберите нужный объект.
- Перейдите в окно проекции “Перспектива” (Perspective). Для удобства разверните его на весь экран — это можно сделать с помощью комбинации горячих клавиш Alt +W.
- Левой кнопкой мыши кликните по экрану и, не отпуская её, потяните курсор в сторону — таким образом будет вырисовываться примитив, получится плоская геометрическая фигура.
- Чтобы зафиксировать размер и положение полученного объекта, отпустите кнопку мыши.

- Для объектов с углами потяните курсор вниз или вверх, чтобы сделать фигуру объемной — так и простого примитива получится 3D-объект.
- Для объектов “Чайник” (Teapot) и “Сфера” (Sphere) задавать высоту не нужно — их рисуют в один этап.
- Второй этап в процессе добавления объекта “Труб” (Tube) — задать толщину стенок путем того же растягивания курсором. После этого курсор нужно потянуть вверх, чтобы установить высоту.
- Для добавления “Конуса” (Cone) основание рисуют дважды: сначала низ фигуры, затем тянут курсор вверх, создавая объект. Можно сузить фигуру до точки на вершине, а можно сформировать усеченный конус.

Выделение объекта в 3ds Max
- в сглаженном режиме отображения (Smooth and Highlights) объект будет заключен с квадратные белые скобки;
- в режиме “Каркас” (Wireframe) сетка объект станет белой.
- прямоугольная область выделения (Rectangular Selection Region);
- круглая (Circular Selection Region);
- произвольная (Fence Selection Region);
- лассо (Lasso Selection Region);
- выделение кистью (Paint Selection Region).
Как повернуть объект на 90о в 3ds Max
Действия над объектом осуществляются с помощью инструментов, расположенных на основной панели.
Для вращения выберите Select and Rotate (“Выбрать и повернуть”), она обозначена круглой стрелкой. Горячая клавиша для этой команды — E.
Вращайте фигуру с помощью курсора по “орбитам”.

Как вырезать объект из объекта 3ds Max
- группировки объектов;
- сохранения участка пересечения объектов (остальные части объектов удаляются);
- вычитания одного объекта из другого.
- Выделите объект, который нужно оставить, и условно назовите его объектом A. Тот, который нужно удалить, условно обозначим как объект В.
- На панели создания объектов выберите “Геометрию” (Geometry), а в выпавшем после этого списке — “Сложные объекты” (Compound Objects)
- Выберите команду Boolean.
- В открывшемся справа окне настроек выберите “Вычитание” (Subtraction). Если выбрать A-B, то из объекта А (т.е. выделенного) будет вычтен объект В. Можно сделать и наоборот.
- В том же окне нажмите кнопку Pick Operand B.
Отверстие в объекте в 3ds Max
Очевидно, что для создания отверстий можно применять вышеупомянутую команду Boolean. Однако это не единственный вариант.
Круглые отверстия можно создать так:
1. ProCutter. Выберите объект, в котором нужно создать отверстия, и дополнительно дорисуйте еще один круглый объект на месте, где это отверстие должно быть (можно несколько). Примените инструмент ProCutter (она находится в свитке Compound, а свиток — на панели меню Create). В списке настроек справа нужно выбрать, какие именно объекты нужно удалить. Нажмите Pick Stock Object.

2. Loop Regulizer — скрипт, который нужно устанавливать отдельно. Он применяется в работе с Editable Poly с квадратными или прямоугольными полигонами, и, как и инструмент из предыдущего пункта, создаёт только круглые отверстия. На уровне редактирования Polygon выберите все полигоны, которые будут участвовать в создании отверстия. Кликните правой кнопкой мышки по экрану и в появившемся списке выберите Regulize. Таким образом, получается круг. При необходимости можно применять модификатор Chamfer для большего сглаживания. В настройках справа нажмите Bridge — после этого вместо только что сформированного круга получится сквозное отверстие.
3. Вручную. Сформируйте из полигонов форму будущего отверстия. Затем в режиме Vertex выберите точки, из которых оно состоит, и примените модификатор Spherify.
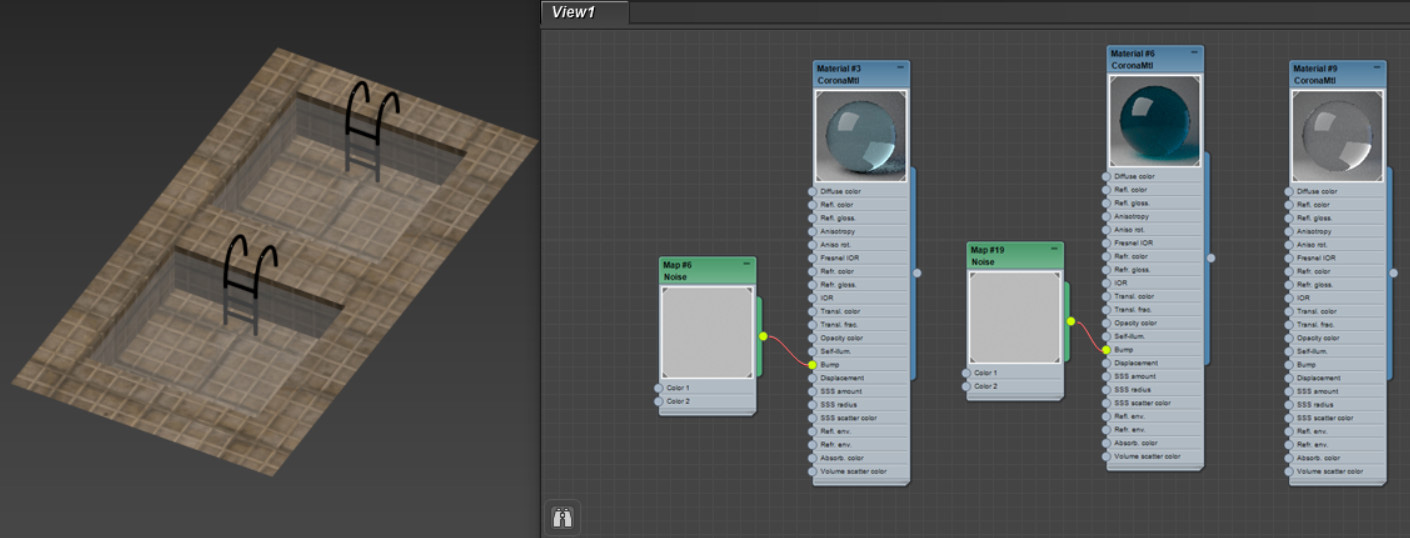
Материал воды достаточно легко настраивается. Например, в CoronaMtl для этого понадобится изменить всего несколько основных параметров. Для большей реалистичности можно добавить одну стандартную процедурную карту. И после таких несложных действий можно получить отличный финальный результат. Но в статье будут описан и другой, более сложный метод настройки прозрачного материала воды.
Поверхность воды можно создать из одного полигона. В качестве геометрии для воды можно использовать Plane или Box. Они находятся в меню Create – Geometry – Standard Primitives.
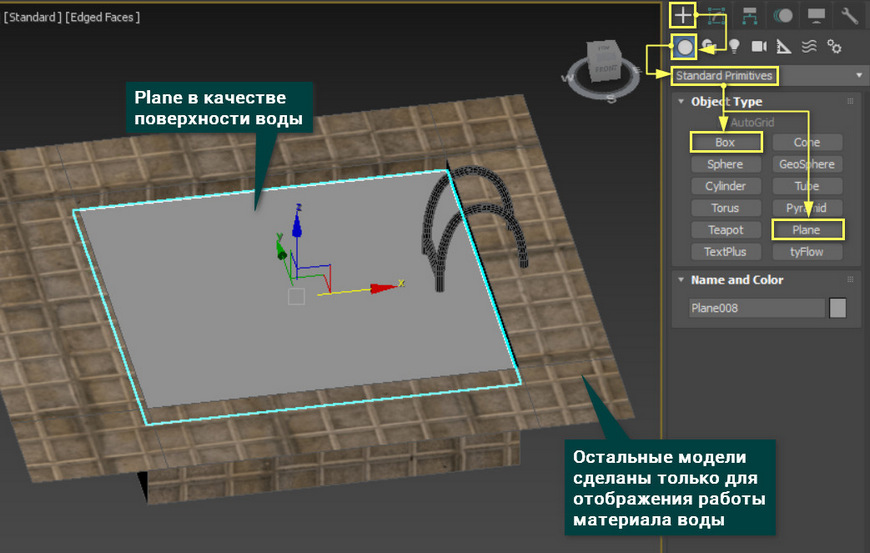
1. Основные настройки материала
Откройте Material Editor (горячая клавиша «M») и создайте материал Materials – Corona – CoronaMtl. В материале нужно задать следующие параметры:
Изменять цвета и снижать Diffuse Color не обязательно. При полной прозрачности влияние цветов мало заметно. По настроенным свойствам материал напоминает стекло. Но отличие от стекла заключается в параметре IOR, величину которого можно найти в Сети.
С помощью указанных настроек получится материал чистой воды. А как отрендерить получившийся материал вы узнаете из статьи «Как сделать рендер в 3ds Max».
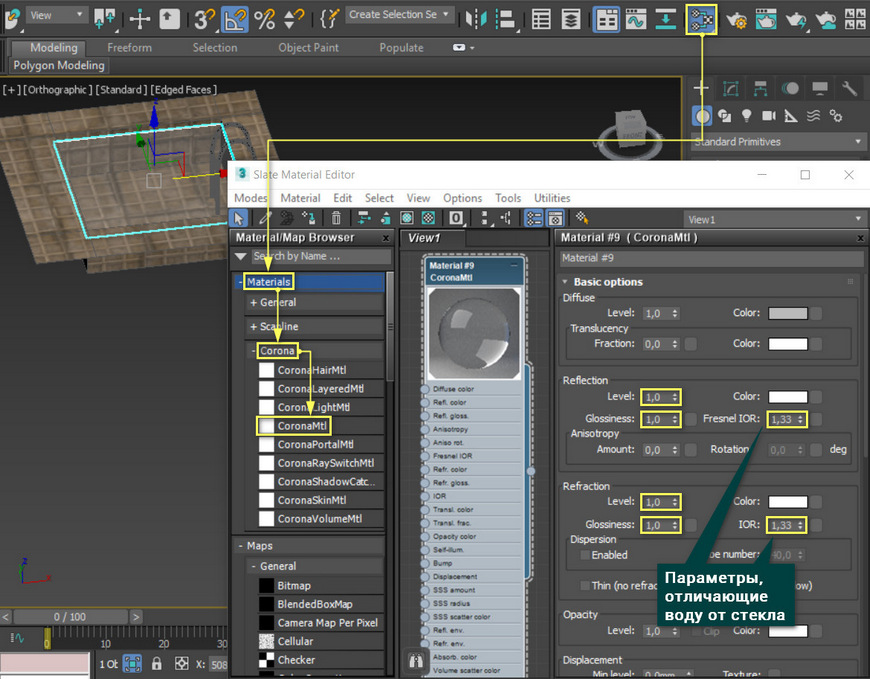
2. Bump и Volumetric
Для большей реалистичности можно создать рябь на поверхности воды.
Волны или рябь можно сделать, назначив процедурную карту Noise к параметру Bump. В зависимости от сцены, может понадобиться изменить интенсивность выдавливания в CoronaMtl – Maps – Bump. Также понадобится изменить размер карты Noise – Noise Parameters – Size.
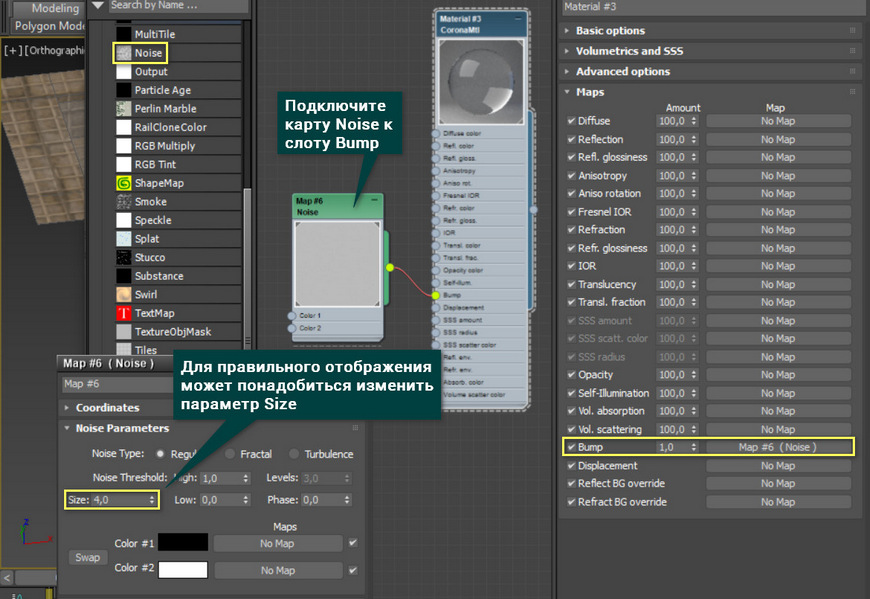
Карта Noise создаст неровности, которые можно увидеть на рендере.
В зависимости от угла обзора вода может иметь разный цвет. Например, при наличии Corona Sky, если опустить камеру ниже, то вода будет выглядеть более синей.

Если вода должна иметь более насыщенный цвет или быть грязнее, то это можно установить с помощью Volumetrics and SSS. Для этого понадобится установить Mode: Volumetric scattering, затем установите нужный цвет Absorption Color. Для включения эффекта нужно увеличить значение Distance.
Distance нужно делать достаточно большим, чтобы материал был не слишком темным. Универсального значения Distance нет. Для каждой сцены и каждого материала жидкости придется подбирать его самостоятельно.
На рендере слева – вода с включенным свойством Volumetrics scattering, слева – материал без указанного свойства.
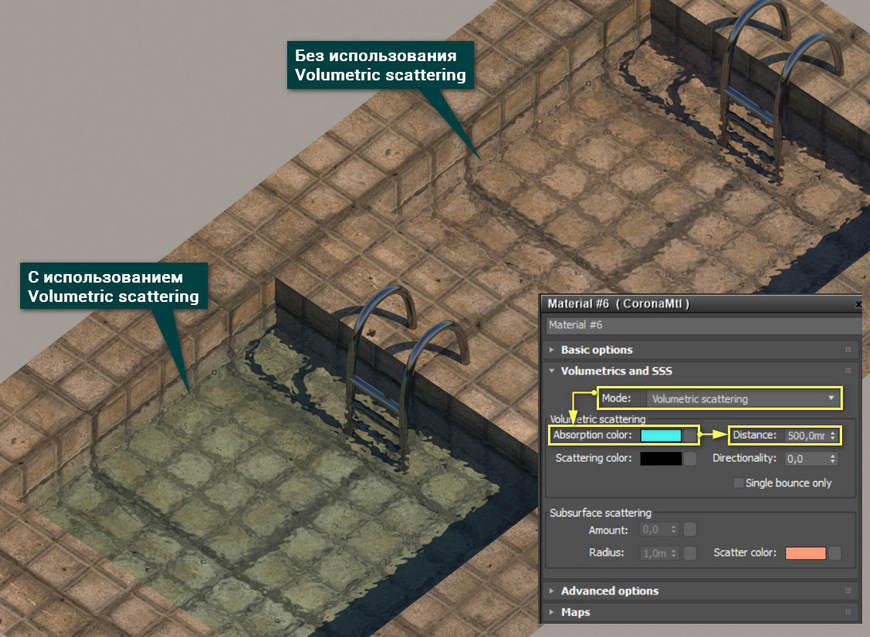
3. Особенности Refraction Color и Caustics
Refraction Color может придать цвет толще воды, как Absorption Color. Однако Refraction Color не создает объемного цвета. Он будет одинаковым по всему объему воды. Volumetrics and SSS усиливает интенсивность цвета в зависимости от «глубины».
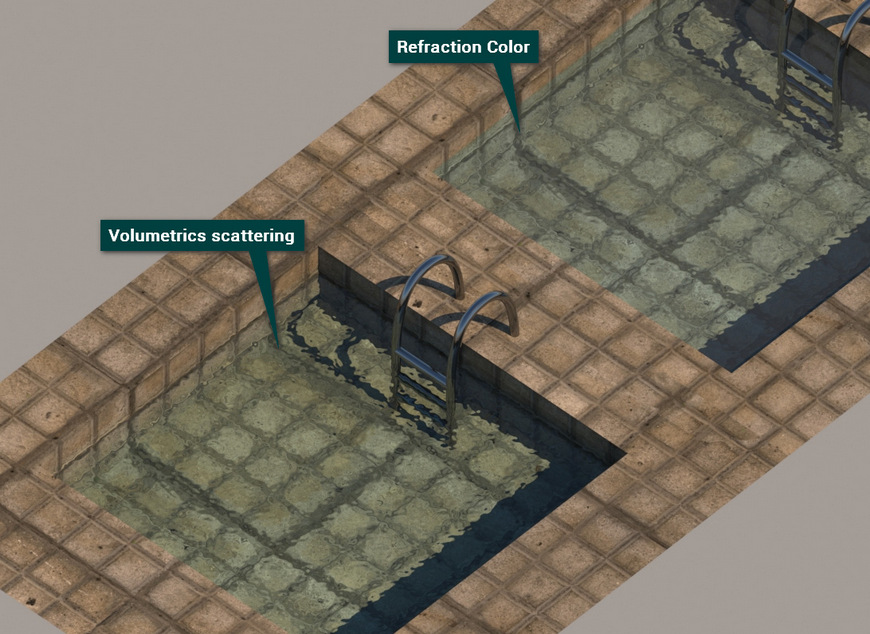
Установка флажка Caustics включает физически корректный расчет каустики для всего, что имеет прозрачность. Настраивать каустику практически нельзя. Более того, изменение параметров типа Volumetrics scattering или Refraction Color могут практически не влиять на материал.
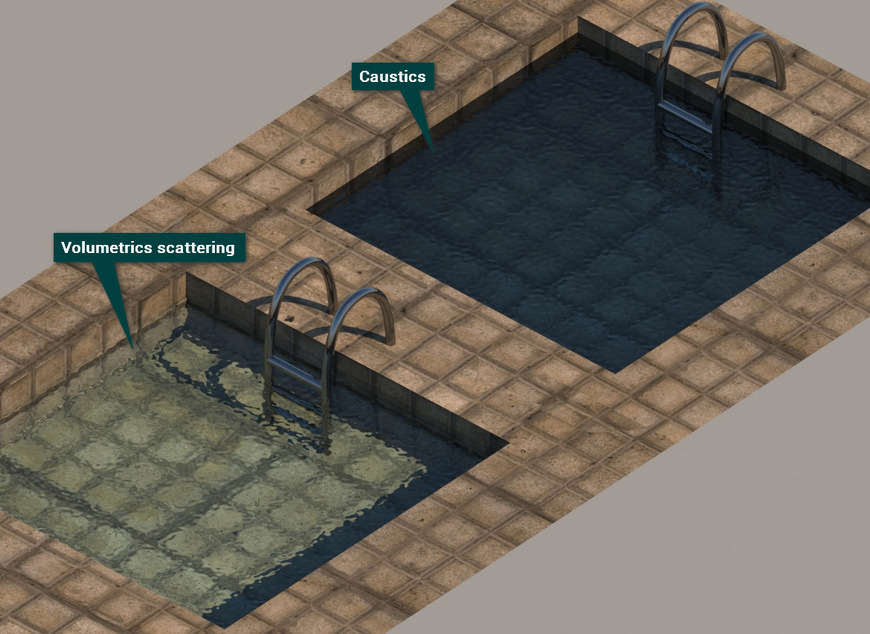
Для улучшения каустики можно установить несколько скрытых настроек Corona Renderer. Для этого нажмите Render Setup – System – System Settings – Enable devel/debug mode. Затем нужно установить Performance – Development/Experimental Stuff – Render engine: Bidir/VCM. Установив этот движок, перейдите в Bidirectional Pathtracing/VCM Render Engine – Use MIS – Mode: [VCM] Vertex connection and merging.
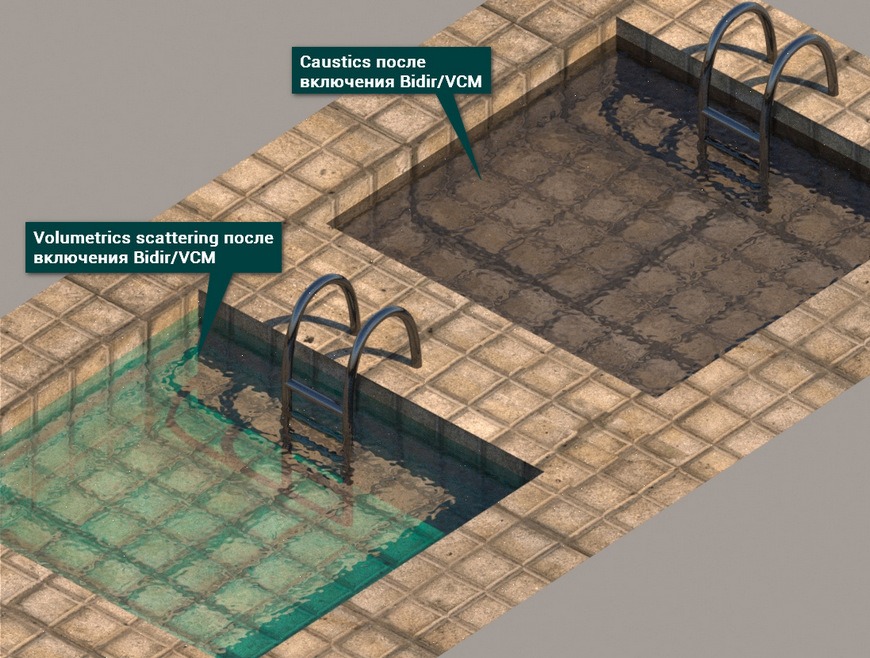
С данными настройками стоит быть очень аккуратным, т.к. они экспериментальные. Более того, улучшив рендер каустики, может сильно измениться результат для материалов без этого свойства. Результат можно увидеть ниже.
- Создадим стандартный примитив Plane (Количество рёбер по горизонтали и вертикали оставляем по умолчанию по 4 ребра соответственно). Нажимаем кнопку F4, чтобы увидеть сетку объекта.
Рис.1. Создание стандартного примитива Plane.
Получаем результат:
Рис.2. Создание стандартного примитива Plane.

Рис.3. Конвертирование примитива в Editable Poly объект.

Рис.4. Получение окружности скриптом Regularize
Получаем результат:
Рис.5. Создание окружности из Editable Poly.

Рис.6. Вытягивание рёбер вверх, построение полигонов по окружности.

Рис.7. Выбираем функцию Cap.
Получаем результат:
Рис.8. Накрыли Border функцией Cap (крышкой).

Рис.9. Растягиваем центральные вершины Vertex.

Рис.10. Кнопка FLIP для выворачивания полигонов.

Рис.11. Полигоны смотрят внутрь объекта.

Рис.12. Полигоны смотрят наружу, т.е. лицом к сцене.

Рис.13. Модификатор Unwrap UVW

и на кнопочку Reset Peel
Рис.14. Выделение рёбер в Unwrap UVW
Рис.15. Выделение швов развёртки.

в свитке модификатора Unwrap UVW линии швов подсветятся голубым цветом:
Рис.16. Конвертирование швов в Unwrap UVW.

программа разрежет модель и выдаст окно редактирования развёртки.
Рис.17. Окно редактирования развёртки.

Рис.18. Результат запаковки текстуры.

(нажмём клавишу E ) чтобы развернуть плоскость (заранее выделяем необходимую плоскость развёртки на уровне полигонов). Чтобы опустить выделенную плоскость по вертикали нажимаем кнопочку Move Selected
(клавиша W на клавиатуре). Получаем результат:
Рис.19. Выравнивание частей развёртки.

Рис.20. Запекание развёртки.

далее сохраняем картинку на своём рабочем диске компьютера.
Рис.21. Сохранение развёртки.

Рис.22. Закинули развёртку в Photoshop.

Рис.23. Инструментом Деформация в Фотошопе выравниваем углы прямоугольной части развёртки.

Рис.24. Накладываем картинки на развёртку. Для удобства используем функцию непрозрачности слоя.

Рис.25. Закрасим фон развёртки цветом приближённым к нашим картинкам.

Рис.26. Назначаем материал на модель бочки.
Получаем результат:

Рис.27. Отображение текстуры материала развёртки на модели
во вьюпорте.

Рис.28. Рендер простой модели бочки без сглаживания в 3Ds Max для иллюстрации отображения развёртки на 3Д-модели.

Видео урок: "В 3D MAX сделать развертку на модели"
Для желающих освоить 3D MAX (3дмакс) в Харькове с преподавателем быстро и эффективно, с выбором обучения в группе или индивидуально, а также чтобы ознакомиться с программой обучения, предлагаем посетить страницу Курс: "3Ds Max"
Тем кто хочет посмотреть и послушать преподавателя по курсу 3DMAX можете перейти на страницу: Видео интервью с преподавателем курса 3DMAX.
Если видео ниже не отображается, отключите блокировку рекламы на этом сайте и обновите страницу. Все уроки тут встраиваются с Youtube и почему-то блокировщики считают их рекламой.
В этом уроке разберем, как быстро и просто настроить материал воды в 3ds Max (Corona Renderer).

Разновидностей воды существует много: чистая вода в стакане, голубая вода в бассейне, морская вода насыщенного синего цвета, речная вода, имеющая зеленоватый оттенок и т.д.
Способов создать воду также существует довольно много: от простой настройки материала до использования скриптов, которые генерируют волны по заданным параметрам.
В этом уроке я покажу наиболее простой и универсальный, на мой взгляд, способ настройки материала воды.
Я смоделировал небольшую тестовую сцену. В ней есть небольшой бассейн, поручни и подсветка (чтобы были видны преломляющие свойства воды).

В качестве объекта, к которому я буду применять материал воды, создал обычный Box (куб), по размерам чуть больше объема бассейна. Важно использовать именно объемный объект для создания воды. Плоские объекты не дадут эффекта глубины.

Таким образом мы получим материал обычной чистой прозрачной воды

Чтобы придать воде какой-либо оттенок, нужно регулировать настройки блока Volumetric absorbtion and scattering (объемное поглощение и рассеивание света).
Например, у меня толщина воды составляет 2000 мм, и чтобы получить прозрачную воду с легким оттенком, я задал параметр Distance 5000 мм, то есть в 2,5 раза больше толщины объекта.
Конечно, можно крутить и цвета, делая их максимально приближенными к белому, но мне этот подход кажется менее эффективным и менее точным в плане настройки.

В итоге мы получим вот такой материал. Выглядит вполне естественно. Обратите внимание, с увеличением глубины тон воды становится более насыщенным, так как солнечные лучи ослабевают по мере прохождения расстояния в среде данного материала.

С другой стороны, метровые волны при визуализации архитектурных проектов тоже далеко не всегда уместны.
Так что остановимся на создании именно легкой ряби на глади воды.


Вот так будет выглядеть рябь на воде (на рендерах выше она также присутствовала):

Вот так выглядит материал воды для бассейна в 3ds Max днем и ночью:


Читайте также:

