Как создать txt файл
Обновлено: 04.07.2024
В любой операционной системе, основным типом данных являются различные файлы. Картинки, текст, код – это всё записано в различные документы внутри системы. Так и обычный пользователь может создать необходимые ему файлы. Некоторые из них создаются просто, используя только внутреннюю среду системы и приложения по умолчанию. Для создания других файлов могут понадобиться специальные утилиты.
Как создать файл?
Любой пользователь системы рано или поздно сталкивается с необходимостью сделать тот или иной файл. Это могут быть как документы блокнота (текстовый), так и какое-то изображение, простейший пример которого – приложение Paint для Windows.
С помощью средств системы (т.е. через контекстное меню)
Для того чтобы создать стандартный текстовый файл txt на компьютере, достаточно выполнить несколько простых шагов:
Вот и всё, можно перейти к дальнейшему использованию или изменению.
Использование программ
Тоже самое можно сделать используя внутренние утилиты Windows. Рассмотрим данный метод на примере Блокнота. В остальных утилитах создание происходит аналогичным способом:
- Находим необходимое приложение. Можно воспользоваться меню «Пуск» или использовать ярлык на рабочем столе.
- Откроется пустое окно.
- Следует в левом верхнем углу нажать кнопку «Файл» и в выпавшем меню выбрать «Сохранить как…».
- После этого операционная система предложит указать место, куда необходимо произвести сохранение. В этом же окне следует указать имя будущего документа. Также чуть ниже имени в некоторых утилитах существует возможность изменения типа, актуально будет при сохранении из графических приложений, текстовых или графических редакторов.
После этих манипуляций, сохранение окончено, можно переходить в папку, куда его поместили и продолжать использование.
Файловые менеджеры
В интернете довольно популярны приложения, которые призваны упростить работу с данными, их перемещение и структуризацию. Рассмотрим создание файлов в папках на примере Total Commander:
Командная строка
Создать новый файл можно и не используя приложения. Используя только командную строку, встроенную в ОС:
Где найти документ показывает путь вверху окна.
Создание файла без расширения

Windows
Итак, поговорим о том, как создать файл.txt на компьютерах с операционной системой windows 10, 7 и более ранними, устаревшими, но вполне дееспособными версиями. Друзья, мне кажется, что будет вполне уместным сначала объяснить, что такое текстовый файл с расширением txt, а уж потом переходить к разговору о том, как его создать.
Определение
Файл – это исходный элемент на компьютере, содержащий некоторую информацию. Он имеет имя и расширение. С именем, думаю, всё понятно и объяснять не стоит. Расширение – это продолжение имени, указывающее системе на формат документа и на то, какой программой его открывать. Формат – это специфика информации, которая есть в содержании, то есть текст, графика, таблицы. Текстовый файл в формате txt – это документ, содержащий только чистый текст, без какого-либо форматирования и картинок, открывается который любыми текстовыми редакторами (по умолчанию стандартной программой «Блокнот»), а как его создать в подробностях рассмотрим ниже.

Контекстное меню
Самый простой и распространенный способ создать текстовый файл, которым пользуюсь я, как и большинство пользователей «Винды», содержит следующие шаги:
- На любом свободном пространстве, будь то рабочий стол, локальный диск или любая директория щёлкаем мышкой, точнее, правой её кнопкой, вызывая контекстное меню.
- Среди вариантов возможных действий выбираем «Создать» и раскрываем перечень документов, доступных для создания.
- Находим необходимый нам «Текстовый документ» (прямо так и называется) и щёлкаем по нему один раз, в результате чего он появляется в том самом пространстве, где мы делали первый щелчок.
- Далее, требуется задать ему имя и нажать Enter или просто кликнуть в любом месте.
Текстовый документ готов. Открыть его можно двумя быстрыми щелчками или через соответствующий пункт контекстного меню, которое вызывается правым щелчком мыши на документе.

Папка
Друзья, хотя вышеописанным способом можно создать файл txt в любом месте, но всё-таки давайте я расскажу о том, как это сделать ресурсами конкретной папки:
- Заходим в нужную папку.
- В верхней части окна выбираем раздел «File» и раскрываем его меню.
- Среди предложенных вариантов выбираем действие «Создать» и затем «Текстовый документ».

Как я уже упоминал, текстовый файл по умолчанию открывается программой «Блокнот», но создать документ txt можно и другими текстовыми редакторами, а также переделать из уже имеющихся документов с расширением docx. Получить из элемента doc или docx документ с заданным расширением можно тремя способами:
Кстати, третий способ вполне сгодится не только для изменения расширения у имеющегося документы, но и для создания нового в требуемом формате.

Командная строка
Создать файл txt можно и с помощью приложения cmd.exe. Это не так-то просто и не всегда понятно, а ещё необходимо знать команды. Но всё-таки я расскажу об этом вкратце, может, кому и пригодится. Итак, с помощью командной строки можно создать два вида файлов txt – пустой и заполненный, то есть имеющий содержимое.

Пустой
Чтобы создать пустой файл с расширением txt, посредством командной строки, необходимо для начала её запустить. Сделать это можно несколькими способами, вот самые простые:
- Нажимаем Win и R, в результате чего откроется окно «Выполнить», вводим команду cmd.exe и нажимаем OK.
- В меню «Пуск» выбрать пункт «Командная строка (администратор)».
- В поисковой строке «Пуска» набрать cmd и запустить найденное приложение от имени администратора.
Далее, необходимо ввести команду для создания нулевого (пустого) текстового документа, их много, предлагаю вашему вниманию две самые популярные из них:
С текстом
Теми же командами, но с некоторыми изменениями, можно создать файл.txt и сразу же записать в него данные:
Кстати, если вы ищете ответ на вопрос «как создать файл с расширением txt в MS-DOS?», то ознакомьтесь с описанными выше способами, так как они актуальны и для этой операционной системы.
Linux
Друзья, давайте поговорим о том, как создать txt файл в операционной системе linux. Сделать это можно посредством терминала, который является аналогом командной строки в. Существует несколько команд, я расскажу о самых коротких. Итак, как и в случае с командной строкой в Windows, для создания текстового файла.txt в linux сначала потребуется запустить терминал. Для этого нажимаем одновременно три клавиши – CTRL, ALT и T. Затем вводим одну из следующих команд:

MacOS
Пришло время поговорить о том, как создать txt файл на устройствах с операционкой MacOs. Способов, как всегда, уйма. Поведаю самый простой:

Android
Очень часто люди спрашивают в интернете, как создать текстовый файл txt на «Андроиде». Отвечаю – ресурсами самого телефона этого не сделать. Необходимо устанавливать специальные приложения, которых навалом в сервисе Play Market – «Простой текстовый редактор» (аналог блокнота), Text Editor. Есть такие, в которых текст можно надиктовывать голосом, а он будет преобразован в нужный формат (Речь текстовый редактор). Или, наоборот, выбранные фрагменты текста приложение преобразует в речь и прочтёт их в голос (Text Editor).

FAR Manager

Тема может показаться очень простой, но иногда возникают непредвиденные ситуации. К примеру, как создать текстовый документ в Windows 10, если нет вкладки создать в контекстном меню? Рассмотрим несколько рабочих методов.

Используем стандартный "Блокнот"
Это встроенное приложение ОС Виндовс, которое не может похвастаться обширным функционалом. Но его вполне достаточно для создания документов разных форматов (не только txt, но и с расширением bat, ini, cfg и т.д.).
Что нужно сделать?
- Кликаем правой кнопкой мышки на рабочем столе или в любой папке (кроме корня системного диска, на котором установлена Windows - там этот вариант не работает). Выбираем в появившемся меню пункт "Создать", затем "Текстовый документ":

- В итоге появляется значок файла, сразу же можно его переименовать, открыть для редактирования. Мы не будем рассматривать дальнейшие события в данном обзоре.
Что делать, если пропал пункт "Создать текстовый документ" в Windows 10?
К сожалению, ОС компании Microsoft способна потрепать нервы своим пользователям даже подобными мелочами. В самый неподходящий момент выясняется, что нет нужной вкладки в контекстном меню.
Почему так происходит? Причин несколько:
- Вирусное воздействие;
- Внесение критических изменений в реестр сторонними приложениями;
- Человеческий фактор (кто-то случайно или намеренно сделал Вам гадость);
- Сбой после обновления Виндовс.
Зачастую, именно удаление записей в реестре сказывается на появлении подобной проблемы. Поэтому, нужно восстановить поврежденные значения. Рекомендуем скачать следующий архив:
Распаковываем с помощью стандартного архиватора. Или же утилитами наподобие 7-zip. Внутри обнаружите один единственный объект с именем txt_fix.reg. Запускаем его, появляется предупреждение - "Вы действительно хотите продолжить?" - ДА!:

Осталось только перезагрузить компьютер и проверить, устранена ли неисправность "нет вкладки Создать" в контекстном меню. В 99% случаем это срабатывает!
Другие способы создать текстовый документ
Далее расскажем об альтернативных, более изысканных методах.
- Используем командную строку. Запускаем её через CMD (вводим этот запрос в поиске Виндовс). При этом от имени администратора открывать НЕ обязательно:

Оказываемся в пользовательской папке, но используя команду cd можем переходить по любому пути, к примеру:
newdir - это имя существующей папки. Если нужно создать новую - пригодится команда md:
Теперь используем конструкцию для создания текстового документа:
copy con newfile.txt
newfile.txt - имя вашего файла. Можно создать с другим расширением, не только "txt".
После вводим нужный текст, а для завершения/сохранения используем клавишу F6 или сочетание Ctrl + Z , а в конце Enter .
Создание файла, пожалуй, одна из самых тривиальных задач, которые вы выполняете на своем компьютере почти каждый день. Если вы пользователь Windows, вы, вероятно, делаете это через графический интерфейс.
Хотя на практике этот подход может показаться более простым, особенно если у вас нет опыта работы с CLI, у него есть свои недостатки. В отличие от способа CLI, который обеспечивает быстрый и эффективный способ создания файлов на вашем компьютере, подход GUI включает в себя несколько шагов, что делает его трудоемким и неэффективным.
Итак, вот руководство, которое проведет вас по различным методам, которые вы можете использовать для создания файла в Windows (будь то Windows 11, Windows 10, Windows 8 или Windows 7) с помощью командной строки.
Как создать файл в Windows с помощью командной строки
Создание файлов является одной из таких задач, которую вы можете выполнить быстрее и эффективнее с помощью командной строки CMD, чем с помощью проводника. Но прежде чем мы перейдем к делу и продемонстрируем, как создать файл в командной строке, вы должны знать, как перемещаться по структуре каталогов Windows на нем, чтобы вы могли создавать файлы в нужной папке.
Навигация по файловой системе Windows с помощью командной строки
Чтобы перемещаться по файловой системе Windows с помощью CMD, сначала откройте командную строку. Для этого нажмите кнопку Windows + X сочетание клавиш и выберите в меню Командная строка.
Затем введите команду dir, чтобы вывести список всех файлов и каталогов (или папок) внутри папки. После того, как вы определили папку, которую хотите открыть, введите следующую команду и нажмите Enter:
Например:
cd Documents
Чтобы вернуться в родительский каталог, запустите:
cd ..
Для доступа к корневому каталогу:
cd
Пока мы это делаем, вы также должны знать, что вы можете создавать каталоги (или папки) с помощью командной строки. Для этого используйте CD , чтобы перейти к папке, в которой вы хотите создать новую папку, и используйте следующий синтаксис:
Например, чтобы создать имя каталога Мои документы, запустить:
mkdir MyDocs
Наконец, когда вы находитесь в папке, в которой хотите создать файл, используйте любой из следующих методов для создания файлов с помощью CMD.
Основные команды командной строки Windows, которые вам нужно знатьСоздание файла с помощью команды echo
Для создания файла с помощью эхо , откройте командную строку и введите команду, используя следующий синтаксис:
echo your_text_here > filename.extension
Например, если вы хотите создать текстовый файл с именем Мой файл с участием Это образец текста в качестве текста и .txt в качестве расширения файла, вы должны запустить:
echo This is sample text > MyFile.txt
После того, как вы создали файл, убедитесь, что он был успешно создан, запустив:
Например:
type MyFile.txt
Создание файла с помощью команды copy con
в отличие от эхо команда, которая принимает ваши входные данные для содержимого файла, который вы создаете в самом начале, копировать мошенничество команда использует совсем другой подход.
С его помощью вам нужно только изначально дать имя вашему файлу. Затем он открывает новый файл в текстовом редакторе, где вы можете заполнить его текстом.
Чтобы создать файл с помощью копировать мошенничествоиспользуйте следующий синтаксис:
copy con filename_with_extension
Например:
copy con MyFile.txt
Теперь он поместит вас в файл в самом окне командной строки, где вы можете добавить к нему желаемый текст. Как только вы это сделаете, нажмите Ctrl + Z сохранить файл и Ctrl + C для выхода из редактирования.
Создание файла в блокноте с помощью командной строки
Например, если вы хотите создать файл с именем SampleDoc, вы бы бежали:
notepad SampleDoc.txt
После этого CMD откроет файл в Блокноте. Вам будет предложено создать новый файл, поскольку введенный вами файл не существует. Нажмите да принять и создать файл.
Теперь, как и в случае с Блокнотом, введите текст в файл и нажмите Ctrl + S спасти и Ctrl + W чтобы закрыть файл.
Создание нескольких файлов с помощью командной строки
Если вы хотите создать сразу несколько файлов внутри папки и заполнить их позже, вы можете использовать для цикл, как показано в следующем синтаксисе:
for /l %a in (1 1 10) do type nul > "%a.txt"
…куда (1 1 10) указывает CMD выполнить задачу в последовательности от 1 с шагом 1 до 10. Чтобы создать 20 файлов, замените 10 на 20 в вашей команде.
Если вы хотите добавить общее имя в начало каждого файла и поставить за ним номер, вам нужно будет использовать следующий синтаксис:
for /l %a in (1 1 10) do type nul > "filename %a.txt"
… Где вам нужно заменить имя файла на имя, которое вы хотите дать своим файлам.
Например, выполнение приведенной ниже команды создаст 10 пустых файлов со следующим синтаксисом имени: MyDoc-1.
for /l %a in (1 1 10) do type nul > "MyDoc-%a.txt"
Кроме того, если вы хотите создать несколько файлов с одним и тем же текстом, вы можете настроить команду, чтобы включить одно и то же действие. Для этого вместо включения набери ноль, вам нужно использовать эхо your_desired_text.
Например, если вы хотите создать 10 файлов с именем MyDoc-1.txt, MyDoc-2.txt,… И так далее с Это образец текста в виде текста, вы бы бежали:
for /l %a in (1 1 10) do echo This is sample text> "MyDoc-%a.txt"
… И он создаст их в вашем текущем каталоге.
Эффективное создание файлов в Windows с помощью командной строки
Методы, перечисленные в этом руководстве, должны помочь вам практически со всеми видами задач по созданию файлов в командной строке, будь то создание однострочных текстовых файлов, текстовых файлов с несколькими абзацами или даже нескольких файлов с настраиваемым текстом и именами файлов.
Таким образом, в зависимости от требований вы можете выбрать соответствующий метод и быстро и эффективно создавать файлы в Windows.
Часто задаваемые вопросы о создании файлов с помощью командной строки
1. Как создать текстовый файл в командной строке Windows?
Создать текстовый файл в Windows довольно просто, и у вас есть несколько способов сделать это. Если вам нужен простой однострочный текстовый файл, вы можете использовать эхо команда, тогда как если вы хотите создать текстовый файл с несколькими строками текста, вы можете использовать либо копировать мошенничество команду или создайте файл в Блокнот. Наконец, если вы хотите создать несколько текстовых файлов, вы можете использовать для цикла.
2. Какая команда используется для создания файла?
Microsoft предлагает несколько разных команд CMD для создания файла, например эхо а также копировать мошенничество. Однако вы также можете использовать другие методы, в которых вы можете создать файл в Блокнот или запустить для цикла для создания нескольких файлов с желаемым именем и именем файла.
Текстовый документ один из самых многочисленных файлов на компьютере. В этой статье мы покажем как создать текстовый файл в Windows, а так же узнаете, что делать, если пропал пункт "Создать текстовый документ" на компьютере.
В нашем примере создавать новый текстовый документ мы будем на ноутбуке с операционной системой Windows 10. Думаю, информация будет актуальна и для компьютеров с другой версией Виндовс.
Для начала посмотрим как создать новый тестовый документ на компьютере:
Наводим указатель мыши на пустую область экрана и нажимаем на правую кнопку мыши.
В появившемся окне нажимаем на пункт "Создать".
Далее откроется новое окно где нужно нажать на пункт "Текстовый документ". Смотрите на прикрепленные ниже скриншоты где указаны нужные пункты.
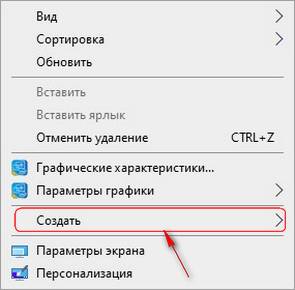
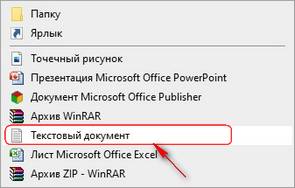
Теперь вы увидите что создался "Новый текстовый документ". Вы можете сразу его переименовать или переименовать в любое удобное время.
Что делать если пропал пункт "Создать текстовый документ" на компьютере. В интернете можно увидеть, что с такой проблемой сталкиваются многие пользователи ПК, а так же можно увидеть и множество способов решения подобной ситуации.
Первый способ позволяет создать новый текстовый файл так:
Нажимаем кнопку "Пуск" Windows на компьютере.
Находим и запускаем программу "Блокнот" может быть спрятана в пункте "Стандартные - Windows".
Сохраняем, нажав в верхней части на "Файл" и в открывшемся меню "Сохранить" или "Сохранить как". Теперь мы можем переименовать файл в пункте "Имя файла", если хотите сохранить как тестовый документ, то в конце имени расширение .txt не трогаем, а если нужно поменять расширения файла то вместо .txt после точки указываем нужное расширение. Так же можно поменять кодировку или оставить по умолчанию "UTF-8" и выбираем место или папку куда будет сохранен файл и нажимаем кнопку "Сохранить".
Чтоб каждый раз не искать в пуске блокнот, можно воспользоваться поиском , в поиске указываем блокнот и сразу видим нужную программу.
Второй способ позволяет восстановить на компьютере возможность быстро создать новый текстовый документ через меню вызываемого нажатием на правую кнопку мыши. В отзывах к этому способу пользователи указали, что смогли на компьютере вернуть пункт "Создать текстовый документ" в Windows 10, 7. Надеюсь, поможет и вам. Внимание! все что вы делаете вы делаете на свой страх и риск. Удачи!
Открываем "Блокнот" как мы показывали выше, вставляем туда то что выделено жирным ниже и сохраняем с расширением .reg (для тех, кто не понял, в конце имени тестового файла вместо .txt указываем .reg).
Windows Registry Editor Version 5.00
[HKEY_CLASSES_ROOT\.txt]
"Content Type"="text/plain"
"PerceivedType"="text"
@="txtfile"
[HKEY_CLASSES_ROOT\.txt\ShellNew]
"ItemName"=hex(2):40,00,25,00,53,00,79,00,73,00,74,00,65,00,6d,00,52,00,6f,00,\
6f,00,74,00,25,00,5c,00,73,00,79,00,73,00,74,00,65,00,6d,00,33,00,32,00,5c,\
00,6e,00,6f,00,74,00,65,00,70,00,61,00,64,00,2e,00,65,00,78,00,65,00,2c,00,\
2d,00,34,00,37,00,30,00,00,00
"NullFile"=""
Теперь открываем наш файл и соглашаемся с изменениям вносимыми в реестр. Чтоб изменения вступили в силу перезагружаем компьютер и видим что в меню вызываемым нажатием на правую кнопку мыши при выборе "Создать" появился пункт "Создать текстовый документ".
Третий способ. Если указанные выше способы не подходят или вы не хотите выполнять непонятные действия на компьютере, то можете просто скачать текстовый документ по этой ссылке и просто редактировать ее на вашем компьютере, скачивайте сколько угодно.
Надеюсь, вы смогли создать текстовый файл в Windows или вернуть пропавший пункт Создать текстовый документ на компьютере.
Не забудьте оставить отзыв и указать версию Виндовс и способ который помог вам решить проблему с созданием нового тестового файла чтоб и другим осталась от вас полезная информация.
Если вы решили проблему другим способом то просим поделиться в отзывах. Возможно, информация оставленная именно вами окажется самой полезной.
Спасибо за отзывчивость!
Отзывы о создании текстовых файлов на компьютере
Добавить отзыв или поделиться полезной информацией по теме страницы.


Оставляя отзывы, Вы помогаете
другим сделать правильный выбор.
ВАШЕ МНЕНИЕ ИМЕЕТ ЗНАЧЕНИЕ.
Читайте также:

