Как создать vertex на edge в maya
Обновлено: 03.07.2024
В названии этого приложения отражена концепция индуизма и буддизма, которая иногда рассматривается как мать всего сущего, иногда считается материальной вселенной как таковой, а в некоторых случаях понимается как иллюзия, маскирующаяся под реальность. Она уходит своими корнями в природу окружающей нас действительности. В упомянутых восточных философских школах считается, что реальность отличается от того, что видят люди. Сам по себе материальный мир является иллюзией, скрывающей фундаментальное единство всех вещей. Слово «maya» одновременно означает и сам мир, и иллюзию его реальности.
Учитывая колоссальные возможности Maya, проще перечислить, что это приложение делать не умеет. Оно не может подать вам утренний кофе, выгулять вашу собаку и т. п. Однако список недостатков Maya в качестве приложения для работы с компьютерной графикой окажется очень коротким. Многообразие функций Maya является наследием предыдущих версий программы и результатом кропотливой работы сотрудников фирмы Alias|Wavefront и Autodesk.
Существует множество способов конструирования моделей. Разработчикам компьютерных игр пригодится полный набор инструментов для моделирования полигонов. Промышленные дизайнеры найдут замысловатые инструменты для построения NURBS-поверхностей , позволяющие создавать сложные и точные модели. Аниматорам наверняка понравятся гладкость и гибкость иерархических поверхностей. В каждом из вышеупомянутых случаев можно выбирать различные подходы к моделированию и методы обработки объектов, в том числе и с помощью встраиваемых инструментов Artisan (Виртуальные кисти).
В отличие от иллюзорной вселенной, приложение Maya не могло появиться из ничего. Оно тщательно разрабатывалось специалистами в области программного обеспечения, объединив в себе лучшие черты из SD-программ прошлых лет. В результате появился продукт, соответствующий требованиям нового тысячелетия.
Формально появившаяся в 1995 году, фирма Alias|Wavefront реально начала свое существование в середине 80-х годов в момент формирования компаний Alias и Wavefront. Датой создания фирмы Alias считается 1983 год, в то время как фирма Wavefront появилась годом позже. Обе компании были основаны небольшими группами людей, имеющих массу идей в области компьютерной графики. В процессе конкуренции каждая из них заняла на рынке свою нишу. Хотя обе компании занимались анимацией для кино и видео, по мере их развития различия между ними становились все более существенными.
Выдвижение компании Alias произошло в 1985 году, когда фирма General Motors соблазнилась потенциалом программного обеспечения Alias/1. Ранее ориентированные на инженерное программное обеспечение фирмы, занимающиеся промышленным дизайном, быстро восприняли идею приложений, предназначенных для моделирования поверхностей и их визуализации. Изначально моделирование осуществлялось на основе фундаментальных сплайнов, но затем быстро произошел переход к однородным рациональным В-сплайнам, а потом и к неоднородным рациональным В-сплайнам. Это улучшило внешний вид моделей и повысило их привлекательность в глазах проектировщиков. Дизайнеры обнаружили, что программное обеспечение от фирмы Alias позволяет лучше контролировать вид моделей.
В это время компания WaveFront превратилась в признанного лидера в производстве анимации. Программное обеспечение от этой фирмы, в основном предназначенное для моделирования на основе полигонов, стало практически незаменимым при создании спецэффектов. Благодаря возможности программирования эти приложения также стали активно применяться для научных визуализаций, например изображений турбулентного течения, взаимодействия галактик и вихревых штормов. К 1998 году программное обеспечение от фирмы WaveFront (Personal Visualizer) повсеместно распространилось на компьютерах Silicon Graphics. По мере эволюции рынка и выпускаемой продукции компании Wavefront и Alias занимали новые ниши, но этот процесс продолжался недолго. Движимые желанием соответствовать вызовам конкурентов, эти фирмы продолжали поставлять новинки и копировать продукцию друг друга (пытаясь захватить как можно больший сегмент рынка. Иногда они просто покупали конкурирующие фирмы, например, компания Wavefront приобрела в 1988 году фирму Abel Image Research, а в 1993 году — фирму Thompson Digital Images. В других случаях начиналась чехарда с различными функциями, например системами частиц и модулями динамики. Соревновательный дух благотворно сказывался на деятельности обеих компаний.
В феврале 1995 года произошло их слияние с целью разработки новой продукции. Фирма Alias начала работу над новым проектом, и было достаточно логично привлечь к ней фирму Wavefront. В 1998 году этот совместный проект был впервые представлен широкой публике под именем Maya и имел оглушительный успех.
Приложение Maya облегчило жизнь множеству аниматоров. Промышленные дизайнеры в некоторых случаях применявшие для моделирования сложных поверхностей такие программы, как Studio и AutoStudio, однозначно предпочли Maya. Многие вещи, ранее требовавшие написания сложного кода, в Maya можно реализовать через графический интерфейс. Язык MEL позволяет просматривать и редактировать внутреннюю структуру программы. В Maya соединились инструменты и опыт предшествующих приложений для работы с компьютерной графикой. Появление Maya упростило решение многих задач, а также дало возможность решения задач совершенно нового уровня.
Приложение Maya изменило сферу распространения компьютерной графики. Теперь этот род деятельности не является прерогативой крупных компаний, так как приобрести Maya могут самые обычные пользователи. Кроме того, само приложение продолжает развиваться быстрыми темпами.
Интерфейс
Главное окно выглядит так:

В интерфейсе Maya великое множество менюшек и разместить их все на одном экране не реально… поэтому все меню разбито на части.
Итак, мы будем работать с этой областью между колес. Я перейду в режим Edges, и с помощью Shift-select выберу все эти ребра. Я хочу добавить сюда дополнительные фейсы, и буду для этого использовать Extrude. Я нажимаю Ctrl + E, и мне здесь нужно два ряда ребер. В поле Divisions вобью 2, а теперь перемещу фейс, например, сюда.
Этот дополнительный фейс не соединен с фейсами колесной арки. Так, у меня образовался открытый край, который должен быть, конечно, закрыт. Мы можем сделать это одним из двух способов. Сначала я покажу вам, как пользоваться инструментом Merge. Я выбираю эту последовательность ребер , и мне нужно подвинуть ее немного ближе вот сюда. Я сделаю это с помощью Slide Edge, не нарушая форму. Она оказывается у нас вот здесь.
Я хочу соединить вот эти две вершины вместе. Перейду в режим Vertex. Итак, мне нужно наложить эти вершины на одну точку, и это довольно просто, потому что у нас есть очень хороший инструмент под названием Snap to points. Если я включу его и перейду в режим Move, я смогу автоматически прикрепить одну точку к другой. Теперь я могу выключить Snap to points, и посмотрите, наши вершины совпали. Они находятся на одной и той же точке, но сам объект все еще не приклеен, и если я возьму это ребро и попробую переместить его вниз, вы видите, что у меня все еще есть открытый край.
Мы можем зафиксировать его, выполнив слияние. Я возвращаюсь в режим Vertex, выделяю эти вершины пунктиром. Хоть они находятся в одной и той же точке, это все еще две вершины, а не одна. Но это ненадолго. Я иду в Edit Mesh, и у нас здесь есть команда Merge, и когда мы выберем ее, у нас появится окошко с параметром Distance Threshold - Порог Расстояния. Это значит, что если наши вершины находятся на этом расстоянии или ближе, они объединятся в одну. Теперь давайте закроем это окошко, и убедимся, что на этот раз они действительно склеены.
Так, если я выбираю это ребро и перемещаю его, я вижу, что эти две вершины действительно объединились в одну. Давайте сделаем это еще пару раз, чтобы закрепить навык. Я перехожу в режим Vertex и выбираю эти две вершины. На сей раз давайте посмотрим, можем ли мы объединить их без Snap. Я просто выберу их и не буду накладывать друг на друга, а просто сразу пойду в Edit Mesh, Merge. Давайте немного увеличим Distance Threshold и посмотрим, что произойдет.
Выберем это ребро и посмотрим, сработало ли это. В этом случае я не делал Snap, но они были достаточно близки вместе, слияние сработало. Вам иногда может показаться необходимым сначала сделать Snap to points, но вы видите, что это на самом деле не обязательно, все можно контролировать посредством Distance Threshold. Это один из способов слить два объекта в один. Наверное, более простой метод - это так называемый Target Weld, переводится это как Целевая сварка. Давайте я покажу, как это работает. Я возьму это ребро и уберу его вниз, чтобы у нас было побольше места для обзора.
Я перейду в режим Vertex. Итак, у меня есть эта вершина, которая должна слиться вот с этой. До этого я делал Snap to points и затем выполнял слияние. Это две операции, но мы можем сделать это с использованием одной, Target Weld. Ее мы можем найти в меню Mesh Tools. Я должен навести курсор на одну из вершин. Она выделится красным. Щелкну левой кнопкой и перетащу ее. Заметьте, как изменяется наша картинка. У меня появляется вот эта линия, которая говорит мне, что я собираюсь соединить эти две вершины.
Отпускаю кнопку, и готово. Очень просто. Давайте сделаем это еще раз. Этот способ, конечно, будет работать и с ребрами. Итак, мы рассмотрели два способа соединить компоненты вместе так, чтобы наше соединение выглядело абсолютно естественно. Попрактикуйтесь работать с этими функциями на остальных компонентах нашего автомобиля.
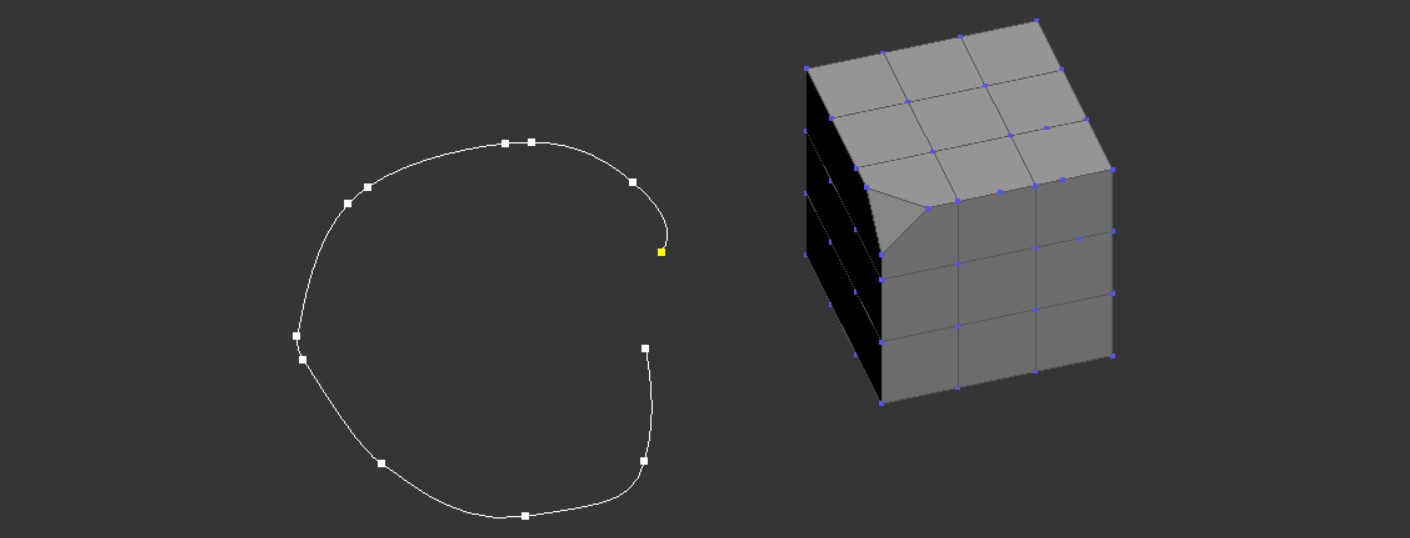
Точки, вершины или вертексы (Vertex) – одни из основополагающих типов подобъектов. На их основе создаются ребра, полигоны и целые объекты. Поэтому во время моделирования часто приходится создавать новые точки. Для этого 3ds Max предлагает самые различные инструменты. Многие из них требуют какой-то доработки созданных точек, но по итогу с задачей они справляются. Ниже описываются 5 способов создания новых точек и как их понадобится доработать.
1. При создании ребер
Новые точки создаются всегда, когда появляются новые ребра. Поэтому, если вы создаете ребро каким-либо инструментом, точки появятся в любом случае. Например, с помощью инструмента Cut. Для его использования нужно перейти в Modify – Edit Poly – Edit Geometry – Cut.
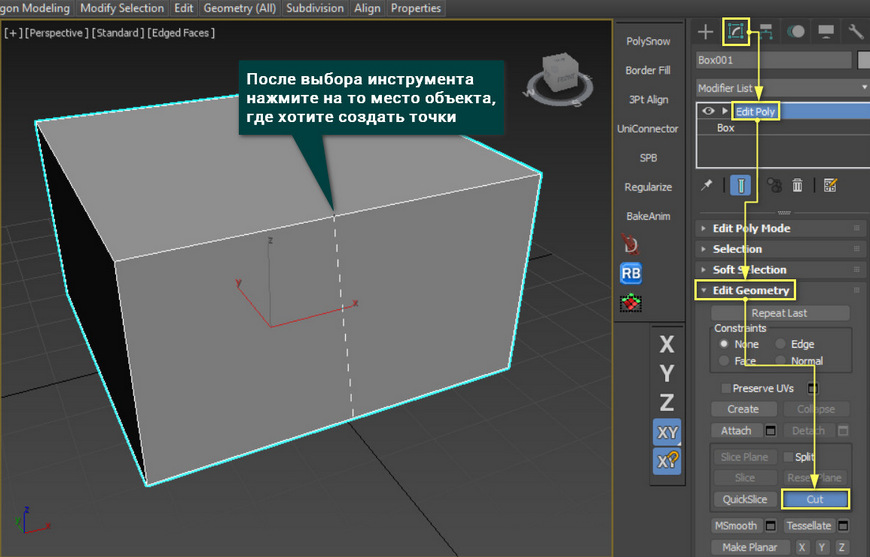
Новые точки будут созданы в тех местах, где вы нажмете работающим инструментом. Между точками сразу же появится новое ребро. Если оно не нужно, то его можно удалить с помощью Edit Poly – Selection – Edge – Edit Edges – Remove. Точки при этом не удалятся.
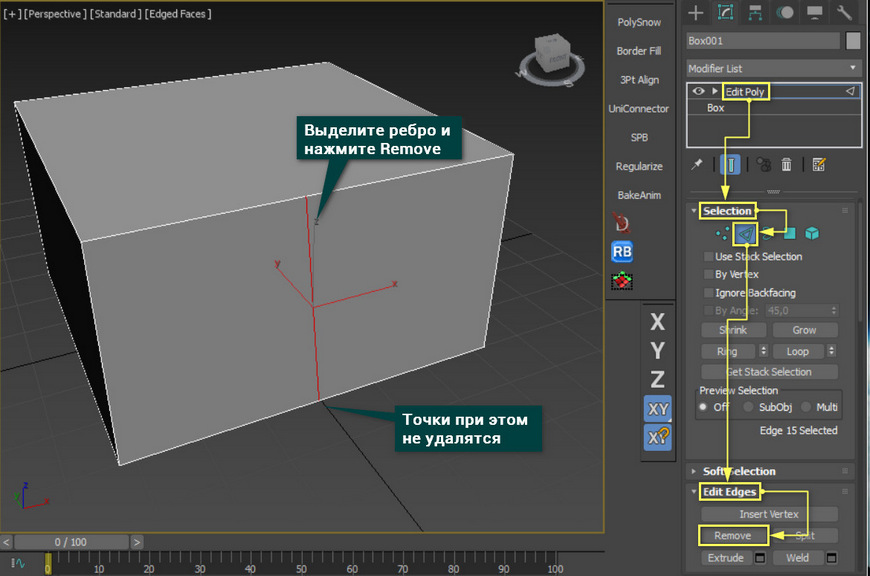
2. Chamfer
Этот инструмент создает и смещает точки на основе ребер. Расположен он в Edit Poly – Selection – Vertex – Edit Vertices – Chamfer. Смещать точки можно как вручную (нажатием и движением мыши) так и параметрически (в специальном окне настроек).
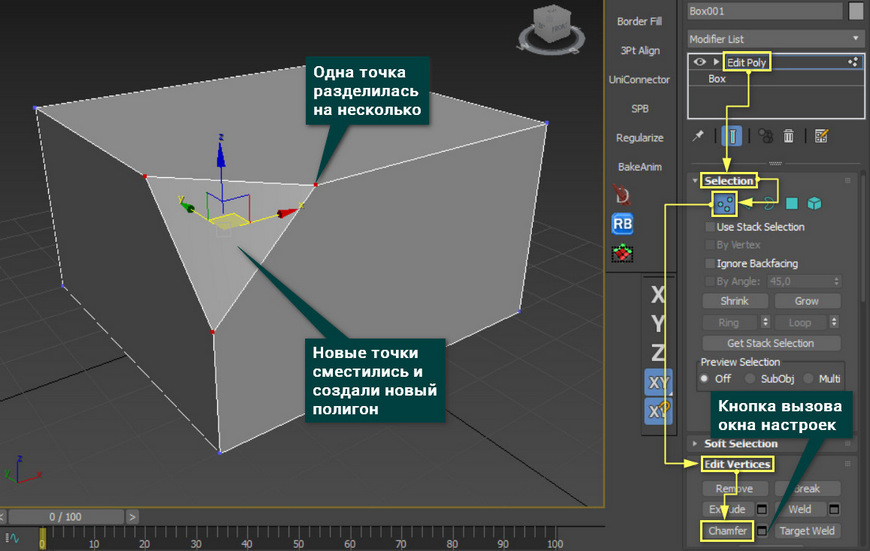
Между созданными точками создается новый полигон. Если это ломает желаемую форму объекта, то ненужные точки можно соединить с помощью функции Collapse в разделе Edit Geometry. Новую точку можно переместить инструментом Select and Move используя привязку Snaps Toggle к точкам (Vertex).
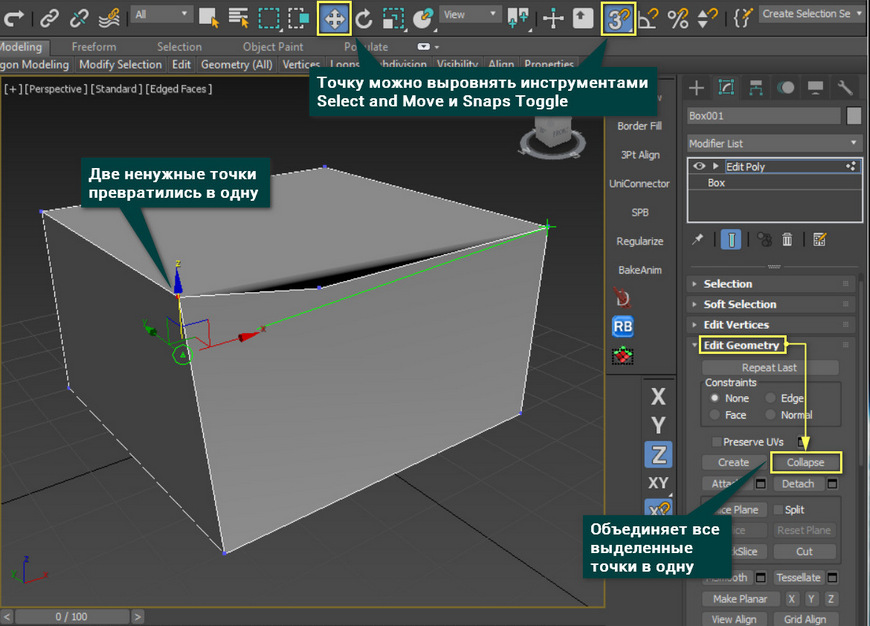
3. Insert Vertex
Данная функция находится в Edit Poly – Selection – Edge – Edit Edges – Insert Vertex. Она создает новую точку обычным нажатием по ребру. Ничего удалять или исправлять не нужно. Чтобы выйти из режима создания точек - нажмите ПКМ.
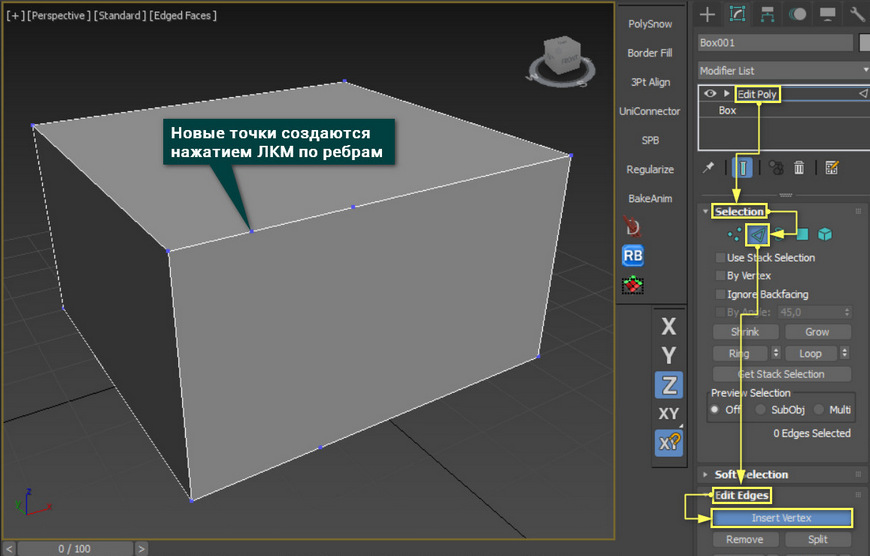
Для Splines есть аналог данной функции в Geometry – Refine.
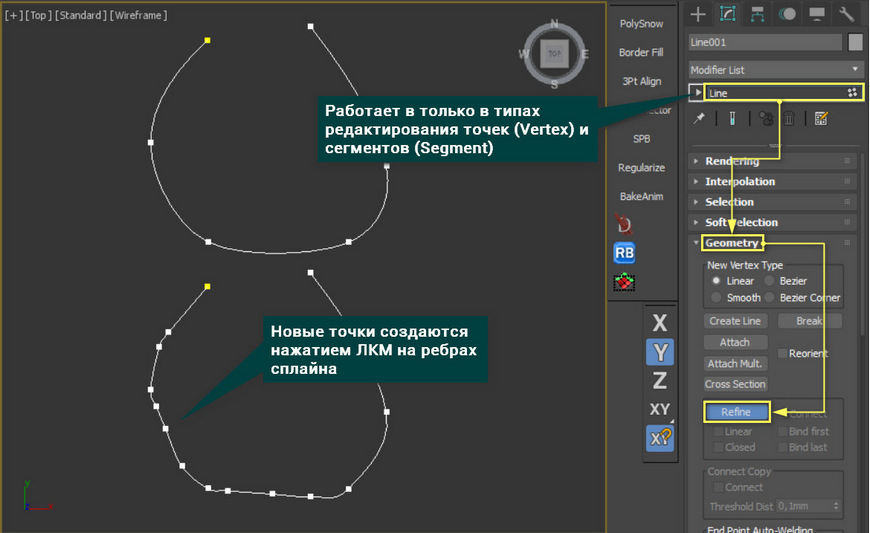
3. Копирование точек
Точки, как и другие подобъекты, можно копировать перемещением. Для этого нужно перейти в режим выбора Vertex выделить одну или несколько точек, зажать Shift и переместить инструментом Select and Move. В появившемся окне обязательно выбрать Clone To Element и нажать OK.
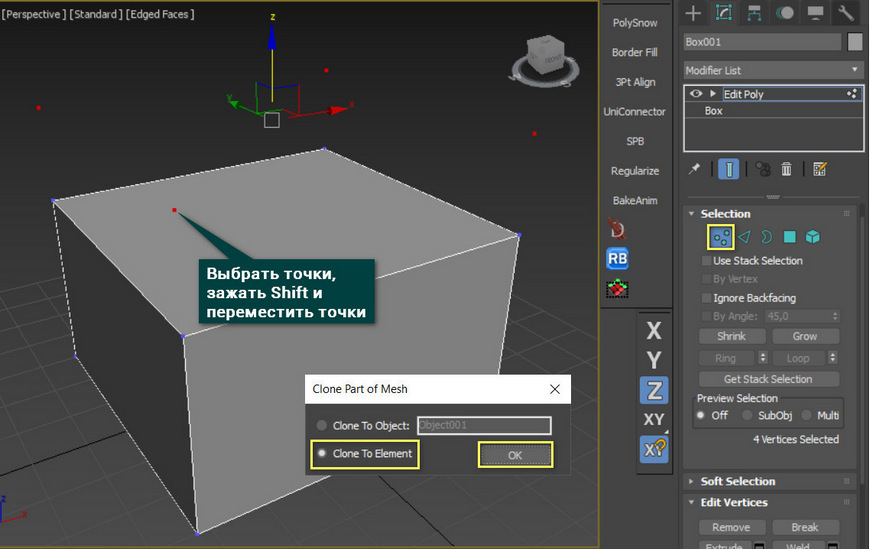
Новые точки не будут никак связаны с исходным объектом. Обычно наличие таких точек является ошибкой. Но если объединить их полигоном, используя Ribbon – Modeling – Geometry – Cap Poly, то эти точки можно будет начать редактировать привычными инструментами. При этом, они сформируют новый подобъект типа Element.
К сожалению, такой метод объединения точек полигоном работает только в том случае, если выделены 3 или 4 точки. При любом другом количестве изменений не будет.
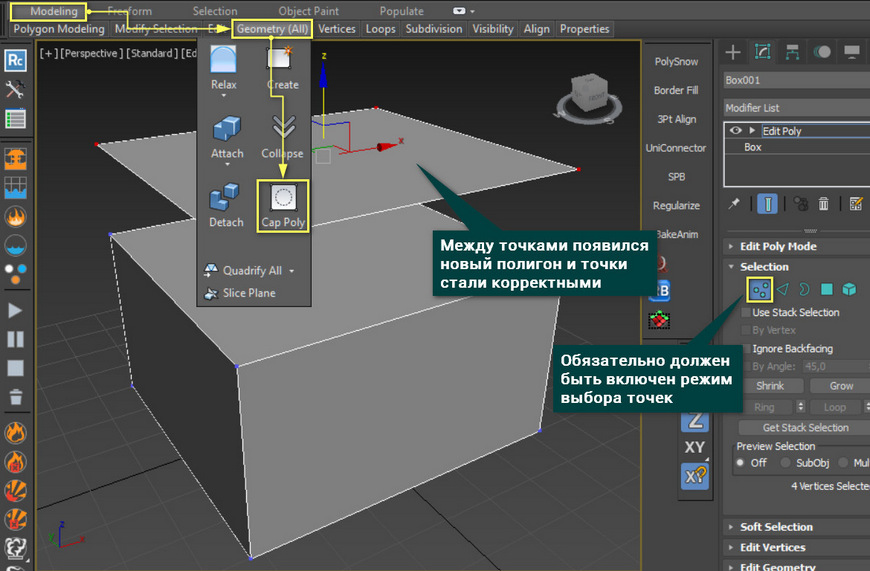
5. Fillet
Эта функция используется только для сплайнов в режиме редактирования точек. Расположена в Geometry – Fillet. Эта функция схожа с Chamfer. Отличие заключается в том, что Chamfer создает между смещенными точками новое ребро. Fillet только смещает разделенные точки по имеющейся форме сплайна.
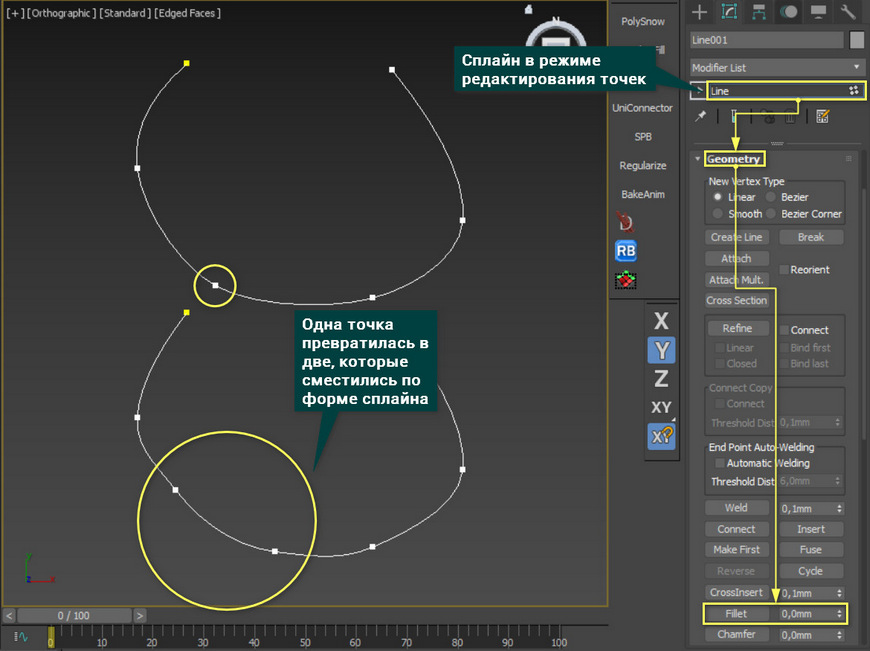
Каждая из этих функций имеет свои плюсы. Cut позволяет быстро создавать точки не только на ребрах, но и на полигонах. Chamfer дает возможность создать равноудаленные точки. Insert Vertex помогает быстро добавить на ребра много точек в случайных местах. Копирование создает точки в качестве абсолютно новых элементов. А Fillet удобен для смещения точек в соответствие с кривой формой. Каждый из инструментов по-своему хорош, нужно лишь подобрать для него правильную задачу.
Урок адаптирован по версию Autodesk Maya 2011. Объекты в окне камеры, т.е. в видовых окнах программы, могут быть представлены в виде каркаса (Wireframe) , затенения (Smooth Shaded All), можно отображать текстуры (Textured) или действие источников света (Lights) (рис. 3.1).
То или иное представление выбирается независимо для каждой камеры, т.е. в окне persp (Перспектива) объекты могут быть в виде каркаса, а в окне top (Вид сверху) могут отображаться текстуры. Выбираются основные представления объектов в меню Shading (Затенения), расположенное в окнах рабочей области. Если сцена насыщена объектами и при вращении видовой камеры Maya начинает медленно работать, можно использовать режим отображения объекта Shading > Bounding Box (Затенения > Ограничивающая оболочка). Это значительно увеличит скорость работы в Maya.
Для изменения режима отображения удобно пользоваться горячими клавишами, которые действуют для активного видового окна. Или использовать иконки расположенные на панели под меню видовых окон.
Моделирование шестерёнки
Для работы с новой сценой, необходимо настроить работу с проектом. В уроке №2 был создан проект, для работы Maya с уже созданным проектом выберите в главном меню File > Project > Set (Файл > Проект > Установить). В окне Set Project (Установить проект) укажите папку созданного проекта, в данном примере это папка «Vasilyeva». Щелкните по кнопке Set (Установить). Сохраните сцену с помощью комбинации клавиш <Ctrl+s> с именем «Cogwheel». Сцена будет сохранена в папке проекта scene.
Для переключения между компонентами или выхода из подобъектного режима в Maya существует несколько способов. Самый используемый способ – вызов Marking Menu (Меню обозначений). Marking Menu (Меню обозначений) – это контекстное меню, которое появляется при щелчке ПКМ, пункты меню различные в зависимости от типа объекта. Соответственно, для разных типов объектов появляются разные пункты меню. Важно заметить, что Marking Menu (Меню обозначений) соответствует объекту, находящемуся непосредственно под курсором мыши, даже если выбран другой объект. Однако, если под курсором нет объектов, то меню соответствует выбранному объекту.
1. Создайте в сцене произвольного размера полигональный Torus (Тор) . Подведите указатель к объекту и щелкните ПКМ. Над объектом появится Marking Menu(Меню обозначений) (рис. 3.3)
В центральной части контекстного меню расположены по кругу основные компоненты объекта, т.е. те которые предназначены для редактирования объекта. Выбрав какой-нибудь тип, например, Vertex (Вершину), можно переходить в режим индивидуального редактирования вершин и применять к ним все средства трансформации. Чтобы вернуться к режиму, когда выбран объект целиком, желательно выполнить в Marking Menu (Меню обозначений) пункт Select (Выделить). Пункт меню Object Mode (Режим объекта) тоже выполняет функцию выхода из режима компонентов, однако выделение объекта будет потеряно.
Выделите тор и перейдите на панель Channel Box (Редактор каналов), для редактирования параметров объекта. Если панель редактора каналов скрыта, вызовите ее, щелкнув по иконке на Status Line (Статусная панель). Переименуйте объект в верхней части Channel Box (Редактор каналов) в «cogwheel», щелкнув два раза по сгенерированному программой имени pTorus1. В разделе INPUTS (Данные объекта) щелкните по polyTorus1 и измените следующие параметры: Radius (Радиус) = 6, Section Radius (Радиус секции) = 1, Subdivision Axis (Количество сегментов по осям) = 36 и Subdivision Height (Количество сегментов по высоте) = 7 (рис. 3.4).
3. Далее щелкните ПКМ над объектом и в Marking Menu (Меню обозначений) перейдите к компоненту Face (Полигон). В перспективе выделите, удерживая клавишу <Shift> половину полигонов на внешней стороне тора, выбирая их через один (рис. 3.5). Меняйте вид из камеры persp с помощью клавиши <Alt> и ЛКМ.
В данном примере мы использовали клавишу <Shift> для добавления полигонов к списку выделенных. Если вы нажимаете <Shift> и отмечаете объект, то этот объект выбирается (если он еще не выбран) или, наоборот, с уже выбранного объекта выделение будет снято. Если вам необходимо только добавить к списку выделенного объект или компонент объекта воспользуйтесь комбинацией клавиш <Ctrl+Shift>, в противном случае (если необходимо снять выделение) – клавишей <Ctrl>.
4. Далее перейдите к режиму меню Polygons (Полигоны), выбрав его из списка на панели Status Line (Статусная панель) или используйте клавишу <F3>. В главном меню раскройте пункт Edit Mesh (Редактировать сетку) и щелкните по иконке Options (Опции) рядом с пунктом меню Extrude (Экструдировать). В окне Extrude Face Options (Опции экструдирования полигонов) выберите Edit > Reset Settings (Редактировать > Сбросить настройки). Это действие возвращает все значения параметров операции Extrude (Экструдировать) к значениям по умолчанию. Maya запоминает настройки инструментов и операций, даже после закрытия программы, это удобно при повторном применении какой-либо команды с одинаковыми настройками. Однако, при первом обращении к инструменту, например, к Move Tool (Инструмент перемещения) , или операции Merge (Объединить) желательно вернуть все значения параметров к значениям по умолчанию с помощью Edit > Reset Settings (Редактировать > Сбросить настройки).
В настройках операции Extrude (Экструдировать) изменим размер полигонов, которые необходимо выдавить (экструдировать), с помощью параметра Offset (Смещение). Введите в поле Offset (Смещение) значение 0.15 и щелкните по кнопке Extrude (Экструдировать). Полигоны изменили размер относительно исходных выделенных полигонов, далее с помощью манипулятора операции Extrude (Экструдировать) передвиньте их в перспективе вдоль локальной оси Z(обозначен синим цветом) на небольшое расстояние (рис. 3.6).
Манипулятор экструдирования напоминает совмещенные инструменты перемещения, масштабирования и поворота. Таким образом, используя манипулятор операции Extrude (Экструдировать) можно изменять масштаб полигонов, перемещать и вращать полигоны вдоль любой оси координат. Переключаться от одного действия к другому можно, выбирая характерный указатель: для изменения положения – стрелка, для изменения масштаба – куб. При щелчке по окружности, активизируется инструмент поворота. При неоднократном использовании операции Extrude (Экструдировать) можно использовать клавишу <g>, которая выполняет последнюю команду.
5. Выберите инструмент Select Tool (Инструмент выделения) и выделите рамкой выделения в окне side(Вид сбоку) верхние полигоны тора (рис. 3.7).
Далее с помощью инструмента Scale Tool(Инструмент масштабирования) немного переместите выделенные полигоны вниз по оси Y на виде сбоку (side) или на перспективе (pesp) (рис. 3.8).
Аналогичным образом выделите симметричные нижние полигоны тора и, используя инструмент масштабирования, переместите их немного вверх. Объект станет более плоским.
6. Перейдем к редактированию компонента Edge (Ребро), для этого щелкните правой кнопкой мыши на объекте и в контекстном меню выберите Edge (Ребро). Необходимо выделить все внутренние ребра объекта, расположенные на одной окружности. В Maya существует способ быстрого выделения набора замкнутых компонентов объекта. Выделите любое одно внутреннее ребро (рис. 3.9) в проекции persp (Перспектива) и, удерживая клавишу <Shift>, щелкните два раза по ребру расположенному рядом.
С помощью инструмента масштабирования переместите на виде сверху ребра вдоль осей X,Z таким образом, чтобы выше и ниже выделенных ребер полигины находились в одной плоскости (внутренняя поверхность должны быть ровной) (рис. 3.10).
Для перемещения или масштабирования объектов или компонентов объекта вдоль координатной плоскости необходимо удерживать клавишу <Ctrl> и координатную ось перпендикулярную той плоскости, вдоль которой вы перемещаете или масштабируете. Например, если необходимо переместить или масштабировать объект вдоль плоскости XZ (плоскости параллельной сетке), удерживайте клавишу <Ctrl> и ось Y.
7. Для того чтобы придать шестерёнке более естественный вид применим операцию Bevel (Скос). Bevel (Скос) создает скос (фаску) выделенных ребер. Если выделен объект, а не его компонент, то операция Bevel (Скос) применяется ко всем ребрам объекта.
Выделите объект и в главном меню откройте пункт Edit Mesh (Редактировать сетку) и щелкните по иконке Options (Опции) рядом с пунктом меню Bevel (Скос). В окне Bevel Options (Опции скоса) выберите Edit > Reset Settings (Редактировать > Сбросить настройки) и измените величину скоса: Width (Ширина) = 0.05. Щелкните по кнопке Bevel (Применить скос).
Если выделить и увеличить модель, вы можете убедиться, что ко всем ребрам была применена операция Bevel(Скос) (рис. 3.11)
В результате объект стал более сглаженным (нет острых углов), но сохранил свою первоначальную форму (рис. 3.12)
Создадим небольшую анимацию двух шестерёнок. Для этого необходимо создать дубликат объекта «cogwheel» несколько ключевых кадров для поворота объекта.
8. Для клонирования объектов в Maya применяется операция Edit > Duplicate (Редактировать > Дублировать) или комбинация клавиш <Ctrl+d>. Она позволяет только копировать выбранные объекты. Если необходимо производить в процессе размножения различные трансформации новых объектов, применяется команда Edit > Duplicate Special (Редактировать > Специальное дублирование), применение этой операции описано в упр. №2. Для многих привычно сочетание клавиш <Ctrl+c> и <Ctrl+v> (Edit >Copy и Edit Paste) для копирования данных, в Maya такие сочетания клавиш на первый взгляд работают нормально с выделенными объектами, однако ими удобно пользоваться скорее при обмене данными между сценами. При операциях Edit >Copy (Редактировать > Копировать) и Edit Paste (Редактировать > Вставить) происходит экспорт, а затем импорт сцены с выбранными объектами, что приводит к созданию новых групп и непривычному именованию объектов.
9. Выделите объект «cogwheel» и в главном меню выберите Edit > Duplicate (Редактировать > Дублировать) или <Ctrl+d>. Клонированный объект располагается в том же месте, что и исходный объект, переместите и поверните его в плоскости XZ, как показано на рисунке 3.13.
Далее перейдем к простой анимации объектов. Для анимирования объектов необходимо отобразить панели анимации. Воспользуйтесь одним из способов отображения основных панелей интерфейса (урок №2), щелкните ПКМ по основанию любой основной панели Maya и включите отображение панелей Time Slider (Временная шкала) и Range Slider (Шкала диапазона) (рис. 3.14).
11. На панели Time Slider (Временная шкала) (рис. 3.15) отображаются кадры и ключи установленного диапазона проигрываемой анимации, а так же управление воспроизведением. Панель Range Slider (Шкала диапазона) настраивает диапазон проигрываемой и всей анимации сцены. По умолчанию диапазон проигрываемой анимации = 24 кадра, диапазон всей анимации = 48 кадров. Скорость и другие параметры анимации настраиваются в общих настройках сцены, для быстрого вызова настроек можно воспользоваться иконкой Animation Preference (Параметры анимации) , расположенную на панели Range Slider (Шкала диапазона).
Увеличим количество кадров до 100. Для этого введите значение 100 в два поля: Playback End Time (Конечный фрейм воспроизведения) и Animation End Time(Конечный фрейм анимации) (рис. 3.16)
12. В Maya анимацию можно создавать в автоматическом и ручном режимах. Ручной режим предполагает большое количество возможностей и настроек, но он более трудоемок в освоении. Во втором режиме анимация создается автоматически, пользователь только применяет любые трансформации объекта или его компонентов. Однако в этом режиме очень трудно произвести тонкие настройки поведения объектов в сцене.
Анимация – это любое изменение поведения объекта или значения его атрибута относительно времени. Maya предлагает широкий выбор инструментов, которые помогут вам анимировать объекты в сцене. Для анимации создаются ключевые фреймы (или ключи) в процессе изменения значений атрибутов объекта (например, положение, поворот, цвет, масштаб, прозрачность и т.д.). Большинство анимационных систем используют ключи как основную единицу измерения, так как при быстром воспроизведении последовательности ключей создается иллюзия движения.
Так как в данном примере будем создавать простую анимацию объектов, воспользуемся автоматическим режимом создания ключей. Для работы в автоматическом режиме необходимо вручную создать начальные ключи. Выделите исходный объект «cogwheel» и нажмите клавишу <S>. В результате для основных атрибутов объекта будут созданы ключи. Убедиться в этом можно на панели Time Slider (Временная шкала) – в номере кадра будет стоять коралловая линия; и на панели Channel Box (Редактор каналов) – значение полей трансформации будет окрашен в коралловый цвет. В Maya все, что связано с анимацией, окрашивается в коралловый цвет.
13. Щелкните по иконке Auto keyframe toggle (Переключатель автоматического создания ключей) на панели Range Slider (Шкала диапазона) для включения автоматического режима. Нажмите клавишу <e> для выбора инструмента Rotate Tool (Инструмент поворота) . Перейдите на 80 кадр, для этого в поле Current Time (Текущее время) введите значение 80 (рис. 3.17). Поверните объект на 360 градусов по оси Y. В 80 кадре автоматически должен создаться ключ.
14. Выделите копию исходного объекта «cogwheel1», перейдите на 1 кадр и нажмите клавишу <S> для создания начальных ключей анимации. В кадре 80 поверните объект на «-360» градусов, т.е. он должен вращаться в обратную сторону. Проиграйте анимацию, щелкнув по иконке Play Animation (Проиграть анимацию) или <Alt+v>.
Читайте также:

