Как создать ярлык для текстового файла
Обновлено: 01.07.2024
Для того чтобы получать быстрый доступ к файлам и папкам были созданы специальные объекты – ярлыки. По сути своей ярлык – это файл, который содержит ссылку на другой файл или папку. Т.е. при запуске ярлыка запускается тот файл или открывается та папка, ссылку на которую хранит ярлык. И это очень удобно. Представьте себе, чтобы было, если бы не было ярлыков. Вот установили вы нужную вам программу и для того, чтобы ее запустить, вам бы пришлось найти ту папку на компьютере, в которую данная программа установилась, затем бы вам понадобилось найти файл, который запускает программу и запустить его. Согласитесь, это очень неудобно! А вот ярлыки нам здорово помогают в этом вопросе. При своей установке программа создает ярлыки на файлы, которые ее запускают, и помещает эти ярлыки в меню Пуск. Теперь вы понимаете, что в меню Пуск находятся ярлыки на файлы, которые запускают программы, а сами программы находятся в своих папках где-то на локальном диске вашего компьютера.
Но не только программы могут создавать ярлыки. Мы тоже можем создать ярлык для любой папки или файла и давайте это сделаем.
Я выбираю произвольный файл в программе Проводник и вызываю на нем контекстное меню, кликнув правой кнопкой мыши (рис.181):
 |
| Рис. 181. Контекстное меню файла |
Из меню выбираю пункт Создать ярлык и в той же папку у меня появляется файл с таким же именем, только с добавлением слова «ярлык» (рис.182):
| Рис. 182. Ярлык файла |
Файл ярлыка имеет точно такой же значок, только на значке в левом нижнем углу добавлен квадратик со стрелочкой. Этот дополнительный значок указывает на то, что данный файл является ярлыком.
Давайте зайдем в свойства ярлыка. Для этого вызовем на нем контекстное меню, кликнув правой кнопкой мыши, и выберем пункт Свойства. Откроется уже хорошо нам знакомое окно свойств (рис.183).
 |
| Рис. 183. Свойства ярлыка |
Вы видите, что окно свойств открылось на вкладке Ярлык. Если мы перейдем на вкладку Общие, то увидим ту же информацию, что и у любого другого файла. На вкладке Ярлык нам выводится информация об объекте (файле или папке) с которого данный ярлык был создан. Тут мы видим полный путь к файлу, который будет открыт при запуске ярлыка.
Если мы сейчас перейдем в меню Пуск и вызовем окно Свойства на любом значке программы, то увидим аналогичную вкладку Ярлык (рис.183), на которой будет выводиться информация о файле, который запускает эту программу.
Так как ярлык – это всего лишь файл, который содержит ссылку на другой объект (файл или папку), то при удалении ярлыка с объектом ничего не происходит. Это значит, что если я сейчас удалю ярлык текстового документа, который я создал (рис.182), то сам текстовый документ никуда не исчезнет.
Ярлыки удобно использовать для папок и документов, с которыми вы работаете часто, но не хотите их перемещать в более доступное место. Например, вы создаете какой-то текстовый документ (книгу или реферат). Вы подготовили всю необходимую информацию, и она у вас систематизирована по папкам, которые находятся, например, в папке Документы. Вы бы хотели сразу после запуска компьютера приступить к редактированию вашей книги, но если вы скопируете текстовый файл на Рабочий стол, то со временем возникнет бардак, так как какие-то файлы у вас структурировано лежат в Документах, а какие-то на Рабочем столе. Намного проще создать ярлыки на файлы, с которыми вы работаете, и поместить их на Рабочий стол. Вы запускаете ярлык с Рабочего стола и он запускает нужный вам файл из папки Документы.
 |
| Рис. 184. Создание ярлыка на Рабочем столе |
Теперь вы знаете, что все меню Пуск состоит из ярлыков программ, установленных на компьютере, и что при помещении папки в Библиотеки или в Избранное туда перемещается не вся папка целиком, а создается ярлык на папку.
Люди используют Google Диск для хранения файлов, чтобы хранить резервные копии или делиться ими с другими. Кроме того, файлы из Google Docs, Google Sheets и Google Slides автоматически сохраняются на Диске. Для пользователей, которые ежедневно работают с этими файлами на Диске, создание ярлыков на рабочем столе может быть удобным способом быстрого доступа к ним. Однако нет прямой возможности добавить ярлык на главный экран на Диске. В любом случае, у нас есть обходные пути для создания ярлыка на рабочем столе для файлов и папок Google Диска на Mac и ПК с Windows. Читать дальше.
Создайте ярлык для файла или папки Google Диска на рабочем столе Mac или ПК с Windows
При перетаскивании URL-адреса на рабочий стол создается ярлык. Теперь вы можете переименовать его в зависимости от файла или папки. Щелчок по ярлыку приведет вас прямо к указанному файлу или папке Google Диска.
На рабочем столе вашего ПК будет создан ярлык для главной страницы Google Диска.
У Google Диска есть настольный клиент, который позволяет синхронизировать файлы на всех ваших устройствах. После установки Google Диска на свой компьютер будет создан специальный файловый поток, в котором вы сможете работать с папками и файлами Диска.
Эти файлы всегда будут синхронизироваться с облаком, чтобы вы могли иметь их последнюю версию на другом устройстве. Это также означает, что вы можете получить доступ ко всему Google Диску прямо в файловом проводнике или с рабочего стола. Вот как это использовать:
Вот и все. Теперь у вас есть ярлыки для полного доступа к Google Диску, документам Google Диска, таким как таблицы и документы, а также к любым другим конкретным файлам или папкам Диска на экране рабочего стола вашего компьютера.
Добавить ярлык Google Диска на домашний экран на iPhone или Android намного проще, чем на рабочем столе. Все, что вам нужно сделать, это открыть приложение «Диск» и перейти к файлу или папке, которые вы хотите разместить на главном экране.
Коснитесь трех точек для файла или папки и нажмите «Добавить на главный экран». Ярлык файла или папки будет добавлен на главный экран вашего телефона Android. Подробные инструкции см. В нашем руководстве по добавлению ярлыка файла / папки Google Диска на главный экран Android.
На iPhone вы можете открыть ссылку на файл на Диске в Safari и добавить на главный экран, используя опцию в меню общего доступа.
Заключение
Это все о том, как вы можете создать ярлык на рабочем столе для файлов или папок Google Диска на вашем Mac или ПК с Windows. Я надеюсь, что шаги просты и понятны. Кстати, какой из вышеперечисленных способов вы считаете наиболее удобным? Позвольте мне знать в комментариях ниже. Следите за новостями.
Как создать ярлык на рабочем столе в Windows 10? Это сможете сделать по инструкции, которую рассмотрим в статье. С помощью созданных ярлыков вы будете быстрее переходить по папкам, сайтам и сохраните информацию.
Для чего нужны ярлыки на компьютере, преимущества

Здравствуйте, друзья! В системе компьютера пользователи создают ярлыки. Что это такое? Ярлыком можно называть указатель на объект, который ведёт на какую-либо страницу в Интернете или папку с файлами.
Для чего нужны ярлыки? Они позволяют сохранять информацию, находить файлы и быстрее их открывать. Это своеобразная навигация на рабочем столе компьютера. Если вы забыли, например, название сервиса, сайта, программы, то сможете воспользоваться ярлыками для перехода по ним.
Рассмотрим основные преимущества ярлыков:
- достаточно быстро можно создать ярлыки;
- в ярлык есть возможность сохранять папки, файлы;
- пользователи сохраняют в ярлык интернет-страницы;
- ярлык мало весит на компьютере и не занимает много места;
- также не уменьшает работоспособность компьютера.
Далее создадим ярлык на практике. Мы добавим в него сначала видео и какой-нибудь сайт.
Как создать ярлык на рабочем столе в Windows 10
Как создать ярлык на рабочем столе в Windows 10? Рассмотрим пошаговую инструкцию:
- Нажимаете по рабочему столу правой клавишей компьютерной мыши.
- Выбираете левой клавишей из меню «Создать», далее «Ярлык».
- Будет открыт мастер создания ярлыков. Здесь вам нужно указать адрес страницы в поле, либо через кнопку «Обзор» выбрать папку или файл.
- После этого нажимаете «Далее», «Готово» и дождитесь создания ярлыка.
На рабочем столе вы заметите, как созданный ярлык появится. Для того, чтобы он стал активным, просто нажмите по нему несколько раз левой кнопкой мыши. Он приведёт вас к той программе или папке, которую вы сохранили в ярлыке.
Создаём ярлык через функции рабочего стола
Итак, пришло время создать ярлык с помощью первого способа. Делаем чётко по инструкции. Нажимаете правой кнопкой мыши по рабочему столу, далее «Создать» и «Ярлык» (скрин 1).

В открытом окне нужно указать расположение объекта. Нажимаем по кнопке «Обзор» и выбираем объект, например, видео (скрин 2).

Когда объект был выбран, кликнем по кнопке «OK», чтобы изменения сохранились. Затем нажимаете кнопку «Далее» и «Готово». Выбранный вами объект отобразиться в качестве ярлыка (скрин 3).

Таким образом, вы сможете достать файлы, если они были далеко спрятаны в системе Виндовс.
Используем адрес страницы в браузере
Второй способ создания ярлыков – посредством ссылок.
Проделывайте те действия, которые были показаны выше. Далее копируете в адресной строке браузера ссылку, на какой-нибудь сайт и вставляете её в поле (скрин 4).

Затем жмите «Далее» и введите название ярлыка, если это необходимо. После чего нужно нажать на кнопку «Готово», чтобы ярлык появился.
Как заметно по ярлыку, он не отображает, например, логотип сайта и это многим пользователям не нравиться. Если вы хотите, чтобы ярлык показывал логотип сайтов, следуйте простым действиям.
Перейдите в адресную строку и нажмите левой клавишей мыши по адресу сайта. Адрес ресурса выделиться и отобразиться синим цветом. Далее нажмите по нему ещё раз мышью и, удерживая её, переносите адрес страницы прямо на рабочий стол компьютера (скрин 5).

После переноса страницы ярлык будет иметь вид логотипа того ресурса, который был выбран.
Горячая клавиша для ярлыков
В третьем способе создадим ярлыки через горячую клавишу.
Для быстроты создания ярлыков можно использовать горячую клавишу Виндовс. Как это всё работает? Вам лишь нужно кликнуть, допустим, на какую-либо программу, левой клавишей мыши. Далее её удерживаете и в процессе переноса на рабочий стол нажимаете горячую клавишу «ALT» и отпускаете клавишу мыши. Данный процесс экономичен и вам не нужно, использовать мастер установки ярлыков.
Заключение
В статье рассмотрели вопрос, как создать ярлык на рабочем столе в Windows 10? Теперь у вас есть несколько способов, которые работают. Если вам не нужен ярлык, вы можете удалить его путём нажатия по нему правой кнопкой мыши, далее левой «Удалить». Подтверждаете действие, и он будет перемещён в корзину.
Все мы знаем, что такое ярлык. А что будет, если сделать ссылку ярлыка самого на себя?
Создание ярлыка на ярлык приводит к его копированию. И что будет, если принудительно создать побайтно такой ярлык?
Но, расскажу я не об этом, а о том, как можно создать папку, от вида которой все программы вылетают с ошибками.
Да, только от вида: на папку даже кликнуть не успеете.
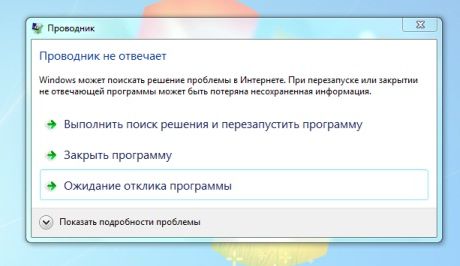
Зайти в такую папку обычными файловыми менеджерами будет невозможно.
Но тут не обошлось без ярлыка, и я расскажу, как это сделать и для чего можно использовать.
Предыстория
Когда я учился в университете, было полно времени, и я изучал Windows всеми возможными способами.
Перерыл все папки системы, весь реестр, искал глюки и находил их.
Это было давно, но я вспомнил про один интересный «глюк», о котором расскажу в этом посте.
Однажды я заметил, что, если перетащить любую папку в Пуск=>Все программы, то там создается не ярлык, а папка.
Ее можно перетащить на рабочий стол, и она будет выглядеть, как папка, но вести себя, как ярлык.
Это меня озадачило, и я начал копать глубже.
Обнаружил, что такие папки сами создаются в «Сетевом окружении» и ведут себя так же.
Понял, что увидеть «настоящие» внутренности папки с помощью проводника невозможно.
Запустив консоль, я смог добраться к файлам внутри.

Там были два файла: desktop.ini и target.lnk
Если переименовать или удалить один из файлов, то проводник начнет показывать настоящие внутренности.
В файле desktop.ini обнаружил следующий текст:
А ярлык ссылался на ту папку, которую я создал в начале.
Меня это заинтересовало, поскольку понял, что внутри такой папки могут быть еще файлы, и их никто не увидит.
В университете все компьютеры были с ограниченным доступом, и мою папку с личными файлами мог удалить любой студент, а компьютера у меня тогда не было.
И флешек тогда не было. Дискеты не надежны, так что хранить свои файлы на университетских компьютерах было небезопасно.
И я понял, что мои файлы в такой папке никто не увидит, а получить доступ к своей папке я могу по прямому адресу внутри папки-ярлыка.
Но это не давало защиты персональным файлам: папку все равно могли удалить вместе с моими данными.
Я возился дальше с интересной папкой, пробовал заменять файл target.lnk на свой, и смотреть, что получится.
Можно менять иконку ярлыка, и иконка папки в этом случае тоже меняется.

И тут я создал ярлык на тот же файл desktop.ini, переименовал его на target.lnk
Такому эффекту я сразу не поверил, и не понял, в чем дело: после переименования проводник сразу же выдал ошибку и перезапустился.
Я полез обратно в созданную папку, и как только увидел ее, то проводник опять вылетел.
Я начал исследовать странный эффект и понял, что проводник пытался получить свойства папки-ярлыка, и они перенаправлялись на саму папку еще раз. В итоге получается зацикливание.
Пробовал заходить в папку разными программами: даже Total Commander вылетал при попытке зайти в нее, пускай даже с задержкой. Зайти в нее удавалось только с помощью консоли.
И я понял, что эта папка будет хорошо хранить мои данные, и никто из студентов не сможет даже щелкнуть мышкой на нее, чтобы удалить.
Последовательность действий
Дальше я расскажу, как сделать такую папку, отвязать привязку к пути, и как создать на флешке такую «защищенную» папку, которая бы «работала», как положено, на всех компьютерах.
Для того, чтобы папка-убийца ярлык работала, как положено, должно быть следующее:
- у папки должен быть атрибут System
- в папке должен быть файл desktop.ini с правильным контентом
- в папке должен быть ярлык target.lnk, который ссылается на файл desktop.ini в этой же папке
При создании такой папки, используя проводник, есть подводные камни
- атрибут System для папки должен быть задан до создания внутренних файлов
- надо сначала записать данные в desktop.ini и только после этого ставить его в папку
- перед тем как положить ярлык target.lnk в папку, в нее надо перезайти
Создаем «защищенную» папку, которая работает на всех файловых системах Windows
- создать пустую папку, желательно не на рабочем столе
- создать подпапку, положить туда ваши данные и запомнить путь
- задать первоначальной папке атрибут System
- создать текстовый файл desktop.txt и записать в него данные, как написано выше
- переименовать desktop.txt в desktop.ini
- создать ярлык на desktop.ini под названием target.lnk, и проводник перезапустится
Для автоматизации создания такой папки я написал скрипт:
Его надо сохранить в файл под названием mkFolderKiller.vbs, и папку перетаскивать на него.
Привязка пути к защищенной папке
Созданная папка будет строго зависеть от ее первоначального адреса.
Если ее переименовать, тогда можно будет в нее зайти.
И я нашел решение, хоть и не идеальное, но которое позволяет менять адрес папки.
Нам надо создать пустую папку в таком месте, в которое пользователь не сможет залезть.
Например, глубоко в файлах системы (если есть доступ).
Задаем ей атрибут System, и пишем туда файл desktop.ini, но не спешим делать ярлык.
Теперь, на другом диске, там, где должна быть папка с данными, делаем то же, например, на D:\.
Берем ярлык файла desktop.ini с диска С:\ и кладем в папку, что на диске D:\. Только после этого делаем ярлык в папке диска C:\.
В результате, папка, что на диске D:\, будет исполнять свою «функцию», которая нам нужна, даже если менять ее адрес.
Защита папки на флешке
Тут особо говорить нечего.
Думаю, многие догадались, что можно создать папку, в которой будут «защищенные» папки для всех букв алфавита.
А доступ к вашей защищенной папке можете получить только вы, зная полный адрес.
Выводы
Каждый может создать себе эту папку, ради забавы, ради тестов или ради примитивной защиты.
Является ли это надежной защитой?
Конечно же, нет. Есть много других способов надежнее этого.
Для опытного пользователя не составит труда разобраться, и попасть в такую «защищенную» папку.
Но это озадачит на некоторое время. А простые пользователи и вовсе не смогут попасть туда.
На каких версиях Windows эта папка будет «работать»?
Лично я проводил все эксперименты в университете, на Windows XP и 2000.
И, со временем, на Windows Vista, 7 и Windows 8.
Вне зависимости от разрядности системы, оно работает на всех версиях.
Приносит ли вред эта папка компьютеру?
Конечно же, нет. Все, что она делает, это зацикливает процесс, который хочет получить к ней доступ, и это приводит к его перезапуску.
Как удалить такую папку-убийцу?
Можно зайти с помощью консоли в папку и переименовать один из двух файлов или убрать флаг System у папки.
Или переименовать коренную папку, чтобы нейтрализовать зацикливание.
Если не терпится попробовать
Можете скачать файл по ссылке ShortcutKiller.rar,
распаковать его в папку C:\TEMP\1234, и перезайти в нее.
В архиве есть папка 1 с двумя файлами desktop.ini и target.lnk, привязанными только к этому пути.
Надеюсь, статья была вам интересна, и что у меня получилось хорошо все объяснить.
Я находил еще много разных глюков, про которые нигде не написано, может, расскажу в другой раз :)
Читайте также:

