Как стереть айфон удаленно с компьютера
Обновлено: 07.07.2024
"Как восстановить заводские настройки iPhone без пароля? Я попытался разблокировать свой iPhone 7 после изменения пароля, но безуспешно. Как стереть пароль, данные и настройки с iPhone, я хочу стереть свой iPhone как новое устройство."
Я хочу стереть все содержимое и настройки при сбросе настроек iPhone, но я забыл пароль, как выполнить сброс настроек iPhone без пароля?
СОДЕРЖАНИЕ
Зачем вам нужно стереть данные и настройки iPhone?
Есть много причин, по которым вы можете стереть данные и настройки iPhone с iPhone. Я собираюсь перечислить некоторые из сценариев здесь:
- Навсегда стереть все личные данные и урегулировать Перед тем как продавать, отдавать или обменивать их с iPhone, iPad или iPod touch, чтобы защитить свои Конфиденциальность.
- Возвращение iPhone первоначальному владельцу.
- Восстановление iPhone как нового устройства, ускорить устройство.
- Множество ненужных файлов, временных файлов, бесполезных приложений на вашем iPhone, вам нужно стереть ваш iPhone, чтобы освободить место.
- Пользователь забыл пароль iPhone.
- iPhone отключен или заблокирован.
- Apple ID заблокирован.
- Получите подержанный iPhone с паролем.
- Ваш iPhone был поврежден или имеет системную ошибку и нуждается в восстановлении заводских настроек.
- iPhone застрял в режиме восстановления, режиме DFU, белом экране с логотипом Apple, подключении к экрану iTunes и т. д.
Узнав причину стирания iPhone, теперь мы можем продолжить как стереть данные с iPhone 11 / Xs / Xs Max / XR / X / 8/7 / 6s / 6 / 5s / 5 без пароля.
Метод 1. Удалить iPhone без пароля навсегда - удаленные данные на 100% невозможно восстановить.
Если вы хотите продать и передать свой iPhone или iPad другим лицам, не забудьте удалить все данные и настройки, чтобы защитить вашу конфиденциальность. Простое «удаление» рабочего и заводского сброса iPhone, который на самом деле не стирает данные навсегда, система просто удаляет указатель и отмечает сектора как доступные, некоторые профессиональные инструменты восстановления данных могут легко восстановить их.
Вы можете прочитать:
Стереть все данные и настройки на iPhone / iPad навсегда
Если вы хотите, чтобы ранее удаленные данные больше не восстанавливались, вам нужно использовать профессиональную iOS Data Eraser.
Ключевые особенности UkeySoft iPhone Data Eraser:
Руководство: навсегда удалить все данные и настройки с iPhone без пароля
Примечание. Для удаления всего содержимого и настроек с iPhone с помощью UkeySoft FoneEraser, во-первых, вы должны убедиться, что «Найти мой iPhone» выключено.
Шаг 1. Запустите UkeySoft FoneEraser на компьютере
Загрузите, установите и запустите UkeySoft FoneEraser (iPhone Data Eraser) на своем компьютере, затем подключите iPhone к компьютеру с помощью USB-кабеля, программное обеспечение скоро его обнаружит.
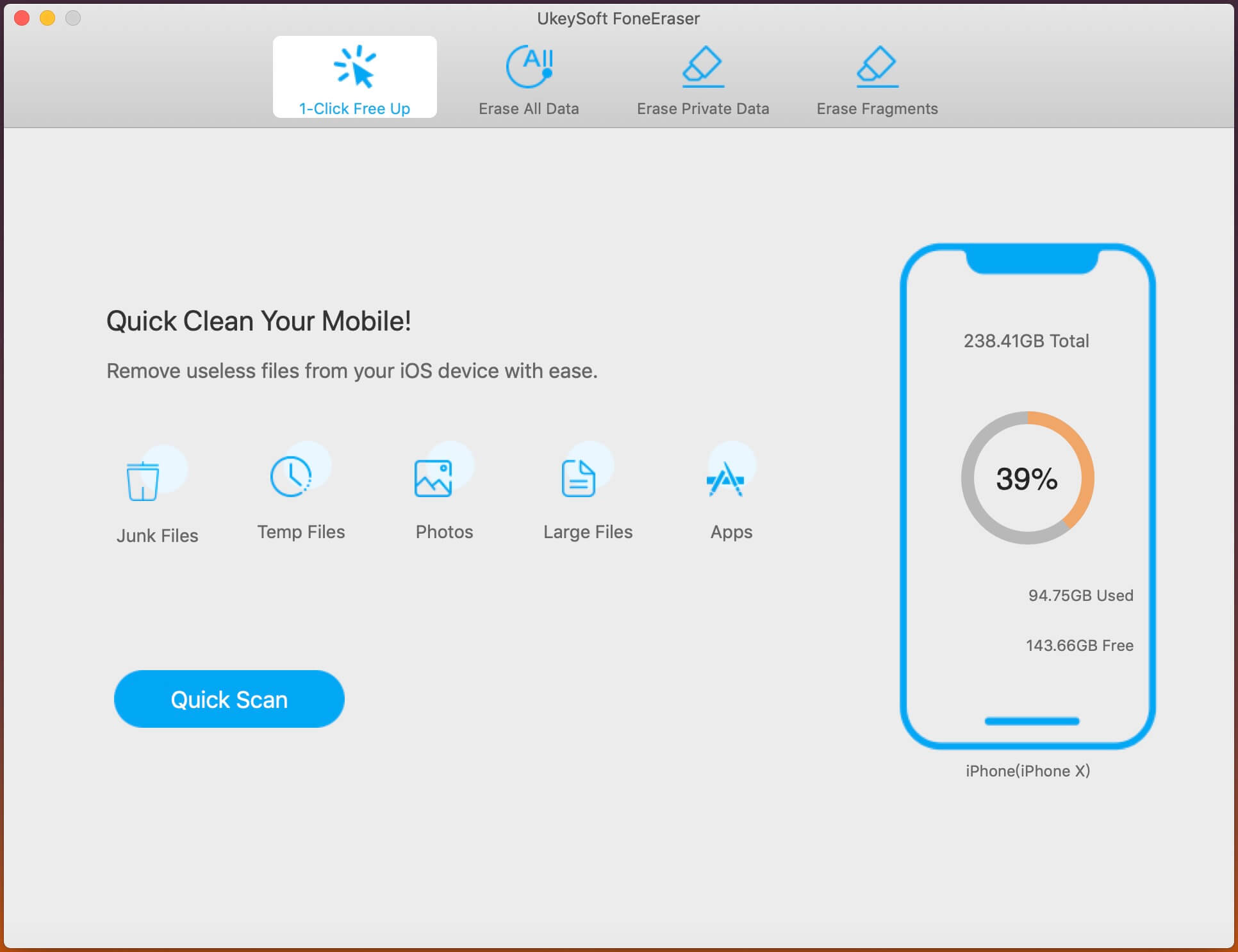
Шаг 2. Перейти к функции «Удалить все данные»
Если вы хотите навсегда стереть все данные и настройки с вашего iPhone, пожалуйста, выберите режим «Стереть все данные».
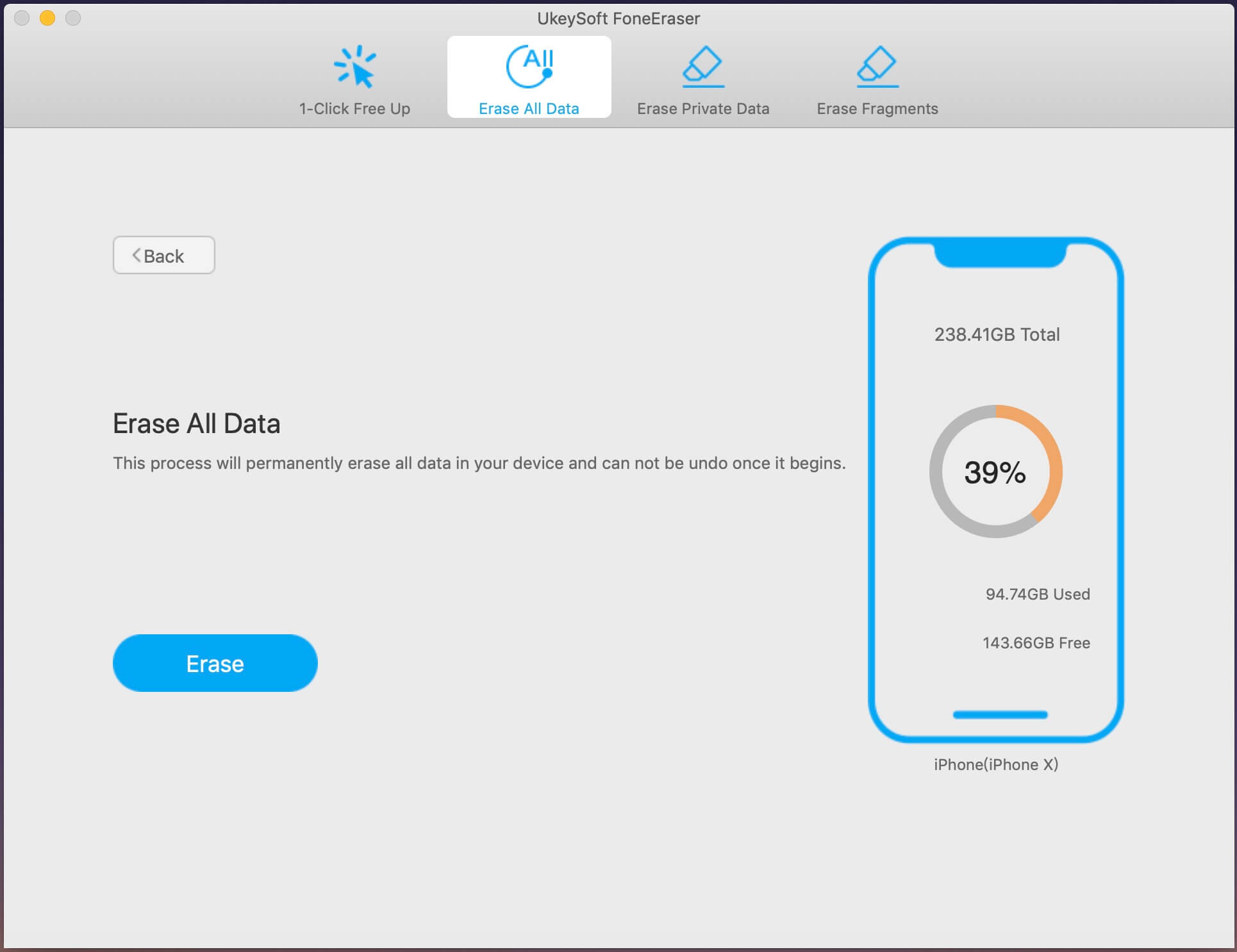
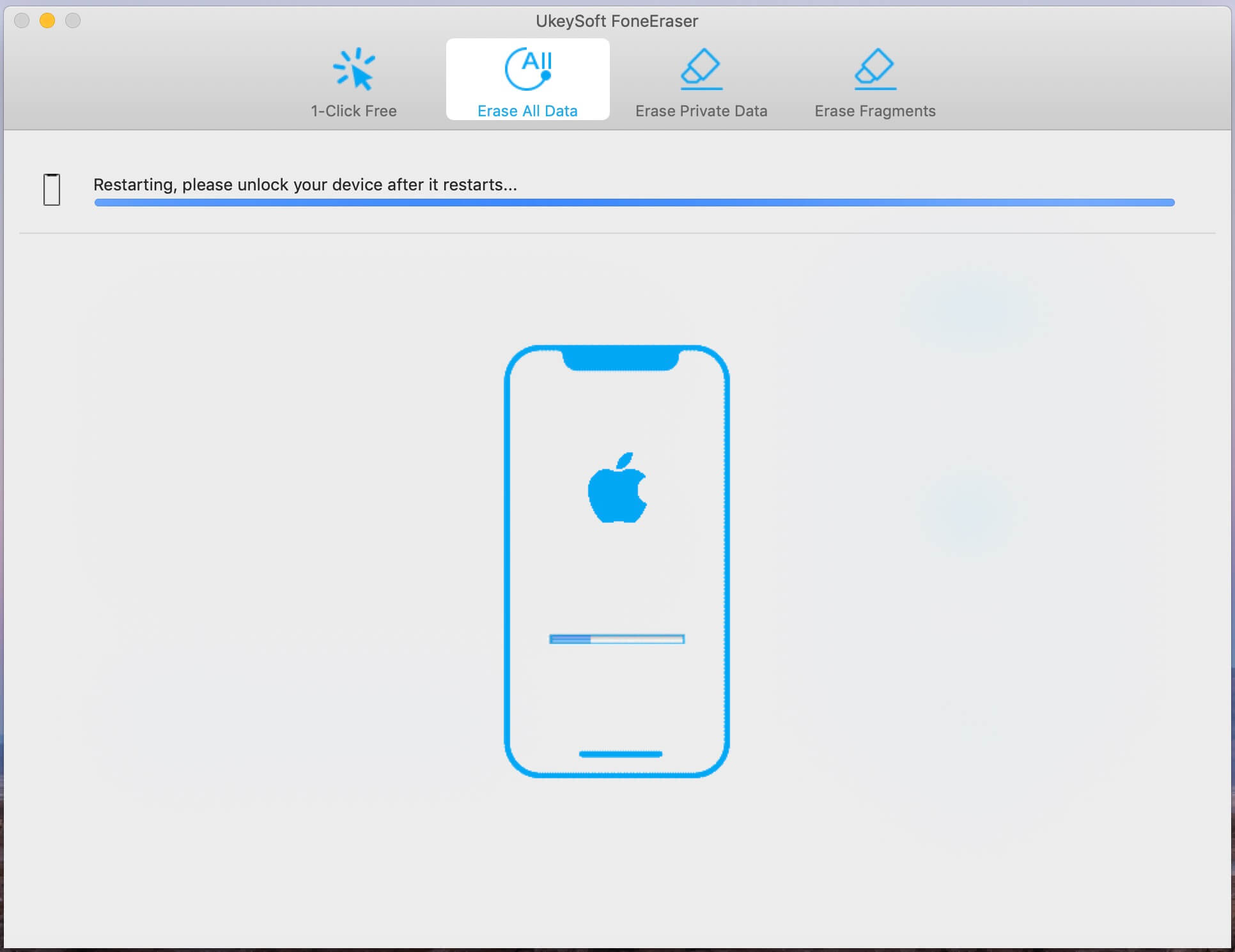
Шаг 4. Данные и настройки будут стерты навсегда
Когда процесс стирания будет завершен, вы получите следующие советы: «Выберите файлы были стерты», и снова перезагрузите iPhone. Настройте устройство iPhone для доступа к нему. Вы найдете свой iPhone как новый, в вашем iPhone ничего нет!
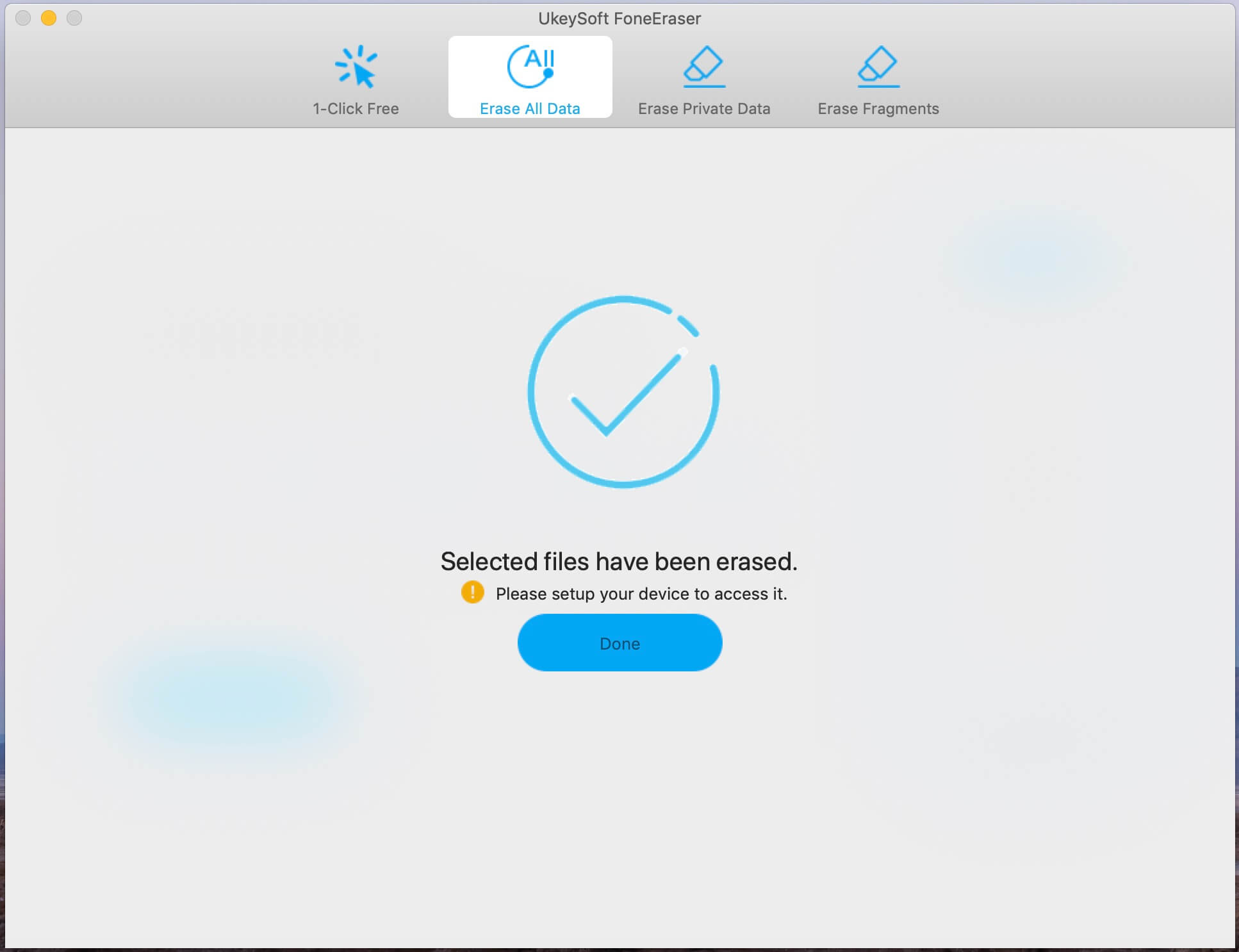
Что еще о UkeySoft iPhone Data Eraser:
UkeySoft FoneEraser не только помогает вам постоянно удалять данные с iPhone / iPad, он также помогает очищать ненужные файлы и ускорять работу iPhone / iPad, позволяет создавать резервные копии и удалять фотографии / видео, поэтому освободите место на устройстве.
Бесплатно загрузите UkeySoft FoneEraser и начните стирать свой iPhone / iPad одним нажатием.
Способ 2: сброс настроек к заводским настройкам iPhone для удаления всего содержимого и настроек
Давайте узнаем, как восстановить заводские настройки iPhone и стереть все данные и настройки в iPhone.
Шаг 1. Перейдите в приложение «Настройки iPhone»> «Основные»> «Сброс», нажмите «Стереть все содержимое и настройки».
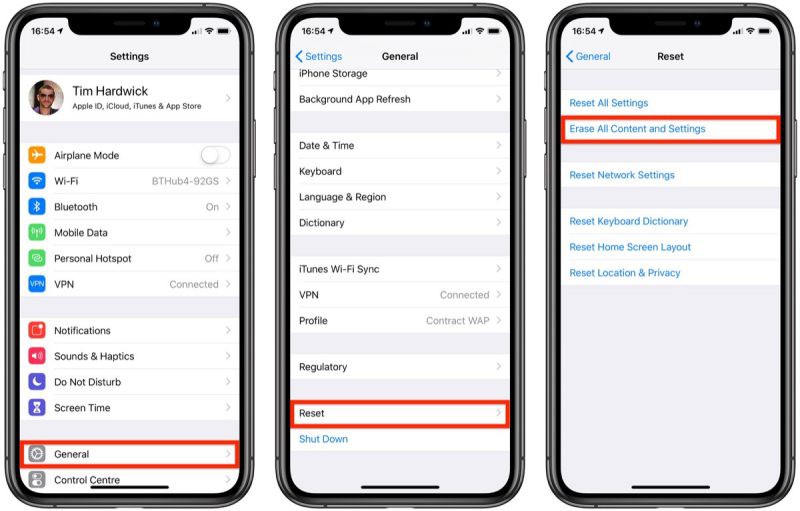
Шаг 2. Введите свой пароль iPhone.
Шаг 3. После перезагрузки iPhone вы обнаружите, что все данные были стерты с лица земли.
Способ 3: стереть все данные и настройки с помощью iTunes для восстановления iPhone
Забыли пароль iPhone? Не удается восстановить заводские настройки iPhone из-за забытого пароля? Еще один метод восстановления заводских настроек iPhone - использование iTunes. Если вы ранее синхронизировали iPhone с iTunes, вы также можете стереть все данные и настройки, используя iTunes для восстановления устройства iPhone.
Шаг 1. Подключите ваш iPhone к компьютеру.
Шаг 2. Откройте iTunes и нажмите на вкладку устройства в верхнем левом углу iTunes.
После этого нажмите «Восстановление iPhone”И следуйте инструкциям, чтобы стереть iPhone без пароля.

Подождите, пока процесс завершится, и вы сможете получить доступ к iPhone без пароля. После восстановления iPhone до заводских настроек с помощью iTunes вы можете нажать «Восстановление резервной копии»В iTunes, чтобы восстановить на iPhone последние данные из резервной копии.
Способ 4. Удаленное удаление данных и настроек iPhone через iCloud
Если вы ранее входили в iCloud и блокировали iPhone (функция «Найти iPhone включен»), вы можете стереть данные с iPhone с помощью службы «iCloud - удаленное стирание устройства». Однако обратите внимание, что вам нужно помнить пароль iCloud при использовании iCloud для стирания данных с устройства.
Шаг 2. Нажмите «Найти iPhone» и нажмите «Все устройства"в верхней части окна браузера.
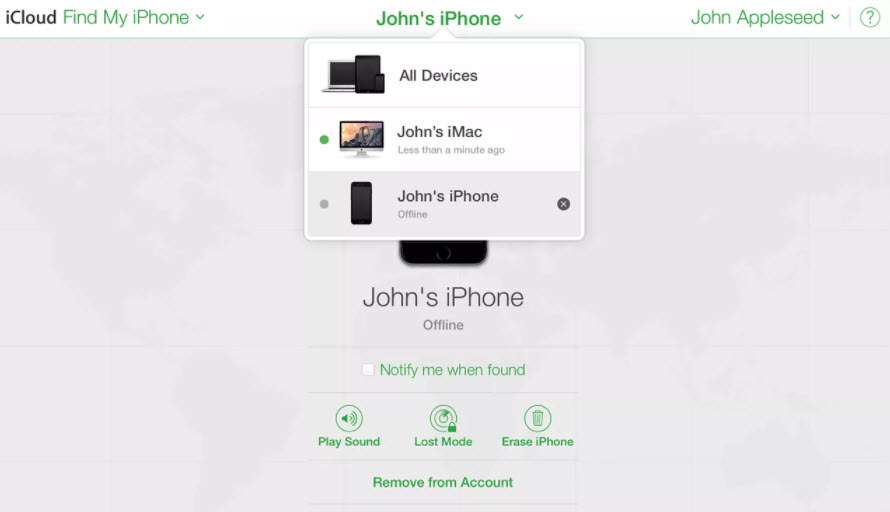
Шаг 3. Выберите ваше устройство и нажмите «Стереть устройство”, Чтобы удалить пароль iPhone и все данные удаленно.
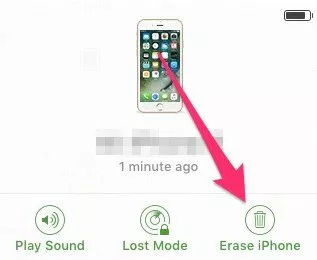
Советы: Если вы забыли пароль iPhone, но iCloud заблокировал устройство, вы можете удаленно разблокировать iPhone с помощью iCloud. Если у вас отключено «Найти мое устройство» или вы забыли пароль iCloud ID / Apple ID, вы можете использовать UkeySoft iPhone Unlocker в удалить пароль с любого iPhone / iPad без труда.
Способ 5: стереть данные iPhone и настройки через загрузку в режиме восстановления
Если вы забыли пароль блокировки экрана iPhone, как удалить все данные и пароль с iPhone без пароля? Вы можете перевести iPhone в режим восстановления, затем восстановить и перезапустить его как новое устройство через iTunes.
Шаг 1. Убедитесь, что вы установили iTunes или Finder на ПК или Mac.
Шаг 2. Подключите iPhone к компьютеру через USB-кабель.
Пока он подключен, переведите iPhone в режим восстановления.
Узнайте больше о том, как загрузить iPhone в режим восстановления.
Давайте возьмем в качестве примера перевод iPhone 7 в режим восстановления.
1) Выключите iPhone 7, если он еще не выключен.
2) Подключите iPhone 7 к компьютеру Mac или Windows.
3) Нажмите и удерживайте кнопку уменьшения громкости + питания на вашем iPhone 7.
4) Когда вы увидите логотип Apple, пожалуйста, отпустите кнопку питания и продолжайте нажимать и удерживать кнопку уменьшения громкости.
5) Отпустите кнопку уменьшения громкости, когда увидите экран «Подключение к iTunes» - экран «Режим восстановления».
Шаг 3. После перевода iPhone в режим восстановления iTunes или Finder обнаружит устройство, и из iTunes или Finder автоматически появятся окна обновления.
Шаг 4. Когда это произойдет, нажмите «Обновить» в iTunes.
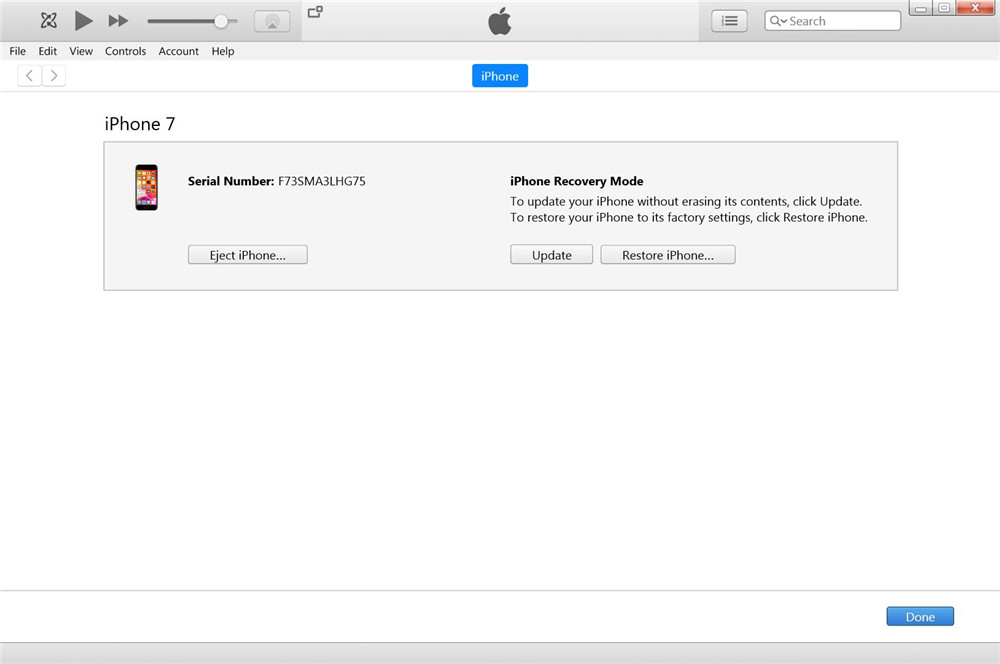
Шаг 5. Вы можете увидеть, как iTunes начинает скачивать пакет прошивки, процесс начинается, и должен быть выполнен менее чем за 15 минут.
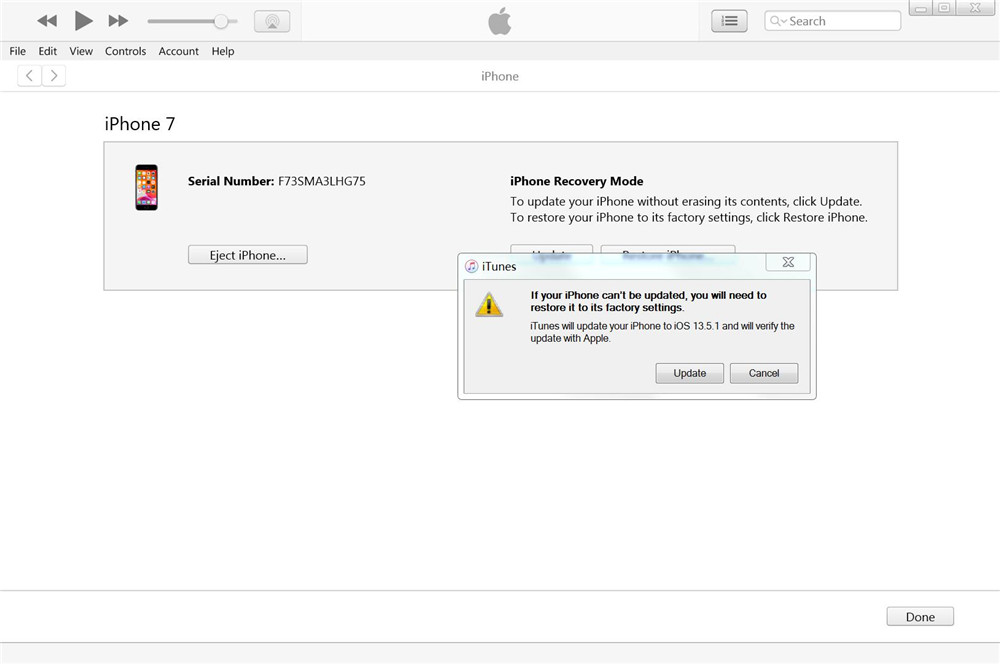
Шаг 6. После завершения загрузки пакета микропрограмм iTunes начнет извлекать программное обеспечение.
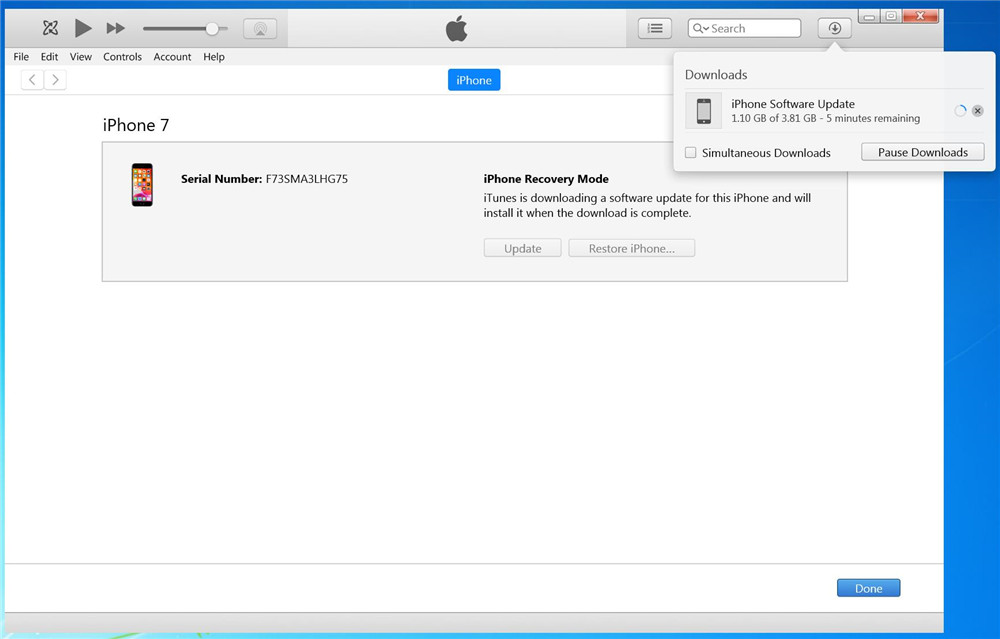
Шаг 7. Пожалуйста, нажмите кнопку «Обновить», чтобы обновить iPhone с помощью iTunes. После завершения обновления все данные и настройки будут удалены.
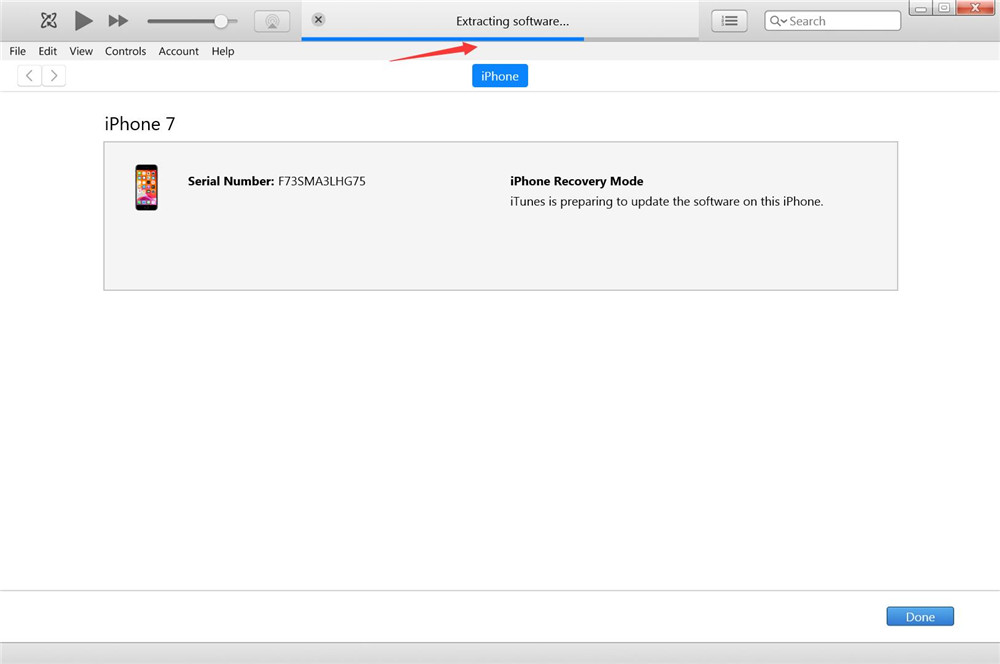
Вердикт
Здесь, в статье, мы представляем 5 различных способов, как стереть данные iPhone с паролем или без него. Если у вас отключено «Найти мое устройство», UkeySoft FoneEraser рекомендуется для ластика данных iPhone без пароля. Стертые данные не могут быть восстановлены с помощью какого-либо профессионального инструмента восстановления данных iOS, что особенно важно для тех, кто хочет продавать и отдавать свое устройство. Если вы забыли пароль, но включили «Найти мое устройство», удалите данные iPhone и пароль с помощью iCloud - это хороший выбор. Несмотря на то, что сброс настроек iPhone - это самый простой способ стереть все содержимое и настройки, эти стертые данные можно легко восстановить.
Чтобы окончательно стереть данные iPhone и настройки перед продажей, вы должны использовать профессиональный iPhone Data Eraser, чтобы стереть все полностью и навсегда, UkeySoft - хороший выбор, если вы хотите стереть данные iOS навсегда и защитить свою конфиденциальность перед продажей вашего iPhone / IPad? Бесплатно загрузите UkeySoft iOS Data Eraser и начните стирать свой iPhone прямо сейчас!
Стирание данных устройстваЕсли ваше устройство с iOS, часы Apple Watch или компьютер Mac были утеряны или украдены, Вы можете стереть с них данные при условии, что на них была настроена функция «Найти iPhone» до пропажи. Если настроена функция «Семейный доступ», можно также стереть данные с устройств других членов семьи. Дополнительную информацию см. в статье Службы поддержки Apple Семейный доступ.
При удаленном стирании данных устройства функция «Блокировка активации» остается включенной в целях его защиты. Для повторной активации устройства понадобится ваш Apple ID и пароль к нему.
Важно! Перед стиранием данных устройства попробуйте определить его геопозицию или воспроизвести на нем звуковой сигнал. После стирания данных на устройстве с iOS Вы больше не сможете определять его геопозицию или воспроизводить на нем звуковой сигнал. Определить местоположение компьютера Mac или часов Apple Watch можно только в том случае, если устройство находится в зоне действия использованной ранее сети Wi-Fi.
Стирание устройства
Войдите в приложение «Найти iPhone» на устройстве с помощью Apple ID, который используется для входа в iCloud.
Из списка устройств выберите устройство, данные на котором Вы хотите стереть.
Нажмите «Действия», «Стереть [устройство]», затем выполните одно из следующих действий:
Если Вы используете устройство другого пользователя, не забудьте отключить функцию «Найти iPhone» по окончании работы.
Если Ваше устройство поддерживает 3D Touch, выберите стираемое устройство в списке, чтобы увидеть его местоположение, затем смахните вверх и нажмите «Стереть». Для просмотра дополнительных вариантов необходимо нажать на экран немного сильнее.
Примечание. Если Вы не используете одно из своих проверенных устройств, необходимо ввести код-пароль стираемого устройства с iOS. Если Вы не можете ввести код-пароль или хотите стереть компьютер Mac, удаленное стирание можно отложить на несколько часов, чтобы убедиться в том, что запрос не был направлен в результате действий злоумышленников. Дополнительную информацию о проверенных устройствах см. в статье службы поддержки Apple Двухфакторная аутентификация для идентификатора Apple ID.
После настройки стирания данных на устройстве
Функция Apple Pay на устройстве будет отключена. Все кредитные или дебетовые карты, указанные в системе Apple Pay, студенческие билеты и транспортные экспресс-карты будут удалены с устройства. Кредитные и дебетовые карты, а также студенческие билеты будут удалены, даже если устройство находится в режиме офлайн. Транспортные экспресс-карты будут удалены после перехода устройства в режим онлайн. Дополнительную информацию см. в статье службы поддержки Apple Управление картами, используемыми в Apple Pay.

Если Ваше устройство находится в режиме онлайн , удаленное стирание начнется сразу же. На адрес электронной почты, используемый для Вашего Apple ID, будет отправлено подтверждение.

Если Ваше устройство находится в режиме офлайн , удаленное стирание начнется после перехода устройства в режим онлайн. Если Вы найдете устройство прежде, чем оно будет стерто, можно отменить стирание. Выберите соответствующее устройство из списка, нажмите «Остановить запрос на стирание» и введите пароль от своего Apple ID.
Если Вы стерли данные устройства с iOS, а потом нашли его, то удаленные данные можно восстановить с помощью функции резервного копирования в iCloud (если она была включена до стирания данных) или через iTunes. Дополнительную информацию см. в разделе «Перезапуск, обновление, сброс и восстановление» руководства пользователя iPhone, iPad или iPod touch. Если на устройстве установлена более ранняя версия iOS, загрузите руководство пользователя с сайта Службы поддержки Apple.
Если Вы стерли информацию с часов Apple Watch, а потом нашли устройство, удаленные данные можно восстановить. Дополнительную информацию см. в разделе Восстановление Apple Watch из резервной копии руководства пользователя Apple Watch.
Если Вы стерли информацию с компьютера Mac, а потом нашли его, стертые данные можно восстановить с помощью резервной копии Time Machine. Дополнительную информацию см. в статье службы поддержки Apple Резервное копирование содержимого компьютера Mac с помощью Time Machine. Если Вы установили пароль прошивки EFI компьютера Mac до его потери, после чего выполнили удаленное стирание, а затем нашли компьютер, возможно, Вам придется обратиться в авторизованный сервисный центр для разблокировки Mac.
Отмена стирания

Если Ваше устройство находится в режиме офлайн , удаленное стирание начнется после перехода устройства в режим онлайн.
Если Вы найдете устройство прежде, чем данные будут стерты, запрос на стирание можно отменить. Выберите соответствующее устройство из списка, нажмите «Остановить запрос на стирание» и введите пароль от своего Apple ID.
Если используется двухфакторная аутентификация, стертое устройство будет удалено из списка проверенных устройств.
Примечание. Если Вам не удастся найти iPhone, iPad (модели Wi-Fi + Cellular) или Apple Watch (модели Wi-Fi + Cellular), немедленно свяжитесь с поставщиком услуг сотовой связи и заблокируйте свой номер, чтобы Вам не пришлось оплачивать телефонные звонки, выполненные с утерянного устройства, и другие услуги.
iPhone (iPad) – устройство весьма персонализированное, можно сказать, интимное. Мы храним на своих гаджетах платежные данные, личные фотографии, заметки, ведем переписку и т.д. Однако рано или поздно приходит пора расстаться с любимым смартфоном или планшетом. Например, продать его или сдать в ремонт. Как в таком случае быстро удалить все свои персональные данные с iPhone или iPad сразу «одним кликом»?

Для опытных пользователей данный вопрос не является проблемой, ведь существует три относительно простых способа полного удаления личной информации с устройства (их мы подробно опишем ниже), а вот новички нередко прибегают к утомительной процедуре ручного уничтожения наиболее важных данных. Во избежание подобного рутинного занятия предлагаем инструкцию по удалению всего контента, загруженного пользователем на iPhone или iPad в процессе эксплуатации.
Меры предосторожности
Если вы впервые собираетесь стереть все данные со своего iPhone или iPad, то внимательно отнеситесь к рекомендациям, описанным в данном параграфе.
- В первую очередь, убедитесь, что вы помните логин (E-mail) и пароль от своего Apple ID. Для этого можно, к примеру, перейти по пути Настройки → iTunes Store и App Store, выйти из своего аккаунта и вновь войти в него при помощи пароля.
- Во-вторых, следует произвести резервное копирование данных на компьютер или в облачное хранилище iCloud (о том, как это сделать, мы подробно рассказывали здесь). В противном случае, вся информация будет безвозвратно потеряна.
- Еще один важный нюанс касается устаревших «разлоченных» программным (или с помощью Turbo-SIM) способом iPhone, перепрошивать и стирать которые нельзя ни в коем случае.
Убедившись, что все меры предосторожности соблюдены, переходим непосредственно к удалению данных.
Как удалить сразу все (фото, видео, контакты и т.д.) с iPhone или iPad
Полностью стереть всю информацию с iPhone и iPad можно прямо из оболочки iOS. Для этого необходимо:
1. Перейти в Настройки iCloud и отключить функцию Найти iPhone.
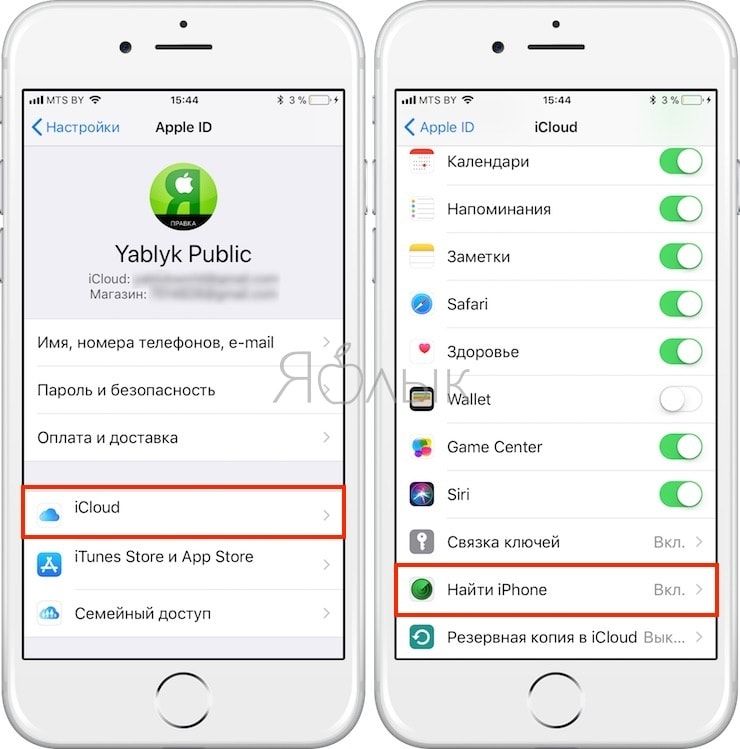
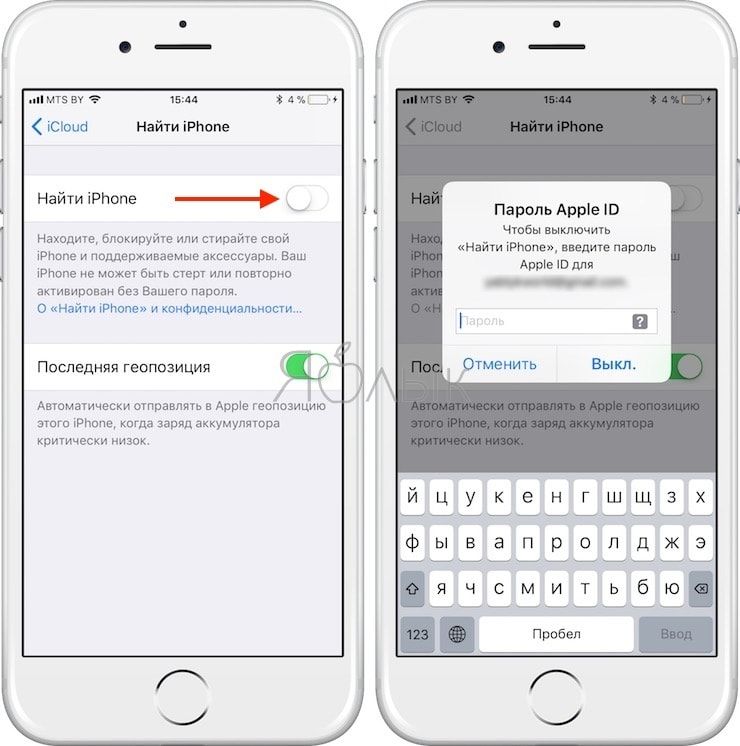
2. Перейти в меню «Настройки → Основные → Сброс»;
3. Выбрать пункт «Стереть контент и настройки»;
4. Ввести пароль экрана блокировки;
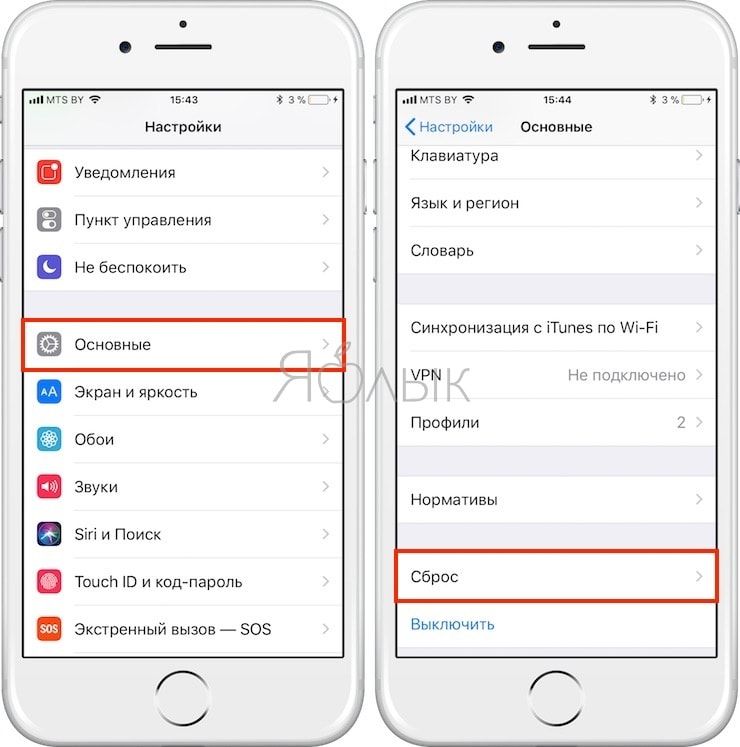
5. Подтвердить удаление данных.
После этого гаджет порадует владельца девственно чистой операционной системой.
Как удалить сразу все с Айфона или Айпада через iTunes на компьютере
Еще одной часто встречающейся причиной полного удаления данных с iPhone, кроме продажи и ремонта, является его очистка от цифрового мусора, например, джейлбрейк-твиков, отрицательно влияющих на работу системы. В таком случае идеально подойдет восстановление iOS через iTunes. Сделать это не так уж сложно:
2. Отключить функцию «Найти iPhone» в настройках iCloud;
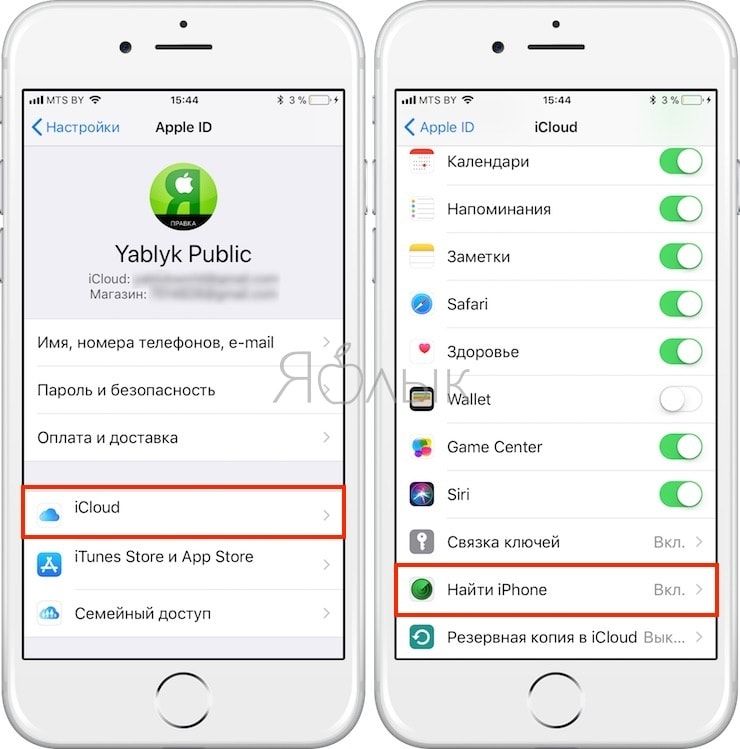
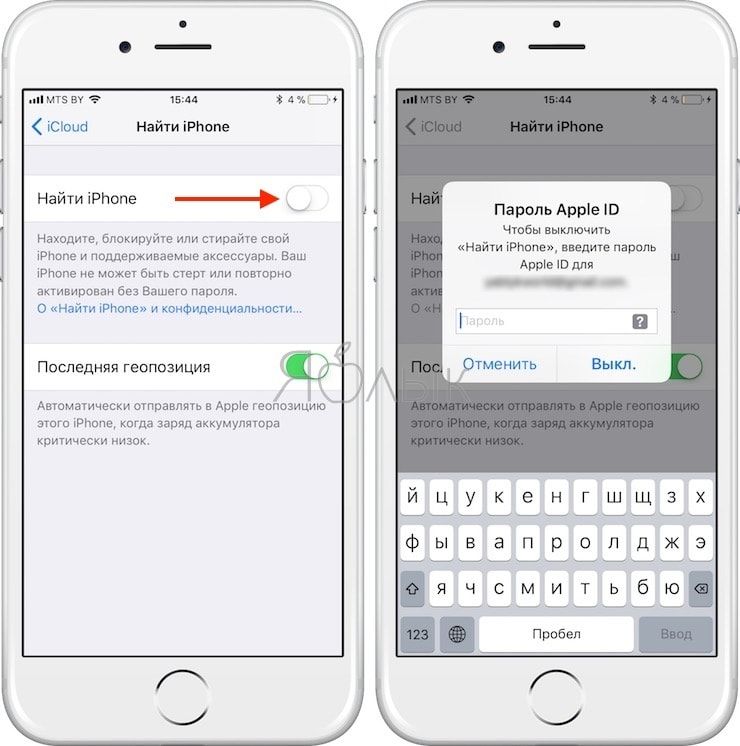
3. Подключить iPhone или iPad к компьютеру при помощи кабеля и выбрать его в iTunes, после того как устройство будет обнаружено;
4. Нажмите на появившуюся иконку с изображением iPhone (или iPad)
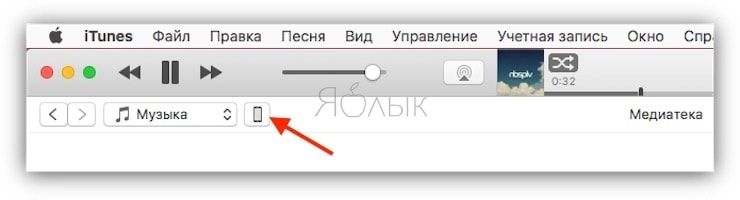
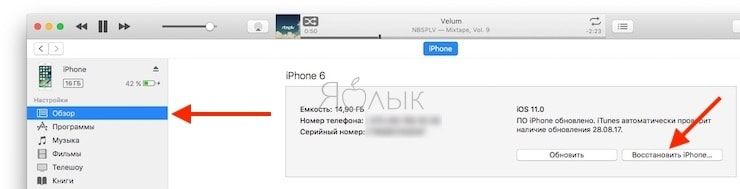
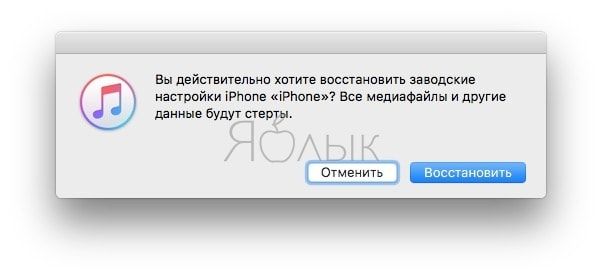
Более подробную инструкцию по восстановлению iPhone или iPad через iTunes со всеми разъяснениями можно найти здесь.
Как удалить сразу все данные с iPhone или iPad через iCloud (удаленно)
iPhone или iPad можно стереть и удаленно (например, в случае кражи), используя облачный сервис Apple iCloud. Для этого на устройстве должна быть активна функция «Найти iPhone», а сам смартфон находиться в режиме онлайн. Далее остается лишь проделать следующие действия:
2. Обнаружить свое устройство при помощи веб-приложения «Найти iPhone»;
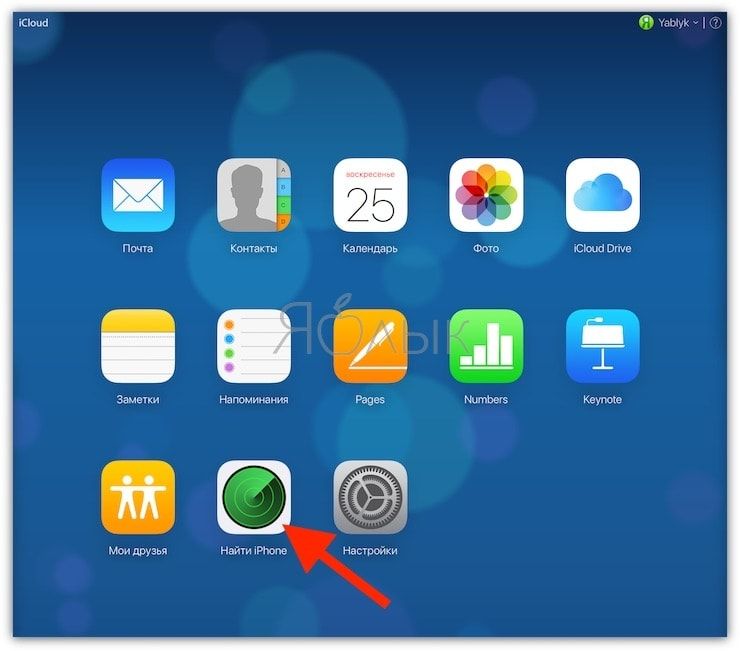
3. Выбрать устройство в выпадающем меню «Все устройства» и указать «Стереть iPhone», после чего подтвердить удаление данных.

Эппл рекомендует всем владельцам яблочной техники, включать в настройках функцию поиска. Особенно это касается смартфонов, где хранятся не только личные фото, но и данные банковских карточек. Если устройство украли, пользователь сможет заблокировать, определить местоположение или стереть айфон через «Найти айфон» в айклауд.
В случае потери или кражи гаджета, функция поиска незаменима. Также ее можно использовать для обычного форматирования. Тем самым получив на руках чистый телефон, как из магазина. Для начала нужно включить функцию:
- Настройки Айфон.
- Раздел «iCloud».
- Включить «Найти iPhone».
Внимание! Если функция предварительно не включена, сбросить данные не получится. Но можно поменять пароль от Эппл ID, пароли от соцсетей и облака.

Особенности процесса
Если удаленно стереть данные:
Помешать удалить информацию никто и никак не сможет. Как только будет активирован мобильный интернет или подключение к Wi-Fi процесс запустится автоматически.
Удаленное стирание данных
Если смартфон вернуть не получается, лучше удалить личную информацию. Чтобы это сделать, нужно:
Никаких пользовательских данных в памяти остаться не должно.
Отмена стирания
Если по каким-то причинам нужно отменить сброс:
- Зайти на Айклауд.
- Выбрать «Все устройства».
- Кликнуть на нужный гаджет.
- Нажать «Запрос на остановку стирания».
- Ввести пароль от Эппл ID.
Важно! Отменить можно только, если в момент нажатия на «Стереть iPhone» устройство не подключено к интернету.
Удаление устройства
После нажатия на «Готово», на экране дополнительно появится кнопка «Удалить» из «Найти iPhone», потому что смартфон еще будет привязан к Эппл ID.
Если гаджет украден, нажимать ее не стоит, так он останется заблокированным, и новый обладатель не сможет им пользоваться. Даже на запчасти краденые гаджеты практически не берут, потому что блокировка вшита в материнскую плату.
Нажимать стоит только, если смартфон подлежит продаже. Если этого не сделать, телефон будет числиться как «Потерян и стерт». Это значит, что новый пользователь не сможет им полноценно пользоваться.
Читайте также:

