Как стримить с пк на xbox one с помощью wireless display
Обновлено: 03.07.2024
Я недавно купил Xbox One, и мне он очень нравится!Игры потрясающие, а служба Xbox Live прекрасна.Но это еще не все, кроме игр, вы можете сделать еще много вещей.Например, вы можете использовать консоль для потоковой передачи видео, музыки и изображений с компьютера на телевизор.Но как это сделать? Есть несколько способов потоковой передачи видео на Xbox One.
Xbox One позволяет транслировать видеоконтент с помощью компьютеров Windows Media Center 10, Windows 7 и Windows 8.1.Процесс потоковой передачи довольно прост, если оба устройства находятся в одной сети через проводное или беспроводное соединение и убедитесь, что Xbox One включен.
В Windows 10
Это самый простой способ потоковой передачи видеофайлов с ПК с Windows на Xbox One.Для этого сначала убедитесь, что ваш Xbox One указан как Устройство на вашем компьютере.На компьютерах с Windows есть функция под названием «Трансляция на устройство», которая позволяет ПК воспроизводить видео прямо на другое устройство.В нашем случае вам нужно щелкнуть правой кнопкой мыши нужный файл в проводнике или проводнике Windows и использовать меню «Трансляция на устройство», чтобы выбрать свой Xbox One.Теперь вы можете проверить, воспроизводится ли видео на вашем Xbox One.Если это не работает, вы можете использовать альтернативные методы, указанные ниже.

Windows 10 включает в себя несколько отличных встроенных приложений для при воспроизведении видео эти сторонние приложения можно использовать для простой потоковой передачи контента на ваш Xbox One.
Итак, сначала найдите видео, которое вы хотите посмотреть на Xbox One.Затем выделите файл и щелкните правой кнопкой мыши, в контекстном меню выберите «Открыть с помощью» и выберите приложение «Фильмы и ТВ»

Затем видео откроется в приложении и начнет воспроизведение автоматически.Поставьте его на паузу и нажмите кнопку «. » в правом нижнем углу проигрывателя.

Наконец, выберите «Cast to Device» и дождитесь загрузки списка устройств.Будет указано устройство Xbox One, выберите его для потоковой передачи на Xbox.Затем вы можете проверить, воспроизводится ли видео на вашем Xbox One.
Если вышеуказанные способы не могут успешно транслировать ваше видео на Xbox One , вот еще одно решение, которое может выполнить эту работу.Все, что вам нужно, это выполнить шаги в несколько щелчков мышью.
Прежде всего, войдите в панель управления и перейдите в «Сеть и Интернет> Домашняя группа> Выберите домашнюю группу и параметры общего доступа».

В следующем окне нажмите кнопку «Создать домашнюю группу».
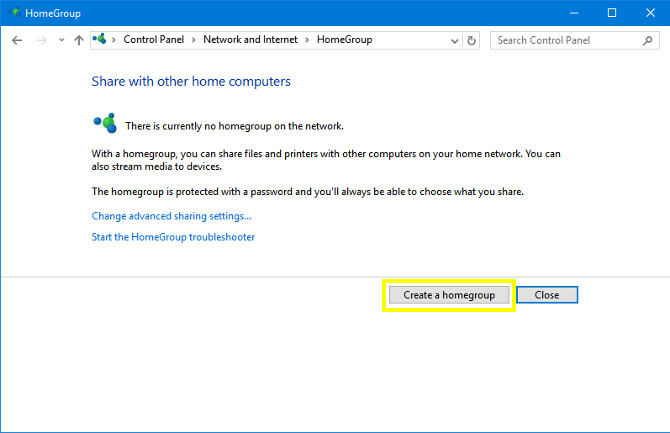
Затем вам будет предложено выбрать файлы и устройства, которыми вы хотите поделиться, и установить уровни разрешений.В нашем случае вам нужно только установить разрешение «Shared» для Video.Вы также можете обмениваться изображениями, музыкой, документами, принтерами и устройствами по мере необходимости.Если общие файлы вы не хотите, чтобы пользователи видели, просто не забудьте установить пароль для защиты своей домашней группы.Когда вы закончите, нажмите «Готово», чтобы завершить процесс.
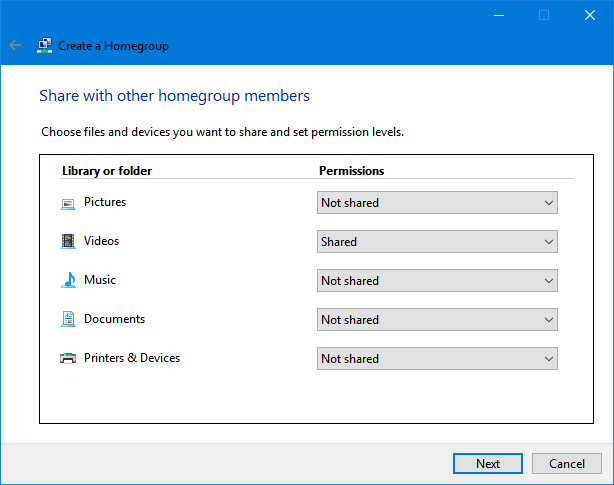
Пришло время добавить свои видео в домашнюю группу.Откройте «Проводник» и перейдите в «Этот компьютер> Видео».Затем на Xbox One откройте приложение Media Player из меню «Игры и приложения».Вы должны увидеть папку с названием вашего ПК.Откройте его и найдите свои видео файлы.Затем вы можете попробовать сыграть в нее на своем Xbox One.

В Windows 7 и 8
Перейдите в «Панель управления> Оборудование и звук> Устройства и принтеры».Затем нажмите «Добавить устройство», чтобы найти свою консоль, и нажмите «Добавить это устройство».

Найдите видео на локальном компьютере, просто щелкните файл правой кнопкой мыши и выберите вариант «Воспроизвести на», а затем выберите свой Xbox One.

Откроется проигрыватель Windows Media, который будет передавать видео на ваш Xbox One.
В Windows 8.1
В Windows 8.1 Microsoft изменила «Play To» на «Play» и способ доступа к нему с помощью чудо-кнопки и панели «Устройство».Тем не менее, но вы все равно можете выполнить следующие шаги, чтобы выполнить эту задачу:
Перейдите в «ПК и устройства> Устройства».Убедитесь, что ваш Xbox One указан в списке, если нет, просто нажмите «Добавить устройство», чтобы выбрать Xbox One из списка.
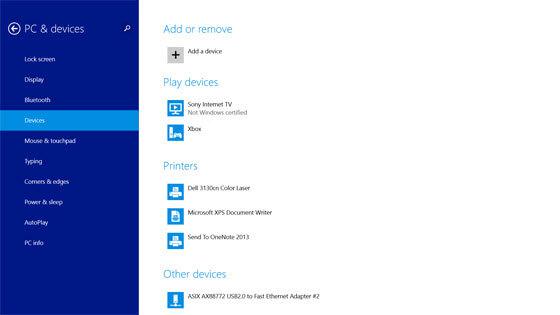
Откройте приложение Xbox Video и начните воспроизведение видео, которое вы хотите транслировать.
Чтобы открыть меню Windows Charms, вы можете использовать клавиатура, мышь или сенсорный экран.Клавиатура: нажмите клавишу Windows + C.Мышь: перейдите в нижний или верхний правый угол экрана, а затем переместите курсор вверх или вниз, чтобы получить доступ к чудо-кнопкам.Сенсорный: проведите от правого края экрана к центру.
Когда появится меню Charms, выберите «Devices> Play».Затем вы увидите, что ваш Xbox One указан в списке.нажмите на нее, и ваше видео будет транслироваться на Xbox One.
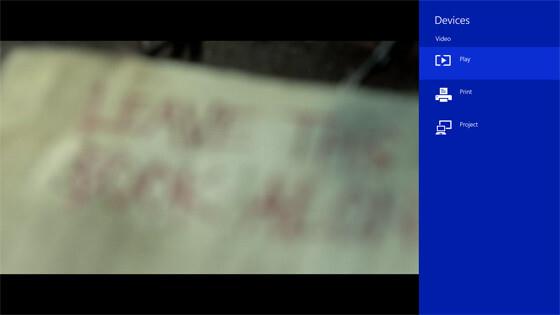
Теперь ваш компьютер и Xbox One связаны, просто попробуйте описанные выше решения для потоковой передачи видео или других файлов прямо на консоль.
Приложение Xbox One Media Player поддерживает несколько типов файлов и кодеков для воспроизведения аудио и видео, а также отображения изображений.Вот список того, что приложение поддерживает, прямо от Microsoft:
Музыка, видео и форматы контейнеров: 3GP audio, 3GP video, 3GP2, AAC, ADTS,.asf, AVI DivX, DV AVI, AVI без сжатия, AVI Xvid, H.264 AVCHD, M-JPEG,.mkv,.mov, MP3, MPEG-PS, MPEG-2, MPEG-2 HD, MPEG-2 TS, H.264/MPEG-4 AVC, MPEG-4 SP, WAV, WMA, WMA Lossless, WMA Pro, WMA Voice, WMV, WMV HD
Форматы изображений: Анимированный GIF, BMP, JPEG, GIF, PNG, TIFF
Дополнительные советы:
На самом деле, довольно просто транслировать видеоформаты, поддерживаемые Xbox One, с помощью вышеуказанных методов.Однако не все форматы совместимы с текущими потоковыми сервисами Xbox One.Я пробовал формат фильма RMVB, но не смог его прочитать.Что нам делать? Просто нужно дождаться, когда Microsoft расширит совместимость медиаформатов с будущими обновлениями? Это больше не нужно.Мы можем порекомендовать простое решение-VideoSolo Video Converter Ultimate.Это конвертер видео Xbox, который позволяет одним щелчком транслировать неподдерживаемые Xbox форматы и наслаждаться всеми видео на Xbox бесплатно.





Эту возможность обеспечило обновлённое приложение «Беспроводной адаптер».
После установки «Беспроводного адаптера» (Wireless Display) геймеры смогут запускать игры из библиотеки Steam на Xbox One и пользоваться контроллером для управления. В то же время приложение не поддерживает клавиатуру и мышь как устройства ввода во время игры на консоли.
«Беспроводной адаптер» использует стандарт Miracast, чтобы стримить ПК-игры на Xbox One. Чтобы быстро установить связь между компьютером и консолью, нужно нажать комбинацию из клавиши Windows и P.
Над возможностью стримить ПК-игры на Xbox One также работают создатели приложения Rainway, которое вступило в стадию закрытого бета-тестирования в конце февраля 2019 года.
В этом же месяце инсайдеры сообщили, что Microsoft тестирует запуск игр с Xbox на ПК. По информации источников, компания также собирается внедрить свой сервис Xbox Game Pass на Nintendo Switch, однако в ближайшее время интеграция не состоится.
Стримить с ПК, это не тоже самое что "запускать ПК-игры на Xbox One".
Это просто интересный факт, или я не понял посыла?
Это антихайп кликбейта.
А, я статью как-то криво прочитал, реально речь про стриминг. Извиняюсь :D
ничо се технологии,можно стримить с компа и терять в качестве(играя на боксе) выглядит удобно
стримить скайрим с ПК на хвох, чтобы играть в скайрим, пока играешь в скайрим. Скайрим стрим едишн
но ведь ты уже перешел сюда. цель достигнута) дтф он такой
Людям принесли бесплатное клёвое обновление железа, которое расширяет игровой опыт и возможности! Но в коментах очередное нытье "а зачем?" "это дорогой провод просто". Что с вами не так вообще)
Ну как бы реально. Зачем? Чтобы запустить игру на ПК, но играть в нее на телевизоре в другой комнате? Ну так Miracast и так может быть встроен в телевизор, и нет необходимости использовать Xbox ¯\_(ツ)_/¯
Да у Microsoft можно даже специально купить приблуду, чтобы сделать Miracast в любом устройстве, у которого есть HDMI и USB входы.
Или, для чего?
Мне больше интересно вот что. Чтот Microsoft хорошо так на Steam глаз положили - _-
Купить они конечно его не купят))) Но неужели все сотрудничество выльется только в подобные "фишки" и выпуск игр не только в Microsoft Store, но и в Steam, что плохо для Xbox, так как кроссплей становится невозможным. А вот если бы сервисы Xbox немного проникли в Steam - вот это было бы уже интересно))
Хало теперь можно будет стримить с компа на Иксбокс - прикинь!
😂
Не для этого я Xbox покупал)))
Просто у меня Хбокс есть, а никаких донглов для трансляции нет. Покупать для этого не стал бы, конечно. Просто дальше играл бы на консолях. А так хоба и могу. За пк уже непривычно и неудобно, поэтому библиотека стима простаивает. Теперь можно норм постримить. Есть еще ытим линк, но какой-то адски кривой. Геймпады то поддерживаются, то не поддерживатся.
Ну может именно поддержка геймпада будет лучше осуществлена. Другой пользы от данной функции я правда не вижу.
Разве для пользователей оригинальной Xbox One. С S уже можно спокойно подключить геймпад к компу, и, тем же HDMI из комплекта, подключить комп к телевизору)
А смысл? Не подключать пк к телику? Xbox one - самый дорогой провод в истории.
Xbox One - самая запоздалая Steam Machine в истории.
Но зато она существует, в отличае от.
Игр мало. Люди накупили хлама, и не знают что теперь с ним делать.
Простите не понял. Мало на иксбоксе, или в стиме?
На иксбоксе канеш. Думаю слово One в названии не просто так. Одна приставка для одной игры.
Итого, учитывая этот девайс мы имеем:
- игры с 360го по обратной совместимости
- игры с ПК по стримингу
- библиотека Xbox One
Microsoft недавно сообщили, что пользователи смогут транслировать (стримить) любимые игры с Xbox One на компьютер с Windows 10, и даже играть в них с ПК. Теперь, когда состоялся релиз Windows 10, самое время геймерам испробовать новую функцию, предложенною компанией.
На сегодняшний день Windows 10 уже установлен более, чем на 14 миллионах компьютеров по всему миру, и нами был составлен подробный гайд, как бесплатно настроить трансляцию игр с консоли на ПК.
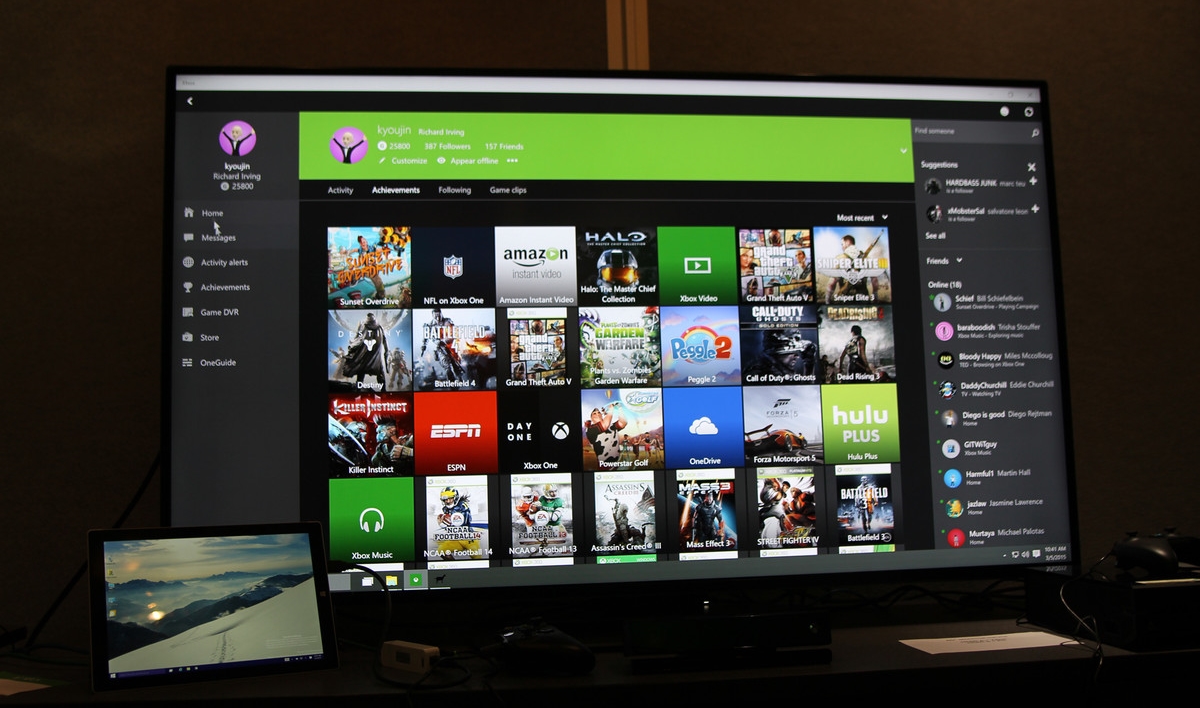
Как бесплатно транслировать любимые игры с консолей Xbox One на ПК с Windows 10
Перед тем, как начать:
- на компьютере должна быть установлена операционная система Windows 10;
- вам понадобится USB-кабель;
- у вас должна быть консоль Xbox One.
Шаг 1. Подключите геймпад к компьютеру с Windows 10 с помощью USB-кабеля. Драйвера, необходимые для поддержки геймпада, автоматически установятся на ПК, поскольку Windows 10 поставляется с предустановленной службой поддержки Xbox One.
Шаг 2. Запустите стандартное приложение Xbox на Windows 10.
Шаг 3. Создайте новый аккаунт Xbox Live или войдите в уже существующий.
Шаг 4. Включите консоль. Убедитесь, что консоль и компьютер с Windows 10 находятся в одной локальной сети.
Шаг 5. Убедитесь, что консоль и компьютер подключены к одной и той же беспроводной сети.
Шаг 6. В настройках Xbox One войдите в меню Приоритеты и выберите «Позволить трансляцию на другие устройства».
Шаг 7. В приложении Xbox One на компьютере нажмите «Предпочтения». Вы увидите свою консоль в списке возможных подключений. Если вы уже подключали свою Xbox One к компьютеру, выберите консоль в журнале и следуйте инструкциям на экране.
Шаг 8. Перейдите в стартовое меню в приложениях Xbox и выберите игру из меню «Недавние», а затем щелкните «Играть с консоли». Вы заметите две новых кнопки в области «Подключение»: «Тестовая трансляция» и «Трансляция». Тестовую трансляцию можно использовать для устранения проблем или проверки соединения. После первого запуска игру можно будет запускать как с консоли, так и с помощью приложения Xbox для Windows 10. Вы сможете получить доступ ко всем меню Xbox One, общаться с друзьями с помощью Xbox Live, а также играть онлайн с вашего ПК.
Для использования голосового чата и ведения трансляций игр с Xbox One в интернет необходимо будет просто подключить к компьютеру микрофон, совместимый с Windows 10.
Если ваш Xbox One подключен к телевизору в гостиной, количество времени, которое вы можете играть в игры, может быть оставлено на усмотрение всей семьи.
Все, что вам нужно, это запасной ПК с Windows 10 и приличное соединение между вашим Xbox One и вашим маршрутизатором, чтобы иметь возможность слушать и играть в ваши игры для Xbox One, сидя за компьютером. Вот как это сделать.

Включить потоковую передачу игр Xbox
Прежде чем вы сможете транслировать игры Xbox на свой ПК, вам необходимо разрешить подключения к вашему Xbox.
1 , Включите Xbox One и зайдите в Настройки. Вы можете сделать это, нажав кнопку Xbox на вашем контроллере и прокрутив D-pad.
2. В области «Параметры» выберите «Настройки», затем «Подключение к приложению Xbox».
Если вы не можете подключиться с помощью кабеля Ethernet, убедитесь, что вы используете высококачественное беспроводное соединение с высокой пропускной способностью и низким уровнем помех (например, соединение 5 ГГц 802.11ac).
Подключение к Xbox на ПК с Windows 10
Ваш Xbox One должен быть готов к подключению, поэтому перейдите на свой компьютер с Windows 10 и убедитесь, что у вас установлено приложение Xbox One, хотя, скорее всего, его быть уже предустановленным. Если у вас есть приложение, его довольно просто подключить к вашему Xbox отсюда.
1. Во-первых, вам необходимо войти в систему. Если вы используете свою учетную запись Microsoft для входа в систему на своем ПК, по умолчанию она должна быть этой учетной записью. Если ваша учетная запись Xbox отличается, нажмите Войти и выберите Не вы? вверху выберите «Воспроизвести».
2. Нажмите значок потоковой передачи в меню слева над значком настроек в нижней части. Приложение Xbox просканирует вашу сеть на наличие консолей Xbox One, поэтому выберите выбранный вами Xbox, как только он его найдет. Они будут в разделе Добавить устройство.
3. Если приложение Xbox не может найти ваш Xbox, используйте программное обеспечение для анализа сети, чтобы найти ваш IP-адрес Xbox Ones. Кроме того, вы можете перейти в раздел «Настройки» -> «Сеть» -> «Настройки сети» -> «Расширенные настройки» на Xbox One, чтобы найти его. Затем вы можете использовать свой Xbox IP для подключения к вашему Xbox вручную, как показано выше.
4. Как только вы привяжете ваш Xbox, вы можете начать потоковую передачу содержимого Xbox на ваш компьютер, нажав Stream. Если он выключен, и у вас включен режим мгновенного включения, вы можете нажать Включить, чтобы удаленно включить Xbox.
После того, как вы нажмете «Поток», выход Xbox должен начать потоковую передачу на ваш ПК, где вы сможете начать управлять им с помощью контроллера Xbox. Если вы слишком далеко от своего Xbox, вы можете вместо этого подключить контроллер Xbox One к вашему ПК.
Тестируйте и устанавливайте правильное качество потоковой передачи
Лучше всего проверить качество потоковой передачи перед началом работы. играть, чтобы предотвратить отставание. Чтобы сделать это, выберите «Тест потоковой передачи» в области «Подключение» приложения Xbox, затем нажмите «Начать тест».
После завершения теста приложение Xbox даст вам оценку для каждого уровня. качества потоковой передачи, от низкого до очень высокого.
Вы можете установить предпочтительное качество потоковой передачи после начала потоковой передачи. Наведите указатель мыши на окно потоковой передачи, чтобы открыть меню вверху, и нажмите значок качества справа. Если вам нужно повысить (или понизить) качество, вы можете сделать это в любое время.
Как только вы это сделаете, обработайте потоковое соединение с ПК так, как если бы вы сидели перед вашим компьютером. Xbox One напрямую. Перейдите на домашний экран, выберите свою любимую игру и начните играть.
Консольные игры на вашем ПК, так просто
Только Xbox One поддерживает потоковую передачу игры (на данный момент), и, как мы объяснили, его не сложно настроить.
Потоковая трансляция игр для Xbox отлично работает, если вы хотите поделиться одним Xbox в домашнем хозяйстве, особенно с детьми, чтобы задуматься.
У вас есть собственные советы по трансляции игр для Xbox? Оставьте их в комментариях ниже!
Читайте также:

