Как стримить с xbox series s
Обновлено: 04.07.2024
Как уже было известно - Series X и S по каким-то причинам не поддерживают стриминг изображения на ПК через старое приложение "Компаньон консоли Xbox". Соответствующая пометка об этом присутствует на странице с FAQ на сайте Microsoft.
Online link generator for Microsoft Store. You can use it to get links to almost all apps, games…В поле на главной странице нужно вставить URL приложения из магазина Microsoft и выполнить поиск.
После получения результатов, ищем внизу страницы файл с расширением .appxbundle и качаем его
Проводим простейшую процедуру установки и можно играть :)
Приложение не отличается функционалом и удобством (т.к. находится в статусе закрытого тестирования), но все же это лучше, чем ничего.
Эх, сделали бы такое для макоси, было бы круто
Для обхода ограничений AppStore для iOS Microsoft решила сделать web версию своего подписочного стриминг сервиса. Возможно и для удалённого воспроизведения такое замутят.
Чочо? Какую веб версию? Куда смотреть?
Друг, спасибо тебе огромное!
зарегистрировался только ради этого коммента
Оп, как раз появилась необходимость стримить на ноутбук. Попробую вечером
Ребят, а если при запуске у меня просто белый экран, что делать?
Если все подключено по вайфаю - попробовать подрубить по проводу, возможно, что проблема в роутере. Плюс проверить настройки консоли, что включена возможность удаленного управления. Ну и на всякий случай проверить, что залогинился в свой аккаунт в приложении «Компаньон консоли Xbox».
Сам лично с такой проблемой не сталкивался, но может что-то из этого поможет.
все еще такая же фигня, все у меня по кабелям подключено, роутер перезагружал, везде в настройках все включено. Винду обновлял, для стора обновлений тоже нет. Похоже именно для меня путь закрыт(
Спасибо за инфу! Однако меня сейчас бомбануло знатно - стримить игры 360 нельзя.
Да, и еще не получается убрать наэкранные кнопки. Постоянно присутствуют
Подтвердите кто-нить работает эта фича ?
только пришлось приставку включить, выключенную он включить не смог в отличие от приложения xbox
По вафле работает?
консоль по вафле или пк ? а то у меня и то и то через пачкорд подключено
у меня ноут на вафле, а консоль по проводу
тогда это я не проверю. а в чем сложность самому проверить?
был не дома, буквально 10 минут назад приехал, сейчас проверять буду
отпишись если не забудешь чтобы другим было известно
Храни тебя господь, автор! 6 дней искал на форуме Майкрософт, так и не нашел там ответ
Если у вас 20Н2 19042.630, то приложение просто так не поставить ( по крайней мере у меня).
Заходим в Пуск — Параметры и открываем пункт «Обновление и безопасность».
В разделе «Для разработчиков» отмечаем пункт «Установка приложений из любого источника, включая свободные файлы.».
Запускаем PowerShell от админа.
Ввести команду: add-appxpackage путь_к_файлу_appx и нажать Enter.
Появляется приложение: Xbox Game Streaming (test app). Проблем по запуску не обнаружилось.

Настройка Twitch Streaming
Ныне несуществующая потоковая платформа Microsoft Смеситель ранее была интегрирована с платформой Xbox на системном уровне и обеспечивала плавную и стабильную потоковую передачу. Twitch не так глубоко интегрирован в систему, как Mixer, но это все еще вариант для тех, кто хочет поделиться игровым процессом.
Первое, что вам нужно сделать, это загрузить приложение Twitch. Запустите Microsoft Store на своем Xbox, затем используйте функцию поиска, чтобы найти официальное приложение Twitch и загрузить его бесплатно.

Скачав Twitch, запустите приложение и войдите в систему (или создайте учетную запись, если вы еще этого не сделали). Если вы не видите приложение, нажмите кнопку Xbox на геймпаде, а затем прокрутите вниз до «Мои игры и приложения». Выберите «Просмотреть все», затем выберите «Приложения».

После входа в систему выберите вкладку «Трансляция» и настройте параметры потоковой передачи. Возможно, вы захотите изменить название своей трансляции, язык, который вы используете, уровни звука и разрешение потоковой передачи.
Какое разрешение вы выберете, в конечном итоге зависит от скорости вашего интернет-соединения. Twitch рекомендует скорость интернета от трех до шести мегабит в секунду, в зависимости от выбранного вами качества. Вы можете проверить скорость своего интернета перед запуском трансляции, чтобы лучше понять, что выбрать.

Просто помните, что всегда полезно иметь некоторые накладные расходы, поскольку другие устройства в вашей сети могут уменьшить общую доступную вам полосу пропускания.
Когда ваша трансляция Twitch настроена и готова к работе, нажмите «Начать трансляцию», чтобы начать.
А теперь поиграйте в некоторые игры
Теперь, когда поток работает в фоновом режиме, пора поиграть в игры.

Чтобы запустить игру, нажмите кнопку Xbox на геймпаде, а затем «Мои игры и приложения». Выберите игру или нажмите «Просмотреть все», чтобы просмотреть больший список. Что бы вы ни выбрали, это именно та игра, которую вы будете транслировать.
Чтобы остановить поток или изменить настройки потоковой передачи, перезапустите приложение Twitch (вы можете сделать это через руководство. Просто нажмите кнопку Xbox на контроллере). Любые изменения, которые вы вносите в свой поток, вступят в силу сразу после перезапуска игры, в которую вы играете.

Чтобы остановить трансляцию, выберите «Остановить трансляцию» в приложении Twitch.
Хочу больше? Используйте Lightstream или захватите свой видеовыход
Стриминг на Twitch с Xbox Series X или S довольно прост по сравнению с настройкой ПК. Вы не получаете наложений, предупреждений или ощущения индивидуальности, как при настраиваемой настройке потоковой передачи. Если вам нужны некоторые из этих функций, вы можете использовать Световой поток.
Облачная служба потоковой передачи в реальном времени позволяет выводить поток напрямую в Lightstream, прежде чем он будет передан более широкой аудитории Twitch. Это позволяет добавлять в поток текст, изображения, наложения веб-камеры и предупреждения без необходимости использования мощного ПК для потоковой передачи или карты захвата.
Lightstream Studio начинается с 7 долларов в месяц для уровня Gamer и позволяет транслировать с консолей Xbox и PlayStation. Если вы предпочитаете делать это самостоятельно, используя собственное оборудование, узнайте, как транслировать на Twitch с помощью Streamlabs или Twitch Studio или как записывать и отправлять игровые кадры на YouTube.
Разбираемся с основными моделями карт-захвата AverMedia и рассказываем, зачем они нужны.




Казалось бы, кому в 2020 году может понадобиться карта захвата видео? Всем давно известно, что в видеокартах стоят отдельные чипы кодирования видео, которые снимают почти всю нагрузку с процессора и не влияют на fps в игре. Консоли же, в свою очередь, давно уже могут стримить по нажатию одной кнопки. Аналогичная ситуация и с записью видео для YouTube: одно нажатие — и ролик готов.
Увы, всё это справедливо лишь до тех пор, пока ты не начинаешь заниматься этим всерьёз. С этого момента проблемы всплывают одна за другой: оказывается, далеко не всё можно записать встроенными средствами видеокарты. Консоли почему-то не любят транслировать своё меню. А уж если ты захотел добавить в стрим себя любимого, да ещё и картинку получить не с мыльной вебки, а с зеркалки, то вообще пиши пропало.
Ещё веселее становится, когда ты начинаешь задумываться о качестве картинки и хочешь получить в записи и 4K, и 60 fps, и HDR, которые стали ещё актуальнее с приходом PlayStation 5 и Xbox Series X, — для всего этого как раз и нужна карта захвата. Она не только решает вышеперечисленные проблемы, но и обеспечивает банальное удобство и надёжность: ты сразу видишь, что и как у тебя записывается, сам настраиваешь качество, сохраняешь всё сразу на нужный накопитель, лично контролируешь объёмы записи и на автомате именуешь ролики так, как надо тебе.
Сегодня мы расскажем о самых приличных картах захвата на рынке. А из-за того, что в «пользовательском» сегменте, по сути, осталось лишь железо AverMedia, то на нём и есть смысл сконцентрироваться, тем более, что у них и софт для захвата очень простой, да и в комплекте идет весьма неплохой редактор видео от Cyberlink.
Live Gamer 4K

Начнём с самого топа — Live Gamer 4K: это внутренняя плата с интерфейсом PCI Express x4. Габариты у неё небольшие, электроника скрыта за кожухом с выштампованными вентиляционными отверстиями. В верхний торец встроена RGB-подсветка, которая управляется из фирменного приложения.
Интерфейсы для подключения — HDMI 2.0, что сразу намекает на поддержку 4K и 60 fps. Подключается Live Gamer 4K в разрыв между видеокартой/консолью и монитором, а это значит, что, пока карта занимается записью, на монитор поступает чистый сигнал без каких-либо задержек. То есть все ваши смерти в Demon’s Souls будут связаны именно с кривыми руками, а не с задержками из-за записи.
Собственно, записывать картинку Live Gamer 4K умеет на пределах сегодняшних возможностей этого сегмента рынка карт захвата: речь о заветных 4K частотой 60 fps с поддержкой HDR. Правда, одна минута такого ролика весит почти гигабайт, но это неизбежная плата за качество. К слову, видеосигнал карта захватывает и кодирует собственными силами, почти не нагружая процессор и видеокарту. Кодеки у неё самые распространённые — H.264 и H.265, — так что их съест любая программа для монтажа видео, хоть DaVinci, хоть Premiere, хоть Vegas. К слову, если понизить разрешение, то в 1080p эта карта способна записывать видео с частотой вплоть до 240 кадров в секунду. Понятное дело, что ни YouTube, ни Twitch такие ролики просто не поймут, зато им будут очень рады в том же Premiere. Конечно, во время монтажа ему придётся несладко, зато с таким исходным материалом можно круто замедлять видео и разбирать буквально каждую мелочь в игре. Любителям гайдов по файтингам, спортивным симуляторам и той же Demon’s Souls точно пригодится.
Live Gamer BOLT

Live Gamer BOLT — это фактически копия предыдущей карты, но для тех, кто променял огромный стационарный ПК на компактный и мощный ноутбук. Ну или для тех, кто по каким-то причинам стримит и играет на выездных сессиях. Потому что BOLT — это тоже топовая карта компании, но только уже не внутренняя, а внешняя.
Выглядит она невероятно стильно — маленькая, в приятном пластиковом корпусе и с настраиваемой RGB-подсветкой. Принцип работы такой же, как и у предыдущей GC573. Два HDMI 2.0 с поддержкой 4K/60p и работающий «разрыв», который позволяет одновременно записывать и играть без каких-либо задержек.
Способности записи аналогичные: 4K, 60fps и HDR или Full HD при 240 кадрах в секунду. Единственная технологическая сложность — подключение. К сожалению, протянуть такой объём данных по обычному USB 3.1 Gen.1 невозможно, поэтому плате требуется USB Type-C 3.2 Gen.2 c поддержкой Thunderbolt 3 (по факту тот же самый PCIe x4, но во внешнем формате). А это автоматически накладывает множество ограничений на сами ноутбуки. Взять дешёвую офисную машину и воткнуть в неё быстрый SSD уже не получится: Thunderbolt в такие не ставят.
Так что для самой дорогой платы AverMedia придется прикупить и хороший ноутбук. Впрочем, с такими требованиями к картинке приходят обычно не с бухты-барахты, а с уже чётким пониманием, что именно эта область деятельности тебя будет кормить, и все твои вложения точно окупятся. Так что жаловаться тут грех.
Live Gamer Ultra

Следующая карта в нашем списке — Live Gamer ULTRA — выглядит гораздо скромнее своих сестёр, но, наш вкус, это та самая «золотая середина» во всём ассортименте AverMedia. Смотрите сами.
Во-первых, это внешнее решение и работает оно на USB 3.1 Gen.1. А этот стандарт сегодня используют, кажется, даже в стиральных машинках. Во-вторых, эта плата также подключается в разрыв между источником и телевизором и держит честные 4K при 60 fps, да ещё и c HDR. В-третьих, её максимальные возможности по записи — это 4K/30p или Full HD/120p c HDR.
Да, на фоне прошлых моделей возможности кажутся весьма скромными, но так могут сказать лишь приверженцы всего самого-самого. В обычной жизни Ultra перекрывает практически все потребности пользователя. Хотите построить студию и подключить 4К-камеру к трансляции на YouTube? Пожалуйста, карта это обеспечит. Хотите просто стримить игру в 4K? Тоже без проблем. Нужны ролики высокого качества для сборки видео? И это пожалуйста — причём если ограничиваться Full HD, то тоже можно замедлять поток и разбирать геймплей детально.
При этом Ultra настолько же удобна в работе, как и старшие модели. Ты просто подключаешь её к компьютеру, устанавливаешь фирменную программу RECentral, жмёшь кнопку «запись», и всё — успевай только за свободным местом на жестком диске следить. При этом, в отличие от прямой записи с консолей или захвата видеокартой, тебя не волнуют никакие программные ограничения — карта пишет любые меню, рабочие столы, BIOS и даже Linux.
Live Gamer DUO

Live Gamer DUO — по-своему уникальное решение. По прямым техническим характеристикам она отстаёт от всех вышеописанных карт: максимальные возможности по захвату картинки ограничиваются Full HD при 60 fps. Однако речь идёт о захвате с двух устройств сразу.
Понятно, что записывать две консоли разом вряд ли кому-то придёт в голову (хотя кто его знает), но с такой картой можно одновременно забирать сигнал с приставки и, например, камеры. А это значит, что силами одного устройства можно устроить дома настоящую мини-студию. Самое классное, что карта может пропускать сквозь себя сигнал вплоть до 4К при 60 кадрах в секунду. Другими словами, несмотря на то, что пишет она в 1080p, играть можно и в более высоком разрешении: на живые впечатления от игры она никак не повлияет.
Единственный минус DUO в том, что она выпускается только во «внутреннем» исполнении на PCIe x4. Так что к ноутбуку её не подключить — придётся держать под рукой какой-никакой, а полноценный компьютер. Также стоит отметить, что требования к железу у этой карточки весьма приличные. Кодировку видео она, конечно, перекладывает на плечи видеокарты и довольствуется встроенными в неё чипами, но вот звук гоняется через процессор, и два потока могут съесть весьма приличную долю его мощности.

Помимо карточек захвата AverMedia выпускает и, так сказать, сопутствующие железки — речь о камерах и микрофонах. Последние пока представлены двумя моделями. Один из них — AverMedia AM310, стационарная модель, которую можно поставить или на мини-штатив «паук», или на подвес. Направленность у него кардиоидная, так что он отсекает звуки по сторонам, а подключается по USB 2.0, что избавляет от необходимости искать качественную аудиоплату. Из бонусов отметим кнопку отключения приёмника, что весьма удобно, когда надо ненадолго прервать эфир.

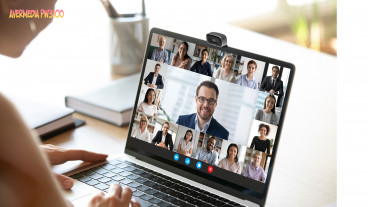
Вебкамер у компании три штуки: это Live Streamer CAM 513, а также Live Streamer CAM 313 с PW310O. Все работают по USB, но первая вытягивает картинку в 4K/30p, а вторые две — в Full HD/60p. При этом все камеры комплектуются программой CamEngine, в которой собраны все цветовые настройки, включая баланс белого, экспозицию и размытие фона.

Стрим игрового процесса для Xbox One с использованием потокового сервиса Twitch стала почти таким же обычным явлением, как и сами игры в видеоигры. В то время как некоторые из наиболее популярных стримеров Twitch приобретают дорогие игровые компьютеры, карты захвата, несколько камер, гарнитуры и зеленые экраны, любой может бесплатно запустить базовую трансляцию, используя чуть больше, чем консоль Xbox One и несколько дополнительных аксессуаров.
Что нужно, чтобы переключить поток на Xbox One?
Для потоковой передачи на Twitch с игровой консоли Xbox One вам не нужно ничего, кроме следующих основ.
- Одна консоль из семейства устройств Xbox One, таких как Xbox One, Xbox One S или Xbox One X.
- Беспроводной или проводной интернет. Чем быстрее интернет-соединение, тем лучше качество видео, которое вы сможете транслировать.
- Один телевизор для подключения к консоли, чтобы вы могли видеть свой игровой процесс.
- Контроллер Xbox One для игры и навигации по приложению Twitch.
Если вы хотите включить свои видеозаписи и предоставить голосовое повествование (оба из которых являются необязательными), вам также понадобятся следующие предметы.
- Xbox One Kinect Sensor. Это устройство в основном используется для записи видео из вашего стрима на Twitch, но также может функционировать как микрофон. Помимо улучшения трансляции Twitch, Kinect также позволяет владельцам Xbox One использовать голосовые команды, совершать видеозвонки через Skype и играть в видеоигры с движением, такие как Dance Central Spotlight, Just Dance и Fruit Ninja.
- Адаптер Xbox Kinect. Хотя Kinect работает напрямую с оригинальной консолью Xbox One, владельцы выпусков Xbox One S и Xbox One X должны будут приобрести адаптер Xbox Kinect для его правильной работы.
В Kinect может быть микрофон, но для высококачественного аудио для вашего потока вы должны использовать отдельное устройство:
- Чат-гарнитура для Xbox One: владельцы оригинального Xbox One получат собственную игровую гарнитуру Microsoft в коробке с консолью. Гарнитура Xbox One Chat подключается напрямую к адаптеру стереогарнитуры Xbox One (также входит в комплект), который подключается к любому контроллеру Xbox One. Эта гарнитура записывает чистый звук и проста в использовании, а также может быть приобретена отдельно игроками с более новыми консолями, такими как Xbox One S и Xbox One X.
- Другая гарнитура или микрофон. Более новые контроллеры Xbox One включают 3,5-мм аудиоразъем, встроенный в нижнюю часть устройства под d-pad. Этот разъем можно использовать для подключения любой обычной гарнитуры, наушников или микрофона от мощной игровой гарнитуры к базовым наушникам Apple AirPods.
Чтобы начать стримить свою трансляцию Twitch на Xbox One, вам нужно скачать бесплатное приложение Twitch. Вот как это получить.
- Откройте вкладку Магазин на панели инструментов.
- Нажмите на маленький значок поиска .
- Тип Twitch. Приложение Twitch с фиолетовым значком должно отображаться при вводе текста. Нажмите на это. Вы попадете в официальный список приложений в Магазине. Нажмите на кнопку Получить , чтобы загрузить его.
- Ваше приложение будет установлено на консоли Xbox One, и его можно найти на экране Мои игры и приложения в вашем Руководстве (меню, которое появляется при нажатии круглой кнопки Xbox на контроллере).
Подключение учетных записей Twitch и Xbox
Чтобы убедиться, что ваш Xbox One осуществляет вещание на вашу учетную запись Twitch, вам необходимо выполнить первоначальное подключение с помощью компьютера. После того, как ваша учетная запись Twitch связана с Xbox One, вам не нужно будет делать это снова, если вы не замените консоль или не измените учетные записи Twitch.
- Перейдите на официальный веб-сайт Twitch в веб-браузере на своем компьютере и войдите в систему.
- На вашем Xbox One откройте приложение Twitch и нажмите кнопку Войти . Приложение выдаст вам шестизначный код.
- На своем компьютере в том же браузере, в котором вы вошли в Twitch, посетите специальную веб-страницу активации и введите код из приложения.
Начиная свой первый стрим на Twitch и его тестирование
При первом воспроизведении стрима с Xbox One вам необходимо будет выполнить несколько небольших тестов, чтобы убедиться, что все работает правильно и качество звука и визуальных элементов настолько хорошее, насколько это возможно. Вот как все настроить.
Рекомендуется попросить друга посмотреть ваш первый стрим и дать оценку о качестве трансляции и уровне звука. Если они испытывают значительные задержки (звук не синхронизирован с визуальными элементами), просто вернитесь к настройкам Twitch и вручную выберите настройку вещания с более низким качеством.
После первоначальной настройки и трансляции запустите стрим на Twitch'е, запустив игру, затем откройте приложение Twitch, нажмите Трансляция , переименуйте свой поток и нажмите Начать трансляцию .

- Я хочу сразу оговориться: проводить трансляцию можно только на поколение Xbox One (S/X и прочие) Xbox 360 не работает с трансляциями, но вы можете повторить действия и возможно получиться.
Как проводить прямую трансляцию с консоли Xbox?
Для проведение трансляции с xbox нужно:
Приступаем, первым делом создаем аккаунты на ютубе и твиче (подтверждаем их) надеюсь вы знаете как это делать? Нам нужно связать наш аккаунт ютуб с аккаунтом на твиче,именно на привязанный аккаунт и будет идти наш стрим. Привязка происходит в настройках→ подключение Привязка завершена
Ну вот у нас все как нужно сделано: А вот теперь,о том как вести Стримы с консоли на ютуб:
Пока что на данный момент я нашел лишь один действительно рабочий и вероятно в перспективе дальше будет развиваться специальный сервис ретрансляции с твича на ютуб и он 100% работает. Заходим на этот сервис и регистрируем аккаунт
Исходный стрим: Это тот аккаунт,откуда идет трансляция, в нашем случае исходная трансляция идет с твича,значит в этом поле выберем наш связанный с консолью аккаунт твича.
Приступаем к трансляции с консоли на ютуб
Когда мы все настроили: Идем и включаем нашу Xbox консоль→ переходим в приложение твич→ переходим во вкладку broadcast→ вписываем нужную информацию (название игры Обязательно) битрейт с хорошим интернетом можно ставить большой битрейт и качество видео будет выше, есть регулировка громкости,качества (720P или 1080) →жмем кнопку Start Streaming → переходим в игру → после запуска ждем буквально минуту чтобы ретранслятор уловил онлайн с твича → теперь в этом сервисе жмем на → запуск именно на том канале, на котором желаете провести онлайн трансляцию (удобнее делать с телефона) → все готово.
Без платной подписки на этом сервисе можно проводить 1 ретрансляцию в сутки.
Не забудь до всего этого заранее оформить стрим на канале до запуска!
Читайте также:

