Как свернуть opera в трей
Обновлено: 06.07.2024
Системный трей (или область уведомлений, панель уведомлений) – это правая или нижняя часть панели задач, где отображаются иконки программ, которые постоянно находятся в памяти и выполняются в фоновом режиме. Например, в системном трее обычно можно найти программы для закачки файлов, мессенджеры, драйверы и т. д. Также здесь отображаются системные часы, иконка регулировки звука, настройки сети и другие утилиты, относящиеся к операционной системе.
Большинство программ, которые должны работать в фоновом режиме, умеют сворачиваться в системный трей. Но, иногда такой функции нет. В результате подобные программы постоянно висят на панели задач и отвечают пользователя.
Для решения этой проблемы можно использовать специальные утилиты, позволяющие свернуть в системный трей любую программу. В данной статье мы рассмотрим несколько таких программ для Windows 10 и Windows 7.
Как свернуть программу с помощью RBTray
RBTray распространяется в виде архива. Данный архив нужно распаковать в любую папку и запустить 32 или 64 битную версию (в зависимости от вашей операционной системы). После этого RBTray готов к работе.

Для того чтобы свернуть программу в системный трей при помощи RBTray достаточно кликнуть правой кнопкой мышки по кнопке « Свернуть » в заголовке окна.

После этого выбранная программа будет свернута на панель уведомлений Windows 10 или Windows 7. Для того чтобы снова открыть окно достаточно кликнуть по ее иконке левой кнопкой мышки.

Если кликнуть по свернутой программе правой кнопкой мышки, то появится меню, с помощью которого можно закрыть свернутую программу ( Close Window ), открыть окно ( Restore Window ) или выйти из RBTray ( Exit RBTray ).

Нужно отметить, что программа RBTray не умеет записываться в автозагрузку Windows. Поэтому, если вы хотите, чтобы она работала постоянно, то вам нужно добавить ее в автозагрузку самостоятельно. Для этого нажмите комбинацию Win-R и выполните команду « shell:startup ».

В результате откроется папка « Автозагрузка », в которую нужно добавить ярлык программы RBTray. После этого RBTray будет автоматически запускаться при каждом включении компьютера.

Единственным недостатком RBTray является отсутствие обновлений. Последняя версия RBTray появилась аж в 2011 году. Тем не менее, программа отлично работает как на Windows 7, так и на Windows 10.
Другие программы для сворачивания в область уведомлений
Если программа RBTray вам не подошла, то вы можете воспользоваться другими программами для сворачивания в трей. Ниже мы рассмотрим еще несколько таких.
Для того чтобы свернуть окно в область уведомлений используется комбинация клавиш Win-Shift-Z , для восстановления свернутого окна используется двойной клик мышкой по иконке. Если кликнуть по иконке самой Traymond, то можно восстановить сразу все свернутые окна.

Для того чтобы свернуть окно в область уведомлений используется комбинация клавиш Alt-F1 , для восстановления последнего свернутого окна – Alt-F2 , для восстановления всех свернутых окон – F10. Также MinimizeToTray позволяет восстанавливать свернутые окна по одной. Для этого нужно кликнуть правой кнопкой мышки по иконке самой MinimizeToTray и выбрать нужное приложение.

Min2Tray позволяет сворачивать и восстанавливать окна с помощью мышки или клавиатуры (есть возможность настраивать комбинации клавиш), сворачивать сразу все окна ( BossKey ), автоматически сворачивать выбранные программы, скрывать значки в системном трее и т. д.

Для получения доступа ко всем настройкам Min2Tray нужно кликнуть правой кнопкой мышки по иконке данной программы и перейти в раздел « Prefernces ».
Часто для удобства работы в интернете требуется сворачивать браузер в трей (область на панели управления в правом нижнем углу экрана, рядом с часами). Рассмотрим, как это сделать на примере браузера Opera.

- Как свернуть оперу в трей
- Как свернуть программы в трей
- Как убрать opera из трея
С помощью настроек самой программы вы можете назначить удобную вам комбинацию клавиш для осуществления этой операции (Стандартно стоит "Ctrl + Alt + Shift + H"). Для этого зайдите в Меню-> Настройки -> Общие Настройки. Во вкладке Расширенные найдите раздел Управление -> Профили Клавиатуры и выделите надпись Opera Standard. Кликните по кнопке Правка. В открывшемся окне выберите раздел Application и найдите настройку Hide Opera. Задайте нужный вам набор клавиш для свертывания оперы в трей. Нажмите Ок. Готово, теперь введенная вами комбинация будет работать как функция сворачивания в трей! Очень удобно и нужные клавиши всегда под рукой.
Также вы можете воспользоваться специализированными программами. Пожалуй, самое простое и удобное для этого дела приложение - Minimize To Tray. Она позволяет сворачивать в трей не только оперу, но также и все основные приложения. Нажатием всего одной горячей клавиши вы можете свернуть нужную вам программу (клавиши для программ вы можете назначить в настройках приложения). Minimize To Tray отлично функционирует на всех основных ОС: Windows 2000, Windows 2003 Server, Windows XP (все издания), Windows Vista (все издания), Windows 7. Теперь, сидя на работе за любимым сайтом вы можете враз его минимизировать в трей, если слышите шаги приближающегося босса. Очень удобно и быстро.
Как видите, свернуть оперу, да и вообще любое другое приложение не так уж и сложно, достаточно произвести небольшие настройки и можно без труда орудовать горячей клавишей.
Открытые окна программ в Windows сворачиваются на панель задач, в некоторых случаях перемещаясь в системный трей. Для некоторых пользователей это удобно, для других же – нет. Потому все рекомендуется ознакомиться с тем, какими нестандартными утилитами нужно обзавестись, чтобы свернуть программу в системный трей на Windows 10 или Windows 8, и как открыть свернутую программу обратно.

Как свернуть программу с помощью RBTray
RBTray — популярная утилита для помещения открытых окон в панель скрытых значков. Она лишена интерфейса и настроек. Элементы управления располагаются в подменю, и открываются выделением ее пиктограммы правой кнопкой мыши. Данное ПО занимает всего 45 Кб памяти, не подлежит инсталляции и распространяется на бесплатной основе.
- По официальной ссылке скачать и распаковать одноименный zip-архив.
- В зависимости от разрядности установленной ОС Windows, открыть папку 32-bit или 64-bit, включить RBTray.exe.
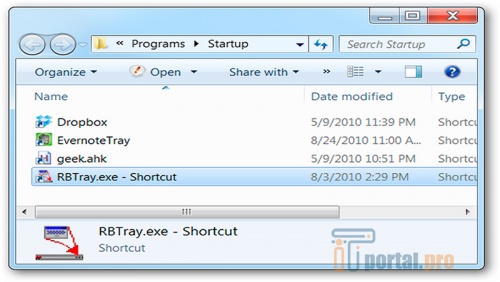
Другие программы для сворачивания в область уведомлений
Кроме предыдущей утилиты, есть много бесплатных ПО, написанных на основе общедоступного кода C++, чтобы свернуть программы в системный трей. Вкратце следует разобрать некоторые из них.
Traymond
Работая с большим количеством программ одновременно, полезно иметь такое средство, как Traymond. Оно отправляет в системный трей активные окна, не засоряя панель задач. Для работы Traymond нужно иметь библиотеки Visual C++ x86 (желательно установить заранее).
MinimizeToTray
Еще одна утилита для сворачивания элементов в системный трей — MinimizeToTray. Ее главное отличие — формирование списка окон и программ вместо привычных иконок.
Загрузка на сайте, распаковка и запуск аналогичен предыдущим вариантам. Установка драйверов и дополнительных библиотек не требуется.
Активная MinimizeToTray отображается черной пиктограммой там, где находятся кнопки свернутых программ. В ее подменю «Configs» доступно сохранение комбинаций горячих клавиш для свертывания и развертывания активного окна, а также развертывания всех скрытых окон. Аналогичные команды можно выбирать мышью по нажатию ПКМ на иконке утилиты.
Преимуществом MinimizeToTray являются удобные «горячие» команды (ALT + F1, ALT + F2, F10) с возможностью замены. Но списочный вид скрытых элементов менее удобен, так как первым делом человек обращает внимание на значок программ, а не на текст.
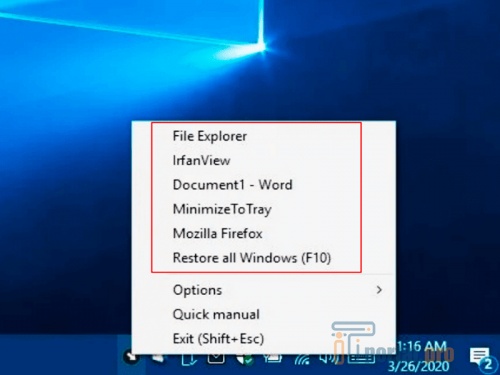
4t Tray Minimizer
Утилита 4t Tray Minimizer способна не только свернуть приложения в системном трее, но и сделать окна прозрачными для обзора перекрытых элементов рабочего стола. Существует поддержка настраиваемых «горячих» клавиш и внедрение новых кнопок управления.
Разработчик издает бесплатную и платную (Pro) версию с дополнительными функциями привязки клавиш к конкретной программе, автозапуском функции сворачивания и другими. Однако цена в $20 смотрится неразумной за такой продукт.
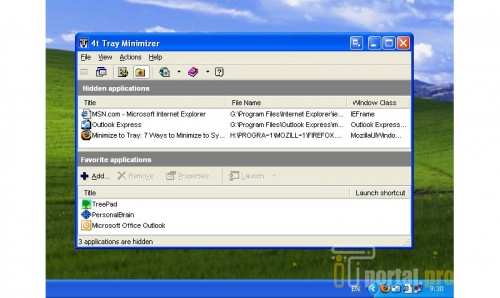
- Загрузить free-версию на официальном сайте.
- Установить программу и настроить дополнительные элементы окна.
- Указать «горячие» клавиши управления системного трея.
Преимущества 4t Tray Minimizer — русскоязычный проработанный интерфейс и подробные настройки каждого элемента управления окнами. Это максимум для пользователя, расширяющий стандартный функционал Windows.
Сравнительная таблица утилит.
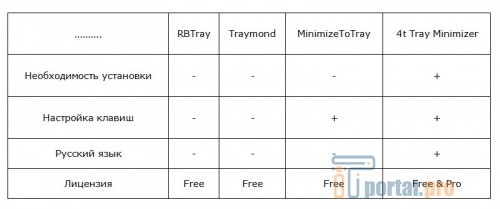
Скрыть и открыть свернутую программу из системного трея можно с помощью утилит. Каждое приведенное решение заслуживает внимания, отличаясь удобством под конкретного пользователя. Некоторые из подобных ПО поставляются на платное, другие на бесплатной основе. Потому каждый юзер сможет подобрать оптимальную утилиту для себя.
А вы пользуетесь подобными программами? Напишите в комментариях. Сохраните статью в закладках, поделитесь ею в социальных сетях.

Opera устанавливается с определенным набором различных режимов отображения, чтобы согласовать аппаратное обеспечение и особенности вашего перемещения по Интернету.
Два режима отображения из имеющихся в наличии особенно полезны для пользователей портативных компьютеров: "по ширине экрана" и "во весь экран".
По ширине экрана
Механизм отображения страниц Opera поддерживает гибкое переформатирование всех веб-страниц. Многие веб-страницы разработаны для определенного разрешения экрана и размера. Режим "по ширине экрана" изменяет размер страницы в соответствии с имеющимся пространством экрана.
Вы можете включить этот режим для постоянного использования в настройках веб-страниц.
Если вы предпочитаете использовать обычный режим отображения, просто нажмите сочетание клавиш Ctrl+F11 или перейдите к разделу Вид > По ширине экрана, чтобы включить использование этого режима, когда встретится страница, которая слишком широка для вашего экрана.
Во весь экран
Полноэкранный режим дает возможность использовать весь экран для навигации в сети. В этом режиме не отображаются все меню и панели инструментов, но вы конечно же по-прежнему сможете использовать контекстные меню, движения мышью и сочетания клавиш.
Чтобы включить полноэкранный режим, нажмите сочетание клавиш F11, выберите этот режим из контекстного меню веб-страницы или перейдите к разделу Вид > Во весь экран. Используйте сочетание клавиш F11 или контекстное меню, чтобы вернуться к обычному режиму отображения.
Opera-шоу
Если веб-документ разработан с учетом возможности отображения содержимого на большом экране, переключение в полноэкранный режим превращает Opera в средство презентации. Нажмите клавиши Page Down и Page Up для переключения слайдов.
Полноэкранный режим
Opera можно запустить из командной строки с параметром -kioskmode. Полноэкранный режим дает возможность использовать ограниченную версию браузера, например для использования в школах, библиотеках или информационных киосках.
Небольшой экран
Режим небольшого экрана можно включить с помощью сочетаний клавиш Shift+F11 или перейдя в раздел Вид > Небольшой экран. Этот режим позволяет просмотреть, как текущая веб-страница будет выглядеть , если она будет отображена на мобильном телефоне, на котором запущена Opera. Это дает возможность разработчикам проверить отображение страниц на разных платформах.
Можно также использовать небольшой экран для веб-панелей, чтобы они использовали доступное место.
Просмотр печати
Режим просмотра печати позволяет увидеть, как будет выглядеть распечатанная веб-страница. Нажмите сочетание клавиш Shift+P или перейдите к разделу Файл > Просмотр печати, что переключить режим экрана.
2. посмотри так же прогу "Outlook Express Agent "
Outlook Express Agent - вашему вниманию представляется небольшая программа для автоматического уведомления о поступлении новой почты на электронные адреса, которые указаны в настройках Microsoft Outlook Express.

При сворачивании большинство программ сворачиваются в панель задач, отдельные — в трей или область уведомлений Windows (причем даже при нажатии кнопки закрытия программы), в некоторых программах вариант сворачивания можно выбрать в настройках поведения программы, но далеко не во всех предусмотрена такая возможность.
Однако, при желании, с помощью сторонних утилит можно сворачивать любые программы в трей Windows 10 или предыдущих версий ОС. В этом обзоре — несколько программ, позволяющие это реализовать. Также может быть полезным: Как сделать программу поверх всех окон.
RBTray
RBTray — вероятно, самая простая программа для сворачивания других программ Windows 10 в трей. Достаточно просто запустить утилиту, она не покажет никакого окна, но будет работать в фоновом режиме. Сразу после этого почти любую программу можно свернуть в область уведомлений нажатием правой кнопки мыши по кнопке «Свернуть» в строке заголовка. Сворачиваются даже окна проводника (но не совсем правильно работает сворачивание приложений из магазина Windows Store — они остаются на панели задач).

Для того, чтобы вновь развернуть программу — просто нажимаем по её значку в области уведомлений.
Чтобы закрыть RBTray нажмите правой кнопкой мыши по значку любой программы, свёрнутой в трей и выберите пункт «Exit RBTray». Чтобы не запускать каждый раз RBTray, вы можете добавить программу в автозагрузку Windows 10.

Traymond

Работает она почти так же, как и предыдущий вариант: запускаем программу (она добавляет свой собственный значок в трей Windows), после чего для работы можно использовать следующие сочетания клавиш и мышь:
- Win+Shift+Z — сворачивает активное окно в область уведомлений (трей) Windows
- Двойной клик по значку в трее — развернуть окно.
- Правый клик по иконке Traymond и выбор «Restore all windows» разворачивает все ранее свёрнутые окна.
MinimizeToTray

По умолчанию, после запуска программы вы можете использовать следующие комбинации клавиш:
Но при желании эти сочетания можно изменить: нажимаем по значку программы, выбираем пункт «Configs» и назначаем нужные сочетания клавиш. Также как и предыдущие утилиты, с приложениями UWP для Windows 10 утилита работает не так, как ожидается.
Видео
Возможно, у вас есть собственные находки для этих целей? Будет отлично, если вы сможете поделиться ими в комментариях.
Читайте также:

