Как связать доменное имя с сервером на котором хранятся файлы
Обновлено: 05.07.2024
Вы зарегистрировали домен для сайта и выбрали хостинг – первые шаги к размещению вашего ресурса в интернете сделаны. Следующий этап – привязать домен к хостингу. То есть сделать так, чтобы при обращении к вашему имени сайта (домену) запросы из браузера отправлялись на сервер хостера, где лежат файлы сайта.
В этой статье расскажем, как установить домен на хостинг, автоматически и вручную, а также как привязать поддомены.
Важно! Интерфейс настроек и некоторые их возможности будут отличаться у разных хостеров и регистраторов доменных имен. Мы постараемся дать общее понимание, в чем заключается процесс и возможные варианты действий. Если после прочтения статьи вам все еще будет непонятно, как привязать домен к хостингу – рекомендуем обратиться в техподдержку вашего хостера.
Автоматическая привязка домена
Некоторые хостинговые провайдеры предоставляют возможность автоматически привязать домен, без лишних телодвижений. Обычно такая опция доступна, если домен вы регистрировали у этого же хостера. В противном случае часть настроек все равно нужно будет делать вручную.
Чаще всего для такой привязки есть два варианта:
- при заказе услуг хостинга вам предлагается сразу же и зарегистрировать домен. После этого домен сразу прикрепляется к хостингу;
- в панели управления хостинга нужно найти опцию "Привязать домен", "Подключить домен" и т. п. Если вы регистрировали домен у этого же провайдера, то привязка будет автоматической. Если нет – подключить домен вы сможете, но придется дополнительно либо менять NS-серверы у регистратора имен, либо менять IP-адреса NS-серверов.
Ручная привязка домена к хостингу
Как подключить домен к хостингу, если автоматической привязки нет? Это делается вручную, двумя способами:
- путем смены NS-серверов в настройках домена. Более предпочтительный вариант: при смене IP-адреса хостинга все перенастройки будут проведены автоматически;
- путем смены IP-адреса в DNS-записях вашего домена на IP-адрес хостинга. Менее предпочтительный способ: при смене IP-адреса хостинга вам придется повторить процедуру, а перед этим еще и, возможно, разбираться, почему вдруг сайт стал недоступен.
Первый этап ручной привязки: изменение DNS записей
Первый способ: меняем NS-сервера.
- Узнаем адреса NS-серверов хостинга. Их можно посмотреть в письме от хостера с данными о покупке услуги или в настройках панели управления хостингом. Можно написать в техподдержку и попросить подсказать адреса.
- Идем в личный кабинет на сайте регистратора доменных имен. Заходим в настройки домена и ищем опцию, которая так и называется – "NS-серверы", "DNS-серверы" или подобным образом.
- Меняем в соответствующих полях наименования серверов на те, что мы узнали выше.
- Если тут же есть поля с IP-адресами DNS-серверов – оставляем их пустыми. Заполнять нужно только в том случае, если провайдер сделал их обязательными. Узнать IP можно, сделав ping в Командной строке Windows к каждому из NS-серверов.
Второй способ: меняем IP-адреса NS-серверов.
Второй этап ручной привязки: добавление домена в панель хостинга
После этого, чтобы окончательно прикрепить домен к хостингу, идем в панель управления хостинга и добавляем в него наш домен. Обычно в любой панели это просто. Ищете раздел "Сайты и домены", или "Мои домены", или "Домены" и т. п. В них будет кнопка "Добавить домен", "Создать" или "Добавить дополнительный домен" – именно она вам и нужна.
После привязки домена пройдет как минимум несколько часов, как максимум – сутки, прежде чем сайт станет доступен. Это время требуется для того, чтобы информация о DNS-записях обновилась по всей сети.
Добавление поддоменов
Поддомен не требуется отдельно подключать к хостингу – достаточно привязать домен, который является основным. Чтобы создать поддомен, найдите в панели управления хостингом, в разделе доменов опции "Добавить субдомен" или "Добавить поддомен". В зависимости от типа панели название может отличаться.
В настройках поддомена обычно требуется только указать его название и основной домен, остальное все будет создано автоматически.
После подключения домена к хостингу следующий шаг – разместить файлы сайта на серверах хостера. Об этом мы поговорим в следующей статье.
Статьи про ОС Ubuntu. Языки программирования Си и C++.
Инструменты разработки и многое другое.
суббота, 21 января 2017 г.
Как доменное имя связать с сайтом на личном сервере с Ubuntu Linux
Допустим имеется сервер со статическим белым IP адресом (в качестве сервера может быть и VPS/VDS). На сервере установлен серверный дистрибутив Ubuntu с web-сервером LAMP (Linux-Apache-MySQL-PHP). Также приобретено доменное имя для сайта. Возникает задача, как сделать, чтобы сайт работающий на этом сервере был связан с доменным именем и был доступен в интернете.
По историческим причинам я пользуюсь услугами интернет компании RU-CENTER. Сейчас в моем распоряжении имеются VDS сервер, несколько доменных имен и дополнительная услуга DNS-хостинг. И на примере услуг от RU-CENTER, в статье я расскажу, как связать доменное имя со сайтом на личном сервере.
Настройка домена и DNS-хостинга от RU-CENTER
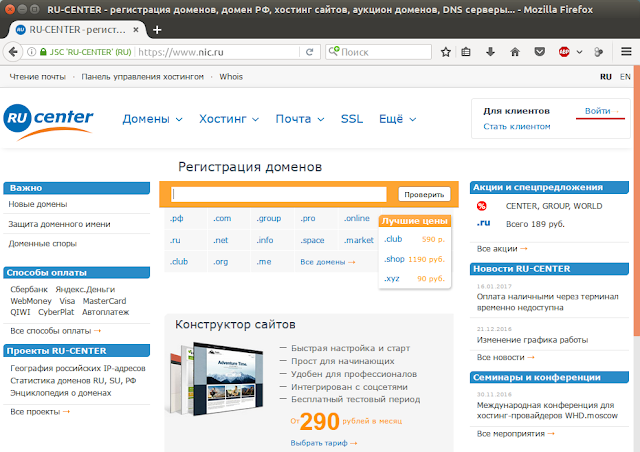
В столбце DNS-серверы у выбранного домена, нажимаем Изменить
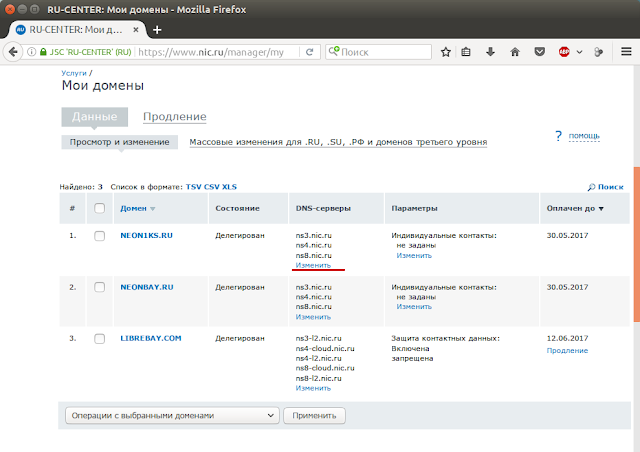
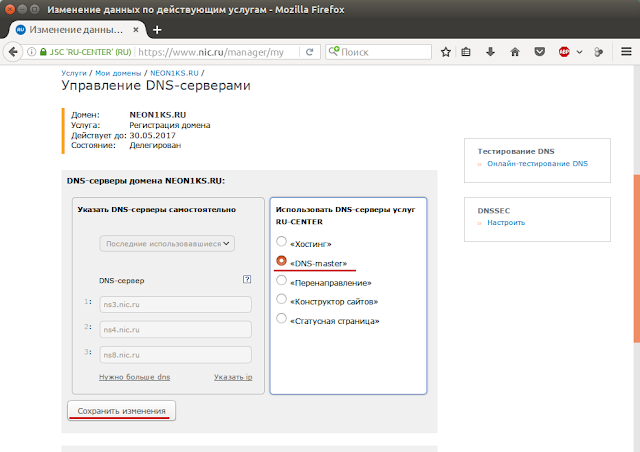
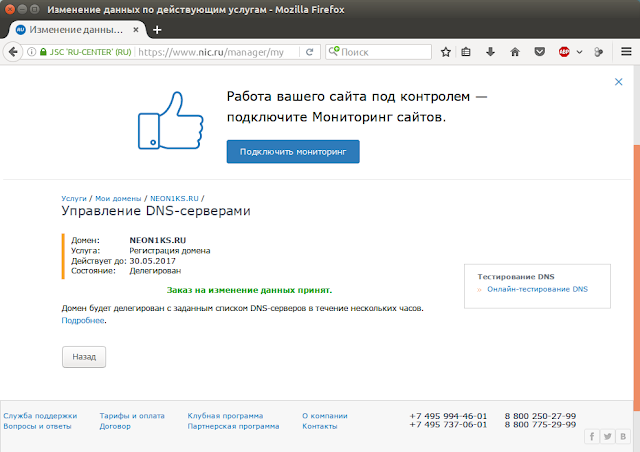

Далее переходим в раздел услуги -> DNS-хостинг и нажимаем на кнопку Управление DNS-зонами.
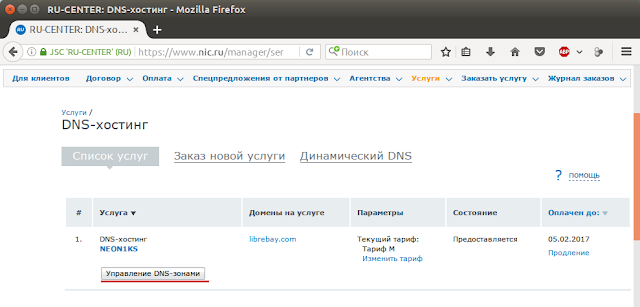
Откроется страница управления DNS-Master, где добавляем наше доменное имя кнопкой Добавить домен.
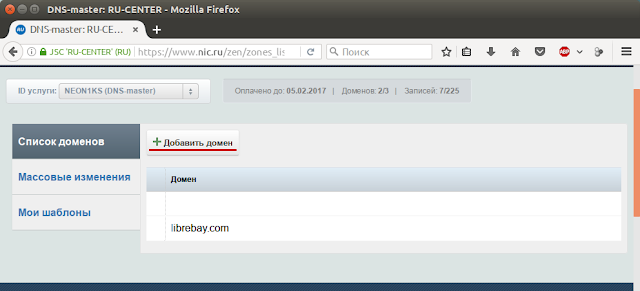
Указываем имя домена:
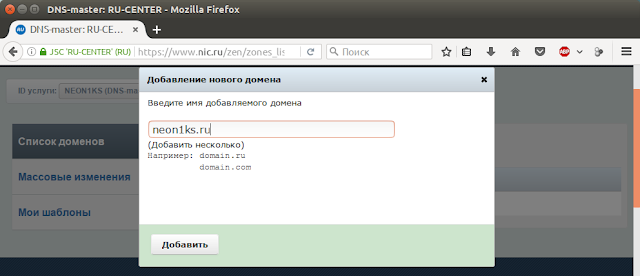
Затем получаем предупреждение, на которое можно не обращать внимание, нажимаем Продолжить:

Домен добавлен, заходим в его настройки, щелкая по имени домена:

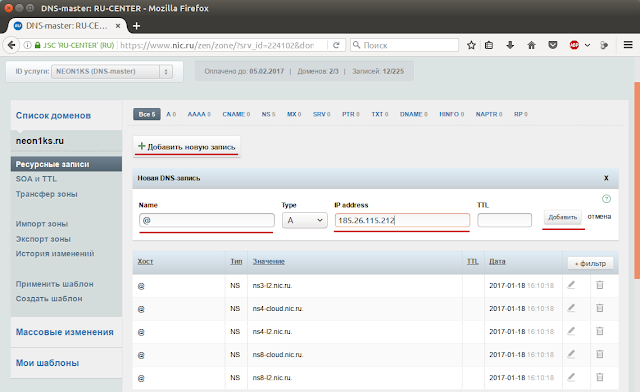

Остальные настройки уже выполняются на стороне личного сервера.
Настройка локального хостинга LAMP
На сервере необходимо создать виртуальный хостинг и правильно его настроить. Об этом уже была подробная статья, поэтому здесь я кратко расскажу об основных действиях.
Где размещаем тестовый файл index.html (вместо mcedit можете использовать любой другой консольный редактор)
содержащий, допустим, следующее
Горячие клавиши у mcedit для сохранения F2, для выхода из редактора F10.
Для правильной работы сайта требуется, чтобы пользователь www-data (пользователь созданный для работы сервера apache2) имел доступ на чтение файлов сайта. Простой способ это обеспечить, сделать пользователя www-data владельцем всех файлов сайта:
Далее создаем файл конфигурации виртуального хостинга, за основу можно взять файл 000-default.conf :
И редактируем. Я использую следующий конфиг. файл для виртуального хостинга:
В заключение запускаем созданный виртуальный хостинг:
На этом настройка завершена.
Тестируем. Правда возможно потребуется подождать некоторое время, пока обновятся DNS-серверы. Открываем браузер и переходим по имени домена. В случае успешно проведенной настройки откроется тестовая страница:
Допустим, мы зарегистрировали домен, купили хостинг. А как связать домен и хостинг, чтобы при вводе названия нашего сайта в строку браузера обращение происходило к файлам на определенном хостинге? Этот вопрос весьма актуален для тех, кто делает в области размещения сайтов в Интернете первые шаги. Давайте рассмотри как это делается на примерах.

Как связать домен и хостинг, примеры
1. После активации или покупки хостинга хостинг-провайдер присылает на наш e-mail письмо с паролями для входа в административную панель хостинга, настройки для подключения к хостингу по FTP, а также присылает свои DNS-сервера для привязки хостинга к определенному домену. Эти настройки нужно обязательно где-нибудь сохранить, как минимум, чтобы они были на почтовом ящике.

Далее необходимо припарковать к хостингу определенный домен. О том, как зарегистрировать домен рассказывалось в одном из уроков, при необходимости можно посмотреть. Если домен уже есть, то заходим в панель управления хостингом по соответствующей в письме ссылке. Далее нужно зайти в «Паркованные домены». После этого в поле «Припарковать домен» нужно ввести название нашего домена и нажать на кнопку «Добавить домен». В результате паркованный домен отобразится в списке доменов.

4. Теперь прописываем DNS-сервера, которые нам прислал наш хостинг-провайдер. После этого нажимаем кнопку «Сохранить изменения».

Вот и все, что касается сопоставления домена и хостинга. Таким образом, мы связали домен и хостинг. Для обновления DNS-серверов требуется некоторое время, как правило, несколько часов. Поэтому ждем и затем проверяем работу нашей связки домен-хостинг.
Чтобы люди могли найти ваш сайт по доменному имени в интернете, достаточно привязать доменное имя к серверу, на которому хранится ваш сайт.
Это делается всего в пару кликов, все что нужно — это настроить А-запись домена. В этой инструкции мы пошагово покажем, как это сделать.
Что такое доменное имя?
Я уже купил домен, как мне привязать к нему сайт на VPS?
Если ваш сайт расположен на VPS, то, скорее всего, он сейчас доступен по IP-адресу этого сервера. Чтобы сайт стал доступен через доменное имя, вам нужно указать А-запись домена к этому IP-адресу.
Настройки А-записей задаются в панели управления регистратора доменного имени — то есть на сайте, где вы покупали доменное имя. В некоторых случаях, когда DNS-записями управляют ваши NS-сервера, настройки надо применять в другом месте.
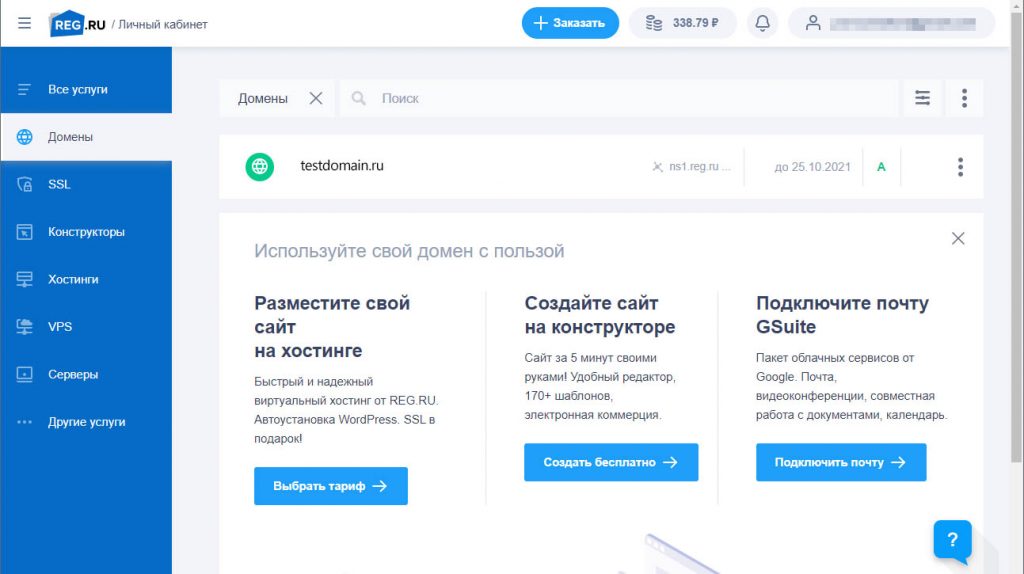
Если есть ранее настроенные A-записи, удалите их нажав на значок с мусорной корзиной напротив записи.
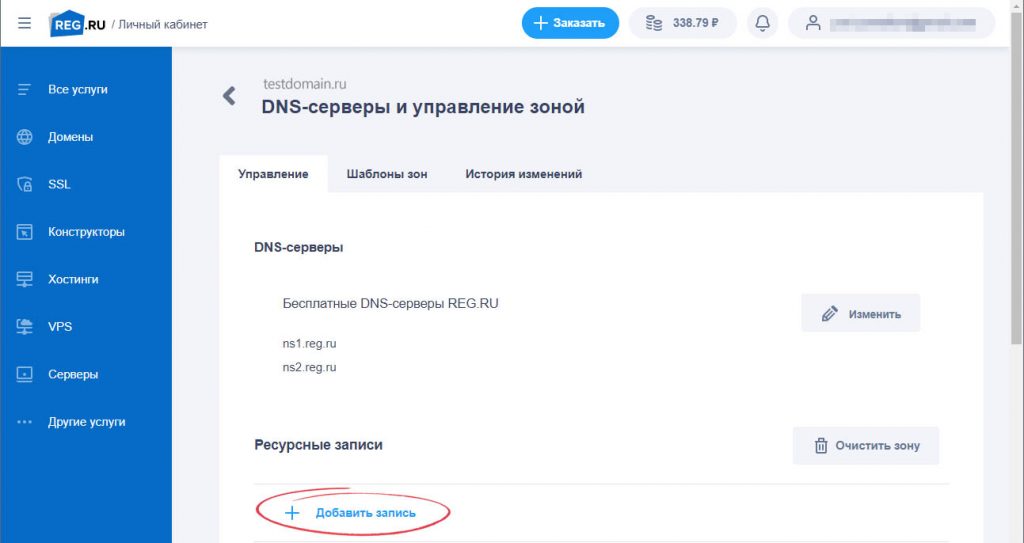
6. Добавьте запись A, которая будет указывать на ip-адрес вашего почтового сервера (например, A @ → VPS_IP)
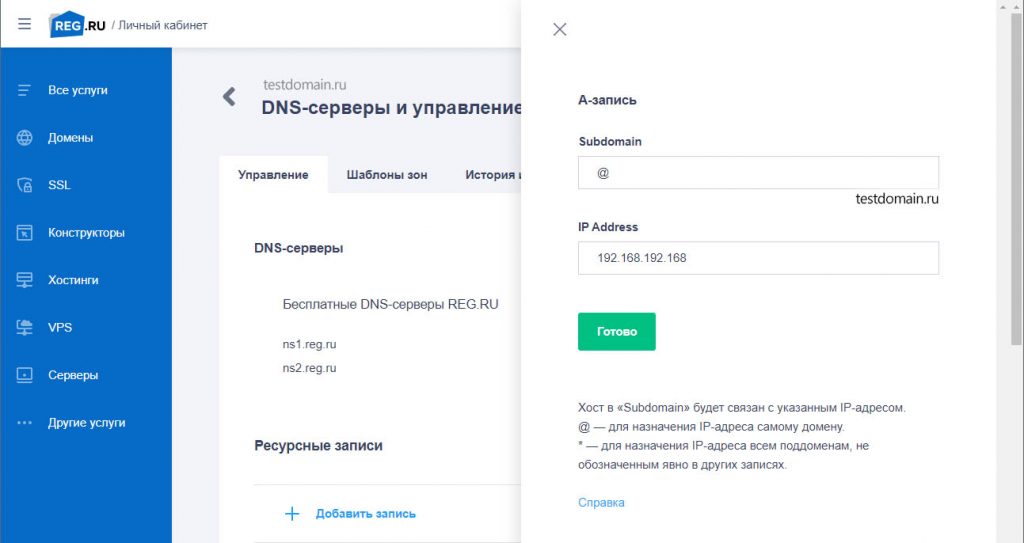
Я все настроил, но сайт по доменному имени недоступен. Что делать?
После сохранения изменений, потребуется некоторое время, прежде чем обновленная информация о доменных записях распространится между другими DNS-серверами. Это может занять до 24 часов, хотя, как правило, изменения применяются за час-два.
В ответ вы должны получить ответ с настроенными dns-записями от настроенного сервера DNS.
Если вы не умеете работать через терминал, то проверить работу DNS-записей, можно используя онлайн-сервисы, например MXToolbox.

Здесь достаточно ввести ваше доменное имя, нажать на enter и сервис покажет вам все настройки DNS, даже если они еще не вступили в силу.
Если вы хотите снова поменять доменное имя
Эта инструкция как привязать доменное имя к серверу работает и при смене доменного имени. Все вам нужно — это удалить старую А-запись и сделать новую.
Итак, вы решили создать полноценный интернет-ресурс, купили место на диске (сервер) и домен. Возможно, вы успели загрузить систему управления сайтом и пытаетесь ее установить. Перед тем, как поставить СMS и создать первые страницы, придется выполнить еще одно действие - привязать доменное имя к хостингу. Сделать это нужно даже в том случае, если вы покупаете домен и место на диске в одной компании.


Привязка домена к хостингу по этапам
Найдите и откройте письмо с регистрационными данными, которые отправил хостинг-провайдер. Скопируйте адреса DNS-сервера. Если их нет в письме, или оно утеряно, посмотрите в личном кабинете либо напишите в техническую поддержку.
Зайдите в личный кабинет портала, где регистрировался домен второго уровня. Найдите поля с DNS-адресами или пункт меню "Делегирование/привязка". В полях могут быть автоматически прописаны адреса регистратора (в этом случае будет открываться рекламная страничка компании). Их нужно удалить.
Вставьте DNS-адреса провайдера в соответствующие поля. Нажмите "Сохранить", если кнопка есть.
Зайдите на сервер, введите выбранный домен и создайте сайт.
Ресурс не будет отображаться сутки: пользователи увидят вместо панели управления CMS пустую страницу.
Многие интернет-компании предлагают регистрацию доменных имен в качестве дополнительной услуги. Если вы регистрируете имя и хостинг в одном месте, прописывать данные DNS-сервера не всегда обязательно. Все гораздо проще:
Вы создаете аккаунт у провайдера и заказываете хостинг (место на диске).
Вы подбираете и оплачиваете имя.
Дополнительных действий не требуется. Провайдер самостоятельно привяжет домен, остается дождаться обновления DNS по всему миру.
В этом случае придется действовать практически по той же схеме:
Зайдите к хостеру или откройте письмо, которое провайдер отправил при покупке места на диске. Найдите там DNS-адреса и скопируйте.
Зайдите в личный кабинет компании, предоставляющей доменные имена. Нужно открыть пункт "Делегирование". Введите адреса, сохраните.
Дождитесь, когда данные обновятся.
На первом этапе можно прописать данные любого сервера, которым пользуетесь для размещения html-файлов: физического и виртуального, собственного или арендованного, российского и зарубежного. Несложно и установить домен на VPS или VDS-сервер, достаточно найти DNS-адреса. Это, пожалуй, вызывает наибольшие сложности у начинающих пользователей. Если их нет (не отправили, потеряны), напишите техподдержке: сотрудники поддержки предоставят данные, которые потребуется ввести на сайте регистратора.
Данные DNS-сервера: как выглядят, и для чего нужны?

И при создании интернет-страницы, и в случае, если вы хотите прикрепить домен к другому хостингу (а значит, перенести ресурс на другой сервер), нужно ввести новые DNS-адреса. Данные DNS позволяют хостеру запрашивать ваше доменное имя и открывать сайт.
Если вы не введете данные DNS на сайте регистратора, ресурс не будет отображаться. Хостер просто не "поймет", что страницы, размещенные у него, относятся к выбранному имени. Если просто прописать название домена в базе данных, это ничего не даст: у хостера не будет прав доступа к домену.
У каждого хостера свои DNS-адреса. Выглядят они так:
Введите оба адреса. Если их больше, введите все, если хватает полей у регистратора. Это важно: хостер и регистратор пользуются всеми адресами.
Доступность сайта через 24 часа
В конструкторе достаточно придумать имя и потратить пару минут на создание "скелета" ресурса, и его можно открыть в браузере. Если вы пользуетесь услугами регистратора и арендуете сервер, все сложнее. Через минуту страничка не отобразится, установите ли вы CMS или загрузите несколько html-страничек. Вы увидите пустую страницу или надпись "сервер не найден". Ресурс окажется доступен спустя сутки. Перед тем, как прописать IP-адрес к домену, учитывайте небольшое промедление. Если время не терпит, создайте html-файлы на локальном сервере, чтобы потом потом загрузить на хостинг готовые страницы.
Почему нужно ждать?
Когда вы придумываете имя и привязываете его к хостингу, это влияет на весь интернет. Звучит высокопарно, но формально дело обстоит именно так: вы прописываете новые DNS-адреса, которые должны сохранить все сервера мира. В противном случае страничка останется недоступна пользователям.
Ждать долго не нужно: все происходит автоматически. В течение суток DNS-адреса серверов по всему миру обновляются. Через 24 часа сайт будет доступен. Когда это произойдет, достаточно загрузить CMS (если система управления не загружена изначально), войти в панель управления сайтом и создать первые страницы. DNS-адреса сохранятся у регистратора. Менять их в будущем нужно при смене хостера, сервера, IP-адреса.
Читайте также:

