Как связать два компьютера по vnc
Обновлено: 28.06.2024
Объединение нескольких компьютеров и гаджетов в единую локальную сеть позволяет пользователям обмениваться информацией, играть в игры и организовывать доступ в интернет в Талдомском районе Московской области для всех входящих в такую сеть устройств. Но для того чтобы сполна использовать возможности локальных сетей, стоит изучить общие принципы их построения и ознакомиться с особенностями их настройки для разных конфигураций. Поэтому стоит выяснить, как построить сеть дома с беспроводным роутером и без него.
Локальная сеть для двух компьютеров
Для такой сети необходимо два компьютера подключить через один маршрутизатор к единому интернет-пространству от провайдеров. С целью повышения безопасности домашней локальной сети на нее стоит установить пароль. Подключение обоих компьютеров может быть произведено как через кабель, так и по Wi-Fi. Последний вариант пользуется наибольшей популярностью у пользователей.
Для настройки системы ПК необходимо выполнить такие действия:
- Проверить подключение к одной группе. Нажать Win+R и с появившейся строке ввести sysdm.cpl. В открывшемся окне выбрать рабочую группу. Оба персональных компьютера должны иметь одинаковое название этого пункта. При изменении названия группы операция должна быть проделана на обоих устройствах.
- Зайти в панель управления и открыть раздел с параметрами общего доступа.
- Выбрать раздел с настройками текущего профиля и зайти в него для внесения правок.
- В предоставленном окне сделать активными все предложенные параметры, которые требуют включения.
- При активации парольной защиты потребуется вводить код доступа к локальной сети. Для общего доступа такой параметр отключают.
Выполнить перезагрузку системы, проверить правильность подключения компьютеров к одной домашней группе.
Какие бывают домашние сети
Рассмотрим разные способы соединения локальных устройств в единую сеть.
Проводная сеть
В этом случае для соединения отдельных устройств используют витую пару.
Без использования дополнительных устройств пользователь столкнется с такими недостатками:
- общий доступ к глобальной сети без дополнительной сетевой карты будет невозможен;
- возможно подключение только двух компьютеров.
Применение свитча или роутера в такой локальной сети, дает ей следующие преимущества:
- установка интернета на даче в Московской области ;
- возможность присоединения дополнительных ПК;
- возможность организации общего доступа к интернету.
При использовании коммутатора все устройства пользователю придется настраивать поочередно.
Для расширения возможностей проводной локальной сети пользователю следует знать, как подключить подсеть через роутер. Для этого маршрутизаторы соединяют по принципу LAN-to-WAN. После этого на ведомом маршрутизаторе можно создать сеть второго уровня.
Беспроводная сеть
В этом случае роль основного соединителя играет маршрутизатор. Создание локальной сети через роутер позволяет использовать беспроводной интерфейс во время передачи информации.
Среди преимуществ такого способа организации сетевой инфраструктуры:
- легкость корректировки параметров работы;
- возможность подключения нескольких персональных компьютеров;
- объединение в одну сеть ПК, планшетов, ноутбуков, смартфонов, смарт-часов, элементов умного дома и других беспроводных устройств.
Для создания такой сети можно использовать современные роутеры Keenetic, TP-Link, Асус и другие маршрутизаторы, имеющие беспроводной Wi-Fi модуль и набор LAN-портов.
Варианты построения домашней локальной сети
Главное условие организации домашней локальной сети заключается в соединении компьютеров с роутером с помощью правильно обжатой витой пары. Также необходимо правильно настроить все сетевые параметры на роутере и каждом из компьютеров.
Конфигурация параметров работы включает такие действия:
- Зайти в панель управления устройством через меню Пуск.
- Открыть раздел с параметрами сетевых подключений.
- Выбрать нужное соединение и дождаться появления нового окна. Выбрать строку с информацией о состоянии соединения, открыть его свойства.
- Выбрать протокол TCP/ipV4, открыть его свойства.
- Активировать пункт «Использовать следующий IP» путем перемещения ползунка. Указать вручную маску подсети с IP адресом компьютера.
Остальные параметры не подлежат изменению. Пользователю нужно сохранить новые настройки с помощью кнопки. При настройке безопасности соединения рекомендовано выбирать варианты, предложенные производителем.
Для систем Windows от компании Microsoft характерны 3 варианта настроек безопасности:
- Домашняя. Подключенные устройства принимают участие в организации сетки. Обязательно активируют функции сетевого окружения. Это позволит получить доступ к данным на всех устройства, в рамках одной локальной сети.
- Рабочая. Оптимальное решение для малых офисов. Принцип работы схож с домашним вариантом. Активируется сетевое окружение, а также открывается общий доступ к информации и всем устройствам.
- Публичная. Стандартный вариант для общественных мест. Такой уровень безопасности по умолчанию скрывает доступ к подключенным устройствам.
После конфигурации параметров нужно проверить все устройства на подключение к одной сети. Следует убедиться в отсутствии повторяющихся IP-адресов в рамках одной сети. Также стоит проследить, чтобы каждый компьютер имел уникальное отображаемое в сети имя. Задать сетевое имя для каждого из ПК можно из «Моего компьютера», зайдя в «Свойства» и найдя в них пункт «Имя компьютера, имя домена и параметры рабочей группы».
Правильно настроенная локальная сеть через роутер позволит каждому из подключенных устройств получать доступ к информации, хранящейся на остальных участниках сети. Для того чтобы сполна пользоваться этой возможностью, нужно правильно настроить параметры безопасности и общего доступа.
Доступ к папкам и файлам
Получить разрешение на просмотр папок и файлов можно так:
- Открыть «Мой компьютер».
- Перейти в раздел с параметрами сети.
- Кликнуть правой кнопкой по папке и открыть ее свойства.
- Выбрать раздел с параметрами доступа.
- Открыть подраздел с расширенными настройками.
- Разрешить общий доступ, установив соответствующие флажки для разрешений на чтение и запись.
После этого нужно обязательно сохранить изменения с помощью кнопки «ОК». Если все сделано правильно, пользователи домашней сети получат доступ ко всем данным, хранящимся на ПК.
1. Установка VNC-клиента
2. Подключение VNC-клиента к удаленному компьютеру
3. Отключение VNC-клиента от удаленного компьютера
4. Тюнинг VNC-клиента
5. Частые проблемы
Для работы с удаленным компьютером по VNC на компьютере пользователя нужно запустить программу-клиент (VNC viewer, VNC client). Эта программа передает на удаленный компьютер данные о нажатиях на клавиши и о движениях мыши, сделанных пользователем, и показывает информацию, предназначенную к выводу на экран.
1. Установка VNC-клиента
Для ОС Windows можно бесплатно скачать и инсталлировать VNC-клиент UltraVNC и TightVNC.
Mac OS X начиная с версии 10.5 имеет поддержку VNC-клиента в RemoteDesktop. Для предыдущих версий можно использовать VNC-клиенты JollysFastVNC и Chicken.
Для Linux ветви Debian (Ubuntu) VNC-клиент устанавливается из репозитория командой:
apt-get install vncviewer
Для ветви RedHat (CentOS, Fedora) — командой:
yum install vnc
Для FreeBSD VNC-клиент (TightVNC) устанавливается из пакетов командой:
pkg_add -r tightvnc
2. Подключение VNC-клиента к удаленному компьютеру
Для подключения VNC-клиента к удаленному компьютеру требуется указать его IP-адрес или DNS-имя, и номер дисплея (по умолчанию, :0) или номер TCP-порта (по умолчанию, 5900). Если VNC-сервер требует авторизации, то при подключении к нему VNC-клиент запросит пароль. Обратите внимание, что пароль доступа к VNC-серверу не связан с каким-либо аккаунтом (учетной записью пользователя) на удаленном компьютере, а служит только для ограничения доступа к дисплею VNC-сервера.
После установки соединения и открытия экрана, в зависимости от настроек VNC-сервера может потребоваться авторизация пользователя на виртуальном сервере или может быть открыта уже запущенная рабочая сессия какого-либо пользователя.
Так как на компьютере одновременно могут работать несколько VNC-серверов, для их разделения используют параметр номер дисплея. Например, один VNC-сервер может быть запущен на дисплее :0, другой — на дисплее :1. Каждому номеру дисплея соответствует номер TCP-порта, на котором VNC-сервер принимает соединения. Номер порта для дисплея получается прибавлением номера дисплея к базовому номеру порта — 5900. Дисплею :0 соответствует TCP-порт 5900, дисплею :1 — порт 5901.
3. Отключение VNC-клиента от удаленного компьютера
При закрытии окна VNC-клиента или после выхода из окружения средствами рабочего стола, в зависимости от настроек VNC-сервера, рабочая сессия пользователя может закрыться с остановкой всех используемых программ, или продолжать работу и быть доступной снова при повторном подключении к VNC-серверу.
4. Тюнинг VNC-клиента
Большое количество передаваемой на экран информации влечет за собой повышенные требования к скорости канала — к его пропускной способности и времени передачи пакетов. Нахватка пропускной способности приводит к некомфортным задержкам при больших изменениях показывамой на экране информации — открытии новых окон, скроллинге и т.д. Особенно большие задержки будут возникать при показывании фотографий и других изображений или элементов интерфейса, имеющих большое количество цветов и сложные формы.
Главный параметр, который влияет на объем передаваемых данных — алгоритм кодирования передаваемой графики. Для уменьшения объема и, соответственно, ускорения работы, рекомендуется использовать алгоритмы Tight, ZLib, ZRLE — по сравнению с несжатыми данными (Raw), они обеспечивают сжатие в десятки раз, заметно нагружая процессор. Эти алгоритмы кодирования обеспечивают комфортную работу даже на каналах со скоростью 256-512 Кбит/сек.
Для сокращения объема передаваемой по сети информации также можно устанавливать высокий уровень сжатия (Compression Level, Compression Value), низкий уровень качества JPEG (JPEG Quality) и включать режим уменьшения количества цветов (-bgr233, Restricted colors). Самый большой эффект из них при заметном снижении качества изображения дает режим уменьшения количества цветов — объем передаваемой информации уменьшается в 1.5-3 раза, соответственно, в 1.5-3 раза ускоряется отображение на экране.
JPEG применяется алгоритмом кодирования Tight для сжатия участков экрана, содержащих фотографии и другие сложные изображения с большим числом цветов. Использование Tight+JPEG сокращает в 2-5 раз объем передаваемых при этом данных. Другие алгоритмы кодирования JPEG не поддерживают.

1. Выпадающего меню «Система -> Параметры»
Объем передаваемых данных и скорость отображения на канале 1 Мбит/сек при открытии выпадающего меню «Система -> Параметры» (на рисунке меню выделено зеленым пунктиром):
| Полноцветный режим | 256 цветов (BGR233) | |||
|---|---|---|---|---|
| Объем | Время | Объем | Время | |
| ZLib | 11 Кб | 0.09 сек | 7 Кб | 0.06 сек |
| HexTile | 208 Кб | 1.6 сек | 118 Кб | 0.95 сек |
| Raw | 248 Кб | 2 сек | 128 Кб | 1 сек |
5. Частые проблемы
Не удается подключиться к VNC-серверу
- есть ли доступ к интернету;
- отвечает ли виртуальный сервер на пинги;
- запущен ли на виртуальном сервере VNC-сервер;
- нет ли по пути файервола, закрывающего доступ к TCP-порту VNC-сервера;
- правльно ли указан номер дисплея или TCP-порт VNC-сервера (номер порта = 5900 + номер дисплея).
Медленная работа через достаточно быстрый канал
Однако, для некоторых сочетаний клиента и сервера такое решение может быть бесполезным из-за ошибок в согласовании алгоритма кодирования. Например, клиент TightVNC с сервером RealVNC часто могут работать только с кодировкой Raw. Решением в этом случае будет смена VNC-клиента или VNC-сервера.
Ultra VNC — это мощное, простое в использовании и бесплатное программное обеспечение для удалённого доступа к компьютеру, которое может отображать экран другого компьютера (через Интернет или локальную сеть) на собственном экране. Программа позволяет использовать мышь и клавиатуру для удалённого управления другим компьютером. Это означает, что вы можете работать на удалённом компьютере так, как если бы вы сидели перед ним, прямо из вашего текущего местоположения.
VNC, протокол удалённого кадрового буфера (RFB), позволяет просматривать и контролировать рабочий стол удалённо через Интернет. Сервер VNC должен быть запущен на компьютере с общим рабочим столом, а клиент VNC должен быть запущен на компьютере, который будет иметь доступ к общему рабочему столу.
Как установить UltraVNC
Во время установки, если вам нужен только клиент или только сервер VNC, то вы можете выбрать желаемые компоненты:

Во время установки вы можете выполнить дополнительные задачи:

- Register UltraVNC Server as system service — зарегистрировать UltraVNC сервер как системную службу
- Start or restart UltraVNC service — запустить или перезапустить службу UltraVNC
- Create UltraVNC desktop icons — создать иконки UltraVNC на рабочем столе
- Associate UltraVNC Viewer with the .vnc file extension — связать UltraVNC Viewer с расширением .vnc
Если вы хотите использовать UltraVNC только как просмотрщик для подключения к удалённому рабочему столу, то отключите первые два пункта. Если вы хотите изредка использовать UltraVNC сервер, то также можно отключить первые два пункта, поскольку вы можете запускать сервер UltraVNC только когда вам это нужно. Если данный компьютер должен постоянно быть доступным для VNC подключений, то включите службу UltraVNC сервера.
После установки будет создано 4 ярлыка:

- UltraVNC Launcher
- UltraVNC Server
- UltraVNC Viewer
- UltraVNC Repeater
Как включить и отключить службу сервера UltraVNC
Следующие команды нужно выполнять в PowerShell.
Для проверки статуса службы:
Для отключения службы (включится после перезагрузки)
Для включения службы:
Ручное включение службы (при запуске компьютера служба не будет включаться, но вы можете запустить её вручную):
Отключение службы (при загрузке компьютера служба не включится):
Автоматическое включение службы (служба включится при загрузке компьютера):
Как настроить UltraVNC Server
Если вы запустили службу сервера UltraVNC, то рядом с часами появится иконка, по которой кликнув правой кнопкой мыши вы увидите меню с пунктами настройки и действий (далее перечислены самые значимые):

Важные настройки содержит окно Admin Properties:

Вам обязательно нужно настроить VNC Password — пароль для подключения к VNC серверу, всё остальное можно оставить без изменений.
Как настроить UltraVNC Viewer
При открытии программа запрашивает только имя компьютера для подключения:

Как подключиться по UltraVNC
Как запустить сервер UltraVNC
Установите UltraVNC, как это показано выше. Если вам нужен только просмотрщик VNC
Если вы хотите, чтобы подключились к вашему компьютеру, то при установке UltraVNC обязательно установите сервер. Запустите службу UltraVNC или откройте приложение с сервером.
Многие клиенты отказываются подключаться, если не установлен пароль, поэтому перейдите во вкладку Admin Properties и установите VNC Password. Больше можно ничего не менять.
Сообщите тому, кто будет к вам подключаться, ваш IP адрес.
Если к вам подключаются из локальной сети, то, чтобы узнать свой IP, откройте командную строку и введите команду:
Если к вам должны подключиться через Глобальную сеть Интернет, то узнать свой внешний IP вы можете, например, на этом сервисе.
Если вы используете роутер, то вам нужно в вашем роутере настроить проброску (форвардинг) портов. Инструкции зависят от модели роутера, пример настройки дан здесь. Единственное отличие — вместо порта 3389, нужно сделать перенаправление TCP портов с 5900 по 5906.
Как подключиться по VNC с помощью UltraVNC
Запустите UltraVNC Viewer. Введите IP сервера VNC (спросите у вашего администратора). Когда программа спросит, введите пароль:

После этого будет открыто окно, которое вы можете развернуть на весь экран. В этом окне вы будете видеть удалённый рабочий стол, вы можете запускать программы и работать так, как будто бы вы находитесь перед удалённым компьютером.

Как пользоваться UltraVNC
В самом верху окна вы увидите панельку.

Первые четыре иконки:
- зафиксировать панель
- развернуть окно на весь экран. При повторном нажатии, возвращает его в исходный размер
- сделать скриншот
- поменять дисплей
Если вы нажмёте на крестик, то подключение к удалённому столу будет закрыто.
В левой верхней части окна доступна ещё одна панель:

При нажатии кнопки Open File Transfer, вы сможете передавать файлы между компьютерами, подключёнными по VNC:

Чат между пользователями по VNC:

Чтобы открыть чат с сервера, кликните правой кнопкой мыши по иконке сервера рядом с часами и выберите List All Clients,

Начинающие разработчики часто сталкиваются со сложностью в администрировании Unix-систем. Привычный способ подключения через SSH-туннель или веб-интерфейс для многих оказывается сложным на первых порах. Чтобы не потерять мотивацию в своих начинаниях, часто используются программы с графическим интерфейсом, позволяющие вести удаленную связь с сервером. В них пользователь может администрировать сервер точно так же, будто он работает за своим компьютером. За все это отвечает особая система VNC, о которой мы сегодня и поговорим. Что такое VNC и как с помощью нее подключиться к серверу, разберемся далее.
Что такое VNC
VNC (от англ. Virtual Network Computing) – система, позволяющая подключаться к удаленному компьютеру через протокол RFB. Алгоритм работы реализован следующим образом: для соединения используется специальная программа либо панель управления VMmanager, в нее вводятся данные для авторизации, и в результате пользователь получает полноценный доступ к запрашиваемой системе. С помощью этого протокола мы можем работать с компьютером, который находится в другой точке планеты.
Близким по понятию является соединение по RDP, но такой способ обычно ассоциируется с ОС Windows. VNC же больше относится к системам Linux, но также поддерживает и Windows, MacOS, Chrome, iOS, Android и даже Raspberry Pi.
Программное обеспечение распространяется в свободном доступе. Популярные утилиты, которые можно скачать – Ultra VNC remote access tools, TightVNC и VNC Viewer. Подробнее о том, как ими воспользоваться, мы поговорим чуть позднее, а пока давайте рассмотрим преимущества подключения по ВНС.
Особенности VNC
Удаленное подключение обычно осуществляется через протоколы RDP и SSH – они чаще используются для получения доступа к VDS. Но если есть они, зачем использовать ВНС?
Вот некоторые особенности, полезные для некоторых сценариев:
- Возможность сессионного коннекта, благодаря которому разрешено подключаться нескольким пользователям.
- VNC-клиент может подключаться к любой другой операционной системе.
- Поддержка мобильного приложения на iOS и Android.
Важно: для соединения сервер должен использовать KVM. Это аппаратная виртуализация, позволяющая воссоздать физический сервер на виртуальной машине. Также существует другая виртуализация под названием OpenVZ – она разрешает запускать несколько ОС на одной машине.
Как только вы убедитесь, что сервер использует KVM, можно переходить к подключению по ВНС. О том, как это сделать, мы поговорим уже в следующем разделе.
Подключаемся к серверу по VNC
Существует два способа подключения к VDS/VPS по VNS: через панель управления VMmanager и с помощью VNC-клиента. Первый вариант подразумевает установленную панель с приобретенной лицензией. Второй – установленную на компьютер программу (Ultra VNC remote access tools, TightVNC или VNC Viewer). Давайте рассмотрим, как всем этим можно воспользоваться и подключиться к VDS/VPS.
Способ 1: Через панель управления VMmanager
Перед тем как воспользоваться панелью, ее нужно установить к себе на сервер и получить лицензию. На Ubuntu это реализуется посредствам выполнения команд в консоли. Рекомендуем установить к себе на компьютер помощник для удаленного соединения PuTTY, чтобы легко вводить команды в консоль без каких-либо хлопот.
- Запускаем на компьютере PuTTY, в разделе «Session» вводим IP-адрес и кликаем по кнопке «Open».
- В консоли прописываем логин и пароль для входа. Коннект осуществляется по защищенному протоколу, поэтому ваши данные не будут перехвачены во время соединения. В результате будет отображен текст приветствия с информацией об установленной ОС.
- Последующие команды мы сможем скопировать и вставить в консоль простым кликом правой кнопкой мыши – это и есть одно из преимуществ такого метода. В консоли хостинга сделать так не получится.
- Устанавливаем утилиту, позволяющую загружать файлы:
- Загружаем установщик ISPsystem:
- Устанавливаем VMmanager:
- Далее перед нами отобразится окно выбора – нажимаем 1 и жмем «Enter».
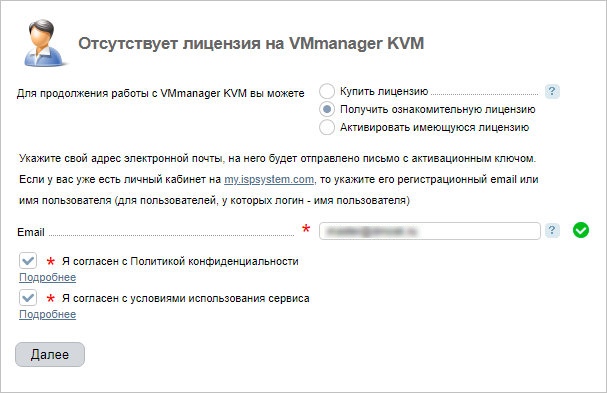
Как только регистрация будет завершена, мы получим доступ к самой панели. Там переходим в раздел «Управление» -> «Виртуальные машины» и в правой части окна кликаем по кнопке «VNC».
Далее будет запущена консоль, в которой следует ввести логин и пароль от VDS.
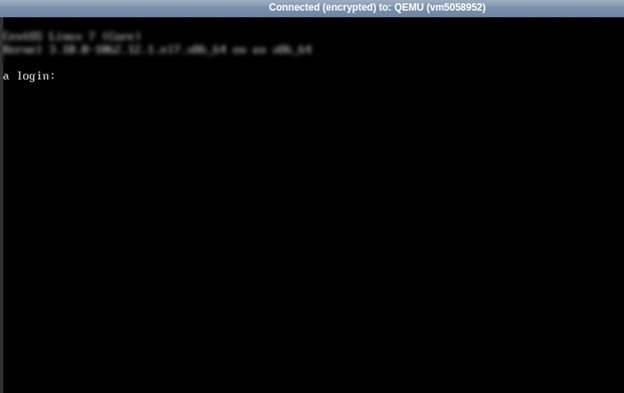
Вот такими несложными действиями мы смогли подключиться к VDS/VPS через VMmanager. Теперь давайте рассмотрим более простой способ с использованием специальной утилиты.
Способ 2: Через VNC-клиент
Как мы говорили ранее, существует множество различных программ, позволяющих подключаться по протоколу RFB. Не будем рассматривать все возможные варианты, а разберемся в работе утилиты VNC Viewer.
Подключаемся через VNC-клиент:
- Открываем официальную страницу и загружаем программу под нужную операционную систему.
- Установим программу и остановимся немного на теории. Так как на ПК разрешено использовать несколько ВНС, для их разделения необходимо указывать номер дисплея. Каждому соответствует номер TCP-порта. Номер порта для дисплея получается прибавлением номера дисплея к базовому номеру — 5900. Дисплею :0 соответствует TCP-порт 5900, дисплею :1 — порт 5901 и так далее.
- Таким образом, в VNC Viewer следует ввести IP-адрес и приписать к нему порт. Например, 89.11.201.22:5900.
- Запускаем программу, вводим в нее свое значение и жмем «Connect to…».
- В случае успешного распознавания виртуальной машины отобразится небольшое окно авторизации, в которое нужно ввести данные для входа.
- При подключении к системам Linux, будет отображена только консоль, как происходит в случае с SSH. Если соединение происходит на Windows, то VNC Viewer преобразится в окно с графическим доступом к системе.
Почему не удается подключиться?
Ошибки подключения могут быть связаны со следующим:
- отсутствует подключение к интернету;
- виртуальная машина не отвечает на пинги;
- на машине не запущен VNC-сервер;
- файрвол перекрывает доступ к TCP-порту;
- неправильно указан номер порта после двоеточия.
На этом наша статья подходит к концу. Надеемся, что у вас не осталось вопросов, и подключение к серверу по VNC прошло без затруднений. Спасибо за внимание!
VNC Viewer — это программа для удаленного доступа к рабочему столу своего домашнего или рабочего компьютера. Мы рассмотрим, как её устанавливать, как пользоваться и где можно скачать.
Исходя из названия приложения VNC Viewer, многие пользователи сразу могут догадаться, к какому классу программного обеспечения оно относится, например, проведя аналогию с известным пакетом TeamViewer. Однако рядовые пользователи могут столкнуться с такой утилитой впервые, поэтому стоит отдельно остановиться на некоторых вопросах, связанных с тем, как и какую модификацию программы лучше установить, как настроить приложение для оптимального режима работы, как пользоваться VNC Viewer, «выжав» из приложения максимум его возможностей.
Давними аналогами данной программы является Radmin, которая известна почти всем, кто работал раньше в системном администрировании.
Что вообще означает VNC?
Virtual Network Computing (VNC) — система удалённого доступа к рабочему столу компьютера, использующая протокол RFB (англ. Remote FrameBuffer, удалённый кадровый буфер). Управление осуществляется путём передачи нажатий клавиш на клавиатуре и движений мыши с одного компьютера на другой и ретрансляции содержимого экрана через компьютерную сеть.
Система VNC платформонезависима: VNC-клиент, называемый VNC viewer, запущенный на одной операционной системе, может подключаться к VNC-серверу, работающему на любой другой ОС. Существуют реализации клиентской и серверной части практически для всех операционных систем, в том числе и для Java (включая мобильную платформу J2ME). К одному VNC-серверу одновременно могут подключаться множественные клиенты. Наиболее популярные способы использования VNC — удалённая техническая поддержка и доступ к рабочему компьютеру из дома.
История
VNC была создана в Olivetti & Oracle Research Lab, которая в то время принадлежала Olivetti и Oracle Corporation. В 1999 году лаборатория была приобретена компанией AT&T, которая закрыла отдел разработок в 2002 году. Оригинальные исходные коды доступны на условиях лицензии GPL, как и многие варианты VNC, существующие на данный момент.

Название возникло из компьютерной сети тонких клиентов Videotile, которая представляла собой ЖК-дисплей с вводом пером и быстрым ATM-подключением к сети. По существу, VNC — программная реализация «ATM Network Computer».
Устройство VNC
VNC состоит из двух частей: клиента и сервера. Сервер — программа, предоставляющая доступ к экрану компьютера, на котором она запущена. Клиент (или viewer) — программа, получающая изображение экрана с сервера и взаимодействующая с ним по протоколу RFB.
Протокол RFB
RFB (англ. remote framebuffer) — простой клиент-серверный сетевой протокол прикладного уровня для удалённого доступа к графическому рабочему столу компьютера, используемый в VNC. Так как он работает на уровне кадрового буфера, то его можно применять для графических оконных систем, например X Window System, Windows, Quartz Compositor.
В начале своего развития RFB был относительно простым протоколом, основанным на графических примитивах: «положить прямоугольник пиксельных данных на заданную координатами позицию». Сервер посылает небольшие прямоугольники клиенту. Такая схема в своей примитивной форме потребляет значительный трафик. Для снижения нагрузки на канал используются различные методы. Существуют различные кодировки — методы определения наиболее эффективного способа передачи этих прямоугольников. Протокол RFB позволяет клиенту и серверу «договориться» о том, какая кодировка будет использована. Самый простой метод кодирования, поддерживаемый всеми клиентами и серверами — «raw encoding» (рус. сырое кодирование), при котором пиксели передаются в порядке слева-направо, сверху-вниз, и после передачи первоначального состояния экрана передаются только изменившиеся пиксели. Этот метод работает очень хорошо при незначительных изменениях изображения на экране (движения указателя мыши по рабочему столу, набор текста под курсором), но загрузка канала становится очень высокой при одновременном изменении большого количества пикселей, например, при просмотре видео в полноэкранном режиме. За время своего развития протокол оброс различными дополнительными функциями и опциями, такими как передача файлов, сжатие, безопасность.

По умолчанию RFB использует диапазон TCP-портов с 5900 до 5906. Каждый порт представляет собой соответствующий экран X-сервера (порты с 5900 по 5906 ассоциированы с экранами с :0 по :6). Java-клиенты, доступные во многих реализациях, использующих встроенный веб-сервер для этой цели, например, в RealVNC, связаны с экранами таким же образом, но на диапазоне портов с 5800 до 5806. Многие компьютеры под управлением ОС Windows могут использовать лишь один порт из-за отсутствия многопользовательских свойств, присущих UNIX-системам. Для Windows-систем экран по умолчанию — :0, что соответствует порту 5900.
Также существует возможность обратного подключения от сервера к клиенту. В этом случае клиент переводится в слушающий (англ. listening) режим и соединение инициируется сервером на 5500 TCP-порт клиента.
Порты могут быть изменены.
Безопасность VNC

Изначально VNC не использует шифрование трафика, однако в процедуре аутентификации пароль не передается в открытом виде, а используется алгоритм «вызов-ответ» с DES-шифрованием (эффективная длина ключа составляет 56 бит). Во многих реализациях существует ограничение в 8 символов на длину пароля и если его длина превосходит 8 символов, то пароль урезается, а лишние символы игнорируются.
При необходимости надежного шифрования всей VNC-сессии, она может быть установлена через SSL, SSH или VPN-туннель, а также поверх IPsec. Технология IPsec поддерживается подавляющим большинством современных ОС и используется как при соединении через Интернет, так и в локальных сетях. SSH-клиенты позволяют создавать SSH-туннели как для всех основных платформ (Linux, BSD, Windows, Macintosh и др.), так и для менее популярных.
Также многие современные версии VNC поддерживают расширения стандартного протокола, которые реализуют шифрование и/или сжатие VNC-трафика, разграничения по спискам доступа ACL и различные методы аутентификации.
Общие сведения о программе VNC Viewer
Для начала кратко остановимся на том, что представляет собой этот программный продукт, рассмотрим, для чего он предназначен. Исходя из выше приведенной аналогии, можно сказать, что VNC-клиент - это универсальное приложение, позволяющее в считаные минуты организовать доступ к удаленному компьютеру.
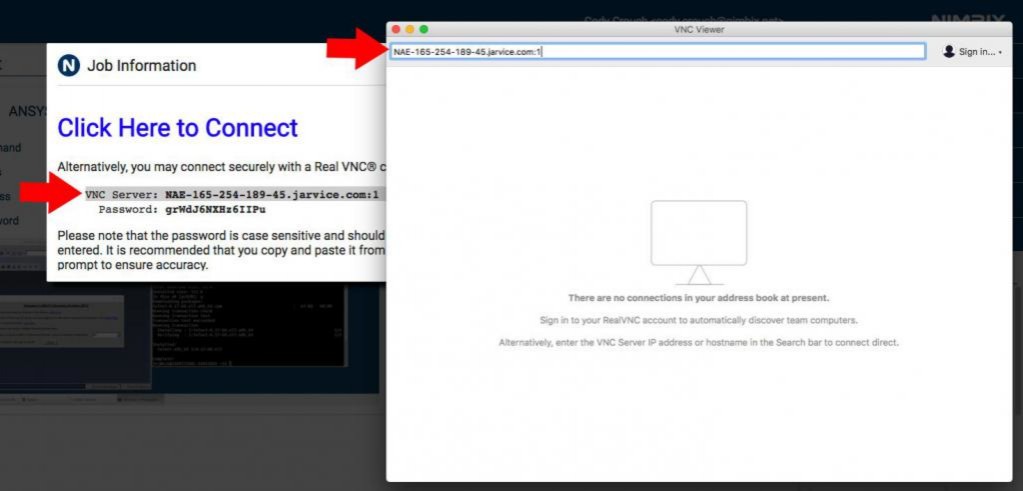
То есть данную программу можно отнести к классу RDP-приложений, предназначенных для подключения к удаленному «Рабочему столу». Однако только доступом к удаленным компьютерам дело не ограничивается, поскольку в самой программе имеется еще немало дополнительных возможностей:
Сразу же стоит отметить, что технология Virtual Network Computing (VNC)имеет и еще одно неоспоримое преимущество, если сравнивать с аналогами. Дело в том, что в ней есть возможность установки серверной и клиентской части (в зависимости от того, какой именно тип подключения будет использоваться в дальнейшем), плюс, тонкая настройка ПО для каждого варианта установки с целью обеспечения максимальной производительности.
Особенности выбора инсталляционного дистрибутива
Прежде чем приступать к установке, необходимо определиться с выбором модификации VNC-клиента, который предполагается установить. Во-первых, сама программа является кроссплатформенной, может инсталлироваться практически во все известные стационарные и мобильные операционные системы. Во-вторых, для тех же ОС Windows можно найти версии программы RealVNC, TightVNC, UltraVNC и облегченную модификацию UltraVNC SC (все версии совместимы между собой, однако некоторые функции могут оказаться недоступными), для Mac OS X – Chicken и JollysFastVNC. В-третьих, следует определиться с типом устанавливаемого клиента (серверная часть используется для организации подключения с центральной машины к дочерним терминалам, а клиентская – для подключения с дочерних машин к центральному серверу).
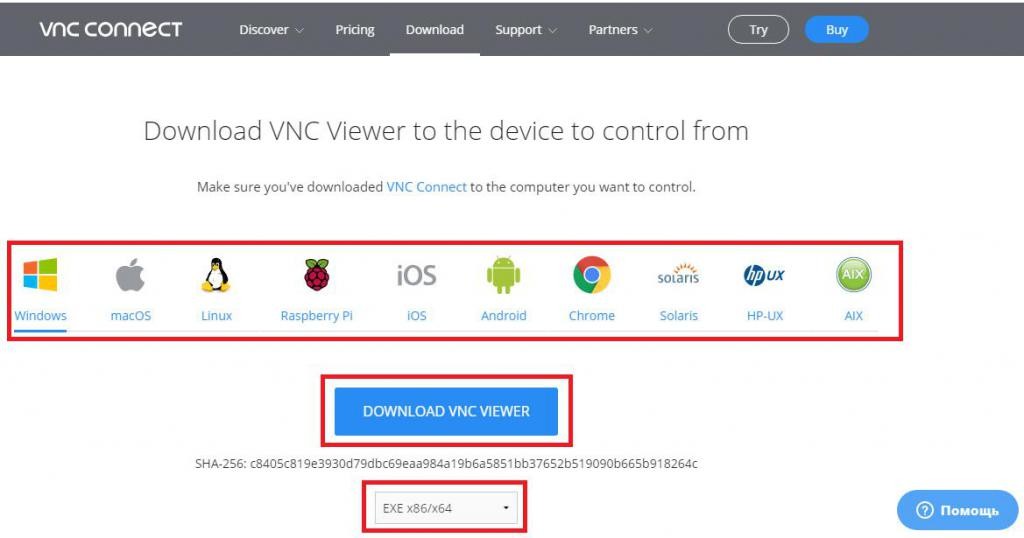
В-четвертых, непосредственно на официальном ресурсе разработчика можно выбрать предпочитаемый формат файла установщика VNC Viewer для Windows (EXE, MSI) или загрузить дистрибутив в виде запакованного архива ZIP. Последний пункт – по желанию пользователя.
Скачиваем VNC Viewer
Не скачивайте эту программу из других источников, т.к. там она может быть заражена вирусом, особенно проблемно, если это будет вирус — шифровальщик, который зашифрует все данные на вашем компьютере и которые восстановить очень тяжело, а часто даже невозможно.
Мы специально даем ссылку на скачивание с официального сайта, чтобы вы всегда могли скачать последнюю версию программы и могли быть уверены, что в ней не окажется вирусов.

Установка VNC Viewer
Теперь перейдем непосредственно к инсталляции выбранного программного продукта. Заметим, что практически для всех модификаций процесс установки выглядит одинаково.
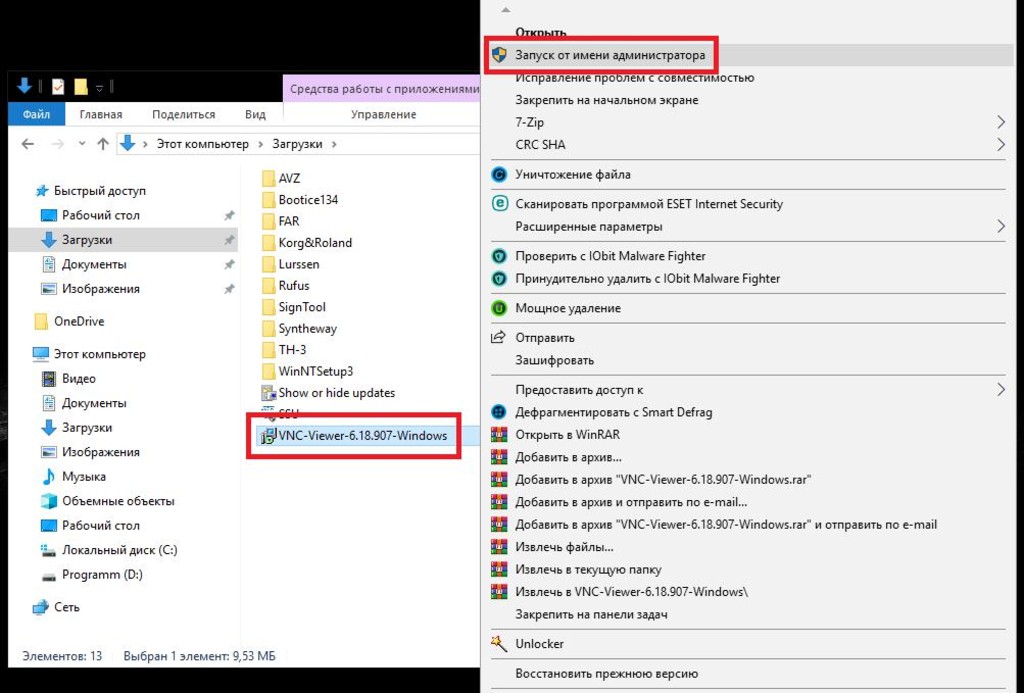
Для старта инсталляции в Windows версий 7 и выше файл установщика VNC-клиента запускается исключительно с администраторскими привилегиями (в меню ПКМ выбирается пункт запуска от имени администратора). В самом процессе инсталляции нет ничего необычного.
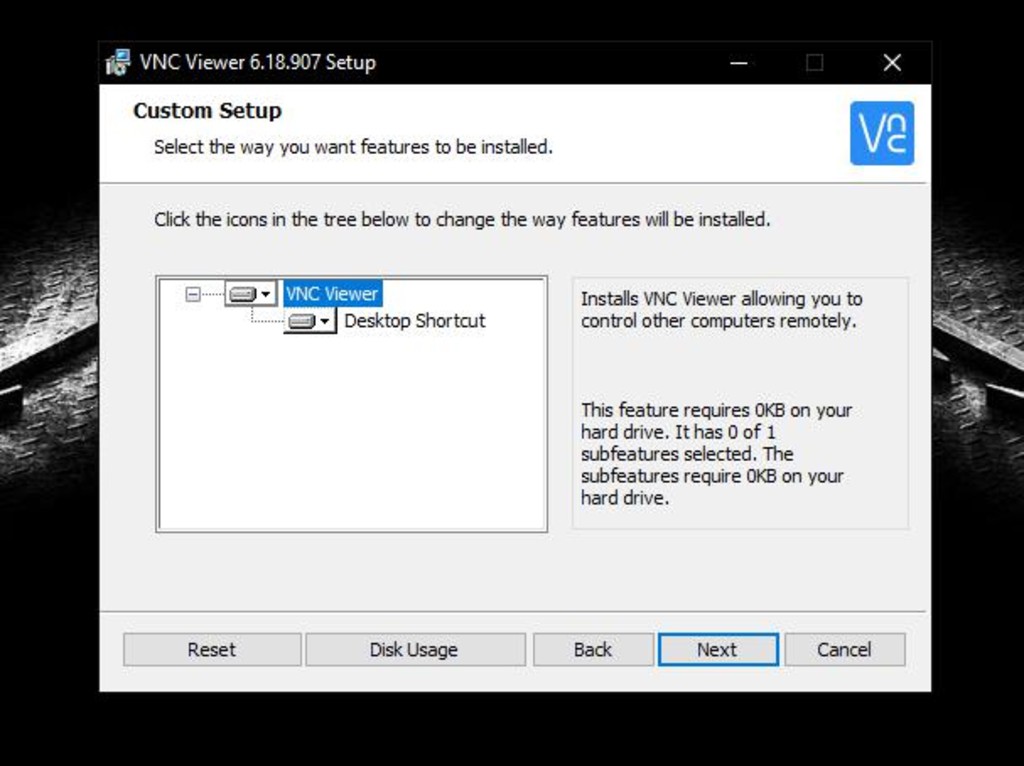
Пользователю нужно выбрать предпочитаемый язык, принять условия лицензионного соглашения, указать путь установки (его можно не менять), на одной из стадий добавить значок на «Рабочий стол», а затем просто нажать кнопку старта установки.
Первый запуск приложения
Предположим, что программа инсталлирована, а пользователь производит ее первый запуск. Изначально настройки VNC Viewer не очень сложные. При первом старте будет показано окно, в котором можно выбрать желаемое действие. Но будем исходить из того, что нам нужно осуществить подключение самостоятельно.
Как пользоваться VNC Viewer?
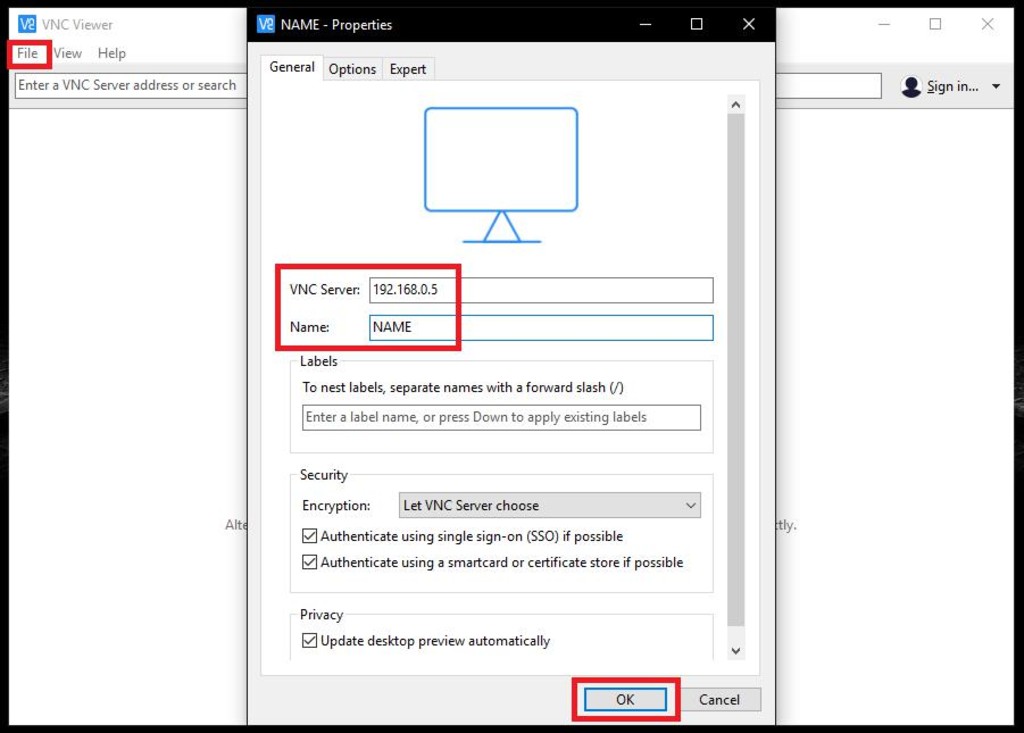
Сначала через файловое меню выбираете пункт нового подключения (New Connection), а затем в новом окне вводите IP-адрес удаленного терминала или полное название компьютера (адрес можно узнать на подключаемой машине, воспользовавшись свойствами интернет-соединения или командной строкой с вводом команды ipconfig, а имя компьютера можно просмотреть в свойствах системы). После этого появится окошко запроса пароля, в котором нужно ввести искомую комбинацию. При соответствии комбинации установленному на удаленном компьютере паролю появится удаленный «Рабочий стол».
Рекомендации по выбору оптимального режима работы
Как пользоваться VNC Viewer для создания подключения, мы разобрались. Теперь несколько слов по поводу предпочитаемых настроек.
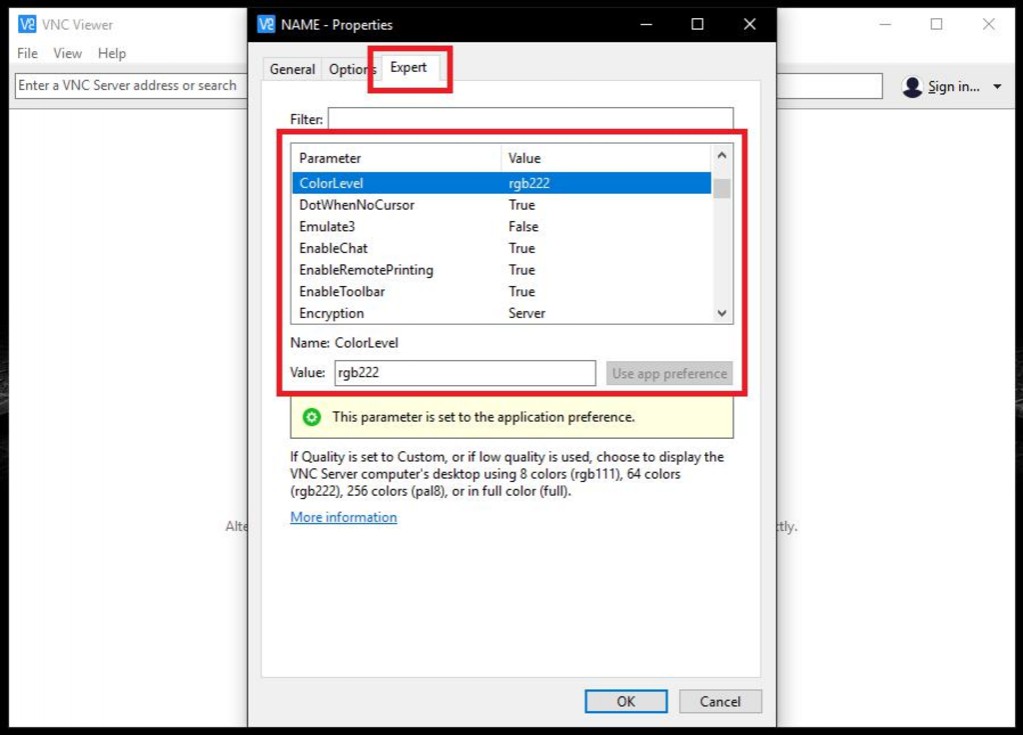
Если внимательно посмотреть на окно создания соединения, в нем можно обнаружить вкладку для экспертов. Если в этих настройках выбрать, например, предпочитаемые алгоритмы сжатия передаваемых и принимаемых данных, то можно существенно снизить нагрузку на центральный процессор и оптимизировать применение технологии Virtual Network Computing даже для сетей с пропускной способностью на уровне 256 кбит/с. Для графики рекомендуется устанавливать высокий уровень компрессии (Compression Level) с минимальным качеством (JPEG Quality), а в качестве дополнительной оптимизации активировать уменьшение количества цветов (Restricted Colors или bgr233).
Кроме того, стоит обратить внимание, что на одном терминале может использоваться подключение к нескольким машинам на основе базового порта 5900 через параметр дисплея. По умолчанию основной дисплей имеет значение «0», а для всех остальных оно увеличивается («1», «2» и т. д.). Соответственно, изменятся порт (5901, 5902 и т. д.), который нужно будет указывать после адреса через двоеточие (например, 192.168.0.5:5901). В случае с динамическими (а не статическими) адресами, дополнительно можно воспользоваться получением динамического DNS, например, на основе DynDNS. Можно выставить такую настройку на маршрутизаторе или зарегистрироваться на портале сервиса в интернете. В этом случае служба будет передавать установленному клиенту все сведения, связанные с изменением IP подключаемого компьютера.
Видео: как пользоваться VNC Viewer
Возможные сбои в работе программы
В основном сбои могут быть связаны только с тем, что в данный момент на компьютере попросту отсутствует интернет-подключение или занят соответствующий порт, используемый программой по умолчанию. Иногда можно заметить блокировку со стороны антивирусов и файрволов. Но решаются эти проблемы достаточно просто.
Некоторые распространенные методы устранения проблем
Среди основных методов устранения возможных сбоев при попытке установки подключения можно порекомендовать следующие:
- Внесите установленную программу в список приложений, которым разрешено использовать интернет-соединение в брандмауэре Windows.
- Создайте новые правила для порта 5900 исходящего и входящего подключений.
- Если предыдущее решение не поможет, выполните проброс порта 5900 на маршрутизаторе.
- Внесите программу в список исключений антивируса.
- Проверьте правильность указания статического адреса и пароля доступа к удаленному терминалу.
Итоги
Вот кратко и все, что касается вопроса, как пользоваться VNC Viewer. Как видим, ничего особо сложного тут нет. В завершение стоит отметить, что в некоторых случаях целесообразно использовать не пароли, устанавливаемые непосредственно в операционных системах, а заранее выполнять вход в регистрационную запись в самом клиенте, предварительно создав ее на специальном ресурсе. В этом случае вы не будете зависеть от учетных записей на Windows.
Ранее мы писали о том, как запустить windows 10 в безопасном режиме, данная статья может быть полезна многим, т.к. часто бывает, что после очередного обновления windows компьютер перестает загружаться.
Читайте также:

