Как транслировать игру с пк на ноутбук
Обновлено: 07.07.2024
Настройка потоковой трансляции с использованием двух ПК
Почему два ПК лучше
Что вам потребуется
Один компьютер хорошо, а два лучше, особенно когда речь идет о потоковой трансляции игр.
Один компьютер хорошо, а два лучше, особенно когда речь идет о потоковой трансляции игр.
Одного современного компьютера должно быть достаточно для трансляции прохождения игры в Интернет, но второй компьютер может помочь сделать трансляцию более плавной. Для этого можно использовать даже старое аппаратное обеспечение, если оно соответствует минимальным требованиям выбранной стриминговой платформы.
Настройка выделенного ПК для потоковой трансляции, который работает в паре с игровым компьютером, может потребовать некоторого времени, но для геймеров, которым важно добиться более-менее впечатляющих результатов, два компьютера могут стать хорошим решением.
Что необходимо для потоковой трансляции с использованием двух ПК
Не существует единственного верного способа настройки оптимального стримингового решения, поэтому здесь мы рассмотрим различные конфигурации аппаратного обеспечения. В зависимости от конкретных задач потоковой трансляции и имеющегося оборудования, процесс настройки может немного различаться, однако базовые принципы останутся неизменными.
1. Аппаратное обеспечение
Неважно, используете ли вы старый ПК или приобрели новый для этой задачи, убедитесь, что на обоих компьютерах имеются мышь, клавиатура и монитор.
Один ПК будем называть игровым, а второй — стриминговым. Убедитесь, что центральный и графический процессор игрового ПК соответствуют минимальным требованиям, которые предъявляют те или иные игры. При выборе стримингового ПК помните, что большую часть работы по кодированию видеопотока выполняет центральный процессор.
Если вы собираетесь приобрести компьютер специально для кодирования видео, обратите внимание на предложение корпорации Intel — в партнерстве с некоторыми производителями она разработала компьютеры для персональной потоковой трансляции, готовые к работе сразу после покупки.
2. Программное обеспечение
Когда аппаратное обеспечение для обоих компьютеров подготовлено, наступает черед выбора программного обеспечения, в том числе для потоковой трансляции. Для новичков подойдет программное обеспечение Open Broadcaster Software (OBS)*. Оно удобно в использовании и поддерживает функции, облегчающие настройку потоковой трансляции с использованием двух компьютеров.
Есть также готовые решения от Intel — компактные ПК с установленным ПО Streamlabs OBS* (SLOBS), которое обладает дружественным интерфейсом и поддерживает необходимые видеоэффекты, например всплывающие оповещения. И OBS*, и SLOBS* — это бесплатное ПО, которое можно установить на выбранном компьютере и которое поддерживает конфигурации систем потоковой трансляции с двух компьютеров, оснащенных картами видеозахвата. Если же вы предпочитаете приобрести что-то более функциональное, обратите внимание на Xsplit*. Это ПО популярно среди профессионалов благодаря дополнительным возможностям, таким как предварительный просмотр сцены и упрощенная отправка.
3. Дополнительное оборудование
После настройки двух ПК подходит очередь вспомогательного оборудования. Не существует правильного или неправильного варианта оснащения системы из 2 ПК для потоковой трансляции. Можно просто транслировать прохождение игры с наложением голоса или же использовать микшер для подключения микрофона одновременно к двум ПК либо многокомпонентный зеленый экран. Из-за большого количества опций, доступных на этом этапе, рассматривайте приведенный ниже список как отправную точку, а затем настройте его под себя.
История о том, как я открыл для себя стриминг игр и что из этого получилось с пошаговой инструкцией.
Посвящается всем, кому интересно эффективное использование имеющихся аппаратных средств.
Введение
Так уж получилось, что жена мне подарила «приставку» к телевизору в виде мощного игрового ПК. ПК был успешно подключен к телевизору и до последнего времени приносил много приятных минут игры на большом экране.
Но, во-первых, не во все игры удобно играть на телевизоре, в тех же шутерах и RTS мне гораздо удобнее играть сидя за столом.
Во-вторых, очень «удачно» сломался единственный выход с игрового ПК — телевизор.
В-третьих, мой проверенный временем рабочий ПК (ноутбук) уже давно перестал быть топовым и далеко не все игры даже сносно удаётся запустить на нём, а менять только потому что не удаётся поиграть — совершенно не повод.
В-четвёртых, иногда возникает непреодолимое желание поиграть с работы, а там далеко не все порты открыты (да, даже для себя на работе я закрыл практически все порты)…
Была поставлена задача: обеспечить доступ к ресурсам игрового ПК с других компьютеров, в т.ч. удалённых.
Обзор решений
В качестве решений рассматривалось ПО, которое использует аппаратное кодирование видео с помощью видеокарты.
Из доступных и бесплатных решений на сегодня я нашёл только стриминг через Steam и относительно доступное решение – встроенный в Nvidia GeForce Experience – стриминг для консоли Shield.
Чем не устроил стриминг через Steam – это необходимость (на данном этапе) иметь компьютеры в одной широковещательной сети, что не позволяет работать с удалённым ПК через маршрутизируемую сеть. Даже поднятие L2TP туннеля не исправило ситуации – клиенты Steam не видят друг друга. Также обнаружилась проблема со звуком при стриминге через Steam: если в системе нет активных звуковых устройств (у меня, например, единственный вывод звука – HDMI, а если он не подключен – то вывода нет), то некоторые игры или не запускаются (Skyrim) или идут без звука. У Nvidia такой проблемы нет.
Большой плюс стриминга Steam — работа «из коробки». С решением же GeForce Experience пришлось несколько повозиться – оно предназначено только для консоли Shield…
Восстанавливаем справедливость
На просторах интернет был найден интересный проект LimeLight, который добавляет функционал Shield на любые Android устройства, но что более важно – реализует стриминг на Windows, Linux и MacOS X. И даже Raspberri Pi.
Вещание поддерживается с разрешением: 1280x720 (30 или 60 кадров) и 1920x1080 (30 или 60 кадров). Управление поддерживается как с помощь клавиатуры/мыши, так и с помощью контроллера, подключенного к компьютеру-клиенту (возможность организовать стриминг на слабый ПК, подключенный к телевизору и играть с помощью контроллера).
В последней версии GeForce Experience была добавлена возможность добавлять альтернативные (без заявленной поддержки стриминга для Shield) игры, но пока отображение списка игр не реализовано в LimeLight. Поэтому Steam — наше всё, по умолчанию при старте – запускается Big-Picture Steam и уже в нём можно выбрать любую доступную игру или программу.
Переходим к практике
-
иметь карту серии не ниже 600, также поддерживается мобильная линейка 700M, 800M и некоторые 600M;
- на компьютере-клиенте (на котором фактически будем играть) должна быть установлена Java (по версии ничего не скажу, у меня работает и на 6, и на 7), жёстких требований иметь на клиенте видеокарту Nvidia нет;
- на компьютере-хосте (на котором будет фактически запущена игра) должен быть установлен Steam;
- на компьютере-хосте желательно отключить UAC, т.к. могут быть проблемы с запуском некоторых игр (обычно мультиплеерных);
- на компьютере-хосте должна быть установлена клиентская ОС (Windows 7, 8), на серверной ОС не получилось запустить из-за внутренних особенностей серверных ОС;
- если вся работа идёт удалённо – необходимо на компьютере-хосте включить авто-вход в систему.

Шаг 2. Создаём ярлык: «Путь\к\Яве\java.exe –jar “Путь\к\limelight-win64.jar”», например, «C:\Program Files\Java\jre6\bin\java.exe» -jar C:\Users\User\Desktop\limelight-win64.jar

Шаг 3. Запускаем утилиту созданным ярлыком.

На хосте нажимаем зелёную кнопку «Подключить» (Connect):

На клиенте:
Собственно на этом всё. Теперь можно нажать кнопку «Start Streaming» и подключиться к игровому компьютеру. К сожалению, после каждой перезагрузки компьютера-хоста приходится восстанавливать подключение.
Развиваем тему
Как запустить, например, танки, которых нет в Steam. Запускаем Steam и добавляем новую игру. Я таким же образом в Steam импортировал IPTV Player чтобы получить единую точку входа своего «медиацентра» для просмотра IPTV.

Далее нажимаем «Обзор» (Browse) и выбираем в каталоге танков файл, который запускает игру, именно игру, а не загрузчик и т.п., для танков это WorldOfTanks.exe, это важно, т.к. через WOTLauncher.exe не запускается.
И добавляем в библиотеку.
Заключение
После вышеописанных действий стриминг должен заработать и можно спокойно поиграть в танки. По локальной сети (1Гбит/с) работает отлично на 1920х1080х60Hz, удалённо через VPN L2TP удаётся поиграть на 1280х720х30Hz.
- мощный медиацентр поключенный к ТВ с возможностью играть на большом экране во всякого рода слешеры (или наоборот слабый медиацентр и стриминг с мощного ПК на телевизор);
- независимость от других членов семьи – хочешь поиграть – не обязательно занимать телевизор;
- использование старого железа, играть можно на всём, что может нарисовать 1280х720;
- можно играть в одни игры на ТВ, в другие – на ПК за столом, можно вообще на любом планшете, если управление позволяет;
- разделение ресурсов между членами семьи — каждый может играть на своём ПК, используя мощь семейной игровой станции, не нужно каждому покупать топовое железо.
К сожалению ничего не могу сказать по поводу версии для Android, т.к. есть только планшет на нём. Было бы интересно — стриминг на андроид-приставку к телевизору. Если у кого-то есть возможность проверить — буду признателен.
Надеюсь, статья была интересна и/или полезна, спасибо за уделённое время!
Обнаруженные «особенности»

1. Не работают игры Left 4 Dead 2, Portal 2, возможно, другие производства Valve, с другими производителями проблем не замечено. При чём не работает как в стриминге через GeForce Experience, так и в родном Steam.
2. Утилита пытается выставить значение разрешения максимально близкое к выбранному формату вещания (например, выбрано вещания 1280х720). Но на некоторых мониторах (с соотношением сторон, отличающимся от 16:9) могут быть проблемы в виде широкой чёрной рамки. Решается масштабированием к наиболее подходящему разрешению через панель управления.
3. Иногда выбивает Steam, после этого помогает только перезагрузка.

Совсем недавно я собрался ехать в отпуск домой, но поскольку я люблю поиграть в игрульки, а везти свой стационарный "игровой" комп за сотни километров весьма сомнительное удовольствие, нужно было как-нибудь организовать трансляцию с этого самого "игрового" компа на слабенький ноутбук, который я всюду таскаю с собой.
Далее я хочу рассмотреть вариант решения, который мне помог.
- Статического IP-адреса
- ОС Windows
- Видеокарты NVIDIA
1. Вывод ПК из спящего режима
Я не хотел, чтобы мой компьюстер работал постоянно, поэтому я должен быть его "усыплять" и как-то пробуждать.
Здесь на помощь приходит технология Wake-on-LAN, которая позволяет пробудить комп из спящего режима сетевой картой.
Заходим в BIOS и в настройках ищем опцию, отвечающую за эту технологию, в моем случае (мать ASUS) это Power On By PME Device в разделе Advanced. Включаем ее. Сохраняемся.

Идем в диспетчер устройств и открываем свойства сетевой карты

Ставим флажки на закладке Управление электропитанием

На закладке Дополнительно включаем опцию Включить при срабатывании функции Magic Packet (в англ. варианте Wake on Magic Packet)

В настройках роутера открываем 9 порт (по умолчанию) для протокола UDP

Осталось скачать программу для отправки магического пакета, например WOL - Magic Packet Sender. С помощью нее также можно проверить, получает ли ваш хост магический пакет (вкладка Receive).

2. GeForce Experience и Moonlight Streaming
От мерзкого (имхо (нет)) GeForce Experience, оказывается, есть польза.
Первым делом устанавливаем его или обновляем до последней версии на ХОСТЕ и включаем GameStream в настройках в пункте SHIELD. При необходимости добавляем интересующие нас игры, если вдруг GFE их сам не нашел.

В роутере открываем целую кучу портов (по аналогии с WakeOnLan):
TCP 47984, 47989, 48010
UDP 47998, 47999, 48000, 48002, 48010
Тут важно не ошибиться и ничего не пропустить.
Далее, открываем порты для файервола через cmd с помощью команд:
netsh advfirewall firewall add rule name="GameStream TCP" dir=in protocol=tcp localport=47984,47989,48010 action=allow
На КЛИЕНТЕ ставим Google Chrome. Переходим на страницу chrome://flags и включаем Native Client. Перезапускаем браузер.
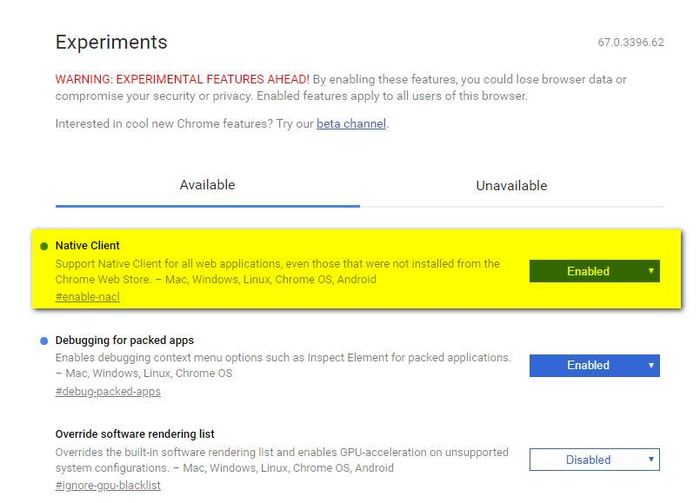
Скачиваем Moonlight в виде расширения .crx с гитхаба проекта:
Открываем настройку расширений (страница chrome://extensions/)
В верхнем правом углу включаем режим разработчика. Перезапускаем браузер.
Перетаскиваем скачанный файл на страницу браузера с настройкой расширения. Он должен предложить установиться. На все соглашаемся.
Moonlight должен был установиться как отдельная программа. Запускаем его. В окне программы нажимаем Add Host и вводим IP адрес ХОСТА. Континью.
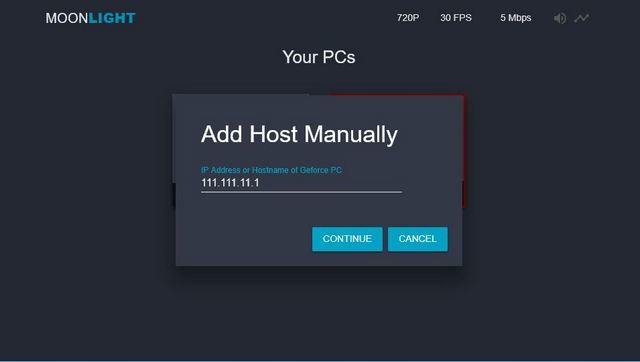
Moonlight подключится к ХОСТУ и покажет окно с пин-кодом. На ХОСТЕ откроется окно для ввода ПИН-кода.
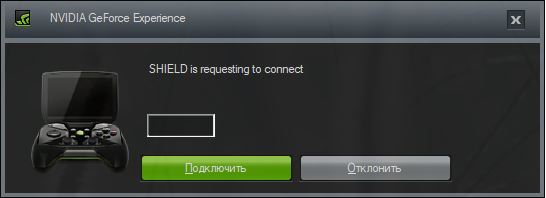
После ввода ПИН, если все прошло хорошо, ваш ХОСТ отобразится в списке устройств Moonlight. При нажатии на него откроется список с играми и приложениями из GFE.
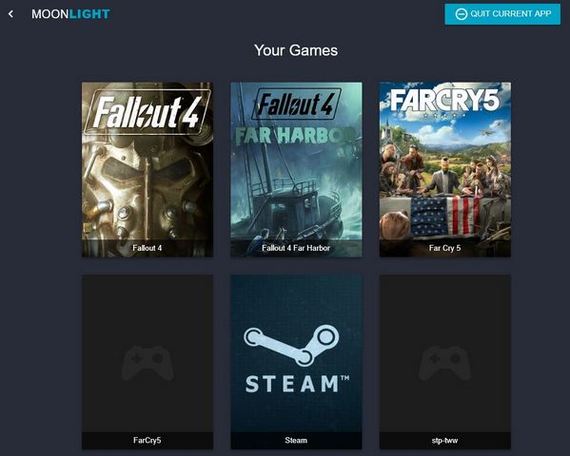
Выбираем нужную игру и вперед!
А нахуя, если у Стима есть инхоум стриминг. Натянул Впн между девайсами любым образом, да хоть хамач, зашёл в один аккаунт на хосте и клиенте и катай шо угодно. Даже пиратки просто add game и катай. Да даже адоб ае норм идетВсе организовал по вашему руководству, клиент в том же городе, что и сервер. Даже в некоторые шутеры получается играть. Спасибо
все настроил, порты открыл, подключился, через РДП вижу, что на "хосте" запустилась игруха после нажатия на кнопку игры на "клиенте" однако "клиент" отваливается с ошибкой control steam establishment failed error 9. Подскажите куда копать?
чем штатная трансляция стим не устраивает? все что надо это впн в домашнюю сеть
Кто может подсказать, как с этим стримингом паралельно сидеть за Хостом?
Счас любой будет стартовать твой комп :)
А какой скорости интернета достаточно и пинга?
Если на своем автомобиле, и отпуск достаточно длинный, то лично я бы привез комп.
Оно, конечно, по разному у людей ситуация бывает, но для нормального качества картинки при игре таким образом нужен не самый плохой интернет безлимитный интернет и на компе и на ноуте (да-да, "за МКАДом жизни нет" (с) ), плюс появляется лаг между управлением и показом картинки - для пошаговых стратегий может и не так важно, а вот для шутеров - очень
ага и ключ от квартиры.
Заморочек может и не много, но комп дома должен не заглохнуть вообще(свет отрубили или ещё), интернет должен быть хоть с небольшой скоростью, но стабильный(замучаешься с пингом), интернет на буке в дороге тоже стабильный, как писали выше ещё и безлим, есть несколько онлайнсервисом работающих по принципу картинка вам,гемор нам, но список игр ограничен и они платные.
P.S. Heroes 3 наше все

Угадай, сколько мне лет?
Чтобы не спрашивать напрямую у девушек возраст, всегда спрашивал, кто они по китайскому гороскопу, разброс по годам составляет 12 лет, легко можно догадаться.
Как-то одна девушка сказала, что она родилась в год Быка, и я ей сказал, что она неплохо выглядит для своих 35 лет.
А оказалось, что ей 23 года.

Дети, кто я?
Как-то раз в шестом классе нам объявили, что вместо алгебры придет священник и проведёт беседу. Мы его так ждали! Но уже начался урок, а батюшки всё нет.
И как раз в класс зашёл мужчина с целью рекламы цирка. Это был клоун, но одетый в обычную одежду. Мы не знали об этом. Он не знал, кого мы ждём.
- Дети, отгадайте. Кто я? (Достает клоунский нос и лепит на свой)
Видели бы вы лицо мужика, полное ужаса и удивления! Из-за ржача урок просто было невозможно проводить - цель достигнута. А батюшка так и не пришёл.

Кортеж президента Турции уступает дорогу скорой

Внимательная


Доброта


Узнал
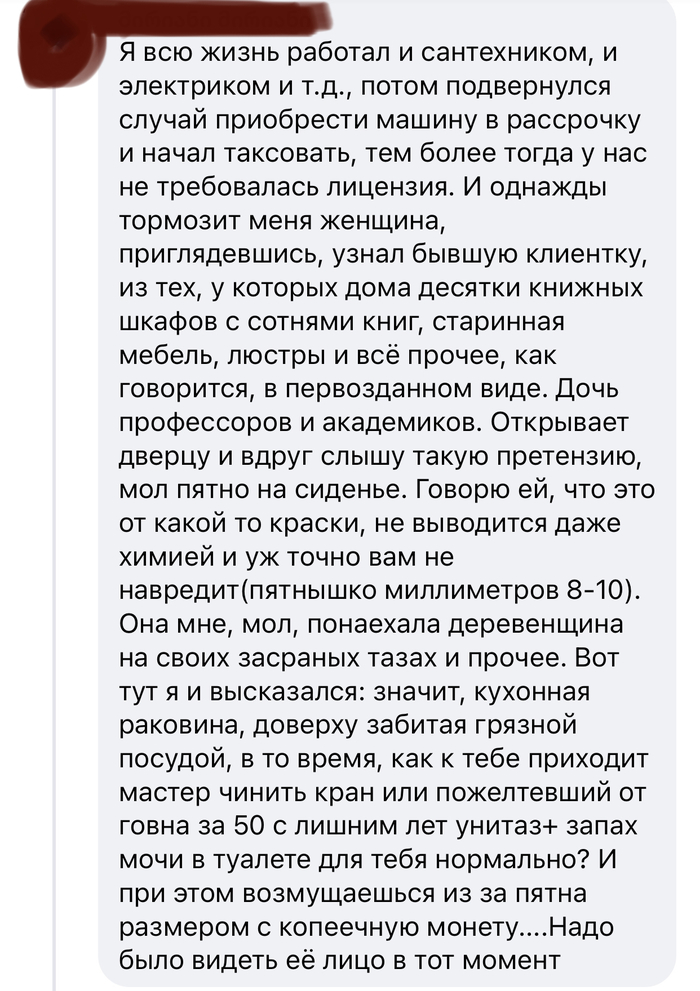
Разный подход
Недавно хотел найти видео по разборке моего ноутбука для апгрейда, несколько удивлен результатом:
Американский канал: "Обратите внимание - один из болтов не выкручивается и должен остаться в крышке, он даже внешне отличается от всех остальных, это даже описано производителем в инструкции!"
Русский канал: "При разборке мы столкнулись с проблемой - один из болтов плохо выкручивался, но мы все равно вытащили его. ".

Выгодный курс
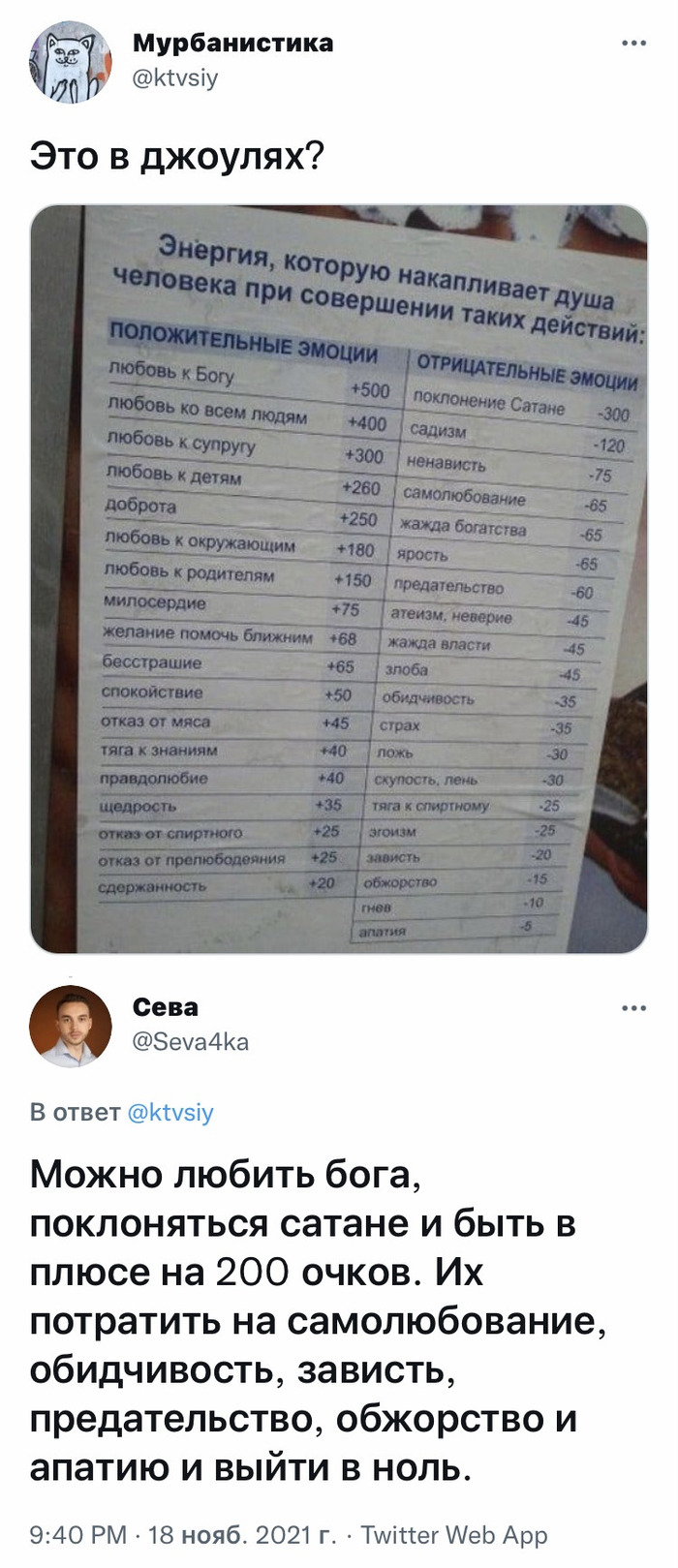

Не знаю кто ты
Но спасибо, я хоть проржался)
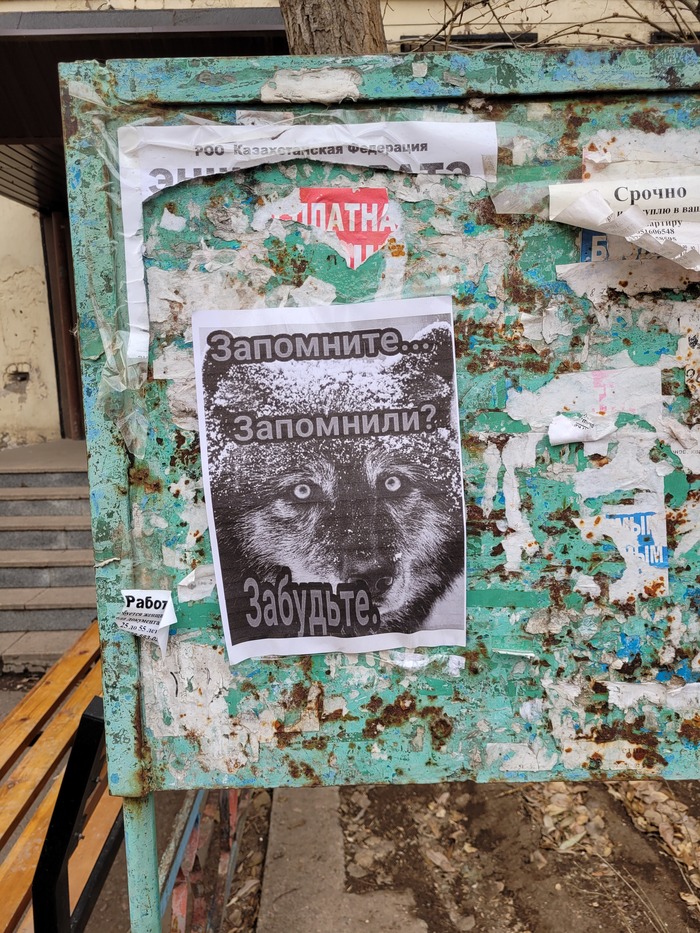
Все еще хочешь детей?

Так вон оно как

Эта кабинка, наверное, всегда свободна
То самое место
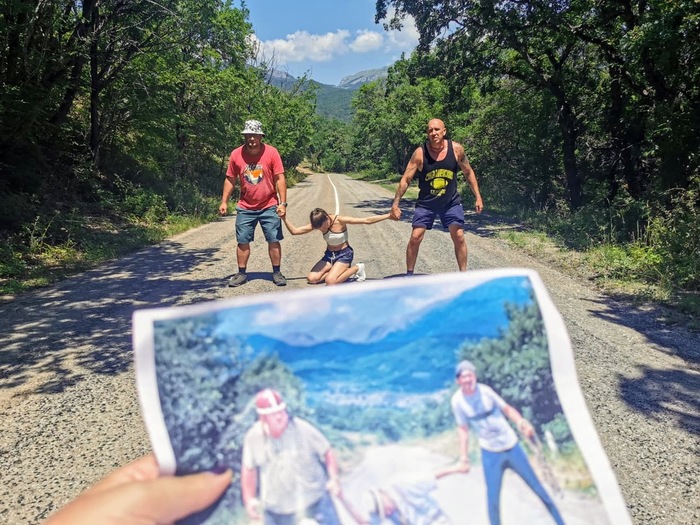
Ответ на пост «Современная молодеж или жесть и дичь»
Июнь. Сыну было 6 лет, пошёл в библиотеку. Возвращается и с возмущением - закрыто! Спрашиваю: может, объявление какое-то на двери? Да, - говорит, - написано "День медика". Я, конечно, слегка удивлена: с каких это пор библиотекари стали отмечать день медицинского работника (а он как раз в это время был).
Вечером до меня доходит. Говорю: а там случайно не "Санитарный день" было написано? Сын: ага!
Внезапно

Школьники и Смс бомберы
Случилась тут неприятность у моей жены, почти каждый день иногда через день, ее телефон начинал разрываться в течении часа от смсок с разных сервисов типа МТС и различных доставок. Она подумала что это из-за оплаты услуг на одном из сайтов, так продолжалось последний месяц.
Но буквально на днях ее осенило, смс спам начинался всегда перед уроком в одном из классов (жена учитель), она пошла и прямо перед всем классом сказала что думает что это кто то из них и попала в точку! Одноклассники мгновенно сдали одного из учеников! Парень таким способом пытался срывать уроки и самостоятельные работы. Так что вдруг у кого из педагогов есть такая же проблема, обратите внимание, возможно это один из ваших учеников.

Стремительное развитие интернета оказало огромное влияние на игровую индустрию. Любители поиграть из компьютерных клубов (помните такие?) плавно переехали в домашнюю обстановку — теперь можно было играть и из дома. На смену записям игр профессиональных игроков пришли онлайн-трансляции. В них пользователь может не только наблюдать происходящее в реальном времени, находясь на другом краю планеты, но и беседовать со стримером. А при желании создать и свой собственный индивидуальный канал.
Какие потребуются программы для стримов на ПК
Twitch

Кроме никнейма можно изменить изображение профиля, баннер и краткую информацию о владельце канала. Доступны регулировки получаемых уведомлений, привязка игровых учетных записей, а также важные настройки безопасности и конфиденциальности.

Streamlabs OBS
Streamlabs OBS — своеобразная «вершина» в развитии популярного приложения Open Broadcaster Software. Streamlabs OBS имеет обширнейший функционал, удобный интерфейс и, что немаловажно, оно бесплатное.
Установив приложение, мы попадаем в главное окно программы, которое разделено на несколько сегментов. Все основные инструменты находятся буквально под рукой — отображаемое окно стрима, чат трансляции, настройки звука и используемое игровое приложение.

Транслировать можно заранее заданные игры или все то, что происходит на экране. Поверх отображаемой игры можно поместить изображение или слайд-шоу, которое будет служить рекламой или скрывать игровой чат от зрителей. На выбор пользователя предоставляются десятки различных тематических оформлений стрима. Имеются готовые шаблоны для виджетов и оповещений. Немного пофантазировав, можно создать уникальный канал, где каждое действие на стриме будет сопровождаться тематическим изображением. Это могут быть как и оповещения о донате, так и отображение новых фолловеров и платных подписчиков.
XSplit Gamecaster
Существуют две популярные версии программ для стримов от XSplit — XSplit Gamecaster и XSplit Broadcaster. Для игровых трансляций лучше подойдет Gamecaster.
У Broadcaster более широкий функционал, но и освоить его немного труднее. Broadcaster станет хорошим вариантом, если вы «переросли» Gamecaster и готовы к более углубленному ведению стримов.
После установки программа предложит подключиться к одной из платформ и приступить к первичной настройке потока. Нам предлагается выбрать источник потока:
- Игры на пк;
- Дисплей или приложение;
- Карту захвата.
Далее настройка камеры и звуковых устройств. После завершения настройки появится главное окно программы.

Для редактирования доступны различные наборы и сцены. Можно задать задержку стрима в секундах перед его показом. Также есть настройка сочетания клавиш, чтобы создать комбинации для удобного включения/выключения микрофона, старта записи и системного звука. На выбор пользователю доступны многочисленные игровые оверлеи и устройства, отвечающие за декодирование видео для стрима любимых игр.
Как стримить с PlayStation с помощью встроенной возможности и Twitch
Современные игровые консоли уже имеют встроенные средства для стриминга и позволяют с легкостью настроить потоковую трансляцию. Потребуется лишь активная учетная запись Twitch. Для наилучшей «картинки» можно воспользоваться специальными устройствами — картами видеозахвата, они применимы не только для консолей, но и для ПК. Чтобы стримить с PlayStation 4 необходимо выполнить несколько простых шагов:
- Нажав кнопку «Share» на геймпаде, переходим к настройкам и выбираем пункт «Общий доступ и показы»;
- Во вкладке «Настройки показа» выбираем «Дополнительные настройки», далее регулируем нужные параметры;
- Отрегулировав настройки, возвращаемся в главное меню и выбираем раздел «Показать игру»;
- Активируем учетную запись и нажимаем кнопку «Начать показ».
Для пятой версии Playstation порядок действий немного отличается:
- Нужно привязать учетную запись Twitch к Playstation Network;
- После запуска игры нажать на контроллере кнопку «Создания» и выбрать пункт «Трансляция» → «Twitch» в меню;
- Настроить элементы, отображаемые на экране, и выбрать «Выйти в эфир».

Чтобы остановить трансляцию, снова нажимаем кнопку «Создания», выбираем в меню «Трансляция», а далее «Остановить трансляцию». Если вы ранее уже связывали учетные записи, а теперь сменили консоль на последнюю модель, то они также будут связаны.
Как стримить с Xbox с помощью встроенной возможности и Twitch
Для стримов с консолей Microsoft потребуется скачать бесплатное приложение Twitch. Для этого на контроллере нажимаем кнопку «Xbox», выбираем «Store → Приложения», находим нужное нам приложение и устанавливаем. После установки остается выполнить несколько шагов по настройке:
- Нажимаем кнопку «Xbox» и выбираем «Мои игры и приложения → Просмотреть все → Приложения»;
- Кликаем по вкладке Twitch и привязываем учетную запись;
- Во вкладке «Трансляция» задаем нужные нам параметры (имя, язык, разрешение и т.д.) и кликаем по пункту «Начать потоковую передачу»;
- Остается выбрать транслируемую игру, для этого нажимаем кнопку «Xbox» и выбираем «Мои игры и приложения → Просмотреть все → Игры».
Для отключения трансляции достаточно перезапустить приложение Twitch и кликнуть по пункту «Завершить потоковую передачу».
Дополнительное оборудование
Чтобы начать стримить любимую игру, не обязательно иметь очень мощный ПК и топовую периферию. Для большинства игр хватит среднестатистического игрового компьютера. Для удержания и увеличения аудитории стрима важна не только игровая составляющая, но и, конечно же, общение. Всегда интереснее смотреть трансляцию с обратной связью, когда стример отвечает на вопросы, нежели молча играет, не правда ли? Поэтому необходима дополнительная периферия: микрофон, наушники и веб-камера.
Если вы только начинающий стример хватит и простеньких устройств. Главная преследуемая цель — комфорт ваших зрителей. Т.е. отсутствие посторонних шумов, приемлемый задний фон и качество картинки. Эти простые условия позволят вам не только наслаждаться игрой, но и параллельно делиться своими идеями и опытом со зрителями вашего стрима.
Читайте также:

