Как трассировать изображение в coreldraw
Обновлено: 05.07.2024
Всю компьютерную графику можно разделить на две больших группы — растровую и векторную . Обеспечивая высокую точность передачи цветов, растровые изображения используются в вебе, в фотографии и при создании полноцветных рисунков, обладающие высокой точностью прорисовки и способностью масштабироваться без потери качества, изображения векторные находят широкое применение в полиграфии, компьютерном дизайне и проектировании.
Растровые изображения создаются в растровых графических редакторах, векторные — в векторных, также существует возможность перевода вектора в растр и наоборот.
Процедура преобразования растрового изображения в векторное называется векторизацией или трассировкой. Выполнить ее можно в Adobe Illustrator, Vector Magic, а также в CorelDraw — профессиональном векторном графическом редакторе. Как и в других подобных программах, трассировка в CorelDraw может быть выполнена в автоматическом и ручном режимах. Ручной режим в свою очередь предлагает два метода трассировки — по центральной линии и абрисом. Векторизация по центральной линии подходит для преобразования черно-белых иллюстраций, в том числе технических, различных карт, штриховых рисунков, подписей и т.п., трассировка абрисом используется при преобразовании в вектор логотипов, изображений низкого и высокого качества, а также черно-белых штриховых рисунков.
Поскольку CorelDraw не открывает растровую графику напрямую, создайте в редакторе новый файл.

И только потом в меню «Файл» выберите «Импортировать».

Размер создаваемого файла выставьте тот же что и у импортируемого растрового изображения или больше, режим основного цвета и профиль выберите RGB , разрешение оставьте 300 точек на дюйм.

Выделив загруженное в программу изображение, выберите в меню Растровые изображения -> Трассировка абрисом.

Окончательный метод выбираем по требованию.
Примечание: чем меньше цветов содержит исходное растровое изображение, тем лучше оно будет поддаваться трассировке.Если вам нужно получить наиболее качественную и реалистичную картинку, выберите опцию «Изображение высокого качества», а когда файл будет обработан, увеличьте детализацию до максимума.

Если необходимо скрыть мелкие детали, имеет смысл использовать метод «Изображение низкого качества».

Средний по качеству результат вы получите, если отдадите предпочтение методам «Картинки», «Логотип» или «Подробный логотип».

На этом процедуру трассировки можно считать завершенной, останется только сохранить файл в одном из векторных форматов.
В CorelDRAW можно выполнять трассировку растровых изображений, то есть преобразовывать их в векторную графику с возможностью предварительного просмотра и настройки результатов трассировки.
При трассировке пользователь имеет возможность выбора стиля заготовки. Стиль заготовки представляет собой набор параметров, соответствующих определенному типу растрового изображения, трассировку которого необходимо выполнить. Несколько типов растровых изображений показано на рис. 6.1. Стили заготовок доступны для каждого из этих типов изображений.
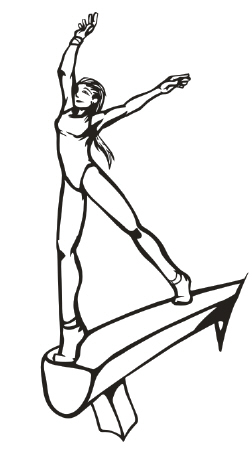


В большинстве стилей заготовок фон растрового изображения автоматически определяется и удаляется ( рис. 6.2). Однако в результатах трассировки фон можно сохранить. Можно также удалить цвет фона . Если после удаления цвета фона вокруг границ некоторое его количество по -прежнему отображается внутри изображения, цвет фона можно полностью удалить из изображения.

Рис. 6.2. Оригинальное изображение (сверху) и изображение трассированное, без фона (снизу)
По умолчанию после трассировки исходное растровое изображение сохраняется, а объекты в результатах трассировки автоматически группируются. Можно также указать, чтобы исходное растровое изображение автоматически удалялось после завершения трассировки .
В процессе векторизации растровых изображений можно выполнять повторную трассировку растровых изображений столько раз, сколько необходимо для достижения желаемого результата. Если была допущена ошибка, действие можно отменить или вернуть, а также восстановить первые результаты трассировки.
Автоматическая трассировка
Для автоматической векторизации растровых изображений в составе CorelDRAW включается существует утилита PowerTRACE, которая позволяет по исходным изображениям в формате точечной графики автоматически строить векторные изображения в формате СМХ, который в семействе графических программ фирмы Corel используется для обмена графической информацией. Для перехода к автоматической векторизации импортированного точечного изображения следует выделить его инструментом Pick (Выбор) и выбрать команду Bitmaps (Точечные изображения) | Trace Bitmap (Трассировать точечное изображение) | Quick Trace (Быстрая векторизация).
При трассировке наиболее часто употребляются два алгоритма векторизации: трассировка по контурам и трассировка по осевой линии.
Увеличение растрового изображения делает видимыми разрозненные пиксели в нём. Трассирование его, кроме избавления от пикселей, даст возможность работать по отдельности с каждым из объектов, которые будут содержаться в полученном векторном изображении. Качество рисунка станет значительно выше. Рассмотрим, как сделать в Кореле изображение векторным.

Способы превращения растрового рисунка в векторный в CorelDraw.
Ручная трассировка
Если у вас в качестве исходной картинки будет фотография, то отрисовка её в векторе будет проблематичной. Обычно это делают с рисунками, графикой, логотипами или подобными вещами.
Скан (фото) — Импорт
Прежде всего, рисунок (картинку) нужно отсканировать (сфотографировать) и импортировать (Файл/Импорт) в программу. Иногда исходное изображение нужно серьёзно увеличить — чтобы добиться выявления мелких нюансов. Это в зависимости от обстоятельств. Некоторые считают, что с рисунком удобнее работать с заблокированным объектом. Это можно сделать, выбрав команду с замочком Lock Object из меню правой мышки.
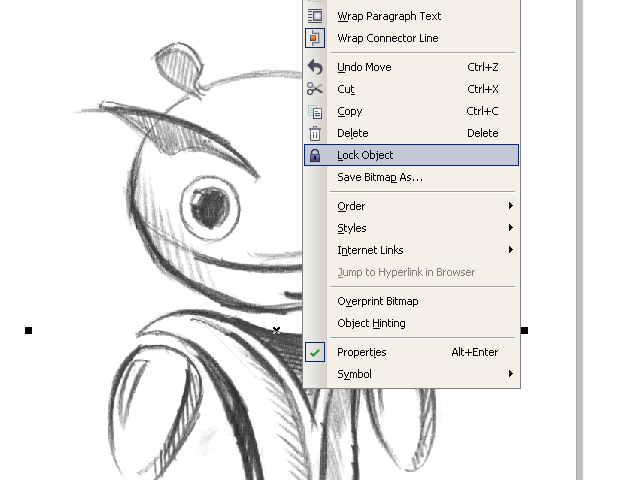
Контуры
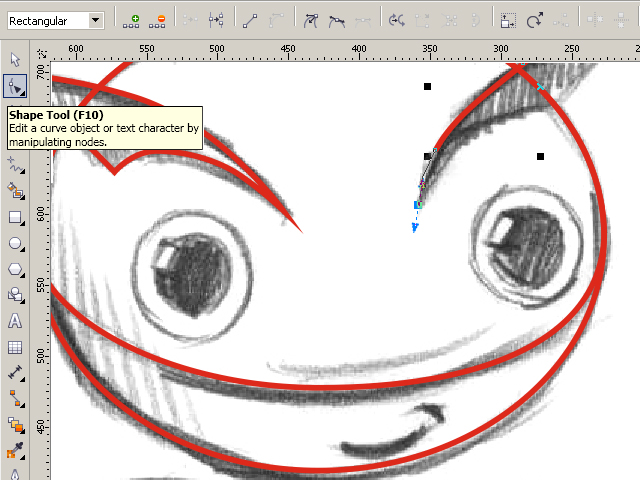
После окончания работы с контурами можно удалить с рабочего изображения скан рисунка для лучшей оценки. Для этого вызвать Unlock Object и перетянуть контурную картинку в сторону.
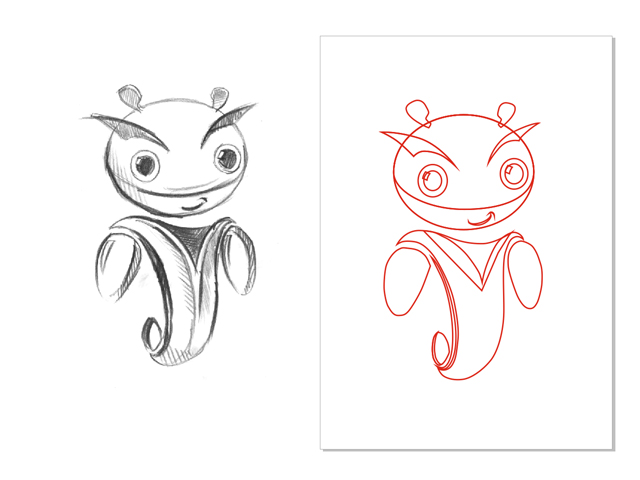
Заливка
Теперь выбранные части (замкнутые) можно заливать (окрашивать) краской, выбирая левой мышкой цвет (или меняя его), а правой корректируя контуры.
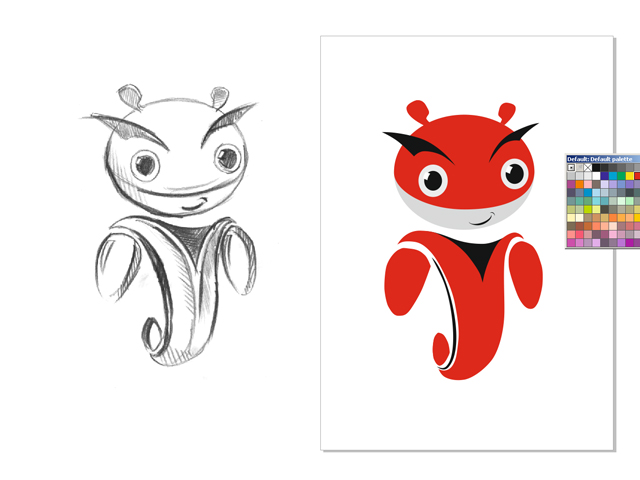
Объём
Для того чтобы персонаж смотрелся более интересно, ему придают игру светотени. Обычно это делается с помощью средства Bezier.
А можно так: дважды скопировать руку, верхней копии придать левое смещение, выделить оба фрагмента, на панели Property Bar активировать команду Back minus front. Получится тень, для которой нужно выбрать более тёмный по сравнению с основным цвет. Создание бликов аналогично, но окрашивается в более светлый цвет.
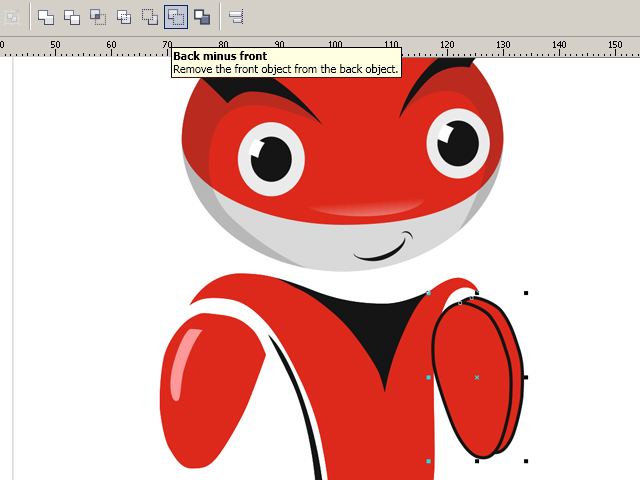
После игры со светотенью остаётся изобразить падающую тень от всего объекта. Средством Ellipse наносится на рисунок овал. Drop Shadow создаёт падение тени, характеристики которой регулируются в панели Property Bar.
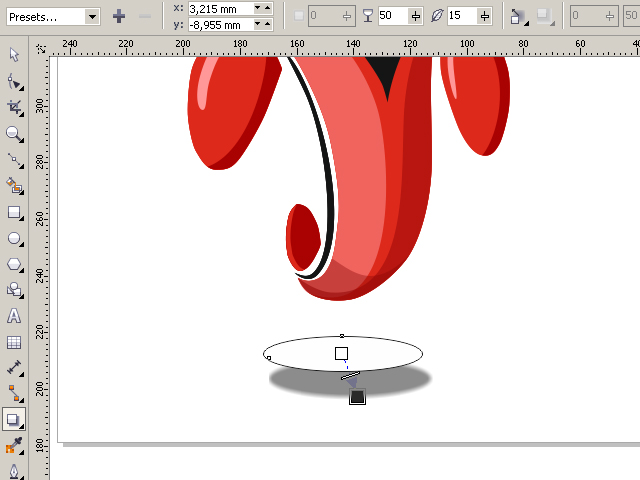
Теперь нужно удалить овал. Открываем средство Object Manager в Windows/Dockers, активируем правой мышкой группу овал-тень на рисунке, отбираем Break Drop Shadow. Осталось только удалить ненужный овал и разместить на нужном месте тень.

Автоматическая трассировка
Хоть большинством ручная трассировка почему-то считается удобной, — на практике то же большинство пользуется автоматической. И это понятно: одно дело — рассуждать о работе, а другое дело — её выполнять. Для этого есть несколько приложений.
CorelTrace
Сначала растровый рисунок выделяется, на панели свойств выбирается команда Trace Bitmap. Тогда отдельно запущенное окно приложения CorelTrace предоставит возможность для дальнейшей обработки указанного рисунка.
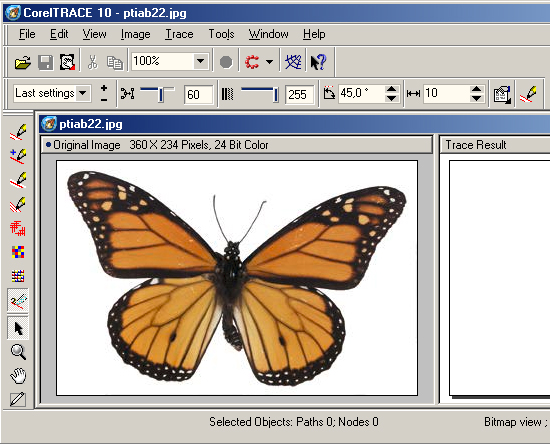
Трассировка запускается командой To Trace из средств верхнего меню. Если видимый результат в рабочей области (справа) не удовлетворяет ожиданиям, можно попробовать его качественно улучшить.
Поиграйтесь величиной значения в ячейке Accuracy, передвигая ползунок. Этой величиной определяется чёткость трассировки. Учтите, что увеличение её приведёт к созданию большего количества векторных объектов (иногда до нескольких тысяч). А это потребует дополнительной мощности процессора, памяти (и/или времени).
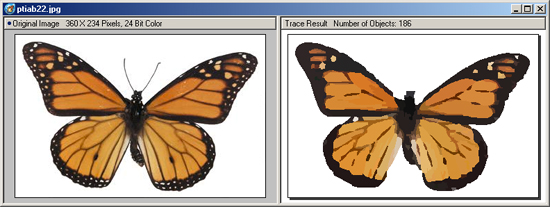
Есть возможность выбора методов трассировки кнопками в левой секции меню рабочего листа:
- Например, при нажатии Scetch и последующей активации Outline (вверху) будет создан набросок из обилия перекрещивающихся линий.
- При выборе Advansed Outline вы попадёте в расширенные настройки трассирования. Тогда вверху отразятся дополнительные поля для совершенствования регулировок.
После окончания работы с векторным рисунком для возврата в CorelDraw нужно выйти из CorelTrace по команде File/Exit. Работа трассировщика будет завершена, а векторный результат будет передан в Корел и размещён над растровым. Чтобы снова его (растровый) увидеть, нужно сдвинуть в сторонку вновь созданный рисунок.
PowerTrace
Если утилита CorelTrace существовала как отдельное приложение, то PowerTrace уже встроена в CorelDraw X5.
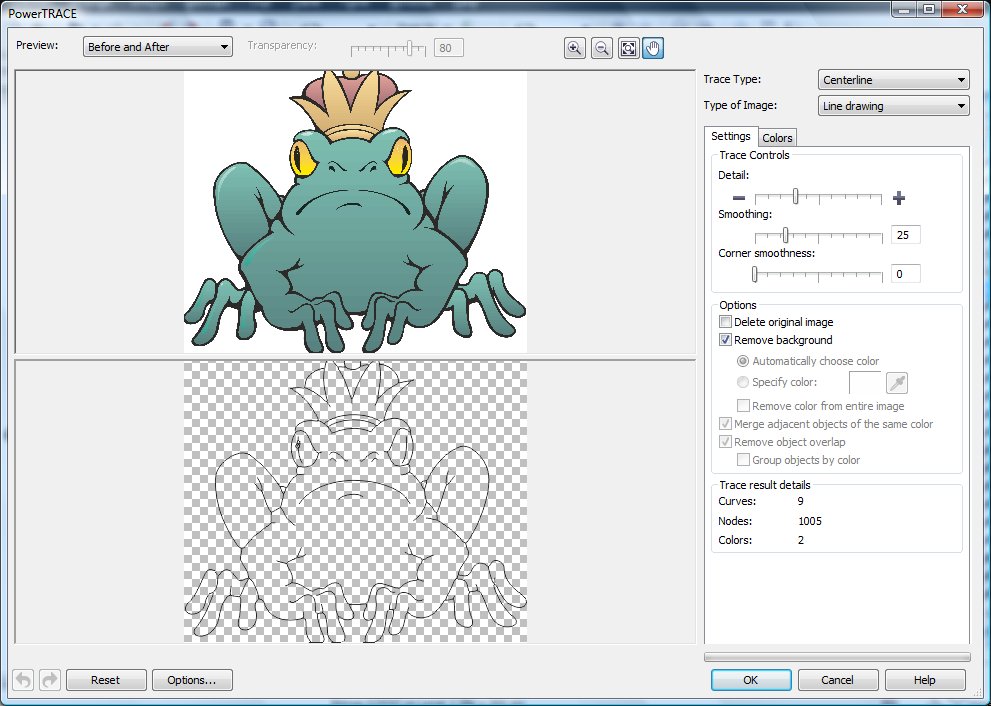
Здесь уже результат автотрассировки получается вполне приличного качества.
В ней представлены такие виды (выбор в наборе Type of image):
- для чёрно-белых набросков — Line art;
- эмблемы, знаки с минимумом деталей и цветов — Logo; — Detailed logo;
- наброски с переменной детализацией — Clipart;
- для фото с незначительными деталями — Low quality image;
- фото с важными деталями — High quality image.
Список выбора Предварительного просмотра (Preview) позволяет избрать наиболее удобный вариант рабочего окна. Вариант До и после (Before anf After) покажет одновременно оба рисунка для оценки различий. Численность точек (узлов) и смягчение изогнутых линий управляется ползунком Smoothing, детализация — Detail. Цветовая гамма для рисунка определяется вкладкой Colors и набором Color Mode, а их численность в ячейке Numbers of colors.
Теперь вы знаете, как отрисовать вектор по картинке в CorelDraw. С помощью этой технологии получаются профессиональные композиции, которые можно использовать не только в личных целях.
Оставляйте свои комментарии, задавайте вопросы, делитесь своими успехами.

Если вы когда-либо смотрели кинокартину под названием "Ренессанс. Париж 2054", тогда вы наверняка знакомы с понятием компьютерных мультипликаций, прошедших ч/б обработку, которая делает их очень похожими на комиксы.

Именно этот фильм вдохновил меня на написание данной статьи. Итак, выбираем снимок с помощью комбинации команд File -> Import

Работаем над параметрами насыщенности, цвета и контрастности.



В результате на изображении должно сохраниться не больше двух цветов, применяем следующие функции: Bitmaps -> Mode -> Black and White


Теперь используем правую клавишу мышки и переходим на новое окно в меню Trace Bitmap . Здесь нас интересует команда, именуемая Line Art.


В результате отобразится векторная картинка, которую можно менять различными способами. Прежде всего, изображение было разделено на две составляющие черного и белого цветов.



Вот и всё! Мы получили именно то, чего добивались. Остается только придумать, что именно делать с такой прикольной картинкой. Может, памятный сувенир?


Выбрав нужную версию программы и кликнув ссылку, Вам на компьютер скачивается дистрибутив приложения MediaGet, который будет находиться в папке «Загрузки» для Вашего браузера. Находим этот файл с именем программы и запускаем его. И видим первый этап установки. Нажимаем унопку «Далее»

Далее Вам предлагается прочитать и одобрить лицензионное соглашение. Нажимаем кнопку «Принимаю»

В следующем окне Вам предлагается бесплатное полезное дополнительное программоное обеспечение, будь то антивирус или бразуер. Нажимаем кнопку «Принимаю». Также Вы можете отказаться от установки дополнительного ПО, нажав кнопку «Отклоняю»

Далее происходит процесс установки программы. Вам нужно выбрать папку, в которую будут скачиваться нужные Вам файлы.

Происходит завершение установки. Программа автоматически открывается и скачивает нужные Вам исходные файлы.
Распаковать скачанный архив с помощью стандартных программ WinRar или 7-Zip.Если файл представлен в виде образа с расширением .iso его можно открыть с помощью бесплатной программы Daemon tools lite или Nero После извлечение установочных файлов, найти и запустить исполняющий файл программы, который как правило имеет расширение .exe Действовать согласно дальнейших подсказок программы установщика и не прерывать процесс установки программы некорректным способом.
Обратите внимание, что предоставляемое программное обеспечение выкладывается исключительно для личного использования и ознакомления. Все файлы, доступные для скачивания, не содержат вирусов и вредоносных программ.
Читайте также:

