Как убрать авторизацию в хроме
Обновлено: 04.07.2024
Google Chrome отображает окно выбора профиля при запуске, позволяя пользователям выбрать профиль или учетную запись Google для загрузки в случае настройки нескольких учетных записей. Однако мы можем отключить окно профиля при запуске, а также выбрать профиль по умолчанию. Мы также можем удалить существующие вторичные профили, сохранив один профиль, чтобы закрыть окно выбора профиля хрома.
Например, вы можете создать один профиль для работы, другой для личного использования и так далее. Точно так же, если вы используете общий рабочий компьютер, тогда все профили вашего коллеги могут быть добавлены как отдельный объект.
Эти профили будут отличаться по изображению профиля, которое Chrome получит из связанной учетной записи Google.
Точно так же вы также можете назначить отдельные имена каждому профилю и предоставить им отдельные цветовые темы. Но между этими профилями не будет никакой взаимосвязи.
Каждый из них будет отличаться для разных профилей, сохраненных паролей, закладок, избранного или настроек сайта. Итак, с таким множеством преимуществ, зачем его отключать? Ну, это из-за того, как Google предлагает эту функцию конечным пользователям.

Как только вы запустите браузер, вас встретит большой экран выбора профиля. Хуже всего то, что это происходит каждый раз, когда вы запускаете браузер, полностью нарушая взаимодействие с пользователем. Более того, дело не в том, что пользователи всегда склонны переключаться на другой профиль при запуске Chrome.
И даже если возникнет необходимость в том же, они могут легко использовать значок переключателя профиля, расположенный справа от адресной строки. Так что соедините все эти точки, и не будет конкретной причины, чтобы оставить эту функцию включенной.
Связанный: Множественный вход в Google для Chrome, чтобы стать продуктивным чемпионом!
Если вы тоже повторяете эти мысли, значит, вы попали в нужное место. Ниже приведены подробные инструкции по отключению функции профилей в браузере Chrome.
Отключить функцию профилей в Chrome
Есть два разных подхода, с помощью которых вы можете выполнить эту задачу. Первый подход довольно прост и требует минимальных усилий, чтобы перестать отображать выбор профиля при запуске.
С другой стороны, второй метод требует удаления всех дополнительных учетных записей Google.
Мы перечислили оба этих метода ниже; вы можете сослаться на тот, который соответствует вашим требованиям.
Примечание. Удалить функцию профилей полностью невозможно, поскольку это основная функция Google Chrome.
Вот шаги, чтобы отключить профиль Chrome, который будет отображаться при запуске:
Если вы впервые используете Chrome, выберите нужный профиль, и с этого момента браузер запомнит ваш выбор. Однако, если вы уже входили в браузер раньше, вы можете закрыть это диалоговое окно.
Chrome больше не будет отображать экран выбора профиля при следующем запуске браузера. Вместо этого вы автоматически войдете в систему с профилем, который вы использовали в предыдущем сеансе просмотра.
Удалить учетные записи профиля
Это приведет к удалению всех данных, связанных с этими учетными записями, что приведет к аннулированию самого переключателя профилей Chrome (поскольку не будет другой учетной записи, на которую можно было бы переключиться).
Вот шаги, чтобы удалить несколько профилей из браузера Chrome:
Продолжайте удалять профили, кроме вашего основного. Если у вас будет только профиль, функция профилей Chrome при запуске будет отключена.
Как вы могли заметить, хотя этот метод выполняет свою работу, он стоит дорого. Таким образом, первый метод оказывается лучшим подходом, по крайней мере, для этой задачи.
Итог: отключить профили в Chrome
Итак, это все из этого руководства о том, как отключить функцию профилей в браузере Chrome. Возможность добавлять новый профиль и переключаться между несколькими в Chrome существует уже довольно давно.
Однако решение браузера внезапно добавлять новый большой всплывающий экран при каждой загрузке, похоже, раздражало некоторых пользователей, и это правильно.
В любом случае, с помощью вышеупомянутых шагов вы теперь можете попрощаться с этим меню, которое имеет тенденцию нарушать UI / UX браузера.
Связанный: Как войти в Google Chrome и управлять данными синхронизации?
В связи с этим мы поделились двумя разными методами, которые могут пригодиться. Если у вас есть какие-либо вопросы относительно любого из этих двух подходов, дайте нам знать в разделе комментариев ниже.
Наконец, вот рекомендуемые веб-браузеры для вашего компьютера и мобильного телефона, которые вам стоит попробовать.
Если у вас есть какие-либо мысли о том, как отключить экран профилей в Google Chrome ?, не стесняйтесь заглядывать в поле для комментариев ниже. Если вы найдете эту статью полезной, рассмотрите возможность поделиться ею со своей сетью.
Каждый раз, когда мы впервые авторизуемся на сайте, блоге, соцплощадке или прочем ресурсе в Интернете, браузер Google Chrome предлагает нам сохранить введённые логин и пароль для упрощения доступа в дальнейшем. Сохранённые таким образом данные авторизации веб-ресурсов хранятся в настройках «Хрома». И после чистки его кэша, планового сброса авторизации администрацией веб-ресурсов или нашего намеренного выхода из профиля эти данные не потребуется вводить заново.

Они будут автоматически подставлены в авторизационную форму. Нам же что и останется сделать, так это попросту нажать кнопку входа.
Если вход в Chrome посредством аккаунта Google не выполнялся, логины и пароли исчезнут при полном удалении браузера или переустановке операционной системы. Чтобы мы не теряли свои интернет-профили при таких обстоятельствах или при переходе на другое компьютерное устройство, компания Google предусмотрела функцию синхронизации пользовательской информации. Если в «Хроме» выполнен вход с помощью Google-аккаунта, при вводе новых авторизационных данных также увидим предложение сохранить их, но в этом случае уведомление поступит уже не от самого браузера, а от некого сервиса Smart Lock.

Функция Smart Lock – это составляющая механизма синхронизации от Google. Благодаря ей пользователи, единожды давшие добро на сохранение логинов и паролей, в дальнейшем могут без лишней волокиты авторизовано посещать свои любимые веб-ресурсы в окне Chrome, установленного на другом компьютере, а также на Chromebook - и Android - устройствах. Всё, что нужно для такого удобства – на каждом новом устройстве выполнить вход с использованием Google-аккаунта. Функция Smart Lock активна по умолчанию.
С сохранением авторизационных данных, как видим, всё просто – либо соглашаемся на предложение браузера, либо отказываемся. А как удалить больше ненужные или впоследствии изменённые логины и пароли из Chrome и аккаунта Google?
1. Локальный профиль Chrome на конкретном устройстве
Если в «Хроме» не выполнялся вход, избавиться от запомненных им данных авторизации на всех сайтах можно разными способами. В частности, путём:
- полного удаления самого веб-обозревателя (с уничтожением данных о его работе),
- удаления локального профиля,
- очистки истории с включением в очищаемую область содержимого форм автозаполнения.
Если нужно убрать только один или несколько профилей, отправляемся в раздел настроек веб-обозревателя и во внутреннем поисковике вводим запрос «парол». В подборке «Пароли и формы» из числа отфильтрованных настроек кликаем отмеченную на скриншоте ниже.

Внутри раздела увидим перечень сохранённых интернет-профилей. В конце строки каждого из них имеется кнопка раскрытия опций. Жмём её и удаляем ненужный профиль. Если удаление было необходимо для ввода новых авторизационных данных, дальше нужно просто перезайти в свой профиль на том или ином сайте.
Вверху раздела имеется возможность отключения отдельных функций «Хрома». Если сменить переключатель «Вкл» на «Выкл», больше не будем получать предложения запомнить логин и пароль. А, выключив опцию «Автоматический вход», можем на время заблокировать авторизованный доступ к сайтам. Это, кстати, очень полезная настройка для тех, кто не ограничивает доступ к компьютеру с помощью запароленной учётной записи операционной системы. Близким (а особенно детям) не всё нужно знать о нашей жизни в онлайне.

Но это решение только для Chrome , установленного на конкретном компьютере. А как избавиться от ненужных или неактуальных данных авторизации на всех устройствах, синхронизируемых с использованием Google-аккаунта?
2. Синхронизируемые на всех устройствах данные
В том же разделе настроек Chrome, где мы проводили работу выше, имеется ссылка, ведущая в веб-интерфейс параметров аккаунта Google. Кликаем её.

После идентификации в сервисе получим доступ к управлению упомянутой функцией Smart Lock . Её, как и функцию-аналог в локальном профиле Chrome, можно отключить. Равно, как и на время отказаться от автоматического входа в интернет-профили.

Ниже увидим синхронизируемые на всех устройствах данные авторизации. Ненужные из них можно удалить.

В самом низу перечня будут отображаться сайты, от сохранения логинов и паролей которых ранее мы отказались. Если обстоятельства изменились, и интернет-профиль стал востребованным, его можно удалить из этого перечня, а при новой авторизации дать браузеру добро на запоминание данных.
Ранее при использовании браузера Chrome пользователи могли входить на различные веб-сайты Google, такие как Gmail, Документы Googleили Google Drive без необходимо войти в браузер Chrome.
Запуск в Chrome Однако в версии 69 компания Google незаметно представила функцию «автоматического входа», которая автоматически регистрирует вас в Chrome при входе в службу Google, например Gmail.
Это разочаровало многих пользователей, поскольку некоторые предпочитают использовать локальную учетную запись в Chrome и использовать службы Google отдельно. В некоторых случаях они могут делиться браузером с другими пользователями и не хотят неожиданно оставлять свою учетную запись запущенной. Многим пользователям было трудно не иметь возможности отключить эту функцию автоматического входа. К счастью, Google выслушал комментарии своих пользователей, которые заботятся о конфиденциальности, и включил опцию отключения автоматического входа с запуском Chrome 70].
В этой статье мы расскажем, как отключить автоматический вход в Google Chrome.
Отключите Chrome Автоматический вход на рабочий стол
Сначала убедитесь, что вы используете Chrome 70 или новее. Вы можете проверить свою версию Chrome, выбрав хром выпадающее меню, а затем выберите О Google Chrome,
Затем вы попадете на экран, который показывает вашу версию Google Chrome.
Чтобы отключить автоматический вход в Google Chrome на рабочем столе, выполните следующие действия.
- Выберите хром раскрывающееся меню в левом верхнем углу окна браузера
- выбрать предпочтения из выпадающего меню
- Прокрутите вниз и затем нажмите передовой расширить варианты
- Установите флажок Разрешить Chrome войти в отключенное положение
- щелчок Выключить подтвердить, что ты хочешьОтключить синхронизацию и персонализацию »

,
Чтобы убедиться, что это сработало, закройте и снова откройте Chrome. При отключенном автоматическом входе в Chrome вы можете входить на сайты Google, такие как Gmail или Документы, и, как и в предыдущих версиях Chrome, вы были отключены от браузера.
Отключить Chrome Auto Login для Android
По умолчанию приложение Google Chrome для устройств Android включает функцию автоматического входа. Однако вы можете вручную отключить его, выполнив следующие действия.
Обратите внимание, что автоматический вход по умолчанию включен в текущей версии Chrome, хотя вы можете отключить его, не забывайте делать это при настройке нового браузера, чтобы избежать непреднамеренного связывания вашей учетной записи.
Преимущества автоматического входа в систему, такие как синхронизация истории и закладок между устройствами и компьютерами, имеют свои преимущества. Это может быть полезно и сэкономить ваше время при входе в систему, поэтому вы всегда можете включить автоматический вход в систему, если хотите воспользоваться этими функциями.
Есть ли у вас какие-либо советы или рекомендации по улучшению конфиденциальности с помощью Google Chrome? Если это так, пожалуйста, сообщите нам об этом в комментариях ниже!
Google Chrome может быть наиболее широко используемым браузером как для Windows, так и для Android, но у него есть много сбивающих с толку проблем с конфиденциальностью. Одна из самых больших жалоб на Chrome заключается в том, что вход в любой сервис Google, такой как Gmail или YouTube, автоматически выполняет вход в сам браузер. К счастью, вы можете легко удалить свою учетную запись Google и разорвать связь с ней. Вы также можете запретить браузеру Google Chrome автоматически подписывать вас в браузере, и это именно то, что мы рассмотрим в этой статье.
Удаление учетной записи Google из браузера Chrome: пошаговое руководство (2021 г.)
В этой статье мы покажем вам, как удалить свою учетную запись Google из Chrome. Мы также покажем вам, как отключить ваш профиль Chrome от вашей учетной записи (ов) Google, в первую очередь остановив синхронизацию Chrome с Google. Это поможет отделить ваш профиль Chrome от вашей учетной записи Google и повысить вашу конфиденциальность в Интернете. Итак, без лишних слов, давайте посмотрим, как вы можете это сделать.
Примечание. Эта статья посвящена удалению вашей учетной записи Google из Chrome. Чтобы удалить свою учетную запись Google с вашего iPhone или устройства Android, ознакомьтесь с нашей подробной статьей об этом. Вы также можете узнать, как выйти из одной учетной записи Google при использовании нескольких учетных записей на вашем компьютере или телефоне Android.
Почему Google автоматически связывает вашу учетную запись с профилем Chrome?
Прежде чем мы перейдем к руководству, важно знать, почему Google связывает вашу учетную запись с вашим профилем Chrome. Кроме того, почему он автоматически выполняет вход в Chrome каждый раз, когда вы входите в службу Google в Интернете? Что ж, как и Apple, Google также использует ваш уникальный идентификатор учетной записи, чтобы отслеживать ваши закладки Chrome, историю поиска Google, рекомендации YouTube и многое другое.
Для этого Chrome автоматически связывает ваш профиль Chrome с учетной записью Google, когда вы входите в любой сервис Google в Интернете. Это помогает Google обеспечивать «бесперебойную работу» на всех устройствах, позволяя синхронизировать историю, закладки, пароли и т. Д. На нескольких устройствах. Между тем, заботящиеся о конфиденциальности пользователи видят в этом серьезную угрозу своей конфиденциальности в Интернете и советуют пользователям удалить свою учетную запись Google из Chrome. Здесь мы увидим, как именно вы можете это сделать.
Отключить функцию автоматического входа в учетную запись Google Chrome
Как уже упоминалось, Chrome автоматически выполняет вход в вашу учетную запись Google каждый раз, когда вы входите в службу Google, такую как Gmail, YouTube, Google Фото и т. Д. Он также связывает ваш текущий профиль Chrome с этой учетной записью. Хотя Google заявляет, что делает это, чтобы предложить «беспроблемный опыт», для многих пользователей это кошмар конфиденциальности. Итак, мы покажем вам, как отключить автоматический вход в учетную запись Google при входе в другие службы Google.
Отключить функцию автоматического входа в Google Chrome на компьютере
- Откройте Google Chrome и нажмите трехточечное меню в правом верхнем углу. Теперь выберите «Настройки» во всплывающем меню.
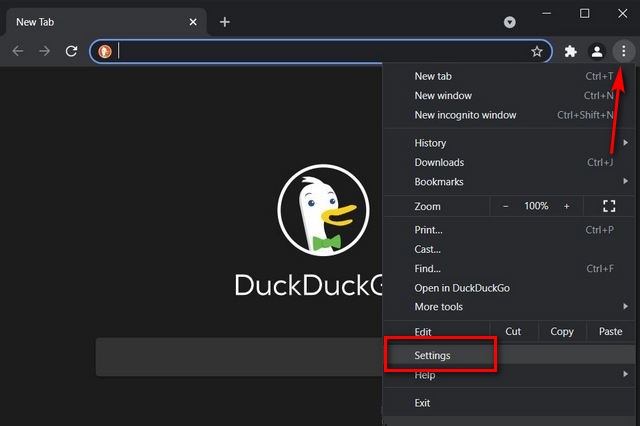
Примечание. Вы также можете напрямую перейти на страницу настроек, скопировав chrome: // settings / в адресную строку и нажав клавишу Enter.
- На странице настроек нажмите «Синхронизация и службы Google» на правой панели.
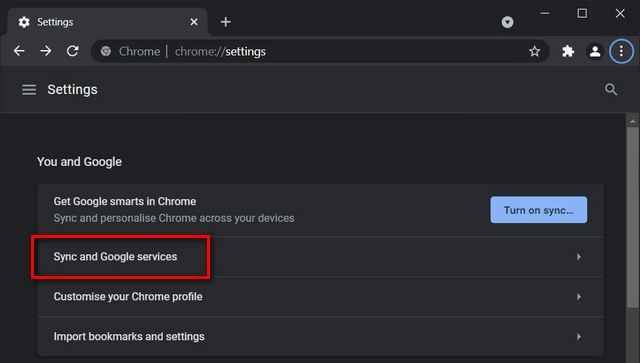
- На следующей странице выключите переключатель рядом с «Разрешить вход в Chrome». Отключив это, вы сможете входить в Gmail и другие сервисы Google, не входя в Chrome.
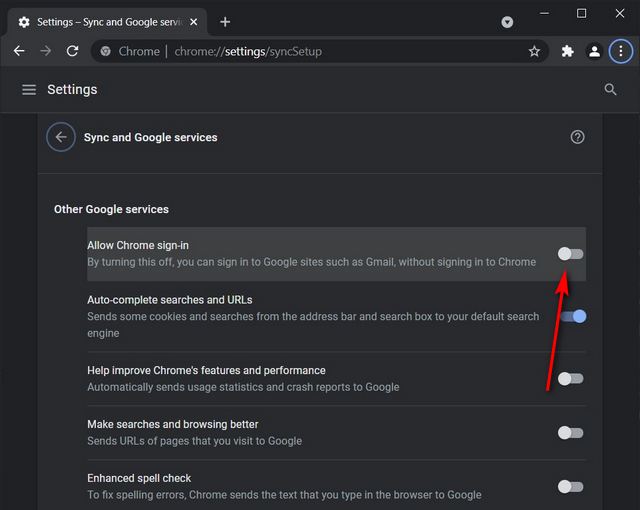
Это оно! Google Chrome теперь будет воздерживаться от автоматического входа в вашу учетную запись Google всякий раз, когда вы входите в Gmail, YouTube, Google Фото и т. Д.
Отключить автоматический вход в Google Chrome на Android
Процесс отключения функции автоматического входа в Google Chrome на Android работает так же, как и в настольном приложении. Итак, следуйте инструкциям ниже.
1. Откройте Chrome и нажмите на трехточечное меню в правом верхнем углу. Во всплывающем меню выберите «Настройки».
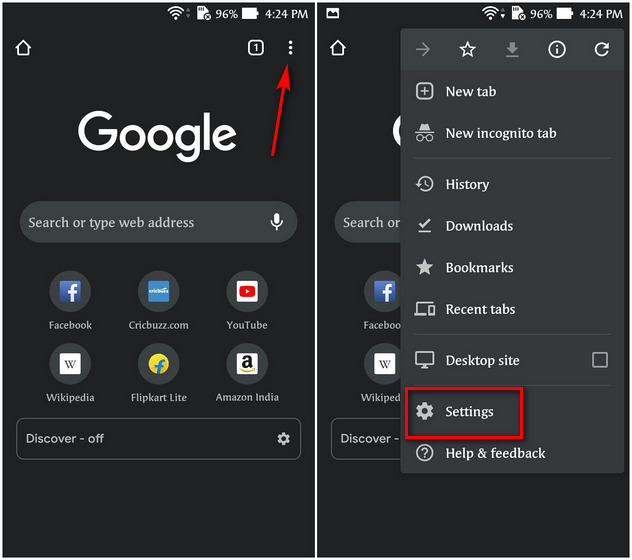
- Нажмите на «Сервисы Google» в разделе «Вы и Google». Наконец, отключите параметр «Разрешить вход в Chrome».
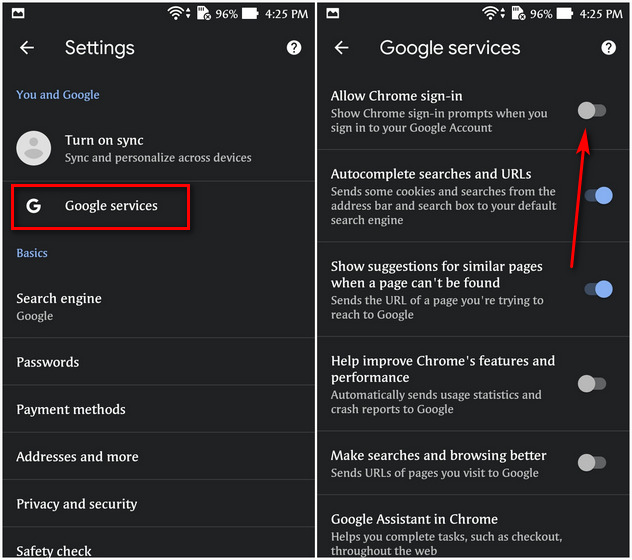
Как удалить учетную запись Google из Chrome
Хотя теперь вы знаете, как предотвратить автоматический вход Chrome в вашу учетную запись Google, вам также необходимо сначала избавиться от профиля Chrome, который автоматически входил в вашу учетную запись Google. Вот как это сделать:
Удалить учетную запись Google из приложения Chrome для ПК (Windows, Mac или Linux)
- Откройте Chrome и щелкните значок профиля в правом верхнем углу. Теперь щелкните значок шестеренки во всплывающем меню, чтобы управлять настройками вашего профиля (ов) Chrome.
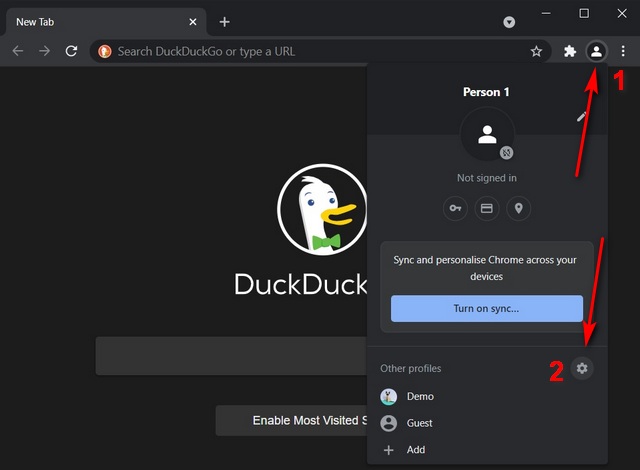
Примечание. Если вы используете несколько профилей, вы можете перейти на страницу профиля Chrome напрямую, без необходимости выполнять вышеуказанный шаг.
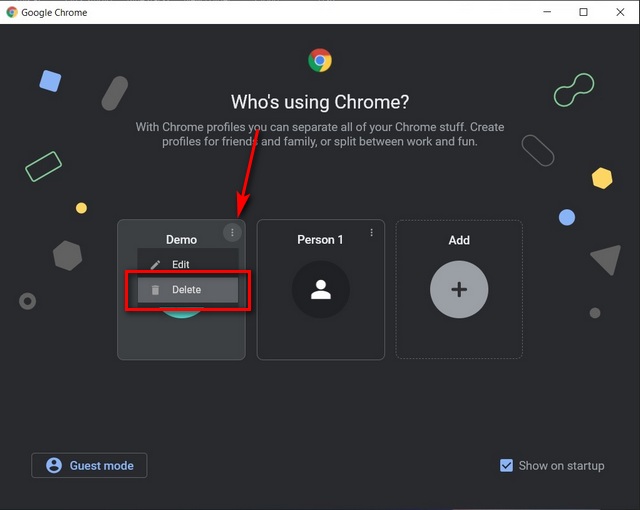
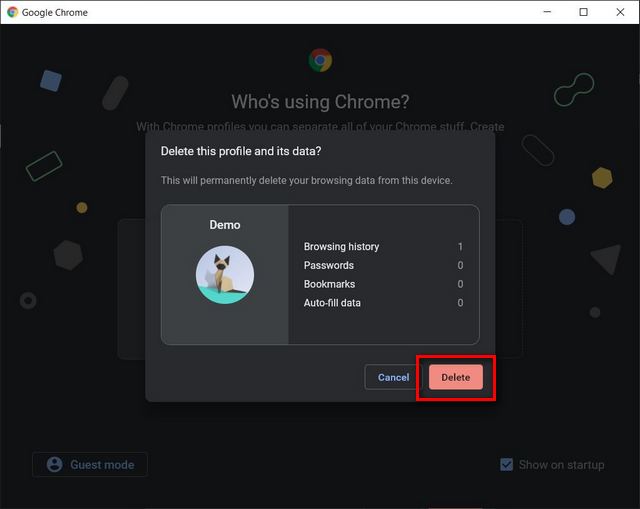
Это оно! Учетная запись Google, которую вы пытаетесь удалить из Chrome, исчезла.
Удалить учетную запись Google из Chrome на Android и iOS
На Android вы можете удалить свою учетную запись Google из Chrome двумя способами. В первом случае вы можете удалить учетную запись Google с самого устройства, как описано в этой статье. Он удалит эту учетную запись не только из Chrome, но и из других приложений Google, включая Gmail, Карты, Фото и Диск.
Здесь мы обсудим другой метод, который удалит вашу учетную запись Google только из Chrome, сохраняя при этом вход в другие службы Google на вашем устройстве Android. Первый вариант является эксклюзивным для Android, а второй работает аналогично также для iOS и iPadOS. Поэтому выполните следующие действия, чтобы удалить свою учетную запись Google из Chrome на устройстве iOS или Android.
- Откройте на телефоне настройки Chrome (меню из трех точек -> Настройки), как описано ранее в этой статье. Теперь нажмите на свой профиль Google в верхней части экрана настроек. На следующей странице выберите учетную запись, которую хотите удалить, и нажмите кнопку «Выйти и выключить синхронизацию».
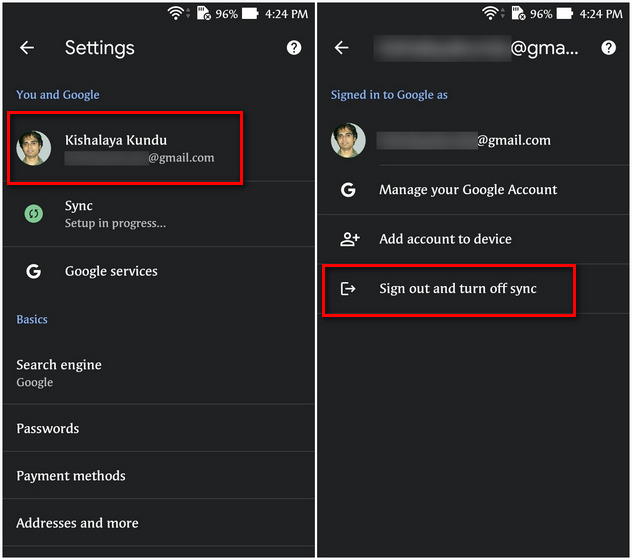
Примечание. Если вы не видите информацию о своей учетной записи в верхней части страницы настроек, это означает, что вы уже вышли из Google Chrome. В этом случае браузер будет четко указывать «Не выполнен вход» вместо отображения идентификатора вашей учетной записи Google.
Что нужно помнить об удалении учетной записи Google из Chrome
Хотя процесс удаления вашей учетной записи Google из Chrome прост, вам нужно помнить о нескольких вещах. Для корпоративных устройств, на которых Chrome установлен вашим ИТ-отделом, а соответствующая учетная запись Google / Gmail является рабочим адресом электронной почты, вам придется обратиться к ИТ-администратору, чтобы удалить вашу учетную запись в Chrome. Кроме того, в Chrome OS удаление учетной записи Google из Chrome приведет к потере доступа пользователей к загруженным приложениям и покупкам в Google Play.
Легко отключите и удалите учетную запись Google из браузера Chrome
Читайте также:

