Как убрать автозаполнение в гугл хром андроид
Обновлено: 30.06.2024
В Android есть собственный инструмент для сохранения учетных данных, которые вы используете для входа на веб-сайты. В то время как большинство телефонов поставляются с Google Autofill, устройства Galaxy поставляются с собственной службой Samsung Pass для хранения ваших паролей для использования в более позднее время. Веб-браузеры, доступные на платформе, также предлагают сохранять пароли, с помощью которых вы можете легко войти на сайт или в приложение в следующий раз.
Однако, если вы похожи на меня и слишком заботитесь о своей конфиденциальности, вы не захотите, чтобы ваши учетные данные сохранялись в каждом браузере и сервисе автозаполнения, независимо от того, есть ли у вас надежный пароль, который легко запомнить, или нет. Это потому, что в экземпляре Нарушение безопасности, злоумышленник сможет получить доступ ко всем вашим паролям, минуя ваш мастер-пароль.
СВЯЗАННЫЕ С: Как отключить запросы на сохранение пароля в Chrome
Как удалить сохраненные пароли и данные автозаполнения и на Android
Это руководство поможет вам удалить сохраненные пароли и данные автозаполнения, которые хранятся на вашем устройстве Android.
Удалить из Google Autofill
Вы можете удалить сохраненные пароли из службы автозаполнения Google, следуя приведенным ниже инструкциям.
Шаг 1. Откройте Приложение настроек на вашем устройстве Android.

Шаг 2. Прокрутите вниз и нажмите Система.


Шаг 4: Нажмите на Передовой.

Шаг 5: В разделе Инструменты нажмите на Сервис автозаполнения.

Шаг 6: Нажмите на значок шестеренки рядом с услугой автозаполнения.
Это загрузит страницу автозаполнения Google.

Шаг 7. На этой странице нажмите Пароли.

Шаг 8: Кран на сайте / сервисе, с которого вы хотите удалить пароль.
Примечание: Приложение диспетчера паролей Google не позволяет удалять все пароли сразу. Это означает, что вам придется удалять пароли для каждого из сайтов индивидуально.
В зависимости от настроек по умолчанию вам может потребоваться ввести блокировку экрана или отпечаток пальца.

Шаг 9: Нажмите на Удалить.

Шаг 10. Подтвердите удаление, нажав Удалить опять таки.
Удалить из автозаполнения Samsung (Samsung Pass)
Шаг 1. Откройте Приложение настроек на вашем телефоне Samsung.
Шаг 2: выберите Биометрия и безопасность.

Шаг 3: Под Безопасность раздел, нажмите на Samsung Pass.

Шаг 4. В настройках Samsung Pass нажмите Удалить данные.

Шаг 5. Подтвердите процесс, нажав Удалить.

Шаг 6: Введите учетные данные учетной записи Samsung и коснитесь Введите ключ.
Данные Samsung Pass будут удалены с вашего устройства.
Удалить из Google Chrome
Это руководство поможет вам удалить сохраненные пароли из Google Chrome.
Шаг 1. Откройте Гугл Хром приложение на вашем устройстве Android.

Шаг 2: коснитесь Значок с тремя точками вверху справа.

Шаг 3: выберите Настройки из меню.

Шаг 4: Под Основы, нажать на Пароли.

Шаг 5: Кран на сайте с сохраненным паролем. Если вы сохранили пароли нескольких сайтов, вам следует удалить каждый из них по отдельности.

Шаг 6: Нажмите на Значок удаления вверху справа.
Сохраненный пароль выбранного сайта был удален.
Убрать из Brave
Следующий набор инструкций поможет вам удалить сохраненные пароли из браузера Brave.
Шаг 1. Откройте Браузер Brave приложение на вашем устройстве Android.

Шаг 2: Нажмите на Значок с тремя точками вверху справа.

Шаг 3: Нажмите на Настройки.

Шаг 4: Под Основы раздел, нажмите на Пароли.

Шаг 5: Кран на сайте с сохраненным паролем.

Шаг 6. Удалите сохраненные учетные данные, коснувшись значок корзины вверху справа.
Вот и все! Brave удалил пароль от веб-сайта, на который вы входите.
Удалить из Opera
Вы можете удалить сохраненные пароли из Opera с помощью приведенного ниже руководства.
Шаг 1. Откройте Браузер Opera приложение на вашем устройстве Android.

Шаг 2: Нажмите на Значок Opera внизу справа.

Шаг 3: выберите Настройки из всплывающего меню.
Шаг 4. Прокрутите вниз до раздела с надписью Конфиденциальность.
Шаг 5. В этом разделе нажмите на Пароли.Шаг 6: Нажмите на Сохраненные пароли.

Шаг 7. Удалите все ваши пароли, сохраненные в Opera, нажав значок корзины вверху справа.

Шаг 8. Подтвердите цены, нажав Удалить.
В качестве альтернативы вы можете удалить пароли отдельных сайтов к выбор учетной записи и нажав на значок корзины вверху справа на странице аккаунта.
Функция автозаполнение упрощают работу с браузером. Так, нет необходимости вводить одну и ту же информацию на сайтах несколько раз. Достаточно сохранить данные в уже подготовленной форме. Но для начала нужно разобраться, как работает автозаполнение в Гугл Хром, как удалить данные и отключить функцию автозаполнения на компьютере и телефоне.
Что это?
Каждый раз, когда пользователь вводит логин и пароль для новой учетной записи в Гугл Хром, браузер предлагает сохранить эту информацию. Это также относится и к личным данным, например, номеру телефону, имени, фамилии и многому другому. Если подтвердить предложенное действие, то повторно вводить информацию на сайты не потребуется.
В браузере Хром существует такое понятие, как автозаполнение. В том случае, если сохранить необходимую информацию в специальных формах, то она будет автоматически вводится на различных ресурсах.

Как очистить данные для автозаполнения форм
Несмотря на то, что функция автозаполнения будет полезной для пользователя, она имеет и свои недостатки. Так, можно случайно передать свои данные третьим лицам. Особенно, если не будет знать, как именно работает автозаполнение.
В первую очередь это касается тех ситуаций, когда используется не личный компьютер. Если при вводе личных данных, например, пароля от ресурса, на чужом ПК, пользователь подтвердил его сохранение в системе, владелец устройства сможет позже получить доступ к личной информации. Таких моментов лучше избегать. Не сохранять личную информацию на чужих компьютерах.
Если же пользователь все же добавил свои персональные данные в автозаполнение, их можно удалить. Сделать это можно как на компьютере, так и на смартфоне. Если включена синхронизация данных между устройствами, то она затронет и автозаполнение.
На компьютере
Чтобы удалить данные автозаполнения с компьютера, необходимо соблюдать последовательность действий, которая представлена ниже:
- Запустить браузер Гугл Хром на ПК.
- Нажать на значок трех точек, который расположен в правом верхнем углу экрана для отображения дополнительных параметров.
- Выбрать пункт «Настройки» из списка.

-
Понадобится блок «Автозаполнение». Он будет отображен на экране сразу при переходе в настройки браузера. Так, не нужно открывать различные разделы.

- Выбрать из один из пунктов автозаполнения. Здесь можно просмотреть параметры паролей, способы оплаты, а также, адреса и другие данные. При выборе пункта «пароли», на экране будут отображены все сайты и пароли к ним.
- Чтобы очистить данные, которые принадлежат ресурсу, необходимо сначала выбрать один из сайтов. После этого нажать на значок трех точек, который находится в выбранной строке.


После этого данные для выбранного сайта будут удалены с компьютера. Точно также можно удалить и другую информацию, например, номера телефонов, электронную почту и многое другое.
На телефоне
Очищать автозаполнение можно и в мобильной версии приложения. Здесь последовательность действий может отличаться в зависимости от операционной системы смартфона. Также, как и на компьютере, получится удалить все личные данные, в том числе и пароли.
Android
Очистить отдельные данные автозаполнения на Андроиде, можно следующим способом:
- Запустить приложение Гугл Хром.
- Нажать на значок трех точек в правом верхнем углу экрана.
- Перейти в один из разделов, данные из которого необходимо удалить. Это может быть пароль, способ оплаты или адрес.
- Выбрать строку, в которой содержится информация не нужная пользователю.
- Кликнуть на значок корзины в верхней части окна.
Таким образом можно не удалять все адреса или пароли. Данный способ поможет очистить только неиспользуемые данные.
iPhone
Для того, чтобы очистить параметры автозаполнения на смартфоне под управлением iOS, необходимо:
- Запустить браузер Google Chrome.
- Нажать на значок трех точек, который находится в правом нижнем углу окна.
- Здесь представлено несколько разделов автозаполнения, способы оплаты, пароли и адреса. Пользователю необходимо выбрать один из пунктов, в зависимости от того, какие данные нужно очистить. Например, пароли.
- Если на экране не отображен список ресурсов, необходимо нажать на команду «Экспорт паролей».
- Выбрать сайт, данные к которому нужно удалить.
- Нажать на команду «Удалить», которая находится в нижней части окна.

Можно удалять данные сразу к нескольким ресурсам. Для этого нужно:
- Нажать «Изменить» в правом верхнем углу экрана.


После этого, личная информация о данном ресурсе, которая хранилась в браузере, будет удалена. Если включена синхронизация устройств, сайт из списка будет удален и с компьютера.
Как отключить функцию автозаполнения
Чтобы постоянно не удалять данные, которые сохраняются в параметрах автозаполнения, пользователь может полностью отключить данную функцию в браузере. Для этого понадобится перейти в настройки системы.
Разработчики предоставили возможность выбирать, какие именно данные он хочет сохранять в своем компьютере или смартфоне. Так, можно убрать сразу все параметры автозаполнения, или же только адреса и способы оплаты. При этом сохранение паролей останется. Здесь все зависит от выбора самого пользователя.
На компьютере
Чтобы отключить функцию автозаполнения на компьютере, необходимо:
- Запустить браузер Гугл Хром.
- Отобразить параметры, нажав на значок трех точек, который находится в правом верхнем углу экрана.



- Обратить внимание на блок «Автозаполнение». Можно выбрать соответствующий раздел в левой части окна.
- После этого необходимо выбрать один из пунктов. Так, если нужно, чтобы пароли не сохранялись в браузере, следует выбрать соответствующую строку. Затем, переключить ползунок «Предлагать сохранение паролей», чтобы отключить функцию.


В том случае, если пользователь не оплачивает часто покупки в интернете, можно не сохранять банковскую карту в системе. Для этого нужно выбрать пункт «Способы оплаты». После этого переместить ползунки в неактивное состояние в строке «Сохранять и автоматически подставлять платежные данные». Также можно запретить сайтам проверять, есть ли в системе подключеные способы оплаты.
Вся остальная информация для заполнения находится в строке «Адреса и другие данные». Здесь также необходимо переместить ползунок в строке «Сохранять и автоматически подставлять адреса».

Можно изменить параметры в любой момент. Так, если появится необходимость в сохранении личной информации браузером, достаточно запустить настройки и выбрать соответствующие команды.
На телефоне
Убрать функцию автозаполнения можно и а телефоне. Для этого выбрать соответствующий смартфон, на базе Android или iPhone, и следовать инструкции.
Android
Чтобы отключить автозаполнение форм на смартфоне под управлением Андроид, для этого нужно:
- Запустить приложение Гугл Хром.
- Отобразить дополнительные параметры, нажав на значок трех точек в правом верхнем углу экрана.

- Выбрать из списка пункт «Настройки».
- Нажать на один из разделов, способ оплаты, адреса или пароли, в зависимости от того, какие данные больше не нужно сохранять на смартфоне.


На Андроиде так же, как и на компьютере, пользователь может отключить одну или несколько функций. Например, есть возможность оставить сохранение паролей, но не добавлять в приложение банковскую карту.
iPhone
Чтобы очистить автозаполнение на Айфоне, необходимо соблюдать последовательность действий:
- Запустить браузер Гугл Хром.
- Открыть параметры приложения, нажав на значок трех точек в правом нижнем углу экрана.

- Выбрать из списка пункт «Настройки».

- Нажать на нужный раздел, способ оплаты, пароли или адреса.


После этого вся личная информация больше не будет сохранятся в браузере Гугл Хром. Функция автозаполнения будет отключена.
Автозаполнение у Гугл Хром позволяет сохранять личную информацию в браузере, чтобы не вводить ее каждый раз на сайте. При этом, пользователь может быть уверен, что все введенные данные в безопасности. Если же функция автозаполнения не нужна, ее можно отключить за несколько минут на компьютере или смартфоне.
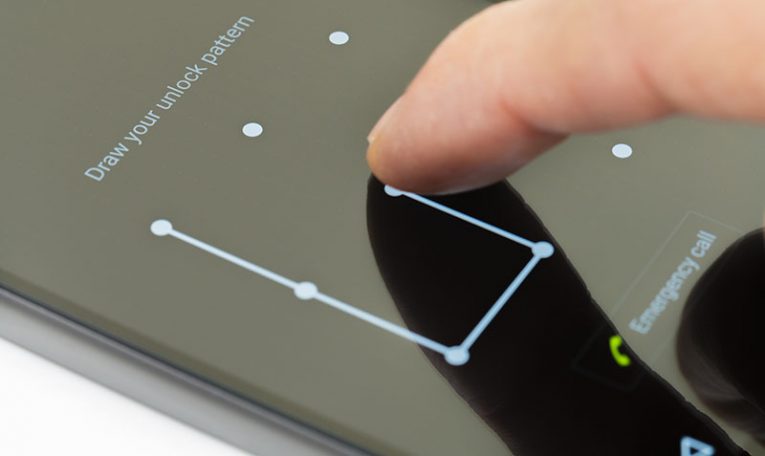
Автозаполнение - это удобная функция, которая позволяет вашему устройству автоматически заполнять ваши данные формами и полями учетных данных пользователя. Подобно менеджерам паролей, которые могут заполнять информацию в других приложениях и веб-сайтах данными, которые вы предоставляли в прошлом, служба автозаполнения Google может убрать раздражающую и трудоемкую работу по заполнению форм.
У Google уже есть собственная служба управления паролями, которую инструмент автозаполнения Android использует для ввода вашего имени пользователя и пароля в различные приложения и веб-сайты. Он может работать с другими подобными сервисами и инструментами, такими как менеджеры паролей.
Примечание. Служба автозаполнения Google доступна только для Android 8.0 и более новых версий.
Как включить автозаполнение Google
- Войдите в приложение «Настройки» на устройстве Android.
- Найдите раздел «Общее управление». Иногда это называется Общая система.
- Откройте «Язык и время» и нажмите «Язык и ввод».
- Откройте «Помощь при вводе» или «Расширенные настройки», как это иногда называют, и выберите службу автозаполнения.
- Нажмите опцию Google, чтобы выбрать ее, если вы хотите использовать службу автозаполнения Google. Если вы предпочитаете стороннее приложение автозаполнения, нажмите «Добавить службу».
Теперь ваш сервис автозаполнения включен.
Как сохранить учетные данные для входа
- Откройте сервис автозаполнения на вашем устройстве.
- Откройте настройки Google или стороннего приложения, которое вы выбрали.
- Нажмите OK, чтобы подтвердить, когда Google спросит вас, хотите ли вы использовать его в качестве службы автозаполнения по умолчанию.
- Введите адрес электронной почты по умолчанию, который вы хотите установить для автозаполнения, а затем нажмите Продолжить.
- Введите необходимые данные автоматически при каждом входе в приложения и веб-сайты, например, пароли и имена пользователей.
Как пользоваться услугой автозаполнения
Чтобы проверить функцию автозаполнения, откройте любое приложение или веб-сайт и попробуйте войти в систему, когда будет предложено. Если вам удалось успешно войти, Android Oreo предложит вам сохранить имя пользователя и пароль в Google или стороннем приложении, которое вы выбрали.
Затем каждый раз, когда вы нажимаете кнопку «Войти», ваш адрес электронной почты автоматически появляется в качестве рекомендуемой опции. Это работает почти так же, как опция автозаполнения для Chrome в поле входа в систему.
Если вы используете стороннее приложение, вы получите предложение разблокировать менеджер паролей и выбрать учетные данные для использования, даже не выходя из экрана входа в систему.
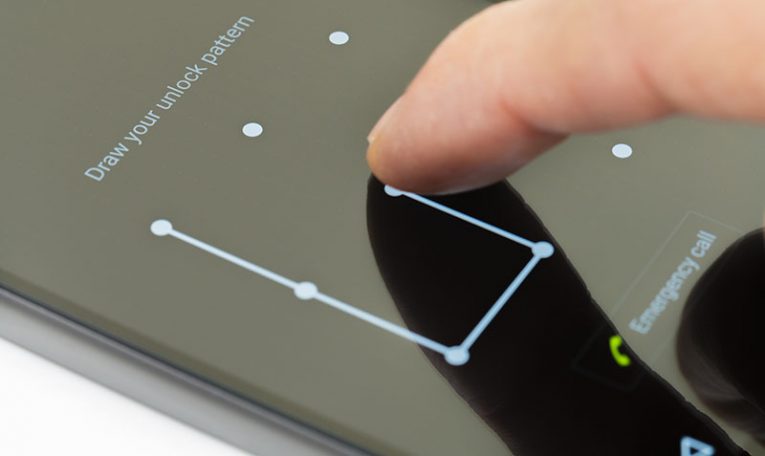
Автозаполнение - это удобная функция, которая позволяет вашему устройству автоматически заполнять ваши данные формами и полями учетных данных пользователя. Подобно менеджерам паролей, которые могут заполнять информацию в других приложениях и веб-сайтах данными, которые вы предоставляли в прошлом, служба автозаполнения Google может убрать раздражающую и трудоемкую работу по заполнению форм.
У Google уже есть собственная служба управления паролями, которую инструмент автозаполнения Android использует для ввода вашего имени пользователя и пароля в различные приложения и веб-сайты. Он может работать с другими подобными сервисами и инструментами, такими как менеджеры паролей.
Примечание. Служба автозаполнения Google доступна только для Android 8.0 и более новых версий.
Как включить автозаполнение Google
- Войдите в приложение «Настройки» на устройстве Android.
- Найдите раздел «Общее управление». Иногда это называется Общая система.
- Откройте «Язык и время» и нажмите «Язык и ввод».
- Откройте «Помощь при вводе» или «Расширенные настройки», как это иногда называют, и выберите службу автозаполнения.
- Нажмите опцию Google, чтобы выбрать ее, если вы хотите использовать службу автозаполнения Google. Если вы предпочитаете стороннее приложение автозаполнения, нажмите «Добавить службу».
Теперь ваш сервис автозаполнения включен.
Как сохранить учетные данные для входа
- Откройте сервис автозаполнения на вашем устройстве.
- Откройте настройки Google или стороннего приложения, которое вы выбрали.
- Нажмите OK, чтобы подтвердить, когда Google спросит вас, хотите ли вы использовать его в качестве службы автозаполнения по умолчанию.
- Введите адрес электронной почты по умолчанию, который вы хотите установить для автозаполнения, а затем нажмите Продолжить.
- Введите необходимые данные автоматически при каждом входе в приложения и веб-сайты, например, пароли и имена пользователей.
Как пользоваться услугой автозаполнения
Чтобы проверить функцию автозаполнения, откройте любое приложение или веб-сайт и попробуйте войти в систему, когда будет предложено. Если вам удалось успешно войти, Android Oreo предложит вам сохранить имя пользователя и пароль в Google или стороннем приложении, которое вы выбрали.
Затем каждый раз, когда вы нажимаете кнопку «Войти», ваш адрес электронной почты автоматически появляется в качестве рекомендуемой опции. Это работает почти так же, как опция автозаполнения для Chrome в поле входа в систему.
Если вы используете стороннее приложение, вы получите предложение разблокировать менеджер паролей и выбрать учетные данные для использования, даже не выходя из экрана входа в систему.
Читайте также:

