Как убрать басы на компьютере
Обновлено: 04.07.2024
Технологии шагнули очень далеко вперед
Басс на компьютер
Басс на компьютер
Как настроить басы на компьютере
Многие меломаны мечтают о том, чтобы басы на их ПК звучали более агрессивно. Такую возможность можно воплотить в реальность, купив в нашем интерне-магазине музыкальные колонки для ПК.
Провести настройку басов можно так же при помощи специального программного обеспечения, которое есть в широком доступе в сети Интернет. Настройку басов можно провести на разных уровнях: звуковых драйверов или в программном обеспечении. Такая двойная настройка даст возможность поставить басы на максимум, что не может не порадовать любителей тяжелой музыки.
Настройка басов в стандартном ПО
Изменение басов через драйвера звуковой карты
Для дополнительной общесистемной настройки басов при воспроизведении музыки вам понадобится сменить основные параметры драйвера звуковой карты. Для этого применяется соответствующая утилита Если у вас карта от Realtek, то регулировка будет производиться через стандартный Realtek HD Audio. Для SoundMAX вам будет необходимо скачать и установить одноименную утилиту. Для звуковых карт от VIA вам будет необходимо применять для изменения басов VIA HD Audio Deck. Если у вас установлена другая звуковая карта, то изучите инструкцию к ней, и вы сможете самостоятельно изменить параметры басов через специальное приложение, именно для данной звуковой карты. Все вышеперечисленные способы позволят вам настроить звучание басов в соответствии с собственными вкусами и музыкальными пристрастиями.
Видео: Как настроить басы на компьютере
Как увеличить басы для колонок или наушников в Windows 10
Если вы приобрели совершенно новую акустическую систему для вашего компьютера или набор дорогих наушников, но басы в них работают не так как вы надеялись, то проблема не с вашими наушниками, проблема заключается в настройках Windows. Вы можете легко изменить настройки аудио драйвера в Windows 10 для усиления низких частот, чтобы наслаждаться гулким звуком, исходящим из наушников или динамиков ПК. Этот параметр существует в драйверах, которые Microsoft поставляет в системах Windows 10, также Windows 8.1 и Windows 7.
Вот как повысить низкие частоты в компьютерах с ОС Windows:
1. Нажмите правой кнопкой мыши на значок динамика в системном трее и выберите в меню “Устройства воспроизведения”.
2. Выберите из списка “Динамики” (или любое другое устройство вывода, для которого вы хотите изменить настройки), а затем нажмите на кнопку “Свойства”.

3. Во вкладке “Enhancements”, отмечаем пункт “Bass Boost” и нажимаем “OK”.

4. По умолчанию, настройки басов работают очень хорошо, но вы можете нажать на кнопку “Settings”, чтобы изменить частоту и уровень усиления эффекта Bass.
Как правильно настроить эквалайзер
Чтобы правильно настроить эквалайзер, вам понадобиться не более 5 минут. Во всех качественных проигрывателях музыки (к примеру aimp) присутствует функция настройки эквалайзера, в виде стандарной функции в настройках или дополнительной утилиты. В настройках эквалайзера почти всегда присутствуют уже готовые семплы, для всех популярных жанров музыки. Настройка эквалайзера заключается в выборе одного из семплов или ручной настройке каждого уровня в диапазоне частот. Ми разберем оба варианта 😎 .
Наушники в которых целесообразно делать настройку эквалайзера: Beyerdynamic DT 770 Pro, Shure SE425, Sony MDR-XB950AP, Xiaomi Hybrid (Piston 4) Настройка эквалайзера имеет 6е место по значимости в качестве звучания:
Значимость настройки эквалайзера говоря откровенно, имеет небольшое влияние на звук. Гораздо важнее:
Как настроить эквалайзер – универсальное решение:
Настройка эквалайзера – в плеере AIMP на Windows
Настройки эквалайзера Менеджер и преднастройки
Настройка эквалайзер андроид и iOS (айфон)
Настройка эквалайзера на телефоне, идентичная настройке эквалайзера на ПК. Принцип один и тот же, но есть нюансы.
Эквалайзер для андроид
Разберем на примере проигрывателя Google Music для телефонов на Android:
Заходим в настройки и выбираем эквалайзер Здесь можно выполнить ручную настройку Или использовать готовые преднастройки 2 удобные крутилки для быстрой настройки
Есть 2 варианта: скачать плеер с эквалайзером или скачать эквалайзер отдельно. Плеер с эквалайзером, в виде плеера AIMP, для меня лучший вариант. Это удобно так как эквалайзер применяется только к аудиофайлам которые запущенны через проигрыватель. Если скачать эквалайзер отдельно, для windows или для андроид, то он будет применим ко всем звукам воспроизводимым устройством. Хотя в некоторых программах есть возможность применить эквалайзер выборочно.
Как с помощью стандартного плеера на windows 7 можно настроить эквалайзер на басы.
Эквалайзер для басов:
Как правильно настроить эквалайзер.
Лучшая или оптимальная настройка эквалайзера, это не среднее положение всех ползунков, как может казаться. В представленном ниже видео, показана оптимальная настройка под любой музыкальный жанр.
Настройка эквалайзера на магнитоле, порой сложно из за кнопочного управления, иностранного языка и прочих причин. Пионеровские магнитолы довольно гибкие в настройке эквалайзера. Рассмотрим припер настройки эквалайзер на примере магнитолы Pioner:
Bass boosted или как повысить бассы в наушниках/на колонках.
Всем Здравия желаю!:) Сейчас я бы хотел показать какими способами можно увеличить количество низких частот при проигрывании музыки на колонках/в нашуниках с вашего ПК/Смартфона. (ALERT: да, эта тема не относится к играм, но много людей любят вместе с играми слушать музыку, а также, как мне кажется StopGame уже не полностью игровой сайт, по крайней мере в блогах)(ALERT2: не на всех наушниках басы вообще можно услышать. Обычно это затычки, или большие наушники полностью закрывающие уши(например, Razer Kraken, как у меня).
На вашем компьютере есть куча возможностей по увеличению количества низких частот. Я буду рассматривать базовый плеер Windows, простите Яблочники. Итак, сложнее всего это будет сделать на ПК. Сложнее в том плане, что действий будет больше.
-Общий эквалайзер и его настройка. У Windows есть собственный эквалайзер, который определять, как вы будете слышать звуки и музыку. Для его настройки под басс добираемся до него по циферкам на картинке:)

Сейчас даже AWP в CS вам будет давать смачный басс.
Теперь, когда мы имеем хорошие басы на ПК, перейдем к смартфону.
-Bass Booster. Скачайте это приложение себе на смартфон. Не бойтесь, оно бесплатно.

-Настройка. В приложение есть тот же эквалайзер, а также Bass Boost функция, поднимающая низкие частоты выше границ эквалайзера.Для самого смачного баса расположите все, как на картинке)Хороших вам басов и меньше недовольных соседей! Всем добра!:)
Microsoft Windows выпускала одну ОС за другой с незапамятных времен. От острых углов Windows 98 до современного квадратного дизайна Windows 10 мы видели, как ОС превратилась в мощную машину, которой она является сегодня. Как и его предшественники, 10 также предлагает респектабельное игровое поле для меломанов. У вас есть различные настройки эквалайзера, улучшения и многое другое; все они обслуживают ваши конкретные потребности.
Если вы один из очень немногих людей, которым не нравится, что их динамики воспроизводят мощные басы, вы можете в конечном итоге почувствовать разочарование, так как варианты настройки параметров скрыты довольно глубоко. Итак, сегодня мы постараемся протянуть вам руку помощи и расскажем, как можно уменьшить басы в Windows 10.
Связанный: Как отключить заставку в Windows 10
4 способа уменьшить басы в Windows 10
Ниже приведены четыре основных способа устранения проблем с басом в Windows 10.
1. Отключите усиление «Bass Boost».

Теперь щелкните значок динамика, который вы пытаетесь настроить.

Теперь перейдите на вкладку «Улучшение» и либо снимите флажок «Усиление басов», либо установите флажок «Отключить все звуковые эффекты». Нажмите «Применить» и «ОК», затем выйдите.

Обратите внимание, что опция «Усиление низких частот» может не отображаться, если вы недавно обновили свой компьютер с Windows 10 или ваш динамик не поддерживается.
Связанный: Как установить динамические обои для Windows 10
2. Уменьшите громкость сабвуфера.
Если вы добавили выделенный сабвуфер на свой ПК с Windows 10, вы сможете довольно легко настроить его параметры с помощью микшера громкости. После того, как вы откроете «Микшер громкости» и нажмете на нужный динамик, вам нужно будет перейти на вкладку «Уровни».

Прокрутите вниз, пока не увидите параметр сабвуфера, и уменьшите его громкость.

Перед тем, как покинуть пространство, нажмите «Применить» и «ОК».
3. Сбросьте настройки эквалайзера Windows 10.
Windows 10 также позволяет вам контролировать свою музыку, предлагая настраиваемые эквалайзеры. В магазине уже есть множество предустановок, и вы всегда можете поэкспериментировать с детализированным 10-полосным эквалайзером. Чтобы получить доступ к эквалайзерам, вам снова нужно перейти в «Микшер громкости» и открыть устройство, которое вы хотите настроить.


Связанный: Как отключить Защитник Windows в Windows 10
4. Проверьте настройки приложения.
Если звуковая подпись вашего динамика все еще не улучшилась, проверьте приложение, которое вы используете на своем ПК с Windows 10. Вы можете попробовать любое другое приложение или посмотреть видео на YouTube с музыкой, которую вы слушаете на своем музыкальном плеере, чтобы увидеть, имеет ли это значение.
Какие звуковые частоты отвечают за бас?
| Наименование диапазона частот | Частота звука в Герцах |
|---|---|
| Низкий бас | 20-40 |
| Средний бас | 40-80 |
| Верхний бас | 80-160 |
| Низкие средние частоты | 160-320 |
| Средние средние частоты | 320-640 |
| Верхние средние частоты | 640-1280 |
| Низкие высокие частоты | 1280-2560 |
| Средние высокие частоты | 2560-5120 |
| Высокие высокие частоты | 5120-10200 |
| Верхняя октава | 10200-20400 |
Как видно из таблицы нас интересуют звуковые частоты от 20 до 160 Гц, в зависимости от того какой именно бас вас раздражает и какие частоты вы хотите понизить.
Теперь, когда мы знаем какие звуковые частоты нам нужно уменьшить, чтобы баса в звуке стало меньше, надо разобраться с методами, которыми можно это сделать в Windows.
Как уменьшить бас в Windows с помощью стандартных средств
У большинства из вас в компьютере используется встроенная в материнскую плату звуковая карта с кодеком от компании Realtek. Не обязательно это так, но в большинстве случаев это утверждение справедливо.
Можно уменьшить бас в наушниках с помощью инструментов Windows.
Зайти в меню настройки звука Realtek

Теперь найдите настройки эквалайзера. На скриншоте выше я привёл лишь примерный внешний вид того, в какой вкладке находится эквалайзер и как он выглядит. Я не располагаю компьютером с подобной встроенной звуковой картой, поэтому не могу лично сделать нужный скриншот, да это и не нужно.
Главное тут в том как теперь настроить эквалайзер так, чтобы бас в наушниках уменьшился. Нас интересуют три левых ползунка, как раз они регулируют те частоты, которые мы воспринимаем как бас. Начните их слегка сдвигать вниз до тех пор пока звук в наушниках не покажется вам приемлемым. Экспериментируйте, возможно, вам не нужно регулировать все три ползунка. Степень снижения громкости звучания баса будет зависеть лишь от вашего слуха и наушников, поэтому более точных данных по настройке я дать не могу.
На скриншоте выше также выбрана окружающая обстановка и тонкомпенсация. В вашем случае их выбирать не нужно, они должны быть выключены. Все остальные ползунки эквалайзера, кроме трёх крайних левых трогать не нужно, они регулируют другие звуковые частоты. Если вам захочется, их можно отрегулировать но только после того как вы настроите бас так, как вам нужно.
Как уменьшить бас в наушниках с помощью сторонней программы Equalizer APO для Windows
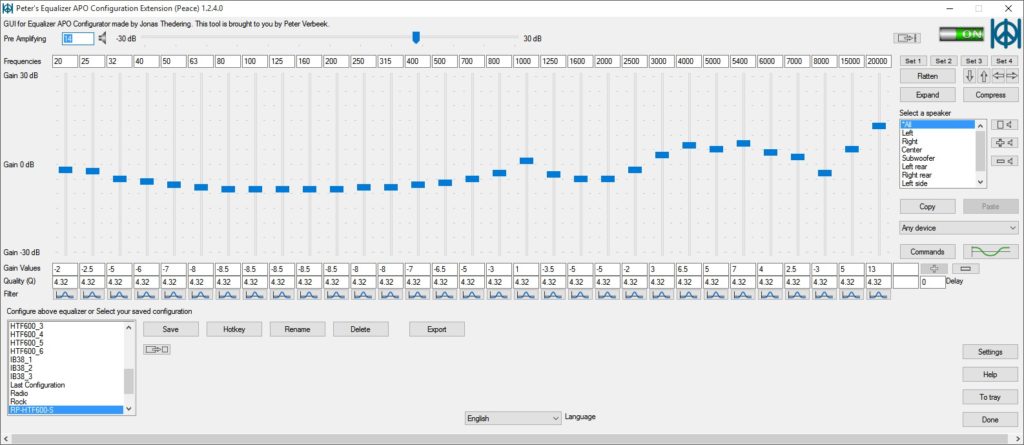
Есть несколько сторонних программ для Windows, которые могут помочь вам уменьшить количество баса в наушниках. Например, можно использовать программу Equalizer APO.
Читайте также:

