Как убрать датчик движения на ps4
Обновлено: 07.07.2024
Когда нужно будет ввести текст, откроется экранная клавиатура. Выберите нужные символы, используя кнопки направлений или сенсорную панель, затем нажмите кнопку или щелкните по сенсорной панели. Закончив ввод текста, нажмите кнопку R2 для подтверждения или кнопку , чтобы скрыть клавиатуру.
Для ввода символов можно также использовать датчик движения контроллера – для этого выберите значок (Переключение). Для выбора символов отклоняйте контроллер от себя, на себя, влево или вправо.

A ) Предлагаемые варианты окончания слова
В некоторых приложениях при вводе текста могут предлагаться варианты окончания слова. B ) Клавиатура
| (Удаление символа) | Удаление символа слева от курсора. |
|---|---|
| (Переход к следующему полю ввода) | Используйте эту клавишу для перехода к следующему полю ввода текста, если на экране их несколько. |
| (Поиск/Отправка/Запуск/Готово) | Функция этой клавиши меняется в соответствии с ситуацией. |
| (Перенос строки) | Перемещение курсора на следующую строку. |
| (Переключение) | Используйте датчик движений для управления курсором. Если вы не знаете, где находится курсор, выберите эту клавишу еще раз. Курсор появится в центре экрана. Нажмите любую кнопку направления, чтобы вернуться к управлению курсором с помощью кнопок направлений. |
| (Параметры) | Копирование и вставка текста, добавление часто используемых слов в пользовательский словарь. Также для доступа к функциям этой клавиши можно нажать кнопку OPTIONS. |
| (Смена клавиатуры) | Эта функция доступна, только если вы выбрали несколько языков ввода в меню (Настройки) > [Язык] > [Языки ввода]. |
| (Перемещение курсора) | Перемещение курсора в тексте. |
| (Ввод букв в верхнем регистре) | С помощью этой клавиши можно ввести одну букву в верхнем регистре. Чтобы ввести несколько букв в верхнем регистре, выберите эту клавишу два раза. Для отключения ввода текста в верхнем регистре выберите эту клавишу еще раз. |
| (Цифры/Символы) | Ввод цифр и символов. |
| (Изменение типа символов) | Выбор альтернативных наборов символов. |
Отображаемые клавиши различаются в зависимости от выбранного языка ввода (клавиатуры).
Копирование и вставка текста
Копирование

Если выбран вариант [Выбрать], переместите курсор к концу текста, который вы хотите скопировать, и нажмите кнопку . 3. Выберите [Копировать].
Вставка
1. Выберите (Параметры) в том месте, куда хотите вставить текст. 2. Выберите [Вставить].Добавление часто используемых слов
Вы можете добавлять слова для каждого из языков (клавиатур), которые используются для предиктивного ввода текста.

1. Поместите курсор в начале слова, которое хотите добавить в словарь, и выберите (Параметры). 2. Выберите вариант [Выбрать] или [Выбрать все].
Если выбран вариант [Выбрать], переместите курсор к концу текста, который вы хотите добавить, и нажмите кнопку . 3. Выберите [Добавить термин]. 4. Выберите [OK].
- Для некоторых языков слова добавлять нельзя.
- Для редактирования или удаления слов из словаря выберите (Настройки) > [Язык] > [Языки ввода] > [Клавиатуры и словарь пользователя].
Скорее всего, большинство владельцев PlayStation 4 даже не заходило в настройки своей новой консоли после покупки, а первым делом геймеры бросились запускать любимую игру. Однако ваша консоль может больше, чем просто запускать игры. Sony снабдила свое детище богатым функционалом, который не видно невооруженным взглядом. В этой статье мы расскажем про секретные особенности PlayStation 4.
1. Печатайте с помощью смартфона

2. Делайте скриншоты по нажатию кнопки

Хотите запечатлеть шикарные панорамы острова пиратов в Uncharted 4? Или красивый мир постапокалипсиса в Horizon Zero Dawn? Многие знают, что снимки экрана можно сделать, если зажать кнопку SHARE. Часто это неудобно, и есть возможность поменять этот метод на одно-единственное нажатие. Для этого нажмите SHARE, потом OPTIONS. Выберите тип взаимодействия с кнопкой в «Свойствах SHARE». С помощью этих настроек можно также поменять метод записи видеороликов.
3. Управляйте вашей PS4 с помощью голоса

Хотите, чтобы PS4 запустила God of War просто по вашей команде? Это возможно! Можно даже выключить консоль, просто сказав слово. Для этого понадобится гарнитура (обычная беспроводная, что поставляется в коробке с новыми версиями, подойдет) или камера PlayStation.
Теперь скажите: «PlayStation». Система распознает слово и предложит набор доступных команд. Вы можете делать снимки экрана, сказав «Take a screenshot», или запустить игру после слов «Play Assassin’s Creed». Единственный недостаток - поддерживается только английский язык.
4. Войдите в аккаунт через камеру

Камеру PlayStation можно использовать для входа в аккаунт PS4 с помощью функции распознавания лица. Для того, чтобы добавить ваше лицо в базу данных, зайдите в [Настройки входа] > [Управление данными лица] > [Добавить данные лица].
5. Сэкономьте заряд контроллера

Есть два способа сэкономить энергию геймпада для долгих игровых сессий. Первый - зажмите кнопку PS, чтобы зайти в быстрое меню. Потом выберите «Звуки/устройства». В этом меню можно снизить громкость встроенного в контроллер динамика или поменять яркость подсветки геймпада. Оба этих действия помогут сохранить заряд аккумулятора подольше.
6. Заряжайте контроллеры, пока не играете

Поставьте свой контроллер на зарядку в период между игровыми сессиями. Пока вы на учебе или на работе, пусть геймпад копит заряд. Для этого подключите его к консоли через microUSB, а в меню «Питание» выберите «Перейти в режим покоя». Чтобы точно понять, что нужный режим включился, посмотрите на цвет подсветки DualShock 4 - она должна гореть оранжевым.
7. Включайте приставку и телевизор одним нажатием

Если потеряли пульт от телевизора и пытаетесь его найти по всему дому, не беда! Чтобы включить телевизор вместе с запуском приставки, нужно зайти в [Настройки] > [Система], затем поставить отметку в поле [Включить канал устройства HDMI]. Теперь, когда вы нажмете кнопку PS на вашем контроллере для включения PS4, телевизор включится одновременно с ним. Не все телевизоры поддерживают данную опцию, так что сначала попробуйте, работает ли ваш.
8. Быстро переключайтесь между программами

Вы можете следить за списком трофеев и одновременно играть с помощью одной полезной функции. Двойное нажатие на кнопку PS позволит вам переключаться между двумя последними запущенными программами / играми.
Таким образом, гораздо проще следить за статистикой трофеев во время прохождения любимой игры на «платину».
9. Поменяйте назначения кнопок

По умолчанию, «крестик» используется для подтверждения, а «кружок» - для отмены. Если вы предпочитаете другой порядок действия кнопок, то заходите в [Настройки] > [Специальные возможности] > [Назначение кнопок]. С помощью этой опции вы можете поменять значение любых кнопок и переставить тот же «крестик» на «кружок». Еще можно устроить розыгрыш и переставить все значения на контроллере у друга. Обратите также внимание на другие опции в меню «Возможностей» - вы можете поэкспериментировать с самыми разными вещами.
10. Превратите ваш ПК, «Мак» или PS Vita в портативную PS4

Самый главный из 10 секретов вашей PS4 мы оставили напоследок. Здесь мы напишем, как играть в вашу PS4 где бы вы ни находились. Также эта опция подойдет вам, если кому-то из членов семьи нужно использовать экран телевизора.
Для начала нужно включить дистанционное воспроизведение на консоли. Зайдите в (Настройки) > [Настройки соединения дистанционного воспроизведения], а затем поставьте флажок [Разрешить дистанционное воспроизведение]. В том же меню выберите опцию «Добавить устройство» и появится набор цифр.
Если вы хотите играть на ПК или «Маке», то нужно будет установить приложение «Дистанционное воспроизведение PS4». Запустите программу, подключите к ПК контроллер DualShock 4 и нажмите кнопку PS. Программа попросит вас ввести цифры, ранее появившиеся на PS4. Если вы хотите играть на PS4, находясь совсем в другом месте (и возможно, далеко от приставки), то еще нужно будет зайти в аккаунт, которым вы обычно пользуетесь на PS4.
Если же вы - владелец PlayStation Vita, то и ее можно превратить в мини-версию PS4. Откройте на маленькой консоли приложение PS4 Link, потом выберите «Дистанционное воспроизведение». Также потребуется ввести цифры, полученные на PS4. Все, что вам остается - это зайти под тем же аккаунтом на своей «портативной PS4» и играть дистанционно. Только помните, что потребуется хорошее интернет-подключение.
Также, если вы перевели систему PS4 в режим покоя, ее можно удаленно включить, находясь в любой части света. Надо, чтобы устройство с функцией дистанционного воспроизведения и сама PS4 были подключены к интернету. Только не забудьте перевести PS4 обратно в режим покоя, когда закончите играть - иначе не сможете снова включить ее дистанционно.
Понравились наши 10 лайфхаков для владельцев PS4? Если у вас еще нет системы, то купить PlayStation 4 в разных версиях вы можете в магазине PiterPlay.
Похожие статьи
Что такое PlayStation Store? Когда бывают скидки в PlayStation Store?
PlayStation Store, или сокращенно PS Store - сетевой сервис компании Sony по распространению игр и медиа-контента цифровым способом. Одна из самых привлекательных особенностей сервиса - возможность покупки цифровых версий игр, часто по скидкам. В этой статье мы расскажем, что такое PlayStation Store более подробно. Также вы узнаете, когда в PS Store бывают скидки на игры.
«Не удается войти в PSN». Решение для семи самых распространенных ошибок PlayStation Network
«Почему я не могу подключиться к PSN?», «Почему меня выкидывает из сети?» и другие подобные вопросы все чаще задают владельцы PS4 и PS3. Иногда проблема заключается в самих серверах Sony и тогда остается только ждать. Однако в большинстве случаев проблемы с сетью можно решить самостоятельно. В этой статье мы разберем типичные ситуации неполадок с PSN и предложим методы их решения.
Как разобрать контроллер DualShock 4. Подробное объяснение с пошаговой инструкцией
Говоря в целом, геймпад DualShock 4 очень хорошо собран, и необходимость чинить его обычно возникает редко. Если вам нужно изменить внешний вид геймпада или поменять деталь внутри, то в этой статье мы подробно расскажем вам, как разобрать контроллер DualShock 4.
Что нужно знать перед покупкой PlayStation 4 в 2019 году
Sony PlayStation 4 - самая продаваемая консоль на рынке в 2019 году. Однако это еще не значит, что она есть у всех. Если вы думаете о том, чтобы приобрести консоль, то наша статья призвана вам помочь с этим. В 2019 году PS4 исполнится уже шесть лет, и покупка консоли означает знание некоторых деталей о ее работе. В этом тексте мы расскажем что нужно знать перед покупкой PlayStation 4 в 2019 году.
PlayStation 5: все, что известно о новой консоли от Sony на сегодняшний день
Доброго времени суток, геймеры! Недавно мы с вами разбирали вопрос, для чего нужна камера ps eye консоли. Теперь давайте поговорим о контроллерах playstation move для PS4.
Для начала разберёмся, что это за устройства такие и какую роль выполняют.
Что такое move контроллеры?
Как известно, в четвёртой линейки Сони плейстейшен есть модель, которая технологически шагнула вперёд. Речь идёт о PS4 Pro, где появилась возможность погрузиться в виртуальную реальность.
Но без дополнительных гаджетов всё же не обойтись. Поэтому компания и разработала VR-шлем, а также выпустила обновлённую камеру.
Кроме этого, в некоторые игры просто потеряют смысл в приобретении, если у вас не будет контроллеров move.
По своей сути, это дополнительные гаджеты, позволяющие гораздо точнее просчитать координацию движения в пространстве с помощью специального датчика.

Чем мувы для 4 соньки отличаются от мувов к третьей?
Быть может кому-то станет интересно, а чем собственно мувы для ps4 отличаются от тех, что шли к ps3.
Отвечу так: визуально — ни чем. Всё те же кнопочки сверху и по бокам, такой же шарик со скрытым датчиком движения. Даже выход для зарядки сделали одинаковый.
Скептики тогда разведут руки и скажут, на кой они нужны, если есть старые motion controllers от предыдущей плойки.
Спешу вас огорчить, что мувы от предыдущего поколения к playstation 4 не подойдут. Они просто не будут работать.
Это сделано для того, чтобы люди покупали новые гаджеты, а не возвращались к старым.
Зато у move motion для ps4 есть обратная совместимость. По крайней мере, так сказано в инструкции к ним.
Для чего нужен playstation move controller?
Мувы, как их называют в простонародье, выполняют две простые опции:
- заменяют dualshock;
- способны отслеживать движение тела с помощью встроенных датчиков.
Кроме всего прочего, по сравнению с джойстиком, они весят гораздо меньше.
Как говорят нам разработчики, нужны данные контроллеры для взаимодействия вместе со шлемом виртуальной реальности.
Иными словами, отдельно покупать комплект twin pack вряд ли стоит. Тем более на рынке он стоит гораздо дороже того же dualshock 4. Но есть всё же несколько игр и приложений, где нужны только эти контроллеры. Пока линейка скудная, но японцы обещали её разнообразить.
Список игр и развлечений есть в статье про камеру, смотрите выше. Конечно, с приобретением VR-шлема, он становится гораздо шире.
Например, Capcom выпустила версию виар восьмой части Resident Evil, о чём у меня также есть обзор. Геймеры говорят, что там просто жуть как страшно становится.

Стоят ли мувы того?
Мы подошли к главному вопросу, который наверное, уже крутится в голове у многих читателей. Стоят ли playstation move для ps4 того, чтобы их покупать или нет?
Однозначного ответа дать не могу. Если вам хочется новых ощущений и уже есть VR, камера, только нет motion controller, то над покупкой стоит задуматься.
Контроллеры точно подойдут тем, у кого дома ещё лежит запылившаяся третья плойка, а мувов для неё нет, но очень хочется поиграть во всё, что на них вышло. Но тогда хочу заметить, что лучше купите move для ps3, потому что они стоят гораздо дешевле. Правда, тогда они не подойдут к четвёрке.
Если это всё вам далёко, и вы не фанат виртуальной реальности, да и стоит у вас обычная Слим или даже фэт, а не ПРО, то забудьте о них. Проку будет ноль.
Рад, что вы дочитали до конца статьи. Значит, было интересно. Тогда подпишитесь на рассылку и расскажите обо мне в своих соцсетях. Достаточно нажать на «поделиться». Внизу жду ваших вопросов, если вдруг я что-то упустил.
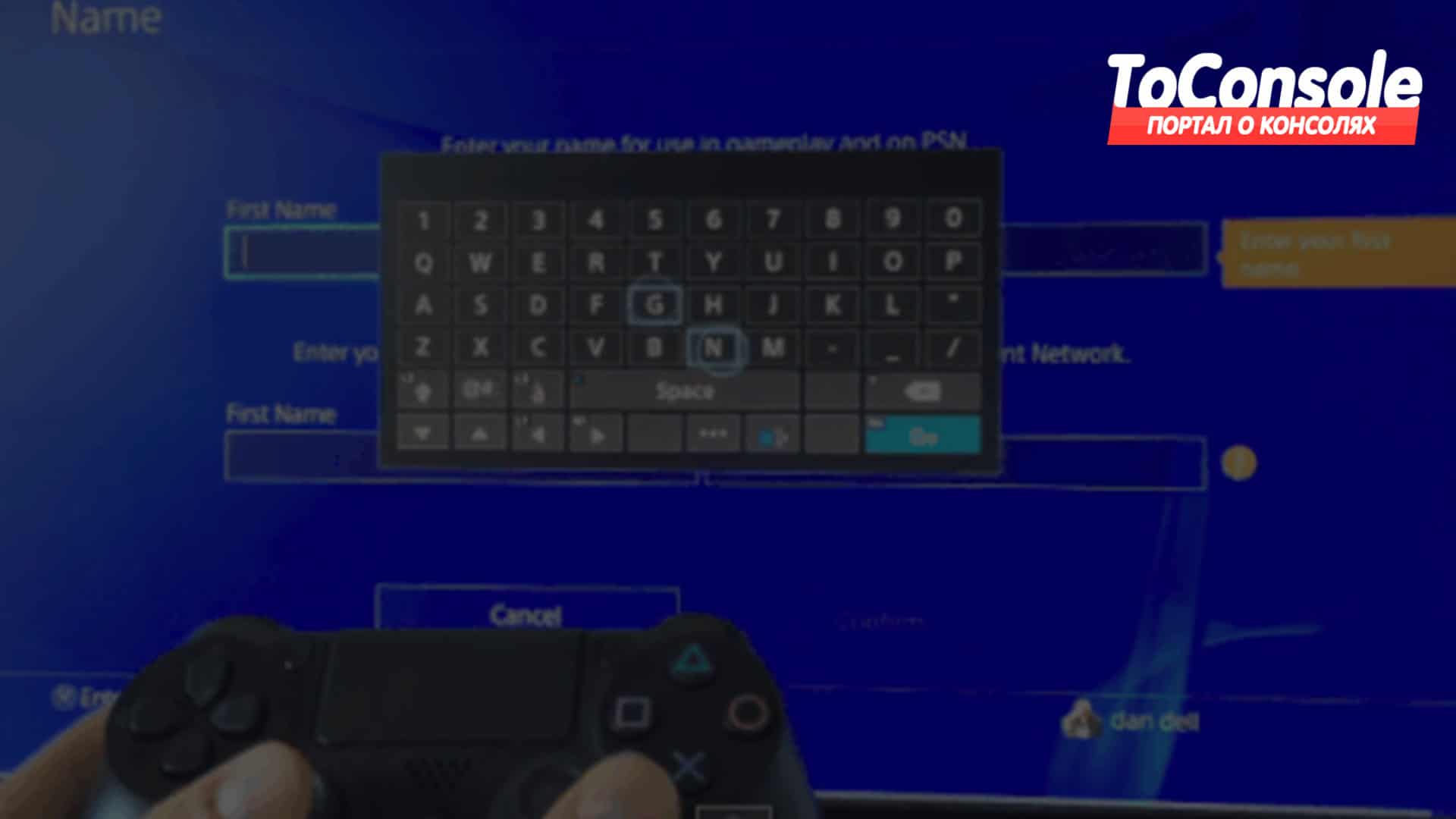
Дело даже не в том, что Xbox не представила технологию должным образом, а в том, что, когда потребители получили ее в свои руки, она просто не работала. Sony же решила не рисковать, сосредоточившись на проверенных и настоящих элементах индустрии, которые, как они знали, нравятся людям, например, обширная игровая библиотека и приятная реклама. Хоть PS4 и является мощным устройством, нам раскрыли далеко не все её особенности, которые делают консоль еще более уникальной.
Пришло время изменить рассказать всем об огромном количестве возможностей. Просто для удовольствия: поставьте себе начальный счет, равный нулю, и добавляйте баллы каждый раз, когда вы читаете то, что уже знали, а затем напишите в комментариях, насколько хорошо вы уже знакомы с флагманской консолью Sony.
Заряжайте Dualshock 4 с помощью mini-USB кабеля
Включить ТВ с помощью PS4 (и наоборот)

Одним из главных достоинств консоли Microsoft является возможность объединения ее и телевизора, чтобы они работали в унисон, во время включения и выключения. В PS4 также присутствует эта функция; вам просто нужно зайти в настройки консоли и поставить галочку «привязать HDMI-устройство». Теперь это характерно для некоторых новых моделей телевизоров (особенно моделей Sony Bravia), которые распознают и отображают «Playstation 4» в списке источников ввода, что означает, что вы можете сделать пару интересных вещей. Во-первых, допустим, что ваши PS4 и телевизор находятся в режиме ожидания, нажатие кнопки PS на вашем контроллере приведет к пробуждению консоли и телевизора (после того, как вы связали устройства), а во-вторых, если вы пользуетесь обычным телевизором или другим экраном и PS4 выключена, при подключении HDMI к консоли, она автоматически включится.
Управление PS4 и приложениями с пульта телевизора
Отклоняясь от темы управления консолью с помощью пульта, если у вас есть что-то вроде одного из новых «Magic Remotes» от LG или модели для Sony, которая была выпущена в прошлом году или около того, есть вероятность, что вы можете управлять PS4 только с помощью пульта дистанционного управления. Он идеально подходит для перемещения по ярлыкам на экране, и приложениям, таким как Amazon Prime, Netflix, Plex и т. д., которые предлагают различный контент. Если вы объедините этот шаг с предыдущим, то вы сможете переключиться на консоль из списка ввода, она запустится автоматически и использует любое количество приложений без необходимости переключаться на Dualshock 4.
Использование телефона в качестве клавиатуры
Использование Голосовых Команд Через Микрофон Гарнитуры
Обменивайтесь игровой библиотекой с друзьями
Как сбросить настройки Dualshock 4
Вот одна из функций, которую стоит попробовать, только если того требуют обстоятельства, но, как и в случае с любой новой технологией, в процессе будут возникать непредвиденные ошибки, особенно когда появляются новые обновления прошивки, которые все встряхивают. Допустим, у вас есть DS4, который не может соединиться с консолью, или какая-то часть его функций не отвечает, просто возьмите булавку или другой тонкий предмет и осторожно вставьте его в отверстие, показанное выше, для сброса его внутренней памяти и отката до рабочего состояния.
Использование PS Vita в качестве контроллера
Переключение приложений двойным нажатием

Ввод текста при помощи движений
Уменьшение яркости светодиода
Гики уже давно углубились в тонкости работы батареи контроллера и поняли, что хоть геймеры и жалуются на то что диод постоянно включен, на самом деле он загорается лишь на некоторое время в игре. Беспроводное подключение и вибрации разряжают бытарею куда быстрей, но сони все же ввели в последнем обновлении возможность уменьшить яркость диода. Просто зайдите в основные настройки панели, затем «Устройства, контроллеры» и прокрутите вниз до «Яркость световой панели Dualshock 4». Вы можете поменять параметр по умолчанию на умеренный или тусклый, хотя разница между ними не очень заметна, возможно когда-нибудь вы и вовсе отключите эту бесполезную функцию.
Как сбросить настройки консоли
Сброс контроллера, если он блокируется, это одно, но вы никогда не знаете, когда вам придется иметь дело с полной блокировкой системы. Если на PS3 вам просто нужно было удерживать кнопку питания в течение нескольких секунд, на PS4 быстрое нажатие отправит ее в спящий режим, но для выключения системы вам придется держать кнопку в течение 10 секунд. Может показаться что прошла вечность прежде чем консоль среагировала, но у нее нет главной кнопки питания на задней панели, а постоянное нахождение в режиме ожидания или сна напрягает многих приверженцев энергосбережения. Стоит отметить, что вы при желании можете выключить консоль совсем, но в следующий раз загрузки придется ждать дольше.
Зарядка контроллера в режиме ожидания
Загрузите покупки друзей (не беспокоясь о жестком диске)
Эту функцию система выполняет полностью сама, но нововведение реально крутое, и стоит опробовать его с друзьями. Допустим, к вам приходит друг, и он хочет войти в свою домашнюю учетную запись, ваша PS4 поддерживает несколько активных аккаунтов, как и в предыдущем поколении, ваш друг может затем загрузить к вам все, что он купил, перейдя в Playstation Store. Вы можете заволноваться о состоянии жесткого диска, когда один, два или десять человек войдут в систему и поделятся своими покупками, но и тут консоль сама обо всем позаботится, и когда ваши друзья выйдут из своих аккаунтов, она сама найдёт и удалит игровые данные, оставив лишь ваши личные файлы, но при этом вы сохраните свои трофеи..
Есть какие-нибудь интересные советы и хитрости, которые мы пропустили? Какие пункты из 15 вы уже знали? Напишите об этом в комментариях!
Читайте также:



