Как убрать дисторсию в movavi
Обновлено: 06.07.2024
Необходимость стабилизировать видео возникает при дрожании камеры. В этом случае кадры размазываются, зритель не может сфокусироваться на композиции. Устранить дефект можно несколькими способами. Поговорим о том, как стабилизировать видео при помощи инструментов, цифровых и оптических устройств. Также рассмотрим способы спасения уже созданных роликов. Узнаем, какая программа для стабилизации видео помогает устранить дрожь в кадре, и приведем варианты софта для компьютеров и мобильных устройств.
Способы стабилизации видео
Для понимания технологии нужно понять, что такое стабилизация видео, так как у термина есть несколько трактовок:
- Предотвращение дрожания камеры посредством съемки с использованием штативов и стедикамов.
- Устранение дефектов путем применения цифровых и оптических стабилизаторов, а также специального программного обеспечения.
Кинематографическая съемка всегда требует использования штативов – они предотвращают колебания камеры и фиксируют ее в нужном положении. Но при создании любительских видео оборудование используется редко – ролики снимают спонтанно, часто с неудобного расстояния, на ходу, из окна автомобиля. Обеспечить устойчивость камеры в этих случаях невозможно.
Зато можно использовать возможности отдельного оборудования. Пытаясь понять, как убрать дрожание видео, производители создали опции автоматической стабилизации. Последняя может быть цифровой или оптической. Цифровая стабилизация предполагает создание запаса пикселей для компенсации смещения кадра – проще говоря, оборудование снимает кадр большего размера, чем требуется. Что же касается оптического стабилизатора, то он позволяет избежать размытости изображения за счет встроенной системы гироскопов и компенсирующей линзы.
Альтернативное решение – программная стабилизация видео. Она позволяет работать с уже снятыми роликами и проводить их автоматическую обработку. Далее поговорим о том, как сделать стабилизацию видео с помощью софта и приведем перечень лучших программ.
Мовави – известный видеоредактор, который пользуется популярностью среди людей, которые желают получить доступ к основным функциям редактирования, но при этом не хотят тратить много времени на изучение сложного интерфейса. Чтобы видео в редакторе воспроизводились корректно, разработчиками предусмотрена оптимизация HD-клипов в Movavi, но порой она идет долго и даже не позволяет внести коррективы в текущий проект.
Почему в Movavi тормозит видео при редактировании
Несмотря на то, что Мовави считается довольно простым и уж точно не самым сложным видеоредактором, к пользовательскому оборудованию предъявляются определенные требования.

Разработчики выставляют следующие рекомендованные параметры к компьютерам:
- ОС – Windows 7 и выше;
- процессор – на частоте от 2.8 ГГц;
- экран – 1280х1024 и выше;
- видеокарта – минимум 6-е поколение NVIDIA GeForce или AMD Radeon R600;
- ОЗУ – 4 Гб;
- ПЗУ – 10 Гб.
Если хотя бы один из параметров не соответствует рекомендациям, фильм в редакторе долго сохраняется, а программа и вовсе зависает. Происходит это не всегда, но от мощности «железа» напрямую зависит стабильность функционирования Movavi.
Следовательно, основная причина возникновения проблемы – плохое оборудование, которое человек использует для редактирования роликов в Мовави. Однако это не значит, что при возникновении проблем с долгой оптимизацией HD-роликов вы должны в обязательном порядке приобретать новый ПК. Существуют более рациональные методы устранения неполадок, которые будут рассмотрены далее.

На скорость работы Movavi во многом влияют характеристики компьютера. Минимальные системные требования позволяют лишь запустить программу, а рекомендованные показывают, какими параметрами должен обладать ПК для стабильной работы.
Но даже на слабом устройстве можно редактировать видео с достаточным уровнем комфорта. Разумеется, если исходный файл не слишком массивный. Чем длиннее ролик и выше его разрешение, тем дольше осуществляется оптимизация. Эта информация должна помочь вам ускорить работу приложения, но еще лучше в решении проблемы помогут следующие рекомендации.

Обновление «железа»
Проверьте характеристики своего компьютера и сопоставьте их с рекомендованными системными требованиями. Если параметры заметно отличаются, то лучшим вариантом будет покупка нового оборудования или обновление его отдельных компонентов.
Помимо характеристик программа требует наличия актуальных драйверов, так что не забудьте их обновить:
- Щелкните ПКМ по значку «Пуск».
- Запустите «Диспетчер устройств».

- Кликните ПКМ по параметрам, напротив которых отображается желтый восклицательный знак.
- Нажмите на кнопку «Обновить драйвер».
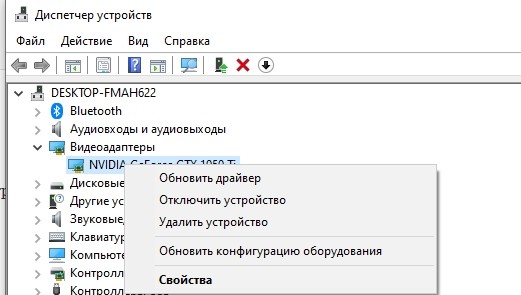
Обновление программных компонентов позволит выжать максимум из имеющегося «железа», но не поможет нивелировать разницу между текущими характеристиками и рекомендованными параметрами.
Формат и кодек
Долгая оптимизация бывает связана с особенностями исходного видео. Мало того, что на скорость работы программы влияет разрешение и битрейт ролика, так еще далеко не все кодеки и форматы корректно функционируют именно в Movavi. Старайтесь использовать MP4-файлы с кодеком H264 или H265.
Настройка ПО
Если ни одна рекомендация не поможет решить проблему, просто отключите оптимизацию HD-клипов:
- Откройте настройки Movavi.
- Перейдите в раздел «Параметры».

- Во вкладке «Ускорение» снимите галочку с пункта «Оптимизировать работу HD клипов».
- Сохраните изменения.
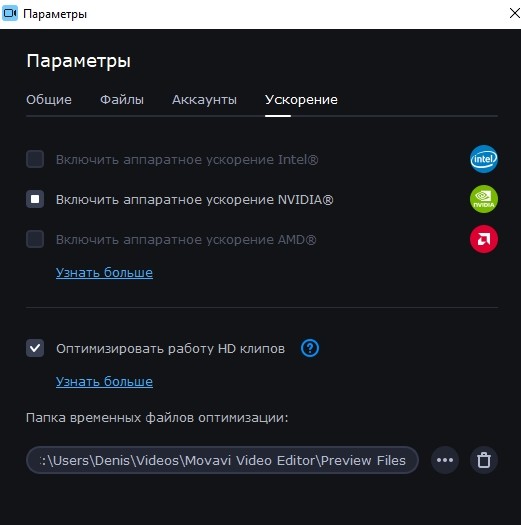
Теперь вы не будете испытывать дискомфорт от длительной обработки контента, но с его отображением могут возникнуть проблемы, включая появление различных артефактов.
Эффект ускорения видео применяется для просмотра продолжительных сцен за короткое время, например, заснятых в режиме замедленной съёмки. В Movavi Video Editor можно замедлить и ускорить видео от 10% до 1000% от изначальной скорости. Также редактор позволяет увеличивать темпы воспроизведения отдельных фрагментов видеоролика.
Как ускорить видео ролик полностью
-
Запустите программу и добавьте на временную шкалу интересующий ролик (путём перетаскивания из окна файлового менеджера, Проводника или через библиотеку). Кликните по видеоряду правой клавишей и выберите «Открепить аудио».
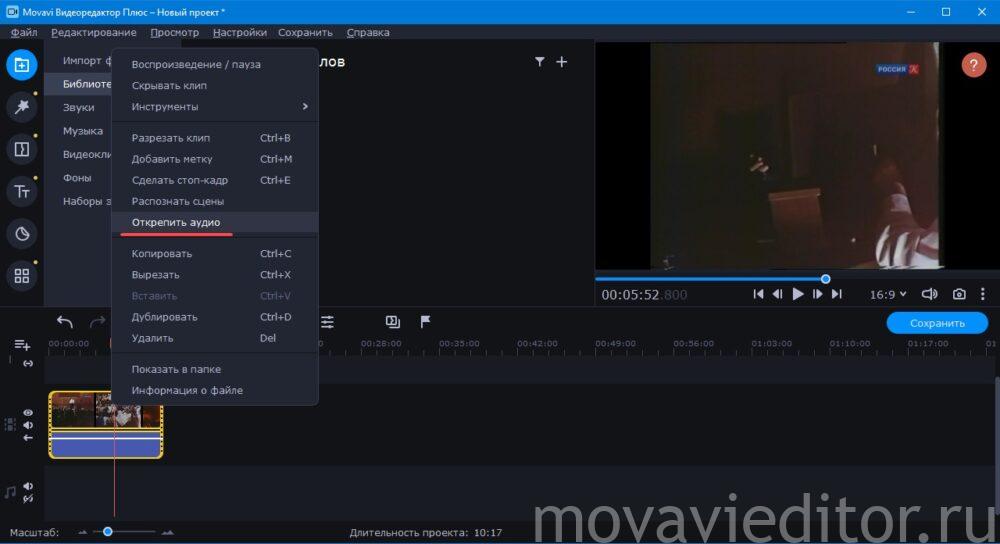
Открепление звуковой дорожки от ролика.
Важно. Шаг необязателен, но, если его пропустить, ускорится не только видео, но и звуковая дорожка. Он позволяет как сохранить оригинальную, так и удалить её, чтобы заменить на стороннюю (озвучку, музыку).
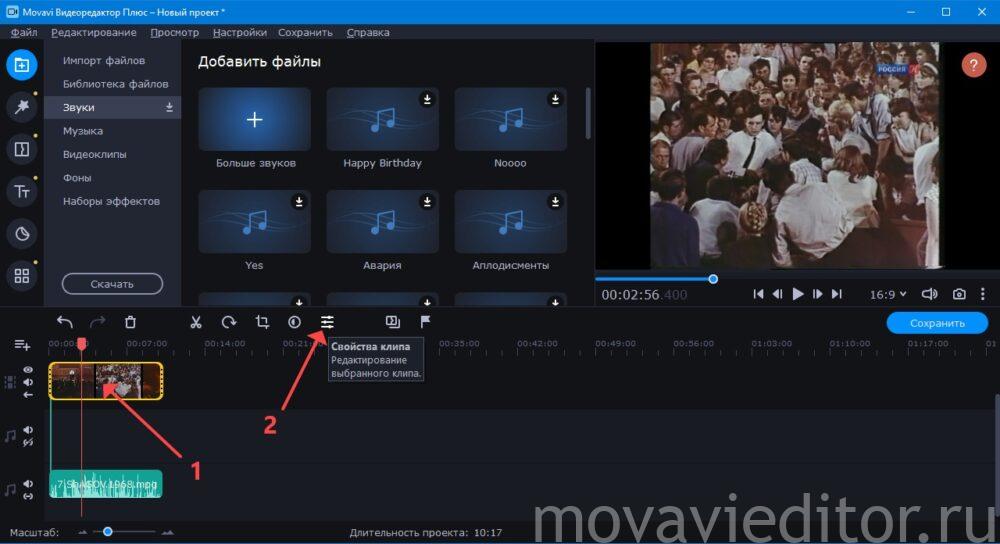
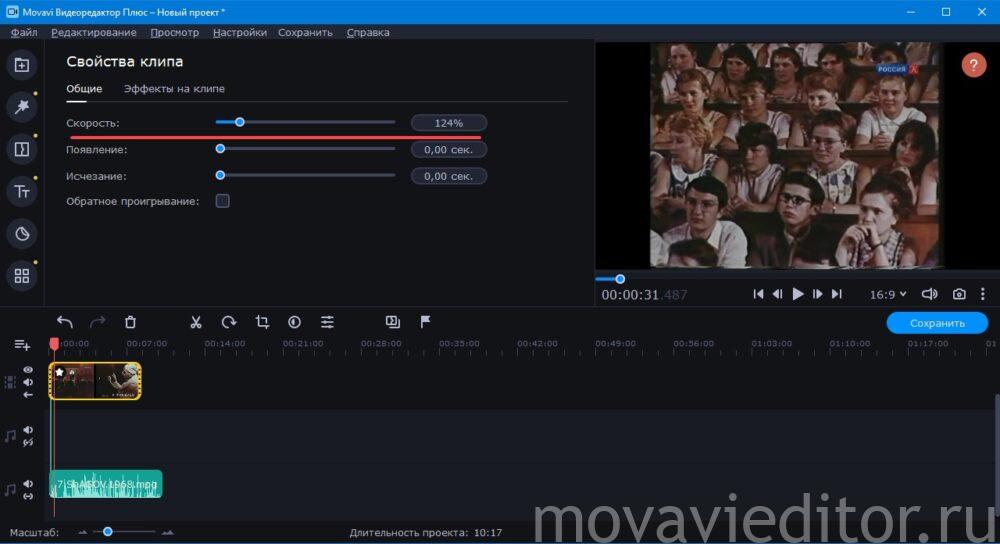
Цифра менее 100% значит, что воспроизведение замедлится.
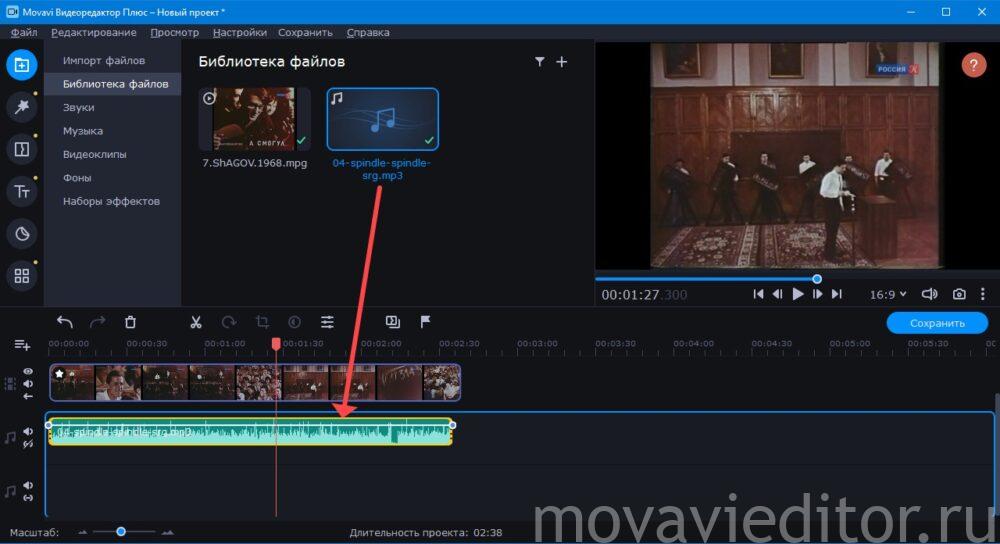
Как ускорить отдельные моменты видео
- Для ускорения отдельных фрагментов ролика их необходимо выделить в отдельные клипы.
- Открепите аудиодорожку, как показано выше.
- Установите курсор в начале ускоряемого фрагмента и нажмите «Разрезать» или Ctrl + B.
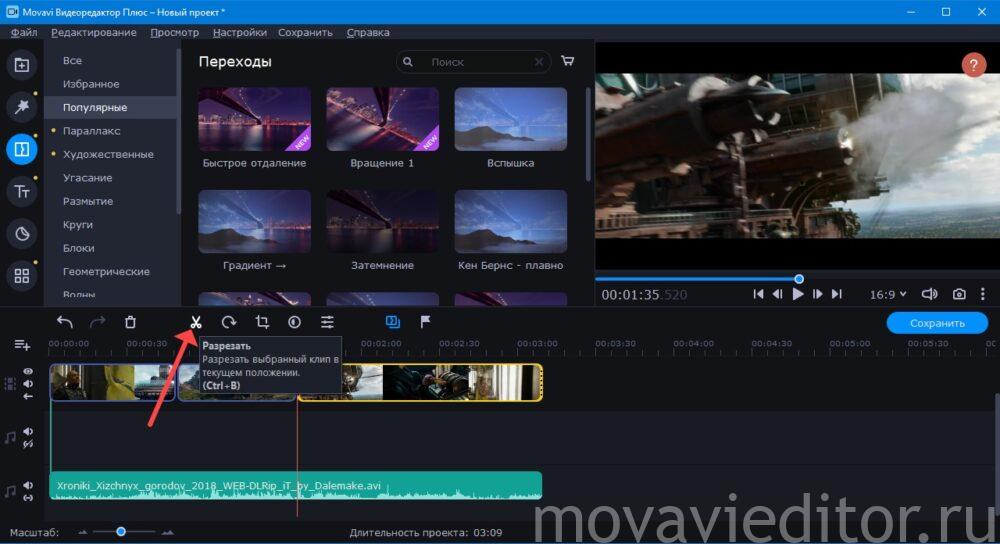
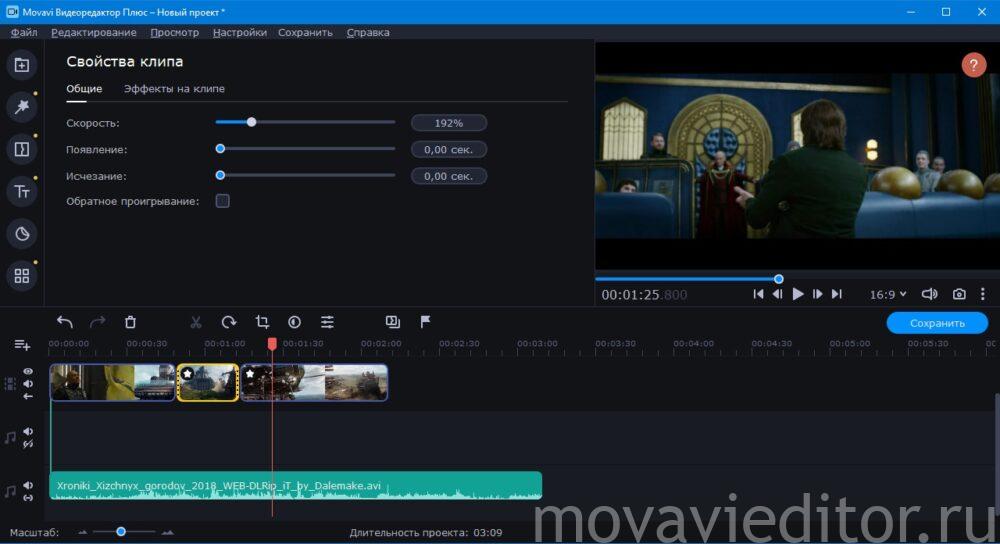
Вот такая получилась инструкция. Если у вас появились вопросы, задавайте их в комментариях и мы постараемся помочь.

как на изображении ниже. Иск ажения чересстрочности о тмечены же лтыми стре лк ами.
Многие цифровые камеры при записи делят каждый к адр на набор че тных и нече тных гориз онтальных рядов, чтобы
по очере ди записать каждый комплек т , или пол укадр . Т ак ой ме тод записи назыв ает ся чересстро чной разв ерткой .
Т аким образом, каждый кадр в к онечном ит оге состоит из дв ух с оединенных чере сстро чных изображений.
Применение чересстрочной ра звертки помог ает сущ ественно уменьшить треб уемую частоту для пере дачи данных,
однако, нере дк о являе тся причиной появ ления видимых иск ажений при съемке движ ущихся об ъектов, которые могут
нахо диться в одном месте при записи перв ого полукадра и уже в другом при записи в торог о полукадра.
Филь тр У странение чересстрочно сти (иначе называемый Деинтер лейсинг ), позво ляет у странить побочные
эффекты чересстрочной разв ертки и сде лать видео бо лее естественным.
В Видеоредакторе Movavi У странение чересстрочно сти так же легко применить, к ак и любой другой эффект:
1. Откройте необ хо димый файл в Видеоредакторе Movavi: нажмите кнопку Импорт и выберит е Добавить
2. Пере тащите импор тированное видео из вкладки Мои Файлы на видеотрек Монтажного ст ола .
3. Откройте вкладку Эффекты и выберите кат егорию Коррекция . В ней вы найде те два филь тра устранения
Скопиров ать четные ряды - копируе т че тные ряды в не четные ряды, чт о позво ляет сг ладить видео.
Интерполяция - прос читывае т нече тные ряды, исхо дя из че тных рядов, повышая общее качество видео.
Если вы не уверены, какой способ вам лучше подхо дит , вы може те нажа ть на ик онку филь тра, чтобы увидеть ег о
4. Пере тащите иконку подхо дящего филь тра на видеоклип на Монтажном сто ле или нажмите кнопку Применить .
Читайте также:

