Как убрать крестик с экрана компьютера
Обновлено: 06.07.2024
Обычно в Windows 10 крестики на ярлыках появляется после установки на компьютер Google Диск, SkyDrive, Dropbox или какое-нибудь другое облачное хранилище в котором ваши файлы можно синхронизировать с другим устройством. Серый крестик показывает, что началась синхронизация данных программ и файлов.
Отключить серый крестик можно с помощью Параметров которые запускаются через кнопку Пуск. В открывшемся окне Параметров заходите в категорию Персонализация.
В окне Персонализация слева открываете Темы и справа в самом низу находите и нажимаете на ссылку под названием Параметры значков рабочего стола.
После этого откроется окно в котором нужно убрать галочку с пункта Разрешить темам изменять значки на рабочем столе и нажать кнопку Применить или ОК. Закрыв все открытые окна вы увидите, что серый крестик на ярлыках Windows 10 пропал.
Исправление появившихся красных крестиков на значках локальных дисков
1) Откройте Панель Управления -> Диспетчер Устройств
1.1) Проверьте включены ли все IDE ATA/ATAPI контроллеры
1.2) Проверьте включены ли все Дисковые устройства
2) Если есть общий доступ, попробуйте его отключить
Щелкните ПКМ на диске -> Общий доступ -> Расширенная настройка общего доступа. -> Расширенная настройка.
3) Почистите кэш иконок: для этого в папке %USERPROFILE%AppDataLocal удалите файл IconCache.db
4) Воспользуйтесь специальными утилитами для оптимизации работы компьютера. Например:
4.1.) TuneUp Utilities
4.1.1) В колонке Customize Windows нажимаете All functions и выбираете Change Windows appearance
4.1.2) В меню слева в списке группы Icons выбираете Repair
4.1.3) Нажмите на кнопку Reload Icons, а после на кнопку Repair Icon Cache
4.2) Windows 7 Manager
4.2.1) В меню слева во вкладке Information выберите Repair Center
4.2.2) В меню слева в Repair Center нажмите Icon Repair
4.2.3) В разделе Rebuild Icon Cache нажмите Rebuild

Дубликаты не найдены
Синхронизация контента с серверами Microsoft успешно завершена.
С Вами свяжутся сотрудники правоохранительных органов для обсуждения дальнейших действий.
Нажми F5 на рабочем столе и Все.
Подпишусь, аналогичная фигня, гугл ничего понятного не выдал. Иногда вместо галок стоят крестики, лечится по Ф5 (обновить).
ну хоть не я один такой.
Разобрался, в чем дело?) Перешел на десятку пару дней назад, такая же ерунда появилась. Поисковики по прежнему не помогают.
КНОПКУ F5 нажми и всё! написали ж
Может поздно уже, но все таки это OneDrive. После его отключения все стало нормально.
Точнее даже так: я отвязал учетку майкрософта от компа. Соотвественно вырубился OneDrive.
Поздно, но спасибо и на этом)
В десятке такие галочки зеленые в папке OneDrive, при успешном сохранении в облаке чего- либо.
Win10 на борту. oneDrive не пользую, даже не залогинен. Пришел за пк смотрю галочки, wtf.
Просто поочерёдно переименовывайте нужные папки Ondrive пока не доберётесь до нужной, или просто сохраните резервный reg файл предварительно.
Это называется Оверлейные значки.
и ее можно отключить
а я думал, что это рекомендация к удалению
Это блять ярлыки
эти галки обозначают ярлык
Не угадал, если не используешь Win 10, хоть умным казаться не пытайся. Извини.
ярлык серый. слева.
Ты не стоишь 5-ти минусов, давай ещё десять комментов. =)
Выделил. Кому ты чешешь? xDD
выделение в винде окрашивает фон иконки в светло синий оттенок.
Ну мля, окей, у тебя включено отображение выбранных элементов, этой самой "галочкой".
Зайди в Панель управления => Параметры папок => Вид, и отключи параметр "Использовать флажки для выбора элементов".
Нет не то, этот "флажок" сверху слева. и он появляется при выделении, этот же появился просто так.
В общем, найдите в сети статьи о "Анализ и настройка безопасности", там прояснят ситуацию.
В Windows бывает много разных проблем, которые как-то связаны с подключением к интернету. И одна из них – красный крестик на значке, который отображает статус подключения к интернету (а так же на адаптере в окне "Сетевые подключения") . Я имею введу иконку в трее (в правом нижнем углу) , по которой мы можем определить, подключен ли наш компьютер к сети, подключение по Wi-Fi, или по кабелю, есть ли доступ к интернету, или нет.
В зависимости от способа подключения, этот красный крестик может сообщать нам о разных неполадках.
- Подключение по кабелю (LAN).
Такой значок можно увидеть в том случае, когда к компьютеру не подключен сетевой кабель от модема, роутера, или напрямую от провайдера. Если же кабель подключен, но все ровно статус подключения LAN с красным крестиком, то это уже какие-то неполадки. Например, что-то с кабелем, или самой сетевой картой. Возможно, не установлен драйвер сетевого адаптера. - Подключение по Wi-Fi.
Такая иконка подключения отображается в том случае, когда Wi-Fi на ноутбуке отключен. Беспроводной модуль есть и драйвер установлен, но беспроводная сеть отключена в настройках Windows, или функциональными клавишами на клавиатуре ноутбука. Или же когда беспроводная сеть включена, но компьютер не видит доступные сети к которым можно подключиться.
Кстати, в Windows 10 этот значок немного другой, по сравнению с Windows 7 и Windows 8. Но решения будут одинаковые. Иногда сталкиваюсь с проблемой, когда на значке интернета нарисован красный крестик, но интернет работает. Это похоже на какой-то глюк системы Windows. Решение этой проблемы мы так же рассмотрим в статье.
Статус подключения по кабелю с красным крестиком и интернет не работает
Если раньше интернет по кабелю работал, то сначала я рекомендую проверить подключение кабелей и другое оборудование (я имею введу роутер или модем, если они есть) . В том случае, если на этом компьютере интернет по кабелю еще не подключали, то нужно проверить, есть ли сетевая карта в диспетчере устройств. Начнем с этого.
1 Откройте диспетчере устройств. Есть много способов, как это можно сделать. Самый простой – нажимаем сочетание клавиш Win + R, копируем команду mmc devmgmt.msc и нажимаем Ok.
В диспетчере устройств открываем вкладку "Сетевые адаптеры". Там должна быть сетевая карта. В зависимости от производителя или драйвера, называться они могут по-разному. Очень часто это что-то типа "Realtek PCIe GBE. ".
Если сетевая карта там есть и она работает нормально (возле нее нет никаких значков в виде стрелки и желтого восклицательного знака) , то проблема скорее всего в сетевом кабеле, роутере, или у провайдера.
Возможно, сетевую карту в диспетчере устройств вы не найдете. В таком случае, посмотрите, есть ли неизвестные устройства (на вкладке "Другие устройства") . Если есть, то возможно, что это наша сетевая карта (очень часто она отображается как Ethernet-контроллер) . Просто на нее не установлен драйвер. Его нужно скачать и установить. Здесь вам пригодится статья какой драйвер нужен для сетевой карты (Ethernet-контроллера).
2 Так как Windows 7, 8 и тем более Windows 10 практически всегда автоматически ставит драйвер на сетевую карту, то вполне возможно, что проблема не в ней. А если причина отсутствия подключения не в сетевой карте, то вполне возможно, что сигнал до нее не доходит. Хорошо бы это проверить, подключив другой кабель (от роутера или провайдера) к вашему компьютеру, или ноутбук. Так мы сможем понять, рабочая ли сетевая карта, и нет ли проблем в Windows из-за которых значок подключения может быть перечеркнут красным крестиком.
Если сетевой кабель от провайдера подключен напрямую к компьютеру, то попробуйте его отключить и подключить обратно. Посмотрите, не поврежден ли коннектор. Не поврежден ли сам кабель.

Если есть другой ПК/ноутбук – попробуйте подключить кабель к нему. Можно позвонить в поддержку интернет-провайдера и объяснить проблему. Возможно, причина в их оборудовании.
Когда подключение идет через роутер или модем, то нужно в первую очередь перезагрузить эти устройства. Если есть другой сетевой кабель – замените его. Обратите внимание, загорается ли индикатор на сетевой карте компьютера и индикатор на роутере (который показывает статус подключения по LAN) . Попробуйте подключить в другой LAN порт (на роутере их обычно 4 штуки) .
Не редко причина в том, что сетевая карат просто вышла из строя. Если никакие решения не помогают, то скорее всего придется купить и подключить новую карту. Подключается она в слот PCI. Если мы говорим о ПК. Для ноутбуков есть внешние USB Ethernet-адаптеры.
3 В первом пункте я показывал как найти сетевую карту в диспетчере устройств. Попробуйте удалить ее оттуда. Просто нажмите на нее правой кнопкой мыши и выберите "Удалить устройство". Подтвердите удаление и перезагрузите компьютер. Возможно, после этого придется вручную установить драйвер. Но скорее всего он будет установлен автоматически.
Красный крестик на значке Wi-Fi сети
Здесь все еще более сложно, так как ноутбуки и Wi-Fi адаптеры у всех разные, разное программное обеспечение и т. д. Но, если у вас отображается иконка беспроводной сети (пусть даже с ошибкой) , то это говорит о том, что система видит Wi-Fi адаптер. А значит драйвер установлен (правда, иногда он бывает не рабочий или не подходит под ваш адаптер/систему) . Убедитесь, что возле вас действительно есть доступные Wi-Fi сети (проверьте на другом устройстве, если не уверены) .
1 Пробуем просто включить Wi-Fi. В Windows 10 нужно нажать на значок в трее и нажать на кнопку "Wi-Fi". Так же можно проверить настройки беспроводной сети в параметрах.
Если кнопки нет, или она неактивная, то смотрите решения в этих статьях:
В Windows 7 попробуйте включить через центр мобильности, который можно открыть нажатием сочетания клавиш Win + X. В Windows 10 его можно открыть через поиск по запросу "Центр мобильности Windows".
2 Обязательно проверьте сочетание клавиш, которое отвечает за активацию беспроводной сети на ноутбуке. На новых ноутбуках это может быть одна клавиша с изображением самолета. Правда, она включает и отключает режим полета, но все ровно попробуйте нажать на нее, вдруг сработает и красный крестик исчезнет, а интернет заработает.

Иногда необходимо установить драйвер (утилиту) с сайта производителя вашего ноутбука, чтобы функциональные клавиши начали работать. Я подготовил подробные инструкции для ноутбуков некоторых производителей:
И общая статья, в которой подробно написано что делать, если не работает Wi-Fi на ноутбуке.
А еще иногда причина в том, что отключена служба автонастройки WLAN, которую нужно включить. Как это сделать, я писал здесь. Это особенно актуально не для ноутбуков, а для стационарных компьютеров с Wi-Fi адаптерами.
Интернет работает но значок показывает что нет соединения
Недавно я сам столкнулся с похожей проблемой в Windows 7. В окне "Сетевые подключения", возле "Подключение по локальной сети" (в Windows 10 – "Ethernet") было написано "Подключено", а возле значка в трее был красный крестик. Правда, в моем случае интернет не работал. Проблема была в компоненте, который появился в свойствах подключения после установки одной программы, который я просто отключил. После этого иконка со статусом подключения в трее стала нормальной и все заработало. Я написал об этом в отдельной статье: подключение по локальной сети или Ethernet – "Подключено", но интернет не работает (красный крестик).
Еще одно решение – удаление сетевой карты в диспетчере устройств.
После чего перезагрузите компьютер. Так же можно загрузить и заново установить драйвер сетевой карты.
Пишите комментарии, задавайте вопросы, делитесь решениями! Всего хорошего!
Кто хоть раз не сталкивался с проблемой, когда красный крестик просто на мертво повис на значке интернета и конечно же доступ к глобально сети нет. Данное подключение или так называемый значок обычно отображается в правом нижнем углу экрана.
Автономное исправление ошибок

- Нажмите по подключению правой кнопкой и выберите «Диагностика неполадок»;

- Система постарается решить проблему самостоятельно, если найдет какие-то проблемы. Далее выберите «Внести эти исправления»;

- В конце нажимаем «Закрыть модуль устранения неполадок».
Первые действия
В первую очередь давайте проверим соединение. Если у вас кабель идёт напрямую от провайдера к компу или ноуту, то проверьте его целостность. У меня как-то у знакомого кот перегрыз кабель, а он пол дня убил, на то чтобы понять в чем проблема. На всякий случай я бы вытащил и поплотнее вставил кабель в нужный порт. Если это не помогло, то почти в 90% случаев проблема именно на стороне провайдера. Есть вариант сделать перезагрузку компьютера, чтобы он получил новый IP адрес от центрального маршрутизатора, но всё же лучше им позвонить.


Проверка сетевого модуля
Модуль может быть просто выключен, при этом его мог деактивировать сам пользователь или это можно сделать с помощью кнопок. Но мы постараемся проверить включен ли он вообще.



- Если у вас ноутбук, то может быть два подключения у компьютера же будет одно. Если оно горит серым цветом, а сверху вы видите надпись «Отключено», то сетевая карта просто выключена. Нажимаем правой кнопкой и выбираем «Включить».
Проблема с драйверами
Вообще драйвера при установке системы устанавливаются автоматически. Но бывает, что такое не происходит или вообще ПО для железа ломается в результате каких-то программ. Поэтому нам нужно пройти в диспетчер устройств и всё проверить.
- Нажимаем на наше любимое сочетание клавиш: + R .

- Попав внутрь, заходим в раздел «Сетевые адаптеры». Если у вас ноутбук, вы также тут должны лицезреть и Wi-Fi модуль. Смотрите, что бы на них не было никаких крестиков, восклицательных знаков и стрелочек. Если на нем будет стрелочка, то нажимаем правой кнопкой и выбираем «Задействовать».

- Если вообще сетевого подключения нет, то это значит, что на нем не установлены сетевые драйвера, а сам адаптер может находится в разделе «Другие устройства».
Можно попробовать переустановить драйвера для сетевой карты. Если есть возможность и у вас ноутбук, то попробуйте подключиться по Wi-Fi. Или придется просить у знакомого с интернетом скачать у него драйвер для своей «машины».


Для ноутбуков у меня есть отдельная подробная статья по установке «дров» тут. Ничего сложного там нет, но понадобится доступ в интернет.
Красный крестик на Wi-Fi
Ещё раз проверьте, чтобы вай-фай модуль был включен. Его, кстати, можно нечаянно выключить с помощью сочетания клавиш: Fn и вспомогательная клавиша в строке «F» чаще всего это F2 . Нужно просто найти значок «беспроводной сети» в строке «F» и нажать одновременно на Fn и эту клавишу.

Если модуль включен, то попробуйте проверить подключены ли вы вообще к нужной беспроводной сети. Нажмите по подключению и проверьте, чтобы рядом была нужная сеть. Попробуйте к ней подключиться повторно и удалите её, если вы уже к ней подключены.

Интернет есть, а значок показывает что нет
Как убрать красный крестик на значке интернета, если он всё же есть? С таким я встретился недавно в Windows 7, но видел аналогичную проблему у моего знакомого на десятке. Данная ошибка возникает чаще всего из-за конфликта подключений. Особенно это касается виртуальных подключений. У меня стояла программа, которая при запуске виртуально создавала новый коннект и мешало основному. После удаления этого приложения все встало на свои места.
Заходим в «Программы и компоненты». Далее установите сортировку по дате и удалите лишнюю программу, которая в теории может мешать подключению.

Дополнительные советы

Один раз мне помогло только восстановление системы. При этом интернет был везде, кроме моего компьютера. В таком случае скорее всего ломаются какие-то системные файлы и папки и решить проблему можно только так.
Вы заметили эти зеленые галочки на настольных приложениях, файлах и папках в последних версиях Windows 10? Зеленая галочка на приложении, файле или папке означает, что оно синхронизировано с OneDrive. Однако в последнее время серые «крестики» также стали появляться на файлах, папках и приложениях, что заставляет их беспокоиться.
Возможно, синхронизация с OneDrive каким-то образом остановилась из-за последнего обновления Windows 10, Dropbox, Norton или чего-то еще. Вы можете попробовать перезапустить, сбросить настройки или удалить игру из Steam, но серые значки, скорее всего, вернутся. Итак, какое решение на данный момент?
Хорошая новость заключается в том, что существует довольно быстрое решение, которое решает проблему на данном этапе, причем гораздо более простым способом, чем мы думали. Давайте посмотрим, как это сделать.
Что вызывает появление серых крестиков на значках рабочего стола?
Серые кресты на значках появляются из-за конфликтующих облачных приложений. Кроме того, причиной проблемы может быть поврежденный кеш значков в вашей системе. Пользователь начинает видеть серые крестики на значках на рабочем столе (если квота мала, проблема ограничивается несколькими значками).
Серые крестики на значках могут быть вызваны неправильными настройками питания вашей сетевой карты, так как это может приостановить различные сетевые операции (включая облачные службы), что и вызывает проблему. В этом случае изменение настроек питания вашей сетевой карты может решить проблему.
Освободи Себя проблема с иконкой также может быть вызвано неправильными разрешениями, а изменение разрешений для файлов / папок может решить проблему.
Как решить проблему с серыми крестиками на значках рабочего стола?
Ноябрьское обновление 2021:
Теперь вы можете предотвратить проблемы с ПК с помощью этого инструмента, например, защитить вас от потери файлов и вредоносных программ. Кроме того, это отличный способ оптимизировать ваш компьютер для достижения максимальной производительности. Программа с легкостью исправляет типичные ошибки, которые могут возникнуть в системах Windows - нет необходимости часами искать и устранять неполадки, если у вас под рукой есть идеальное решение:

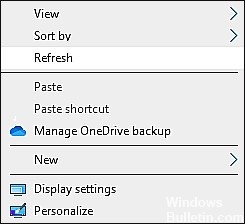
Обновление файла или приложения
Если значки на рабочем столе отображаются серыми значками X, в первую очередь необходимо обновить файл или приложение, вызывающее проблему.
Компонент Центра обновления Windows пометит файлы на экране как поврежденные, а затем восстановит экран. При обновлении рабочего стола также обновляется графический интерфейс рабочего стола до последней версии.
- Перейдите на рабочий стол и щелкните в любом месте экрана.
- Выберите «Обновить» из списка доступных опций и щелкните по нему.
- Вы также можете щелкнуть пустое место на рабочем столе и нажать клавишу F5.
Щелкните правой кнопкой мыши проблемный файл
Еще один простой метод, который сработал для многих пользователей, - изменить настройки поврежденного файла и попробовать запустить его с другим приложением.
Если рядом с файлом на рабочем столе отображается серый значок X, вы можете попробовать этот метод. Однако, если он появляется в приложении, для работы которого не требуется такая платформа, как Chrome, вы можете перейти к следующему методу.
- Щелкните правой кнопкой мыши проблемный файл и найдите «Открыть с помощью».
- Выберите Выбрать другое приложение.
- Наконец, нажмите ОК при следующем запросе.
Изменение разрешений
Некоторым приложениям и программам требуются определенные разрешения для правильной работы в Windows 10. Если вы видите серый значок X в приложениях или папках, это может быть связано с недопустимыми разрешениями.
- Щелкните правой кнопкой мыши приложение / файл, вызывающее проблему, и выберите «Свойства».
- На вкладке «Общие» найдите параметр «Безопасность», и если там есть флажок «Разблокировать», установите его.
- Теперь проверьте, решена ли проблема. Если нет, переходите к следующим шагам.
- Снова откройте свойства, выполнив первый шаг.
- Перейдите на вкладку «Безопасность» и нажмите кнопку «Дополнительно».
- Найдите кнопку «Отключить наследование» и щелкните ее.
- Закройте окно и проверьте, решена ли проблема.
Отключить синхронизацию или удалить Onedrive
Серые значки X на рабочем столе также могут быть вызваны конфликтующими перекрывающимися приложениями, особенно облачными службами. В большинстве случаев виновниками назывались такие приложения, как OneDrive, Dropbox, Syne и Google Backup.
Многие пользователи смогли решить эту проблему, отключив синхронизацию или удалив конфликтующее приложение со своего устройства, поэтому мы рекомендуем вам продолжать использовать этот метод. Однако, прежде чем использовать этот метод, убедитесь, что все вышеперечисленные приложения обновлены.
Мы использовали OneDrive в качестве примера для этого метода. Шаги могут быть разными для каждого приложения, но основной принцип такой же, как и для OneDrive, поэтому у вас не будет никаких проблем.
- Найдите приложение OneDrive на панели задач и щелкните его правой кнопкой мыши.
- Щелкните Справка и настройки и выберите Остановить синхронизацию.
- Выберите Продолжительность, затем закройте OneDrive.
- Откройте его снова, следуя первому шагу, и на этот раз нажмите «Возобновить синхронизацию».
- Теперь проверьте, решило ли это проблему.
Если это не устранило проблему, попробуйте переустановить OneDrive. Надеюсь, это решит проблему раз и навсегда.
Часто задаваемые вопросы
Почему буквы X неактивны на значках Windows 10?
Это может быть что угодно, например, синхронизация с OneDrive каким-то образом остановилась из-за последнего обновления Windows 10, из-за Dropbox, Norton или чего-то еще. Вы можете попробовать перезагрузить компьютер, выполнить чистую загрузку или удалить игру из Steam, но возможно, что серые значки вернутся.
Почему некоторые значки на рабочем столе неактивны?
Существует вредоносная программа, которая скрывает значки на рабочем столе, избранное и меню «Пуск». Если вы выбрали параметр «Показывать скрытые файлы, папки и диски» в меню «Инструменты»> «Параметры папки»> «Просмотр» (вкладка) в окне проводника, эти скрытые файлы будут отображаться как «призрачные» или «затененные».
Почему на моих значках в Windows 10 есть крестики?
Похоже, кеш значков нужно перестроить. Согласно форумам Windows 10, кеш значков иногда может быть поврежден, что приводит к неправильному отображению или искажению значков файлов. Когда это происходит, вам необходимо очистить кэш значков, чтобы сбросить его и создать заново автоматически.
Читайте также:

