Как убрать луну на планшете асус
Обновлено: 04.07.2024
На современных смартфонах пользователи хранят огромное количество данных, в том числе номера банковских карты и пароли от многих сервисов. Поэтому разработчики программного обеспечения уделяют огромное внимание безопасности, создавая всё более качественные средства защиты.
Сейчас самым популярным способом разблокировки устройства является использование сканера отпечатка пальца. Также можно применять и разблокировку по лицу, но как показывает практика, на Android она менее безопасная. И если про эти варианты защиты знают практически все, то что такое Google Smart Lock на телефоне Android известно не каждому. Давайте разберемся, что это за программа, а также рассмотрим принцип её настройки.
Что такое Smart Lock на Android
Если внимательно посмотреть на название программы, то можно догадаться, что она каким-то образом связана с блокировкой смартфона. Так и есть, потому что Google Smart Lock – современная опция, позволяющая значительно облегчить разблокировку телефона. В основе работы сервиса лежит анализ поведения пользователя, то есть ведение статистики по посещённым местам, контактам с другими устройствами и прочим действиям. Система определяет уровень безопасности нахождения владельца, и на основании этого решает – включить блокировку экрана или нет.
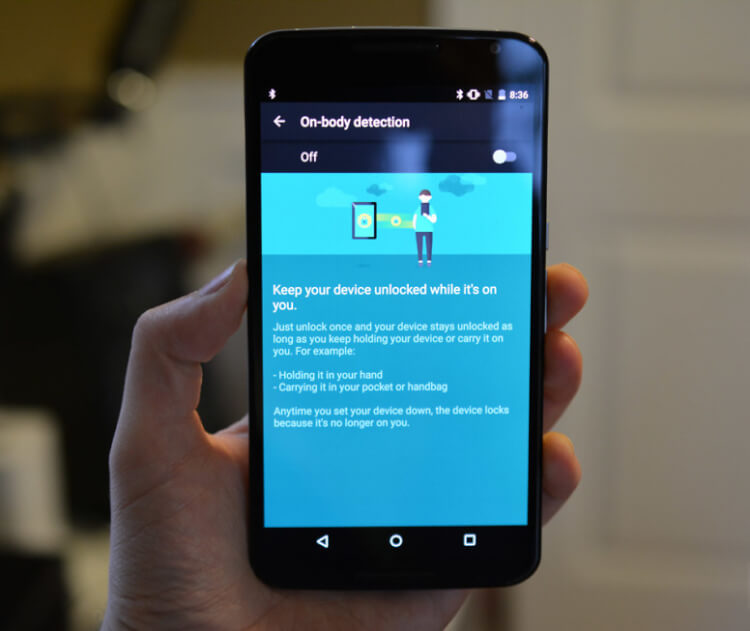
Постараемся объяснить более подробно на простом примере. Например, вы часто находитесь дома, поэтому в этом месте блокировка применяться не будет. А вот при попытке разблокировать телефон где-нибудь в другом городе, а тем более в другой стране, будет активирована соответствующая защита. Также программа анализирует положение устройства в пространстве при помощи гироскопа или акселерометра. И если смартфон находится у вас в руках, то ввод пароля или графического ключа не потребуется.
Как настроить Smart Lock
- Заходим в настройки.
- Переходим в раздел «Блокировка и защита» либо «Экран блокировки и безопасность». Опять-таки заметим, что названия пунктов в зависимости от установленной прошивки и версии Android могут отличаться.
- Открываем вкладку «Защита устройства» или «Тип блокировки экрана».
- Нажимаем по строке «Способ защиты» и выбираем нужный вариант блокировки.

А теперь возвращаемся в раздел с настройками безопасности и находим в нём пункт «Smart Lock». Нажимаем по нему и видим список с настройками.

Давайте разберём каждый из вариантов защиты:
- Физический контакт. Современная опция, основанная на использовании информации о перемещении устройства в пространстве. За основу здесь взят установленный в телефоне акселерометр или гироскоп. Программа анализирует данные с датчиков и определяет – держит ли человек смартфон в руке или нет.
- Безопасные места. Утилита Google Smart Lock предлагает выбрать определённые безопасные места, где телефон не будет требовать ввода пароля. Это может быть ваш рабочий офис, любимое кафе или дом. Но стоит отметить, что для работы функции GPS должен постоянно находиться в работающем состоянии. Это совсем не хорошо, так как значительно влияет на расход аккумулятора.
- Надежные устройства. Мы постоянно находимся в окружении многих устройств. Это и умные часы, Bluetooth колонка, магнитола автомобиля и прочие современные девайсы. Разработчики сервиса Smart Lock позволяют перенести все эти гаджеты в список надёжных устройств. Это позволит системе разблокировать телефон при нахождении рядом с этими девайсами.
- Распознавание лиц. Подобный вариант разблокировки используют многие пользователи, поэтому его также можно активировать в настройках Google Smart Lock. Функция в принципе удобная, но не совсем безопасная. Иногда разблокировать телефон можно при помощи обычной фотографии его владельца.
- Распознавание по голосу. Все, наверное, знают фирменного голосового ассистента от Google. Достаточно произнести команду «О’кей, Google» и помощник уже готов выполнять ваши требования. Аналогичная технология применяется в программе Smart Lock. Система запоминает голос владельца, а после произношения нужной команды разблокирует устройство.
Как видим, вариантов настройки программы довольно много, поэтому каждый сможет сделать использование сервиса максимально удобным для себя.
Как отключить Google Smart Lock
Понятное дело, что программа Google Smart Lock нравится не всем, поэтому вопрос об её отключении всегда остаётся актуальным. На самом деле в этом нет ничего сложного, особенно если следовать рекомендациям пошаговых инструкций. Например, на смартфонах Xiaomi функция отключается следующим образом:
- Открываем настройки.
- Переходим в раздел «Расширенные настройки».
- Открываем вкладку «Конфиденциальность».
- Заходим в подкатегорию «Агенты доверия».
- Убираем галочку возле единственной строки «Smart Lock».

Что касается устройств с версией Android 5, то здесь принцип действий немного другой:
- Заходим настройки.
- Открываем вкладку с настройками аккаунта Google.
- Переходим в раздел «Smart Lock».
- Убираем галочку возле строки «Smart Lock для паролей».

Чтобы включить функцию Smart Lock, достаточно проделать указания инструкций в обратном порядке.
Таким образом, Google Smart Lock – программа, или лучше сказать опция, предназначенная для упрощения разблокировки смартфона. Она анализирует данные местоположения, расположения устройства в пространстве, голос пользователя, а также находящиеся рядом устройства. Для отключения функции достаточно убрать галочку с соответствующего пункта в настройках телефона.
Телефоны прочно обосновались в нашей повседневной жизни. Каждый владелец отлично знает свой гаджет и очень беспокоится, когда на экране появляются какие-либо подозрительные значки. Некоторые из них могут быть сигналом о поломке, а это грозит серьёзными финансовыми расходами и несколькими днями без любимого телефона. Но зачастую непонятные знаки на экране смартфона свидетельствуют о вполне безобидных и даже полезных процессах. Их можно легко включить либо выключить при необходимости. Одним из таких сигналов является появление полумесяца.
Что означает полумесяц и на каких телефонах встречается значок?

Ничего страшного в активации режима «не беспокоить» нет. Единственная проблема заключается в том, что если эта функция включена случайно, пользователь может пропустить важный звонок. Но о том, что он поступал на телефон, будет написано в уведомлении на главном экране.
Подобная иконка может появиться на любом телефоне с определённой версией операционной системы. Полумесяцем отмечается режим «не беспокоить» и на Андроиде, и на Айфонах. И всё же, некоторые версии ОС используют не полумесяц, а знак, похожий на «стоп» или «кирпич», только бело-прозрачный. Принцип его действия такой же, как и у полумесяца.
Как отключить и включить режим?

На Айфонах всё устроено несколько иначе. Тут необходимо провести по экрану снизу вверх. Откроется окно с иконками, на котором нужно нажать на необходимый значок. После этого режим «не беспокоить» будет отключён.
Читайте еще: Осторожно, палёнка: как смартфон спасает от покупки контрафактного алкоголяИ в одной, и в другой операционной системе можно провести подобную операцию в меню Настройки, где нужно зайти в Панель управления, а после отыскать функцию «не беспокоить». Одним коротким нажатием на тумблер он переходит из активного в неактивное состояние.
Иногда разобраться с управлением умного телефона непросто. Но при появлении подозрительных значков, не стоит переживать, так как чаще всего это безобидные, а чаще и полезные функции.
Как работает режим «Не беспокоить» на Android

Режим «Не беспокоить» на смартфонах работает по принципу исключения. Например, в настройках можно выбрать полное отключение звука, или разрешить устройству принимать звонки от определённых абонентов. Получается, что система будет игнорировать вызовы от неизвестных контактов, а звонки от занесённого в приоритетный список человека по-прежнему смогут поступать.
Это же работает и с уведомлениями от приложений. Можно указать перечень программ, которым запрещено присылать оповещения во время включённого режима «Не беспокоить». В старых телефонах подобная функция была реализована лишь частично, и не предполагала совершенно никакой настройки. Пользователю предоставлялась возможность выбрать один из нескольких профилей звука, что не всегда соответствовало требованиям человека.
Как включить и отключить режим «Не беспокоить» на Android
Включить режим «Не беспокоить» на телефоне так же просто, как и активировать мобильную передачу данных. Всё что нужно – это выполнить действия, прописанные в следующей инструкции:
- Переходим в настройки.
- Заходим во вкладку «Звук и вибрация». Стоит отметить, что названия разделов могут отличаться в зависимости от установленной прошивки.
- Открываем меню «Без звука».
- Среди возможных профилей звука выбираем вариант «Не беспокоить». На экране должно появиться небольшое окно с настройками. В нём можно разрешить или запретить входящие вызовы, ограничить всплывающие уведомления, а также установить расписание включения режима. Доступных настроек может быть больше, но всё опять-таки зависит от версии Android и прошивки.

А как же отключить режим «Не беспокоить»? Сделать это правильно поможет пошаговое руководство:
- Открываем шторку уведомлений, проведя по экрану сверху вниз.
- Находим иконку «Не беспокоить» и нажимаем по ней. В большинстве случаев значок должен изменить первоначальный цвет.

- Открываем шторку уведомлений.
- Находим в панели быстрого доступа значок «Сортировка» и кликаем по нему.
- Удерживаем иконку «Не беспокоить» и перетаскиваем её в верхнее меню.

А также на некоторых телефонах можно найти виджет, отвечающий за активацию нужного режима. Достаточно перенести его на главный экран, что позволит переводить смартфон в беззвучный режим всего за одно нажатие.
Характеристики
Операционная система: Jelly Bean 4.3(с последующим обновлением до 4.4.2 KitKat и 5.0 Lollipop)
Дисплей
Диагональ диплея: 7"
Тип дисплея: Емкостный
Разрешения дисплея: 1024х600
Тип матрицы: TN
Процессор
Процессор: Intel Atom Z2520
Количества ядер процессора: 2
Графический ускоритель
Графический ускоритель: Power VR SGX544
Оперативная память
Количество памяти: 1ГБ
Встроенная память
Количество: 8 ГБ
Беспроводные технологии
Bluetooth, GPS, Wi-Fi, ГЛОНАСС
Камера
Основная: 2 Мп
Фронтальная: 0.3 Мп
Интерфейсы и подключения
microSD, microUSB, Разъем 3.5 мм
Слот для карт памяти
MicroSD
Аккумулятор
Емкость аккумулятора:3950 мАч
Время работы : 10ч
Размеры и вес
192 x 110 x 10.7 мм / 285 г


Проблема: Выдает ошибку при нажатии "ещё" в настройках.
Решение: Как убрать ошибку при нажатии "ещё" в настройках
Теперь вот проблема: не могу разобраться с подключением usb модема. Купил отг кабель, модем был, при подключении пишет "подготовка внешнего устройства" и все. В меню пункт usb модем неактивен. В чем может быть дело?? Думаю о приобретении этого устройства как экран ? Сильно ли греется? Есть подтормаживания какие нибудь ? Всем привет! Приобрел данный планшет 2 дня назад. Про экран ничего сказать не могу для меня он более менее устраивает. Греется не сильно в области тыловой камеры. Подтормаживаний вроде не заметил,а обновы до 4.4 нету :( вчера и только что прилетело обновление, но не 4.4. Установил Gta vc идет отлично на максимальных настройках со средними эфектами также устанавливал gt racing 2 тоже на высоких все идет отлично и кстати в маркете доступна gta sa установил не запускается :((. Тааак теперь об автономности позавчера купил планшет поставил на ночь на зарядку с утра было 100% потом я уходил и пришел в 14:00 и тут я начал загружать на него игрушки проги разные и просто слушал музыку и серфил в инете весь день сейчас у меня 22:40 и 23% зарядки и экран проработал 6 часов и 7минут!! И часа 3 в энергосбережении при 30-50 % яркости всегда по разному было. В антуту 17900 попугаев скрин я удалил, но если что могу еще раз прогнать тест. Вообщем доволен как слон! Будут вопросы обращайтесь ) купил ребенку планшет, а на нем половина игр не запускается, ангрибердс гонки вообще с очень ущербной графикой все в квадратах, до этого был китайский таких проблем не было.
Добавлено 06.09.2014, 21:35:
Пожаловался одному разработчику, что нет поддержки процов интел и поставил его игрушке 1 звезду, на следующий день вышла обнова и игра работает ))
Купил недавно Asus Fonepad 7 FE170CG(как я понимаю "Звонящая" версия ME170го), стоит 4.3, 4.4 не предлагает. Автономность отличная. У меня версия 4Gb, хотелось бы поменять местами внутреннюю память и Sd-карту, но нужен root. Так как наши планшеты практически идентичны, то получение рута должно быть идентичным. Получил ли кто-то уже root для ME170го? Не могу тоже получить рут на FE170CG. Перелопатил мировые форумы, и еще ни одного умельца не нашел ((действительно по руту Framaroot на фиг послал (((
Пытаюсь прикрутить к нему 3G модем (Huawei E173) через OTG кабель - не видит собака ((( Перевод в режим "только модем" недал результата.
Читайте также:

