Как убрать лупу с экрана компьютера
Обновлено: 06.07.2024
Экранная лупа — системная утилита, встроенная в операционную систему Windows 10, для увеличения различных объектов на экране монитора. При работе на компьютере, иногда возникает необходимость в увеличении некоторых объектов: нужно увеличить текст, изображения, другие элементы, увеличить определенную часть экрана монитора.
Для этого подойдет приложение Экранная лупа, входящая в состав операционной системы Windows. В этой статье рассмотрено использование экранной лупы в Windows 10, подобным образом Экранная лупа работает в Windows 7 и в Windows 8.
С помощью Экранной лупы вы можете увеличить сразу все элементы на экране монитора, или увеличить для просмотра только некоторую часть экрана.
Как включить экранную лупу
Включить Экранную лупу можно тремя способами: через «Параметры», «Все приложения», или с помощью горячих клавиш.
Войдите в меню «Пуск», далее «Параметры», «Специальные возможности». Здесь можно включить инструмент «Экранная лупа». В разделе «Увеличение объектов на экране», под пунктом «Экранная лупа» передвиньте кнопку переключателя в положение «Вкл.»
После этого утилита «Лупа» запустится на компьютере.
Два других способа запустить лупу на компьютере: нужно одновременно нажать на клавиши клавиатуры «Win» + «+», или войти в меню «Пуск», далее «Все приложения», «Специальные возможности», а затем кликнуть по приложению «Экранная лупа».
Настройки экранной лупы
После запуска утилиты, при настройках по умолчанию, на Рабочем столе вы увидите изображение лупы. На Панели задач отобразится значок приложения, а после наведения на него курсора мыши, появится окно утилиты.
Окно приложения «Лупа» можно открыть после клика левой кнопки мыши по значку лупы, который отображается на Рабочем столе или в окне открытой программы.
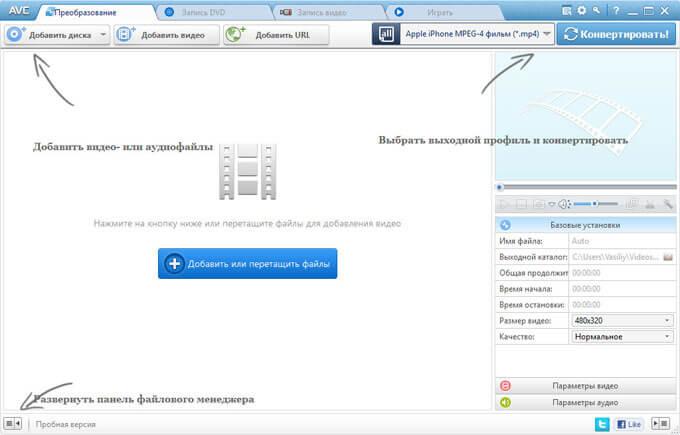
В окне утилиты нажмите на кнопку «Параметры» (шестеренка). В окне «Параметры экранной лупы» можно изменить настройки приложения по умолчанию.
Такие настройки приложения доступны при включенном режиме вид «Во весь экран» (включен по умолчанию), или в режиме вида «Закреплено».
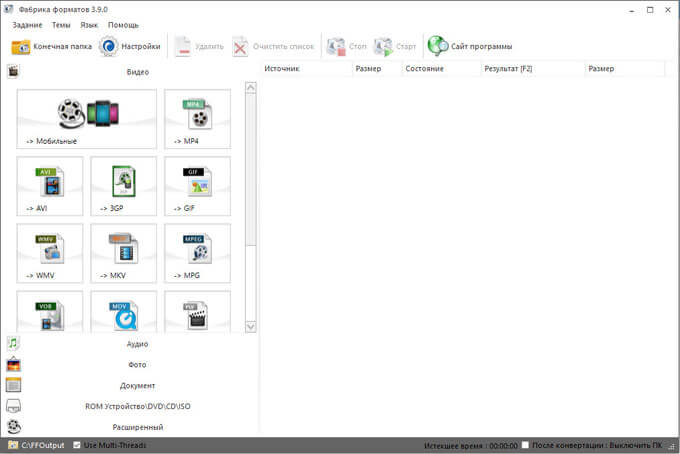
Выберите предпочтительный режим отслеживания (можно поэкспериментировать).
При включенном режиме вида «Увеличение», доступны другие настройки параметров. Здесь можно изменить размер окна, в котором будет отображаться увеличенные объекты экрана. Для этого передвиньте курсоры высоты и ширины в соответствующее место, для подбора необходимого размера.

Режимы работы Экранной лупы
Нажмите в окне утилиты на пункт меню «Виды», для выбора одного из трех вариантов работы лупы:
- вид «Во весь экран» — увеличивается весь экран, масштаб увеличения экрана изменяется из окна приложения или с помощью горячих клавиш;
- вид «Увеличение» — увеличивается определенная область экрана, которая перемещается за курсором мыши (по умолчанию);
- вид «Закреплено» — в верхней части экрана (по умолчанию) открывается окно с увеличенным отображением, все остальное содержимое экрана находится под этой областью.
На этом изображении работает режим «Во весь экран».

Здесь включен режим «Увеличение».

Так выглядит режим «Закреплено».

Для переключения режимов отображения в Экранной лупе используются горячие клавиши клавиатуры:
- режим «Во весь экран» — «Ctrl» + «Alt» + «F»;
- режим «Увеличение» — «Ctrl» + «Alt» + «L»;
- режим «Закреплено» — «Ctrl» + «Alt» + «D».
Просмотр с помощью Экранной лупы
После запуска приложения, выберите режим просмотра. Сделать это легче всего с помощью горячих клавиш.
Далее для увеличения размера отображения экрана используйте горячие клавиши:
- «Win» + «+» — увеличение масштаба изображения.
- «Win» + «+» — уменьшение масштаба изображения.
Увеличить или уменьшить размер изображения экрана можно непосредственно в окне утилиты, при помощи кнопок «+» и «-».
Передвигайте лупу по экрану с помощью курсора мыши. При настройках по умолчанию, лупа следует за указателем мыши.
Как отключить Экранную лупу
Если Экранная лупа уже не нужна, то этот инструмент можно отключить тремя способами. Легче все выключить экранную лупу с помощью горячих клавиш на клавиатуре: «Win» + «Esc». Другой способ: в окне утилиты «Лупа» закройте приложение стандартным способом. Третий способ: войдите в «Параметры», «Специальные возможности», в разделе «Увеличение объектов на экране», под пунктом «Экранная лупа» передвиньте кнопку переключателя в положение «Откл.»
Выводы статьи
С помощью системной утилиты Экранная лупа пользователь может увеличить элементы на экране монитора в нужном масштабе для удобного просмотра. Экранная лупа имеет три режима отображения, утилитой легко управлять с помощью горячих клавиш.

Экранная лупа в Windows — редко используемый большинством, но полезный для некоторых пользователей инструмент, позволяющий увеличивать часть экрана для людей с ослабленным зрением.
В этой простой инструкции для начинающих пользователей о том, как включить экранную лупу в Windows 11 и Windows 10 сочетанием клавиш или в параметрах системы, а также — о том, как отключить её, если функция была задействована случайно или сама включается при входе в систему (в этом случае перейдите в раздел статьи про настройку параметров экранной лупы).
Горячие клавиши экранной лупы для включения, отключения и дополнительных действий

Самый быстрый способ включить экранную лупу — использовать горячие клавиши (и именно с их помощью часто возможно случайное включение), они же пригодятся, если функцию требуется отключить:
- Для того, чтобы включить экранную лупу, нажмите клавиши Windows (клавиша с эмблемой Windows) + «Плюс» (клавиша с изображением символа +).
- Для отключения экранной лупы нажмите клавиши Windows + Esc.
С помощью горячих клавиш вы можете управлять и дополнительными параметрами при использовании экранной лупы:
- Клавиша Windows в сочетании с клавишей «Минус» уменьшает масштаб, а Windows и Плюс — увеличивает.
- Ctrl+Alt+M (M — английская) изменяет режим или представление экранной лупы. Например, по умолчанию она запускается во весь экран, а с помощью указанного сочетания можно включить экранную лупу в окне или закрепленном окне. На эти же режимы можно переключиться и отдельно: Ctrl+Alt+F — во весь экран, Ctrl+Alt+D — закреплённое окно, Ctrl+Alt+L — простая экранная лупа (плавающее окно).
- Ctrl+Alt+Пробел временно показывает весь экран (когда увеличена его отдельная часть).
- Ctrl+Alt+Ввод — запуск чтения с экрана (прекращение — по любой клавише).
Есть и другие возможности управления в режиме экранной лупы с помощью клавиши-модификатора, ознакомиться с которыми можно в Параметрах, о чём далее.
Включение и отключение экранной лупы в Параметрах
Иногда может потребоваться включение или отключение экранной лупы в Параметрах, там же включить или отключить её автоматический запуск при входе в систему. Необходимые параметры вы найдёте в следующих разделах:
- В Windows 11 — Параметры — Специальные возможности — Экранная лупа. Обратите внимание, что для включения или отключения автозапуска нужно будет нажать по стрелке справа от пункта включения/отключения экранной лупы.
- В Windows 10 — Параметры — Специальные возможности, слева выбираем «Экранная лупа». Настройки автоматического запуска при необходимости вы найдёте сразу после раздела настройки масштаба увеличения.
Если вы активный пользователь функции, рекомендую изучить и другие доступные настройки, например, может оказаться полезной возможность изменения шага масштабирования: на это значение, например, будет изменяться масштаб при использовании горячих клавиш изменения масштаба.
Если необходимо на длительный срок увеличить размеры изображения на мониторе, то для этого используют изменение разрешения экрана. А для того, чтобы получить такой же эффект на короткий срок и не для всего экрана, в ОС Windows предназначена «Экранная лупа». Управление ею устроено так, что механизм выключения лупы не столь очевиден, как механизм включения.

- Как отключить экранную лупу
- Как убрать экранную лупу
- Как отключить специальные возможности
Если надо отключить экранную лупу в процессе работы, то есть убрать увеличенное изображение участка экрана, то проще всего сделать это с помощью горячих клавиш. Этой операции назначено сочетание WIN + ESC.
Если требуется вообще отключить запуск экранной лупы, который происходит вместе с загрузкой операционной системы, то это надо делать через панель управления Windows. Чтобы получить доступ к функциям панели раскройте главное меню системы, щелкнув кнопку «Пуск» или нажав клавишу WIN, а затем выберите соответствующий пункт («Панель управления»).
Щелкните ссылку «Оптимизация изображения на экране» в секции «Специальные возможности» Панели управления. В результате откроется окно с установками оптимизации изображения, в секцию «Увеличение изображения на экране» которого помещена опция включения и выключения лупы.
Обратите внимание: если в панели управления щелкнуть ссылку «Центр специальных возможностей», а не «Оптимизация изображения на экране», то там вы тоже найдете раздел, относящийся к экранной лупе. Но в нем есть только опция включения лупы, опции ее отключения в этом окне панели нет.
Если вы используете ОС Windows 7, то путь к этой секции можно сократить - открыв главное меню на кнопке «Пуск» введите в поле поискового запроса слово «лупа». Ссылка на нужную секцию окна установок оптимизации изображения появится в результатах поиска - щелкните ее.
Найдите надпись «Включить экранную лупу» и чекбокс рядом с ней. Наличие или отсутствие отметки в чекбоксе, как нетрудно догадаться, и определяет, будет ли запускаться этот компонент операционной системы при каждой загрузке компьютера. Уберите отметку и нажмите кнопку «OK», чтобы изменить и зафиксировать соответствующие настройки Windows.

Кто не понимает о чём речь, давайте коснёмся, что же это такое и для чего может понадобиться.
Экранная лупа, это встроенное в Windows 10 решение, помогающее увеличивать экран или отдельные его части. То есть, вы можете использовать экранную лупу, если к примеру у вас проблемы со зрением.
С помощью экранной лупы можно увеличивать текст при чтении, причём как на компьютере, так и в интернете, независимо от настроек браузера.
Если вам нужно увеличить какой-то отдельный, плохо просматриваемый элемент, то вы также можете использовать экранную лупу.
Но как бы мы тут не расписывали преимущества или недостатки той, или иной настройки, лучше всего лично попробовать их применить, а затем сделать вывод.
Экранная лупа в Windows 10

На рабочем столе появится панель программки. Вы можете разместить её в удобном месте.

Есть три варианта:
- Во весь экран (при нажатии на плюс или минус, увеличивает и уменьшает весь экран)
- Увеличение (увеличивает отдельную область)
- Закреплено (можно просматривать увеличенную область в верхней полосе)
Вы так же можете более тонко настроить экранную лупу, нажав на иконку шестерёнки. Есть возможность настроить шаг увеличения масштаба в процентах при разовом нажатии +. Обратите внимание на указанные в настройках горячие клавиши. Они помогут более комфортно пользоваться инструментом.
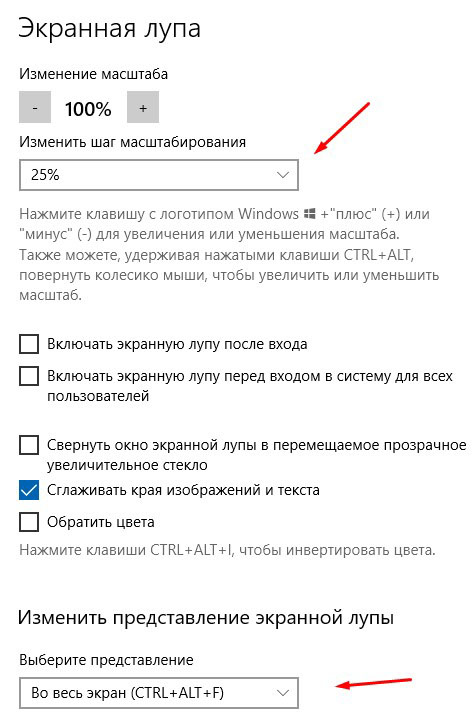
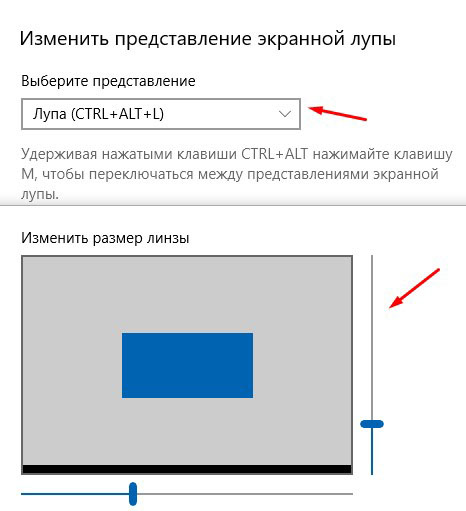
Чтобы быстро закрыть экранную лупу, воспользуйтесь горячими клавишами Win + Esc. Вот такие настройки.
Надеюсь, инструкция пригодится. Поделитесь с друзьями в соцсетях, кнопки есть ниже. Так же пишите вопросы в комментариях. До связи!
Читайте также:

