Как убрать лупу с экрана планшета
Обновлено: 04.07.2024
Чтобы быстро закрыть экранную лупу, нажмите клавишу Windows+ESC. Вы также можете нажать значок лупы , а затем нажать кнопку Закрыть на панели инструментов экранной лупы. Примечания: Если вы хотите, чтобы экранная лупа всегда была под рукой, закрепите ее на начальном экране или на панели задач.
Как убрать с экрана айфона Лупу?
Как отключить лупу?
Как убрать экранную лупу на Android?
Зайдите в меню «Все настройки» -> «Специальные возможности». Включите эту функцию во вкладке «Экранная лупа». Теперь для увеличения фрагмента отображаемого на дисплее смартфона текста, коснитесь двойным касанием (двумя пальцами) середины этого фрагмента и раздвиньте его, не отрывая пальцы от экрана.
Что означает значок Лупа на телефоне?
Это означает, что вашим аппаратом и вашим провайдером поддерживается стандарт связи Voice Over LTE. Это передача голосового звонка по каналам LTE. Оно предполагает высокое качество передачи звука и очень быстрое соединение с абонентом, если тот, кому вы звоните поддерживает этот стандарт.
Как отключить автоматический запуск экранной лупы?
Для отключения автозапуска экранной лупы в операционных системах Windows 7 и 8/8.1, необходимо:
Как отключить экранную лупу на виндовс 7?
- Включить экранную лупу через «Поиск»
- Кнопки «Win» и знак «+», чтобы включить экранную лупу
- Экранная лупа в Центре специальных возможностей
- Сочетание клавиш «Win» и «Esc» для отключения экранной лупы
- Режимы экранной лупы
- Режим Aero, в котором есть режимы экранной лупы «Во весь экран» и «Увеличение».
Как убрать увеличительное стекло с экрана айфона?
Быстрый доступ к функции «Лупа»
Чтобы закрыть функцию «Лупа», смахните вверх от нижней части экрана. На iPhone 8 или более ранней модели либо на iPad с кнопкой «Домой»: трижды нажмите кнопку «Домой» и отрегулируйте уровень увеличения, перетаскивая ползунок. Чтобы закрыть функцию «Лупа», нажмите кнопку «Домой».
Как убрать линзу на экране айфона?
Для этого дважды коснитесь дисплея тремя пальцами. Чтобы отключить функцию «Увеличение», перейдите в меню «Настройки» > «Универсальный доступ» > «Увеличение» и нажмите переключатель.
Что делать если экран на айфоне увеличился?
Просто сделайте следующее:
Как сделать лупу на телефоне?
Желающие активировать функцию могут сделать это, зайдя Настройки → Универсальный доступ → Лупа и передвинув переключатель в положение Включено.
Как найти экранную лупу?
Зайдите в меню “Пуск” и откройте “Параметры” (или нажмите клавиши Win+I). Зайдите в специальные возможности => с левой стороны выберите “Экранная лупа”, с правой стороны возле “Включить экранную лупу” нажмите на переключатель, чтобы он стал в положение “Вкл.”
Как включить лупу на телефоне?
Экранная лупа в Android активируется в пункте настроек «Спец. возможности» — «Жесты для увеличения». Если после этого три раза «тапнуть» по определенному участку экрана, он увеличится.
Где в самсунге лупа?
Активировать ее можно, зайдя в: Настройки—>Специальные возможности—>Зрение. Здесь активируем переключатель «Окно экранной лупы».
Что означают иконки на смартфоне?
Значение иконок на Андроид Появившиеся значки на смартфоне означают работу одного из запущенных приложений или изменение условий нахождения устройства. Это правило работает также для планшетов.
Чтобы быстро закрыть экранную лупу, нажмите клавишу Windows+ESC. Вы также можете нажать значок лупы , а затем нажать кнопку Закрыть на панели инструментов экранной лупы. Примечания: Если вы хотите, чтобы экранная лупа всегда была под рукой, закрепите ее на начальном экране или на панели задач.
Что означают значки на телефоне Xiaomi?
Значки в Xiaomi смартфонах
| Название иконки | Что означают значок |
|---|---|
| Сеть EDGE | Сеть EDGE подключена |
| Сеть GPRS | Сеть GPRS подключена |
| Wi-Fi соединение | Смартфон Xiaomi подключен к Wi-Fi. Чем больше показанных пунктов, тем лучше прием сигнала Wi-Fi на вашем смартфоне. |
| Бесшумный режим | Ваш телефон настроен на бесшумный режим |
Как рассмотреть мелкий текст с помощью смартфона Samsung

Есть вещи, которые должны быть всегда под рукой, и уж тем более в домашнем наборе инструментов.
Так вот — наш смартфон тоже является таким незаменимым помощником, как «перочинный ножик». Он тоже имеет набор простых, но очень нужных приложений-инструментов. И самый первый «инструмент» из несессера смартфона – это приложение «Лупа»!
Оказалось, что совместив Камеру смартфона с возможностью цифрового увеличения изображения, передаваемого с Камеры на экран, и добавив включение светодиодной вспышки в качестве подсветки, мы получили уникальную вещь — электронная Лупа.
Данное приложение было разработано, прежде всего, для людей старшего поколения. Имея при себе смартфон, Вы всегда сможете рассмотреть любой мелкий текст или предметы с помощью электронной «Лупы».
Как запретить масштабирование веб страницы на мобильных устройствах?
Как убрать значки на телефоне Huawei/Honor
Мешает чрезмерное количество уведомлений? Распространенной проблемой является то, что иногда пользователи устанавливают приложения, которые слишком часто отправляют оповещения. Тогда и возникает вопрос, как выключить данную опцию для конкретного софта? Инструкция:
- Зайдите в параметры.
- Перейдите во вкладку «Уведомления и строка состояния».
- Далее «Диспетчер».

В списке найдите нужный софт.

Запретите отправку оповещений, передвинув ползунок.

Таким же образом можно запретить всем приложениям, включая стандартным, показ уведомлений. Также вы можете просто закрывать уведомления в верхней шторке посредством свайпа в правую или левую сторону.
Как установить лупу?
Как добавить переключатель Лупа в Пункт управления
- Откройте приложение Настройки и перейдите в раздел Пункт управления.
- Добавьте переключатель Лупа в Пункт управления нажатием кнопки «+».
- Откройте Пункт управления (жест от нижнего края экран к верху) и активируйте Лупу при помощи появившегося значка.
Где лупа в самсунге?
Зайдите в меню «Все настройки» -> «Специальные возможности». Включите эту функцию во вкладке «Экранная лупа». Теперь для увеличения фрагмента отображаемого на дисплее смартфона текста, коснитесь двойным касанием (двумя пальцами) середины этого фрагмента и раздвиньте его, не отрывая пальцы от экрана.
Преобразование текста вречь
Ещё одна опция, которая пригодится слабовидящим пользователям. Синтезатор речи поможет, если необходимо, например, прочитать большую статью, не вглядываясь в текст. В большинстве версий Android уже установлен фирменный сервис Google — TalkBack. Этот синтезатор речи озвучивает всё, что в данный момент находится на экране: названия приложений, пункты меню, тексты статей и электронных книг.
Как включить TalkBack в смартфоне:
Откройте настройки, выберите пункт «Управление», а в нём — «Специальные возможности».
В разделе «Аудио» нажмите на пункт TalkBack.
Включите синтезатор речи.
Для озвучивания текста нажмите на него — должна появиться зелёная рамка. После чего два раза нажмите на выделенный участок. При чтении объёмных текстов просто перемещайте рамку по фрагментам.
В дополнительных настройках можно включить озвучивание паролей (только в наушниках) или изменение громкости речи в зависимости от удалённости телефона от пользователя.
Как убрать лупу с экрана телефона?
Для этого откройте «Пуск» и нажмите по значку в виде шестеренки. В появившемся меню перейдите в раздел «Специальные возможности». Через левую панель переместитесь к категории «Экранная лупа». Нажмите по ползунку для отключения инструмента, а затем перемещайтесь вниз по окну.
Как отключить автоматический запуск экранной лупы?
Для отключения автозапуска экранной лупы в операционных системах Windows 7 и 8/8.1, необходимо:
Как убрать приближение на телефоне?
Как позвонить нужному человеку по кнопке на рабочем столе
Если вы часто набираете один и тот же номер, не обязательно каждый раз искать его в адресной книге и вообще заходить в режим телефона. Можно перенести нужный контакт на рабочий стол смартфона. В Android эта функция доступна через меню виджеты.
Зажмите пустое место на рабочем столе. Появится пункт «Виджеты» — выберите его.
Нажмите на виджет «Контакты».
Выберите один из трёх вариантов: «Быстрое SMS», «Быстрый звонок (вызов)» или «Контакт».
Откроется адресная книга — укажите нужного вам абонента.
Вы можете при желании сделать несколько таких иконок. Если вам нужно много таких, рассортируйте их по папкам, например, «Семья», «Работа», «Избранное». Для этого зажмите иконку одного контакта и перетащите его на другой — система создаст папку. В общем, делайте всё то же самое, что с иконками программ.

Некоторые функции, описанные в нашей статье, не будут работать на старых смартфонах. Если это ваш случай — самое время задуматься об обновке.
Вы можете пользоваться экранной лупой так же, как обычной лупой, для увеличения текста и изображений в любой части экрана. Например, с помощью экранной лупы можно прочитать маленький блок текста на веб-странице или легко просмотреть часть изображения в программе для редактирования фотографий.
Если кнопка мыши для вызова экранной лупы не назначена по умолчанию, вы можете сделать это самостоятельно. Сведения о переназначении кнопок мыши представлены в статье Как переназначать кнопки мыши?
При включенной экранной лупе остальные кнопки мыши работают обычным образом.
Использование экранной лупы
В Windows 7 доступно два режима экранной лупы: полное увеличение экрана и режим линзы.
При полном увеличении экрана:
увеличивается весь экран;
вы можете увеличивать и уменьшать масштаб, а также переключаться в режим линзы.
В режиме линзы:
определенная область экрана увеличивается в окне, размер которого можно менять;
вы можете увеличивать или уменьшать высоту и ширину окна экранной лупы, увеличивать и уменьшать масштаб, а также переключаться в режим полного увеличения экрана.
Включение или отключение экранной лупы
Изменение вида экранной лупы
Чтобы изменить вид экранной лупы и переключаться между полным увеличением экрана и режимом линзы, удерживайте кнопку Увеличить и нажмите левую кнопку мыши.
Примечание: Параметры экранной лупы сохраняются после каждого использования. Например, если закрыть окно экранной лупы в режиме линзы, то в следующий раз оно также откроется в этом режиме.
Изменение уровня увеличения
При открытом окне экранной лупы нажмите и удерживайте кнопку Увеличить, а затем прокрутите колесико мыши от себя (вперед), чтобы увеличить масштаб, или на себя (назад), чтобы уменьшить масштаб.
Если на вашей мыши нет колесика, удерживайте клавишу Windows и клавишу "+" (плюс) или "–" (минус), чтобы увеличивать или уменьшать масштаб.
Параметры экранной лупы сохраняются после каждого использования. Например, если закрыть окно экранной лупы при высоком уровне увеличения, то в следующий раз оно откроется с тем же уровнем.
Изменение высоты и ширины окна экранной лупы
При открытом окне экранной лупы нажмите и удерживайте кнопку "Увеличить", а затем перемещайте мышь вниз, чтобы увеличить высоту окна, или вверх, чтобы уменьшить ее.
Переместите мышь вправо, чтобы увеличить ширину окна, или влево, чтобы уменьшить ее.
Функция «Лупа» на iPhone или iPad позволяет увеличивать расположенные рядом объекты.
Инструкции по включению функции «Лупа»
- На iPhone или iPad перейдите в раздел «Настройки» > «Универсальный доступ».
- Нажмите «Лупа» и включите функцию. Функция «Лупа» добавится как быстрая команда универсального доступа.

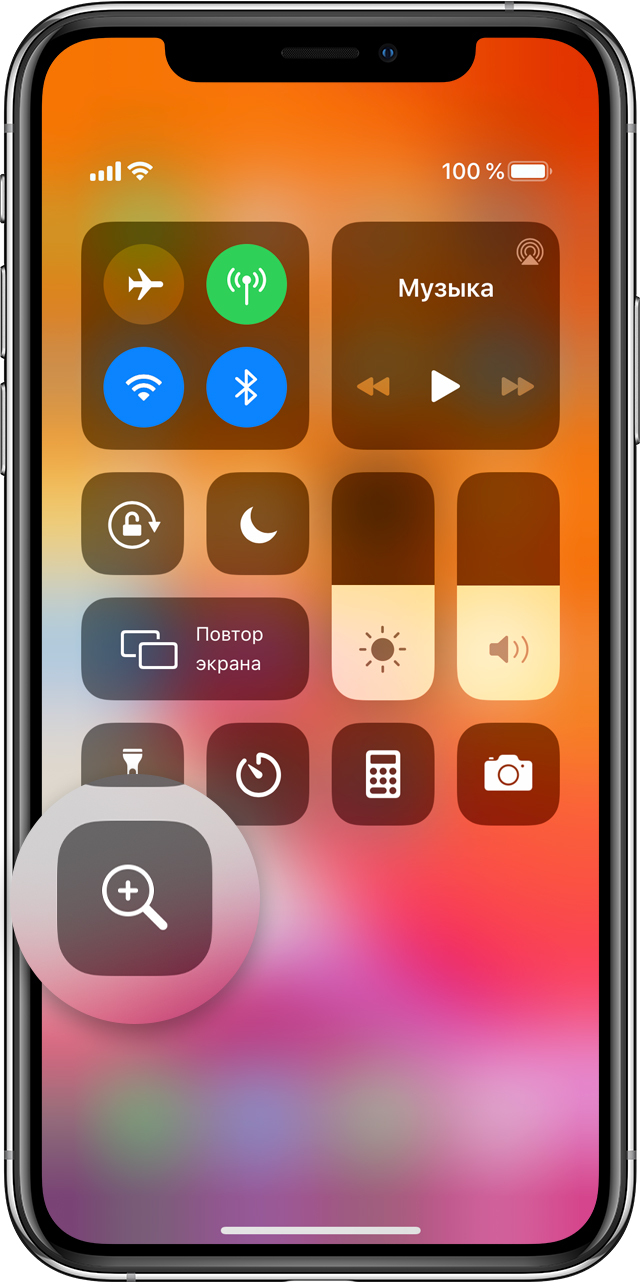
Быстрый доступ к функции «Лупа»
Чтобы быстро открыть функцию «Лупа», выполните следующие действия.
- На устройстве iPhone X или более поздней модели либо на iPad с функцией Face ID трижды нажмите боковую кнопку. и отрегулируйте уровень увеличения, перетаскивая ползунок. Чтобы закрыть функцию «Лупа», смахните вверх от нижней части экрана.
- На iPhone 8 или более ранней модели либо на iPad с кнопкой «Домой»: трижды нажмите кнопку «Домой» и отрегулируйте уровень увеличения, перетаскивая ползунок. Чтобы закрыть функцию «Лупа», нажмите кнопку «Домой».
Функцию «Лупа» можно также добавить в Пункт управления.
Затем в Пункте управления нажмите кнопку «Лупа», чтобы воспользоваться этой функцией.

Использование функции «Лупа»
Открыв функцию «Лупа», можно применить светофильтры или сохранить увеличенный объект в виде изображения. Можно воспользоваться фонариком на устройстве, чтобы лучше осветить увеличиваемый объект. Можно также включить функцию «Автояркость», чтобы отрегулировать яркость функции «Лупа» в соответствии с внешней освещенностью.

Применение светофильтров
Чтобы применить светофильтры, выполните следующие действия.
Чтобы инвертировать цвета, выполните следующие действия.

Сохранение увеличенного объекта в виде изображения
- Чтобы запечатлеть определенную область, нажмите кнопку фиксации кадров ( ).
- Чтобы отрегулировать уровень увеличения, перетаскивайте ползунок.
- Коснитесь экрана, чтобы сфокусироваться на изображении.
- Чтобы сохранить изображение, коснитесь и удерживайте его, а затем нажмите «Сохранить изображение».
Чтобы отменить фиксацию кадра, нажмите кнопку фиксации кадров снова. Чтобы зафиксировать фокус увеличиваемого объекта, нажмите кнопку фиксации ( ). Чтобы отменить фиксацию фокуса, нажмите эту кнопку снова.
Читайте также:

