Как убрать настройки модема
Обновлено: 04.07.2024
В этой статье я покажу, как выполнить сброс настроек на модемах и мобильных Wi-Fi роутерах от Huawei. Сброс настроек (Reset) позволяет полностью восстановить заводские настройки роутера или модема. Сбросить пароль на Wi-Fi и пароль администратора (который нужно вводить при входе в настройки роутера) . На самом деле, Reset на Wi-Fi роутерах Huawei делают чаще всего тогда, когда забывают пароль от Wi-Fi, или пароль от веб-интерфейса, и поэтому не могут зайти в настройки. Чаще всего заводской логин и пароль (admin/admin) меняют, успешно забывают и потом не могут выполнить вход в настройки. Пароль admin не подходит, а тот который установили – забыли.
Первым делом я хочу коротко рассказать, в чем разница между обычным USB 3G/4G/LTE модемом Huawei, модемом с функцией Wi-Fi, и мобильным Wi-Fi роутером. Как делается сброс на каждом из этих устройств, какие нюансы, и какие параметры будут восстановлены. Ну и еще такой момент, что очень большое количество этих устройств предлагают сами операторы: Yota, МТС, Билайн, Мегафон, Теле 2, Киевстар и т. д. Названия и модели модемов могут отличаться в отдельных случаях. Но это не меняет процесс восстановления настроек по умолчанию.
- Обычные USB модемы. Которые без Wi-Fi. Такой модем может передавать интернет на компьютер, Wi-Fi роутер, или другое устройство только по USB. Например: Huawei E3372, E3372h, E3370. На таких модемах, как правило, нет отдельной кнопки Reset. Сбросить настройки можно в панели управления. В настройках так же можно сменить заводской пароль admin на другой. Но как сбросить настройки модема если забыл этот пароль – непонятно. Так как отдельной кнопки на них вроде бы нет.
- Модемы с функцией Wi-Fi. Есть у Huawei несколько популярных модемов, которые кроме работы в обычном режиме USB модема могут сразу раздавать Wi-Fi. Питание они получают от USB (компьютера, адаптера, повербанка) . Например: Huawei E8372h, E8372h. На таких модемах есть кнопка Reset (обычно под крышкой) для сброса настроек.
- Мобильные Wi-Fi роутеры. Это по сути те же модемы с Wi-Fi, но они имеют еще встроенный аккумулятор. Из-за этого они немного больше. Например: Huawei E5573, EC5321. На мобильных Wi-Fi роутерах Huawei сделать сброс можно так же кнопкой, или в настройках.
После того, как вы сделаете сброс настроек, для входа в веб-интерфейс модема Huawei нужно будет ввести заводское имя пользователя – admin и пароль – admin.

Для Wi-Fi сети будет восстановлено заводское имя (SSID) , и заводской пароль (WIFI Key) . Заводские имя и пароль указаны на самом модеме. Обычно под крышкой (под батареей) , или на крышке.
Так же, возможно, понадобится задать параметры под вашего оператора. Выбрать профиль, или вручную прописать настройки. Но в большинстве случаев модем сам подключается к интернету и раздает его.
Reset на модеме Huawei с помощью кнопки
Обратите внимание! Сброс восстановит заводской IMEI модема. Если вы меняли IMEI (для использования СИМ-карты, которая предназначена только для смартфонов), то вам придется заново выполнить процедуру по смену IMEI, или не делать сброс.Практически на всех модемах и мобильных Wi-Fi роутерах Huawei кнопка находится под крышкой. Поэтому, нужно снять крышку и дальше сделать все по инструкции:
- Включаем роутер, или подключаем модем к источнику питания. Думаю, не лишним будет подождать минуту, чтобы устройство загрузилось.
- Находим утопленную в корпус кнопку RESET. Обычно возле нее есть соответствующая надпись. И выглядит она вот так:
- Нужно нажать на эту кнопку чем-то острым и подержать ее нажатой 5-10 секунд. Можно ориентироваться по индикаторам. Они начинают мигать.
- Ждем, пока модем или роутер загрузится. После чего можно к нему подключиться (не забудьте, что настройки Wi-Fi будут тоже сброшены, писал об этом в начале статьи) , зайти в настройки и задать необходимые параметры.
С помощью кнопки это все делается очень просто и быстро. Нажали, подержали и готово.
Сброс настроек и пароля USB модема Хуавей через веб-интерфейс
Если у вас есть доступ к настройкам модема, или мобильного роутера, то можно выполнить восстановление заводских настроек в веб-интерфейсе. Тем более, что доступ к модему есть не всегда. Для этого нужно зайти в настройки по IP-адресу 192.168.8.1.
Дальше нужно зайти в раздел "Настройки", на вкладку "Настройки по умолчанию" и нажать на кнопку "Восстановить по умолчанию".
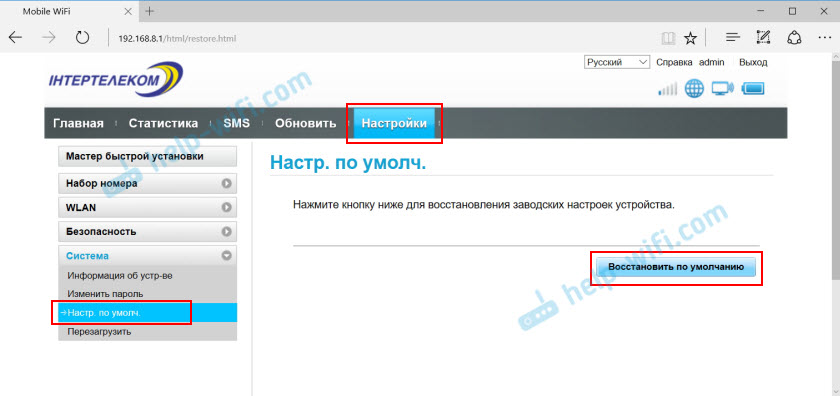

После перезагрузки модем будет как новенький.
Если не получается сделать сброс, не заходит в настройки модема, не подходит пароль, или что-то пошло не так – задавайте вопросы в комментариях. Только обязательно указывайте модель модема и подробно описывайте проблему.
В статье описаны причины которые приводят к блокировке панели управления модемом и методы разблокировки: программа антивирус, вирус, брандмауэр Windows или сбой оборудования.
Смотрите как настроить Интернет и установить пароль на WiFi:

Иногда встречаются случаи блокировки панели настроек роутера или модема. На это могут влиять такие факторы как:
- Блокировка Антивирусом.
- Блокировка Брандмауэром Windows.
- Поломка сетевой карты.
Факт блокировки встречается довольно редко. Проще всего настроить модем на другом компьютере или ноутбуке, но если у вас такой возможности нет, проделайте ниже описанное.
Сбой работы браузера
Блокировка антивирусом
Попробуйте отключить антивирус и Брандмауэр Windows. Если это не помогло, переходим к следующему пункту.
Сбой модема
После сброса все настройки интернета на модеме будут по умолчанию. Для того чтобы у вас заработал интернет нужно будет указать в настройках модема данные вашего интернета провайдера!
Если после сброса настроек зайти в модем не получается, делаем следующее:
Прописываем IP-адрес на компьютере вручную, для этого:
- Заходим в Пуск.
- Переходим в Панель управления.
- Переходим в раздел Сеть и Интернет.
- Переходим в Центр управления сетями и общим доступом.
- Переходим в Подключение по локальной сети.
- Нажимаем Свойство.
Наводим стрелку на пункт Протокол интернета версии 4 (TCP/IPv4) и нажимаем на ней левой кнопкой мышки, тем самым мы отмечаем эту строчку. Далее нажимаем Свойство.
Откроется окошко в котором вы увидите, что по умолчанию у вас выбрано Получить IP адрес автоматически.
Выбираем пункт Использовать следующий IP адрес и вводим: IP-адрес, маску подсети, DNS сервера, как показано на картинке и нажимаем OK.
Если в настройках протокола интернета у вас выбрано Использовать следующий IP-адрес и уже прописаны IP-адрес и DNS, запишите эти значения на листок, чтобы после настройки модема вернуть всё как было. Затем выберите Получить IP адрес автоматически и нажмите OK. Попробуйте зайти в настройки модема.
Если вы всё равно не можете зайти в настройки модема, самым верным решением будет отключить модем и зайти к соседу и попробовать на его компьютере. Блокировка настроек модема это большая редкость, на другом компьютере у вас должно получиться.

В последнее время многие пользователи столкнулись с проблемами в работе домашнего или офисного интернет-соединения. Это выражается в периодических дисконектах или лагах во время передачи данных.
Скорее всего, это может быть связано с использованием DNS-серверов Google и Cloudflare. Согласно заявлению Роскомнадзора, эти сервера вскоре могут быть заблокированы в России.
Сейчас расскажем, как сменить параметры DNS-сервера и не столкнуться потом с неработающим интернетом на смартфоне, компьютере или вообще всех устройствах, подключенных к вашему роутеру.
Как убрать DNS-адреса из настроек роутера
Делать это необходимо, если вы самостоятельно прописывали адреса серверов на используемом маршрутизаторе, чтобы они применялись для всех гаджетов в домашней или офисной сети.

1. Определите IP-адрес используемого роутера. Для большинства моделей по умолчанию используется:
Маркировка с используемым адресом обычно нанесена на самом роутере, данные можно найти в используемом приложении для настройки сети.
2. Перейдите по IP-адресу вашего роутера в браузере на любом устройстве, которое на данный момент подключено к сети (смартфон, планшет или компьютер).
Если сохраненных данных нет, возможно, используются стандартные учетные данные, которые тоже нанесены на корпусе маршрутизатора.
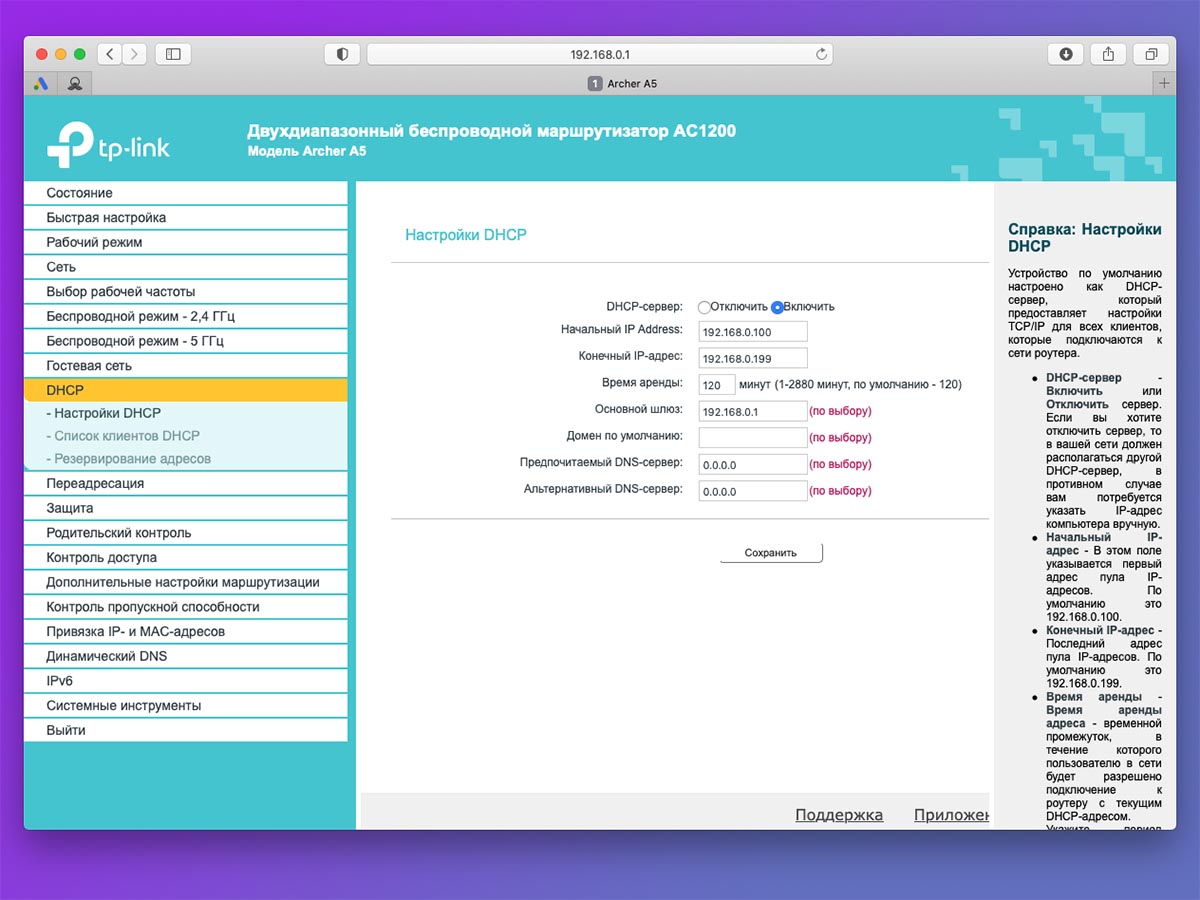
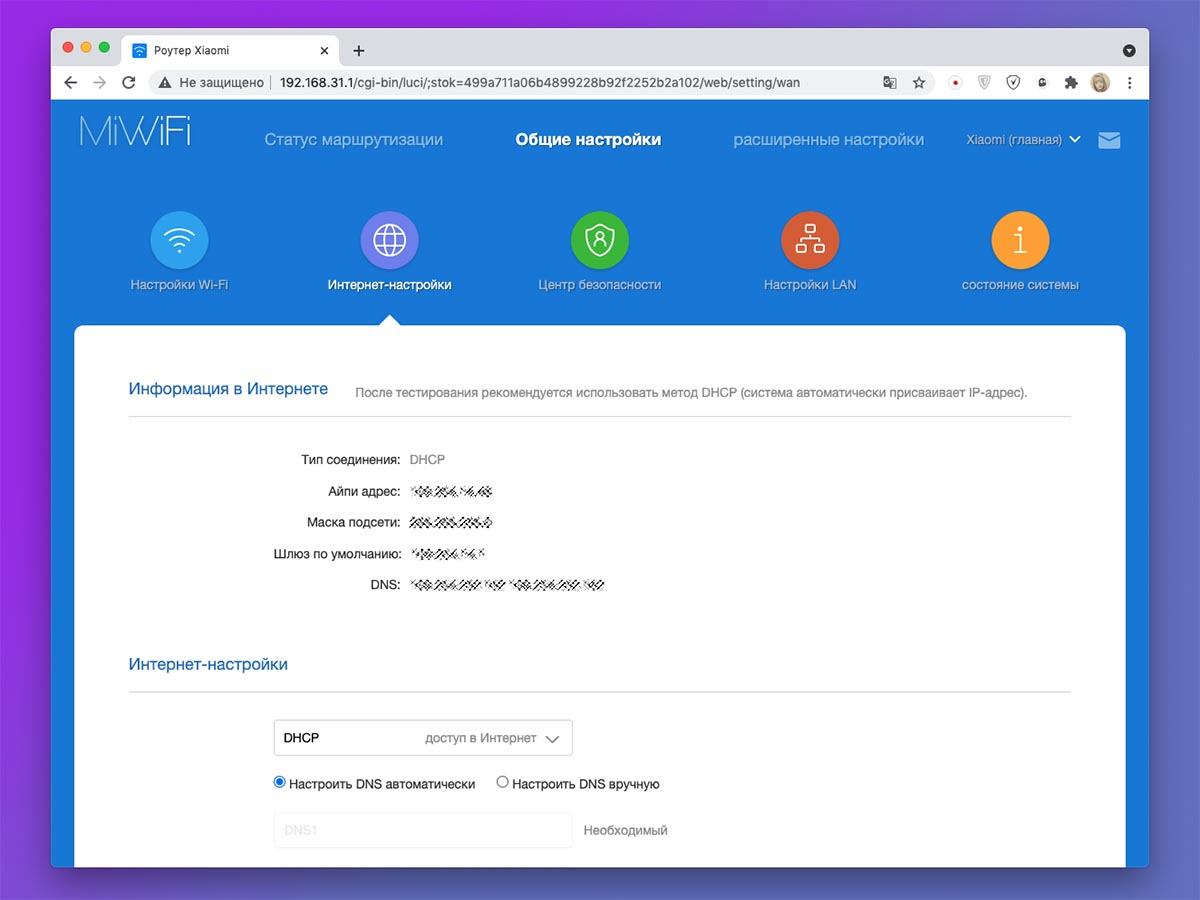
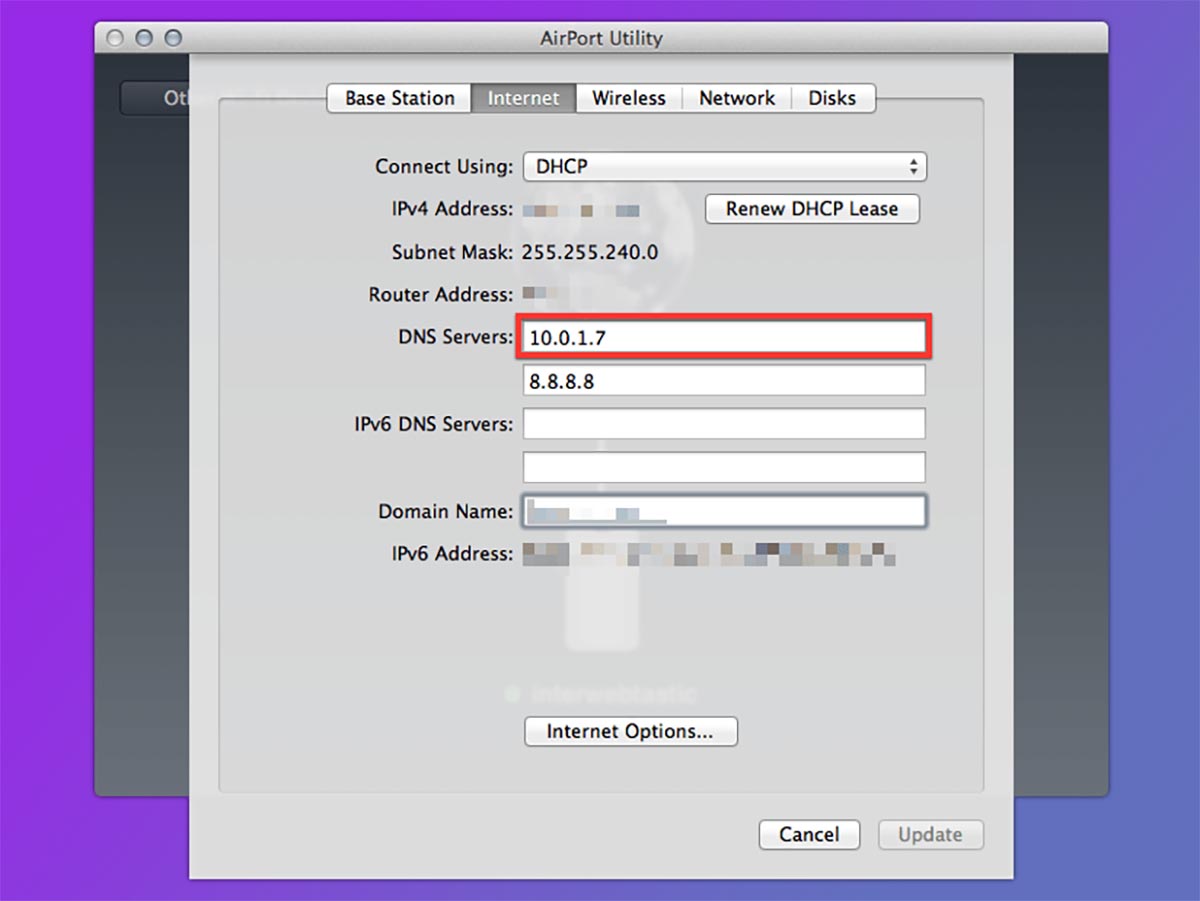
4. Найдите раздел с настройкой DNS. Параметры могут находиться по пути:
5. Найдите два поля с параметрами DNS. Обычно они маркируются Первичный\Вторичный, Основной\Дополнительный, DNS1\DNS2 или как-то еще.
6. Удалите используемые параметры DNS серверов Google или Cloudflare.
7. Сохраните параметры и перезагрузите роутер для вступления изменений в силу.
Как убрать DNS-адреса из настроек в macOS
Если вы прописывали адреса серверов не в роутере, а на каждом используемом девайсе, то и удалять их придется на каждом устройстве. Алгоритм действия на Mac следующий:
■ В левой панели выберите используемое интернет-соединение. Это может быть проводной Ethernet-канал или Wi-Fi.
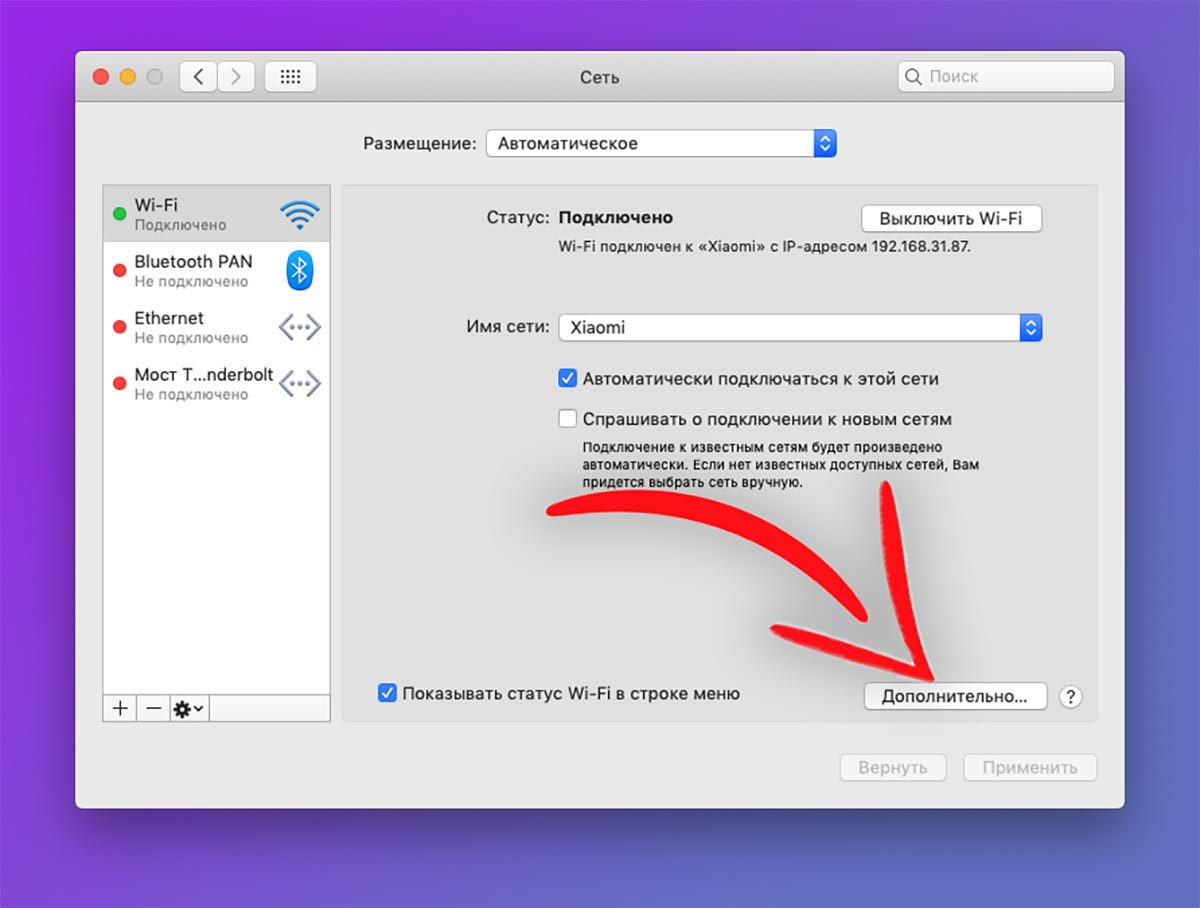
■ На вкладке DNS удалите или измените используемые адреса для серверов.
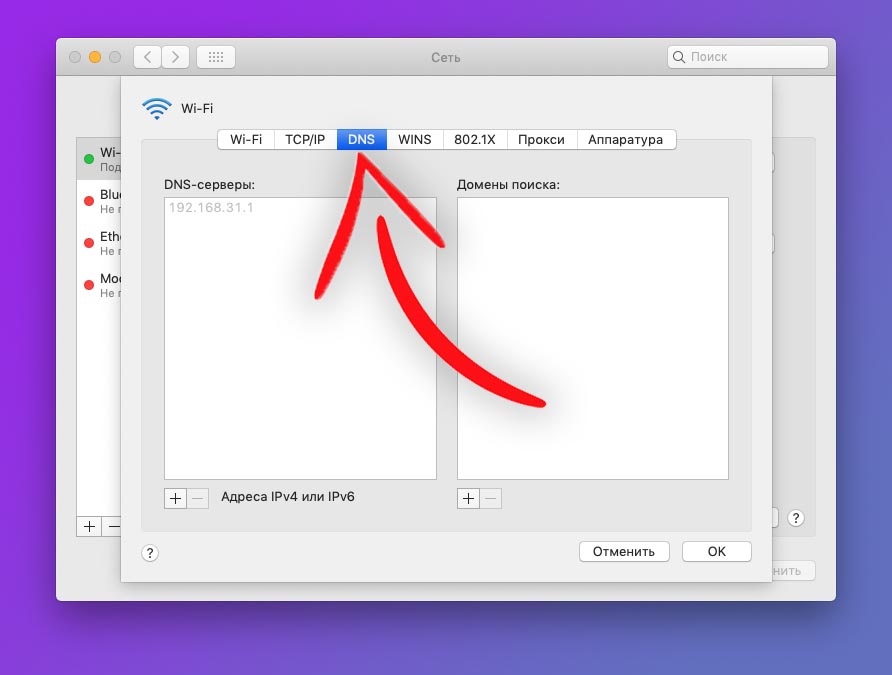
■ Нажмите ОК, а затем Применить.
■ Для вступления изменений в силу отключитесь от интернета и подключитесь заново.
Как убрать DNS-адреса из настроек в Windows
При использовании Windows-компьютера нужно делать следующее:
□ Откройте Панель управления (через меню Пуск или свойства компьютера).
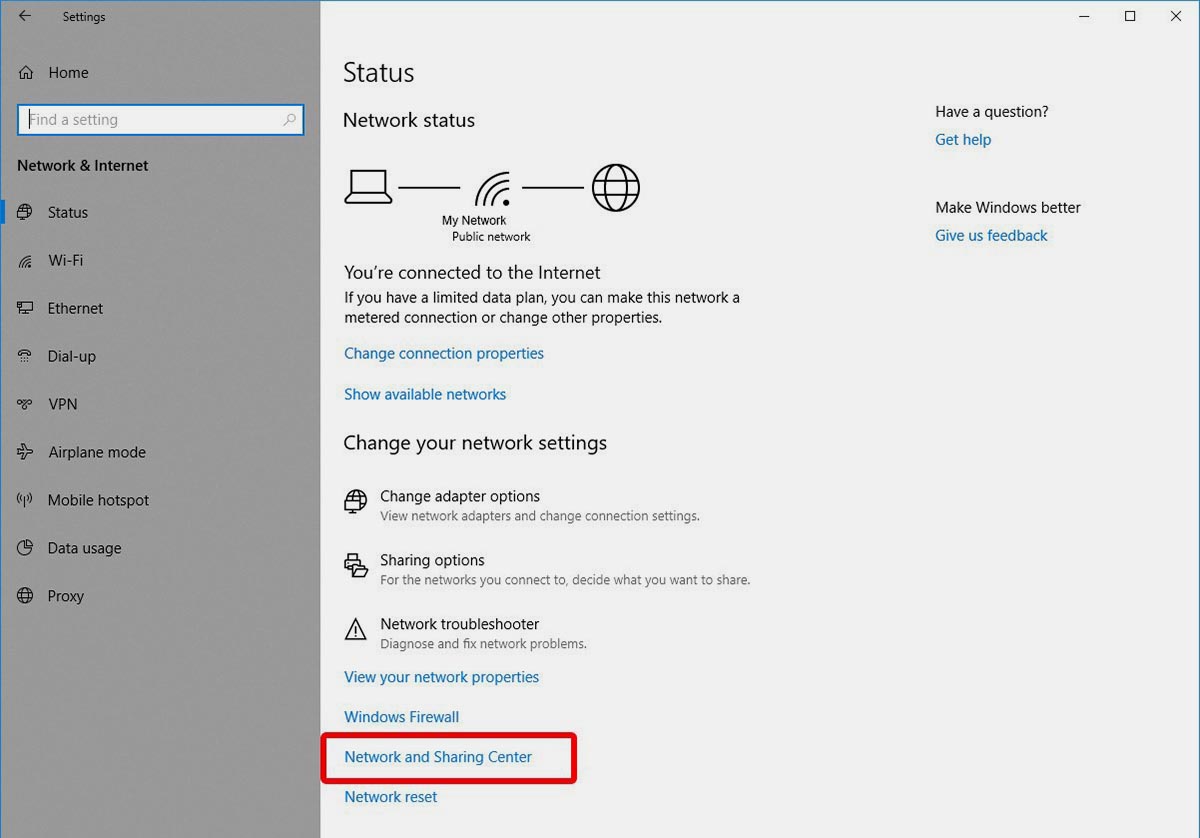
□ В окне Просмотр основных сведений о сети и настройка подключений найдите активное подключение Wi-Fi или Ethernet.
□ Выберите активное подключение и нажмите кнопку Свойства.
□ В открывшемся окне выберите протокол IP версии 4 (TCP/IPv4) и нажмите Свойства.
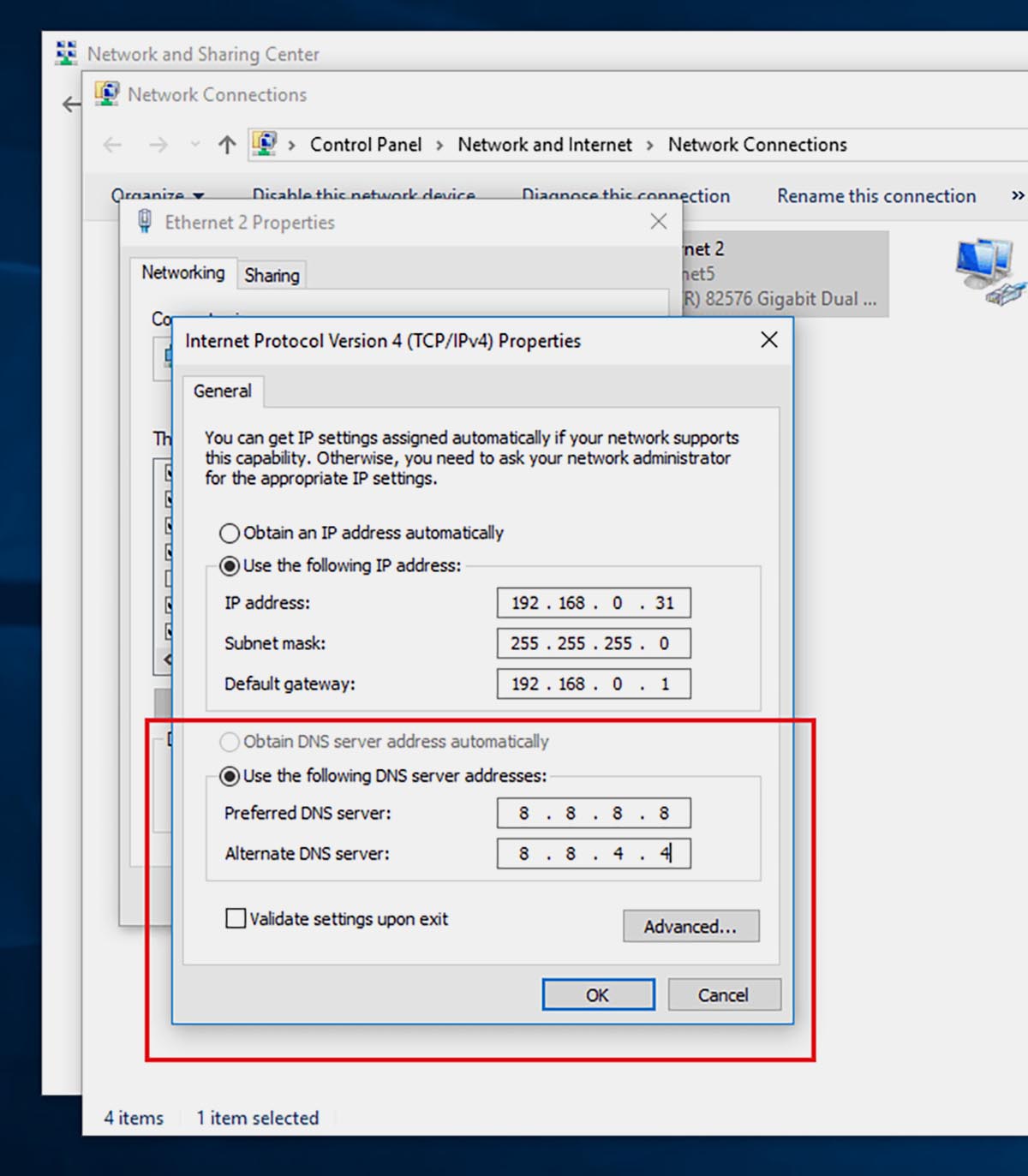
□ На вкладке Общие удалите или измените используемые адреса серверов DNS.
□ Для вступления изменений в силу отключитесь от интернета и подключитесь заново.
Как убрать DNS-адреса из настроек на iPhone или iPad
Чтобы внести нужные изменения в параметры сетевого подключения iOS, делайте следующее:
● Перейдите в раздел Настройка DNS.
● Удалите или измените используемые адреса серверов DNS
● Нажмите Сохранить и переподключитесь к сети для вступления изменений в силу.
Как убрать DNS-адреса из настроек в Android
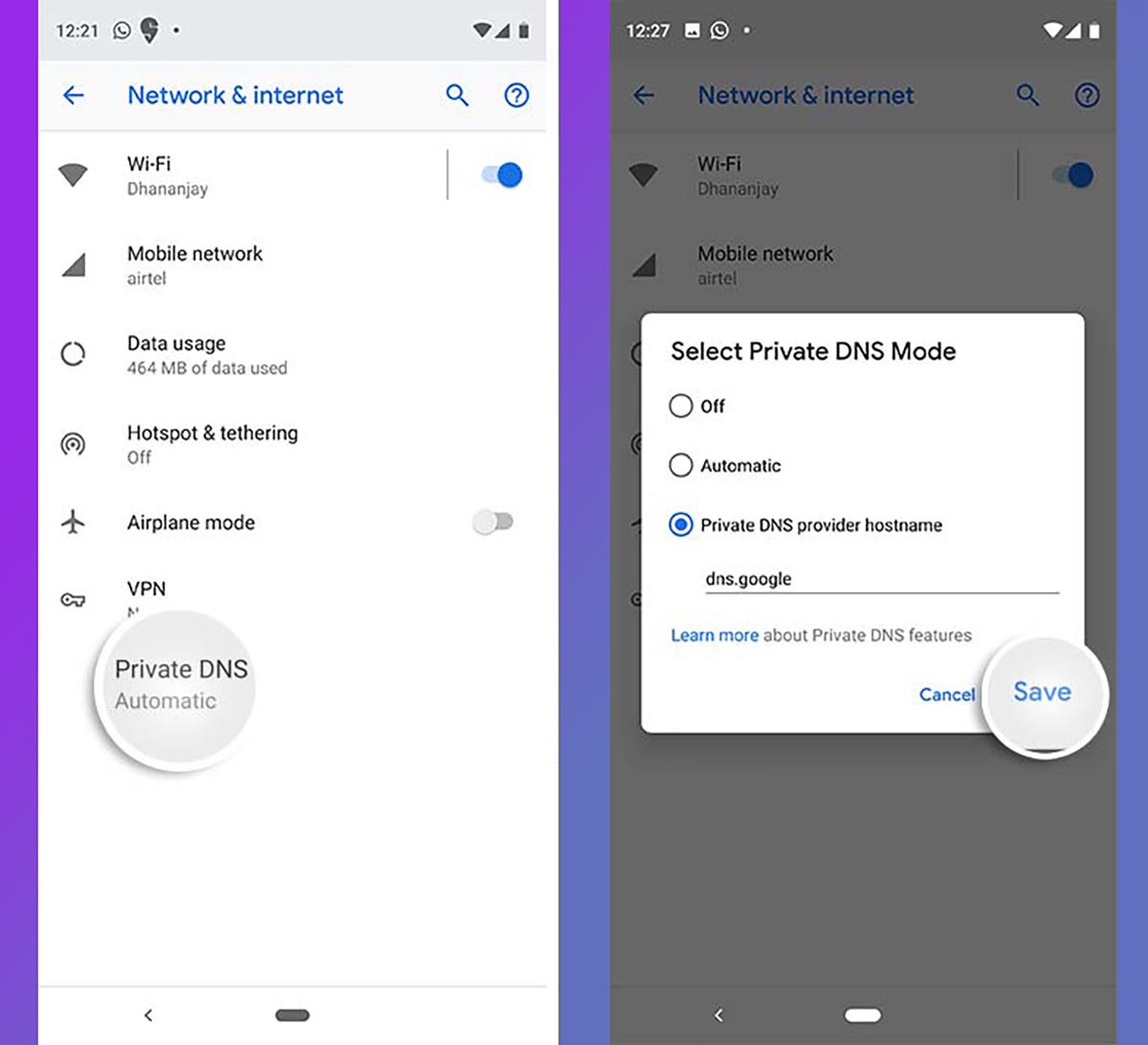
При использовании Android-смартфонов, планшетов или ТВ-приставок, менять настройки нужно следующим образом (название и расположение пунктов меню может отличаться):
○ Выберите активное подключение и нажмите Изменить сеть.
○ В разделе DNS-1/DNS-2 удалите или измените используемые адреса серверов DNS.
○ Нажмите Сохранить и переподключитесь к сети для вступления изменений в силу.
Какие сервера DNS использовать вместо Google и Cloudflare
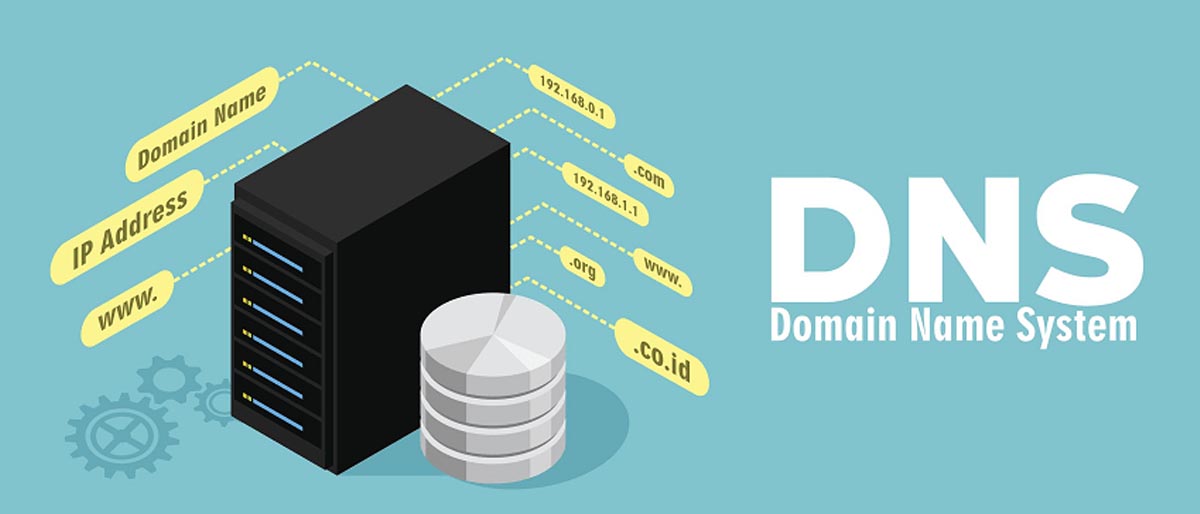
Многие интернет провайдеры и поставщики сетевых услуг самостоятельно рекомендуют пользователям определенные настройки DNS или настраивают автоматическое получение DNS. Чаще всего эти параметры указываются при настройке подключения.
Актуальные данные можете уточнить в службе поддержки своего провайдера.
Если самостоятельно решили указать какой-либо сторонний DNS-сервер, можете использовать такие варианты:
Экспериментируйте и выбирайте подходящий сервис, который устроит по скорости работы и стабильности подключения.
(23 голосов, общий рейтинг: 4.22 из 5)

Подключить к Интернету все проводные и беспроводные устройства в доме? Легко! Для этого есть волшебная «коробочка» под названием роутер (или маршрутизатор). Часто сами провайдеры устанавливают такие «коробочки» и настраивают. А что делать, если нужно настроить роутер с нуля? А перенастроить после предыдущих жильцов или при смене провайдера? Сменить пароль на Wi-Fi с восьми единиц на что-то более надежное? Можно вызвать специалистов за отдельную плату, но лучше попробовать разобраться самостоятельно. Тем более, что «коробочка» вовсе не волшебная, а очень даже простая.
Подключение роутера
Все роутеры выглядят примерно одинаково: провода сзади, лампочки спереди. На задней стороне есть разъем питания и несколько разъемов Ethernet (он же RJ-45). Один из них предназначен для кабеля от Интернет-провайдера. Подписан как Internet или WAN (внешняя сеть). Остальные порты — локальные (LAN), для подключения домашних компьютеров, телевизоров и прочих устройств по кабелю. На задней панели есть еще кнопка reset, которая сбрасывает абсолютно все настройки и пароли к заводским значениям. Чтобы случайно ее не задеть, кнопка обычно утоплена и нажать ее можно только разогнутой скрепкой или другим тонким предметом.

На лицевой панели маршрутизатора есть несколько индикаторов, которые отображают состояние устройства. У каждой фирмы и модели — свой набор и порядок индикаторов.

Если роутер будет раздавать интернет только на беспроводные устройства, достаточно подключить два кабеля (питание и WAN-интернет), включить «коробочку» и дождаться, когда загорится индикатор беспроводной сети Wi-Fi.
Если компьютер будет подключаться кабелем, нужно подключить его в разъем LAN и дождаться, когда загорится соответствующий индикатор.
Роутер подключили, теперь будем подключаться к роутеру.
Подключаемся к роутеру
Для настройки роутера вам понадобится подключиться к нему с компьютера, ноутбука, планшета или смартфона.
Если есть ноутбук или компьютер с сетевой картой, то проще подключиться по кабелю. Поищите в коробке из-под роутера патч-корд — это кусок кабеля с двумя разъемами RJ-45. Один конец кабеля подключаем в компьютер, другой — в LAN-порт.
Чтобы подключиться по Wi-Fi, переверните роутер и изучите наклейки — там могут быть название сети и пароль к ней. Если их нет, поищите в списке беспроводных сетей новую, с названием, похожим на название роутера. Вполне возможно, что пароля для подключения к этой сети не потребуется.

При подключении кабелем никаких паролей и сетей указывать специально не нужно — все должно заработать автоматически.

Проверьте статус сетевого подключения. Если вдруг все подключилось, то вам повезло и можно переходить сразу к настройке. А вот если подключиться не получается, вылезает окошко с требованием пароля или не находится сеть с нужным именем, тогда разбираемся дальше.
Сброс к заводским настройкам
Если роутер не новый с магазина, то, вероятно, кто-то уже менял настройки Wi-Fi, поэтому вам и не удается подключиться. Если узнать пароль сети не удается, то настройки нужно сбросить. Для этого возьмите разогнутую скрепку и нажмите ей кнопку reset при включенном роутере.

Лучше подержать кнопку несколько секунд (для защиты от случайных нажатий на некоторых моделях сброс происходит только через 3-15 секунд непрерывного нажатия). При сбросе настроек название Wi-Fi сети и пароль к ней также сбросятся на заводские. Теперь можно попробовать подключиться еще раз.
Не удается подключиться кабелем
Особые настройки самого роутера могут мешать подключению по кабелю. В этом случае также поможет сброс к заводским настройкам. Если и после сброса не удается подключиться, что-то не так с настройками компьютера. Зайдите в окно сетевых подключений панели управления и проверьте свойства активного сетевого подключения (щелкнув по его значку правой кнопкой мыши и выбрав пункт «Свойства» из выпадающего меню). Для протокола интернета IPv4 должны быть настроены автоматическое получение IP-адреса и DNS-сервера.

Если подключиться все еще не удается, попробуйте повторить те же действия с другого компьютера.
Настройка роутера

У каждого производителя и каждого роутера «сайт» настройки выглядит по-разному. Проще всего изучить инструкцию к роутеру, но можно использовать и «метод научного тыка» — если что-то пойдет не так, вы всегда сможете сбросить настройки к заводским.
Важно в панели администрирования найти следующие разделы:
- Быстрая настройка (быстрый старт, мастер настройки и т. д.) — позволит пошагово внести все необходимые параметры для настройки интернета и беспроводной сети.
- Беспроводная сеть (Wi-Fi, беспроводной режим и т. д.) — страница расширенных настроек Wi-Fi для смены названия сети, пароля, дополнительных опций, включения гостевой сети.
- Безопасность (администрирование, контроль доступа или подобное) — на этой странице можно будет сменить пароль на вход в панель администрирования и запретить изменение настроек извне.
- WAN (сеть, интернет, соединение или что-то подобное) — раздел, где настраиваются параметры соединения с провайдером. Обычно мастер быстрой настройки справляется, но иногда приходится что-то менять дополнительно.
Быстрая настройка
Опцию быстрой настройки имеют все современные роутеры — мастер настройки запросит все нужные параметры, не акцентируя внимание на дополнительных настройках.

Подготовьте следующие данные, которые мастер быстрой настройки наверняка у вас запросит:
- тип соединения определяет способ, которым ваш провайдер осуществляет подключение клиентов к Интернету, он указан в договоре или в приложении к нему.
- логин и пароль для входа в Интернет также можно найти в договоре. Не надо путать эти логин и пароль с учетными данными для доступа к настройке роутера или для доступа к личному кабинету на сайте провайдера (они тоже могут встречаться в договоре).
- шлюз — при некоторых типах соединения мастер может потребовать и этот параметр, который в этом случае тоже нужно узнать у провайдера. Обычно это четыре числа, разделенные точками (например, 88.12.0.88). Именно так его и следует ввести.
- имя сети Wi-Fi (SSID) — под этим именем ваша сеть будет видна в списке беспроводных сетей. Здесь многие дают волю своей фантазии. В многоквартирных домах можно найти образчики наподобие «sosed_s_pianino_dostal» или «Wifi_za_edu» — сразу становится ясно, что первый сосед не любит громкую музыку, а второй голоден. Никто не мешает и вам использовать SSID для того, чтобы донести какую-то информацию до окружающих, но следует быть осторожным — не так уж и сложно выяснить, из какой именно квартиры раздается Wi-Fi с определенным именем. Самый нейтральный вариант для SSID — никак не связанное с вами и номером квартиры словарное бытовое слово. Например, bulavka или tarelka.

- пароль (ключ) доступа к Wi-Fi — будет затребован у любого устройства, пытающегося подключиться к вашей беспроводной сети. Постарайтесь выбрать пароль посложнее, чем «11111111», «88888888» или ваша дата рождения — даже если вы уверены, что хакерам вы абсолютно неинтересны, лишние «гости» снизят скорость подключения. Задайте пароль, состоящий вперемешку из цифр, специальных символов (*, !, % и т. д.), заглавных и строчных букв — тогда юным «взломщикам» для подбора пароля к вашей сети понадобится лет двести. Чтобы не забыть эту мешанину символов самому, пароль надо написать на бумажке, а бумажку приклеить прямо к роутеру. Все равно на каждом устройстве этот пароль можно запомнить и не вводить каждый раз.
- MAC-адрес — может потребоваться, если провайдер осуществляет привязку кабеля к конкретному устройству. Здесь не вам нужно вводить информацию, а наоборот — найти МАС-адрес вашего устройства (на его корпусе или в панели настроек) и сообщить провайдеру.
Бывает, что первоначальные настройки провайдера предполагали выход в Интернет непосредственно с вашего компьютера, а теперь вы хотите подключить к кабелю роутер. В этом случае в качестве МАС-адреса роутера следует задать МАС-адрес сетевой карты того компьютера, с которого ранее осуществлялся выход в интернет.

Многие роутеры позволяют клонировать МАС-адрес сетевой карты компьютера, с которого вы зашли в веб-интерфейс — если ранее в Интернет вы выходили именно с этого компьютера, то опция клонирования МАС-адреса может заметно ускорить его установку.
Дополнительные настройки Wi-Fi
В разделе настройки беспроводной сети можно сменить пароль на Wi-Fi, имя сети (SSID) и установить некоторые дополнительные параметры.
Учтите, если вы, находясь в панели администрирования, сами подключены к роутеру через Wi-Fi, то после смены имени или пароля сети вам придется заново к нему подключиться (к сети с новым именем и паролем).
Можно скрыть SSID из доступного всем списка сетей — правда вам, чтобы подключить к ней новое устройство, имя сети придется вбивать вручную. Опция капризная и пользоваться ей лучше с осторожностью — не все устройства нормально подключаются к «невидимой» сети.
Обратите внимание на используемые технологии аутентификации — общепринятым для домашних сетей на сегодняшний день является стандарт аутентификации WPA2-PSK с шифрованием по алгоритму AES.
Можно также настроить используемый новой сетью радиочастотный канал — но большинство роутеров автоматически выбирают наименее загруженный.

Внутри раздела настройки беспроводной сети (или отдельно — зависит от производителя) есть еще два параметра: WPS и гостевая сеть.
WPS — это технология автоматической защищенной настройки соединения, в которой обнаружилось несколько уязвимостей. Если вы не хотите, чтобы к вашей сети подключались чужие пользователи, в обход даже самого сложного пароля, эту функцию нужно отключить. И не включать.

Гостевая сеть пригодится, если вы готовы делиться с гостями Интернетом, но не хотите давать им доступ к своей локальной сети (к устройствам, подключенным кабелем LAN и по Wi-Fi). При включении гостевой сети создается отдельная Wi-Fi точка, с отдельным именем и паролем, которые можно смело называть гостям.

Дополнительные настройки безопасности
Обратите внимание на удаленный доступ — по умолчанию он должен быть выключен, но были случаи, когда провайдеры поставляли роутеры с настроенным удаленным доступом. Делалось это, вроде как, для удобства настройки роутеров пользователей техподдержкой, но надо понимать — при этом техподдержка может получить полный доступ к локальным сетям пользователей. Убедитесь, что в этой вкладке нет никаких IP-адресов, и что удаленный доступ с внешних хостов запрещен.


Когда удаленный доступ отключен, из «внешнего мира» никто доступ к роутеру не получит, чего нельзя сказать о вашей локальной сети. Если вы хотите, чтобы и из локальной сети доступ к настройкам роутера был только у вас, то стандартный пароль нужно сменить.

Имейте в виду, если вы сами забудете пароль в панель администрирования, роутер придется сбрасывать и производить всю настройку заново. Наверняка никто из домочадцев не будет намеренно «взламывать» маршрутизатор, так что особо сложный пароль здесь не нужен.
Чек-лист
Если что-то не получается, проверьте еще раз, что вы все сделали правильно и в нужной последовательности:
- У вас есть роутер и кабель «с Интернетом» от провайдера.
- Вы правильно подключили кабели к роутеру и включили его в сеть.
- Роутер новый или вы выполнили сброс к заводским настройкам.
- Вы подключаетесь кабелем / Вы подключаетесь по Wi-Fi
- Компьютер, подсоединенный к роутеру, настроен на автоматическое получение IP-адреса / Вы нашли имя сети (SSID) и пароль для входа
- Вы нашли адрес веб-интерфейса, логин и пароль или воспользовались наиболее распространенными (192.168.0.1 или 192.168.1.1, пароль/логин: admin/admin)
- Вы успешно зашли в веб-интерфейс, нашли и запустили быструю настройку
- Вы задали полученные от провайдера параметры: тип соединения, логин и пароль для входа в Интернет.
- Вы задали параметры вашей сети Wi-Fi: имя сети (SSID) и пароль для входа в неё.
Если вы все это сделали, но доступа к Интернету у вас так и не появилось, остается только обратиться в техподдержку провайдера.
Читайте также:

