Как убрать огибающую в сони вегас
Обновлено: 06.07.2024
Добрый день. Сегодня мы поговорим о монтаже звука. Звук играет немаловажную роль в общем восприятии фильма. Каждый фильм содержит звуковое сопровождение, которое включает в себя диалоги героев фильма, звуковые и шумовые эффекты, а также музыкальное сопровождение. В домашних условиях также можно создать фильм, содержащий качественное звуковое сопровождение. Звуковое сопровождение создается прямо в программе Vegas. Некоторые звуки и шумовые эффекты можно обрабатывать в специальных программах, называемых звуковые редакторы. Но программа Sony Vegas Pro помимо инструментов для монтажа звукового сопровождения содержит множество фильтров, которые предназначены для коррекции звука и создания звуковых эффектов. Поэтому в большинстве случаев при создании звукового сопровождения можно обойтись без внешних программ.
Изменение громкости аудиофайла
Для начала давайте посмотрим, что собой представляет звуковая дорожка на панели Trimmer (Подрезка). Звуковой файл на панели Trimmer представлен в виде амплитудно-частотного графика. Чем выше амплитуда графика на определенном участке файла, тем выше громкость на данном участке.

Зачастую при монтаже фильма необходимо изменить громкость на конкретном участке аудио дорожки. Регулировка громкости на определенном участке дорожки осуществляется с помощью огибающей громкости.
Выделите необходимую дорожку. Выберите команду меню Insert/ Audio Envelopes/ Volume (Вставка/ Звуковая огибающая/ Громкость). На звуковой дорожки появится огибающая громкости, представляющая собой горизонтальную линию синего цвета, проходящую по центру звукового клипа.

Изменение громкости с помощью огибающей создается следующим образом. На линии огибающей создаются ключевые кадры. Между двумя ключевыми кадрами можно изменить форму линии огибающей, тем самым понизив или повысив уровень громкости на данном участке. Для этого ключевой кадр нужно переместить вверх или вниз. При перемещении ключевого кадра вниз, громкость на данном участке понижается. При перемещении ключевого кадра вверх громкость повышается.

А теперь давайте более детально рассмотрим процесс создания огибающей громкости на определенном участке дорожки:
- Установите курсор текущей позиции редактирования в начало клипа.
- Установите указатель мыши на точку пересечения линии курсора текущей позиции редактирования и линии огибающей на дорожке так, чтобы указатель принял вид руки с двунаправленной стрелкой.
- Дважды щелкните мышью. В указанной точке появится ключевой кадр, представляющий собой квадратный маркер.
- Переместите курсор текущей позиции редактирования немного правее.
- Снова дважды щелкните мышью. В указанной точке появится второй ключевой кадр.
- Аналогичным образом создадим третий и четвертый ключевые кадры.
Мы создали четыре ключевых кадра на звуковой дорожке на протяжении клипа.
7. А теперь давайте переместим участок огибающей между вторым и третьим ключевыми кадрами вниз, понизив громкость на данном участке времени до минимума.
Форма огибающей на участке между первым и четвертым ключевыми кадрами изменится.

Все огибающая громкости на определенном участке создана. Давайте проанализируем ее. Между первым и вторым ключевым кадром линия огибающей идет резко вниз, что говорит о том, что громкость на данном участке снижается. На участке между вторым и третьим ключевыми кадрами линия огибающей проходит по нижней границе дорожки, что означает, что громкость на данном участке минимальна. Начиная с третьего ключевого кадра, линия огибающей идет вверх. Громкость на этом участке повышается и достигает исходного значения в четвертом ключевом кадре.
Другие аудио огибающие

Обратите внимание на то, что Вегас позволяет рисовать огибающие вручную. Для этого на дорожке с огибающей нажмите клавишу Shift и курсор мыши превратится в карандаш. Нарисовав кривую, ее всегда можно подкорректировать перемещением точек. Иногда это очень удобно.
Аналогичным способом создаются и видео огибающие. Например, огибающая прозрачности (Insert/ Video Envelopes/ Composite Level). О кривых громкости и прозрачности (Fade), я уже немного писал вот здесь.
Изменение непрозрачности видео события
Вы можете настроить прозрачность видео-события, используя движок настройки прозрачности (Настройка уровня) в Инструментах видеодорожки.
Кроме этого, вы можете настроить уровень прозрачности в начале или в конце выделенного события, перетаскиая маркеры аналогично Настройке громкости в начале или конце события .
Кроме настройки уровня прозрачности всей видео-дорожки, вы можете настроить прозрачность каждого видео-события индивидуально, перетаскивая линию прозрачности вверх или вниз.
На анимации ниже показано применение этого метода для настройки громкости аудио-события, для настройки прозрачности видео-события действия аналогичны.
Применение огибающих позволяет более тонко настроить изменение прозрачности видео с течением времени.
Создание и настройка огибающей для прохрачности аналогичны Настройке огибающих (На примере настройки громкости звука)
Огибающая непрозрачности регулирует прозрачность события, позволяя ему плавно исчезать (переходить на задний план), при этом заменяться другим видео-событием или фоном (изображением, цветом).
Подробнее см. Создание видео-композиций .
При перетаскивании линии непрозрачность события отображается в процентах. По мере уменьшения непрозрачности событие становится более прозрачным.
- Удерживайте нажатой клавишу Ctrl (или удерживайте правую кнопку мыши) во время перетаскивания, чтобы настроить огибающую с небольшим шагом.
- Если выбрано несколько событий, непрозрачность всех выбранных событий корректируется одновременно. Перетаскивание кривой постепенного появления или исчезновения не оказывает влияния, если выбрано несколько событий.
Настройка скорости видео события
Огибающие скорости используются для изменения скорости видео-события с течением времени. Например, вы можете использовать скоростную огибающую для замедленного воспроизведения клипа.
Каждое видео-событие в вашем проекте имеет определенную продолжительность, которая не изменяется скоростными огибающими. Следовательно, если вы уменьшите скорость десятисекундного видеоизображения на 50%, будет отображаться только пять секунд видео. С другой стороны, если скорость увеличивается на 200%, десять секунд видео будут воспроизводиться всего за пять секунд. Оставшиеся пять секунд события будут заполнены либо стоп-кадром последнего кадра, либо десятью дополнительными секундами видеоконтента из медиафайла.
Щелкните правой кнопкой мыши видео-событие, выберите « Вставить / удалить огибающую » в контекстном меню, а затем выберите « Скорость » в подменю.

Огибающая скорости будет нарисована на событии в виде прямой линии.
Перетащите огибающую вверх, чтобы увеличить скорость воспроизведения события, или перетащите вниз, чтобы уменьшить его скорость.
Установка огибающей скорости в отрицательное значение приведет к тому, что событие будет воспроизводиться в обратном направлении. Видео события могут быть отменены, только если есть носители для обратного: событие не может быть отменено после начала медиа-файла. Событие, которое было отменено, будет воспроизводиться в обратном направлении до первого кадра, а затем будет удерживать этот кадр в течение всего события.
Огибающая прогресса перехода
Обычно переход длится от 0 до 100% линейно по всей длине перехода. Огибающая прогресса перехода дает вам полный контроль над переходом: вы можете удерживать, отменять и повторять отдельные переходы (см. Переходы ).
Выберите переход.
В меню « Вставка » (Insert) выберите « Огибающие видео », а затем выберите « Процесс Перехода » в подменю. Огибающая будет добавлена в ваш переход.
Добавьте точки и отрегулируйте кривые затухания по желанию.

В следующем примере переход начинается, прогрессирует до 50%, меняет направление, а затем заканчивается.
Добавление огибающей изменения цвета
Вы можете добавить к видео-дорожке эффекты изменения цвета.
Добавление и редактирование огибающих с постепенным изменением цвета аналогично добавлению огибающей на стандартную видеодорожку, но влияет на все дорожки.
Изменение цвета выбирается путем перемещения огибающей в направлении верха или низа дорожки. Вы можете добавить точки (узлы), чтобы автоматизировать исчезновение.
- В меню « Вставка » ( Insert) выберите « Огибающая видео » (Video Envelopes)
- Или щелкните правой кнопкой мыши в списке дорожек и выберите « Вставить / удалить огибающую » (Insert/Remove Envelope) в контекстном меню.
Если дорожка уже содержит огибающую с переходом цвета, он будет удален. Если дорожка не содержит огибающую с постепенным исчезновением цвета, он будет добавлен с параметром Нет цвета (0%) на протяжении всей дорожки.
Если вы хотите изменить настройку постепенного изменения цвета по всей дорожке, отредактируйте огибающую на временной шкале.
Подробнее см. Редактирование огибающих

Если вы хотите изменить огибающую перехода цвета с помощью автоматизации, нажмите кнопку « Параметры автоматизации » в Инструментах видеодорожки, чтобы отобразить элементы управления автоматизацией.
- Слайдер Затухание (Fade). Слайдер появляется только в режиме автоматизации.
- Кнопка "Параметры автоматизации"
- Огибающая изменения цвета
Когда режим автоматизации трека установлен на Отключение (Off), ползунок регулирует уровень замирания всей дорожки.
Когда режим автоматизации дорожки установлен на «Чтение», ползунок будет следовать за огибающей во время воспроизведения, но не может быть отрегулирован.
Когда режим автоматизации дорожки установлен на "Автоматизация записи (защелка)" (Touch) или "Автоматизация записи (Касание)" (Latch), ползунок редактирует настройку огибающей в позиции курсора.
Настройка выцветания цветов
Цвета затухания по умолчанию определяются элементами управления Верх затухания дорожки (TrackFade Top) и Низ затухания дорожки (Track Fade bottom) на вкладке « Видео » в Настройках программы .
Чтобы изменить верхний или нижний цвет дорожки, щелкните правой кнопкой мыши в области Инструментов видеодорожки и выберите « Цвета затухания » в контекстном меню.
Выберите Верх (Top) или Низ (Bottom) из подменю.
Отображается палитра цветов. Выберите новые цвета.
Нажмите ОК.
Эффект изменения цвета можно автоматизировать - см. Автоматизация изменения цвета.
Добавление огибающей размытия движения
Размытие движения делает компьютерную анимацию более реалистичной. Например, если вы используете движение дорожки (эффект use track motion or event pan/crop) или панорамирование / кадрирование (Эффект event pan/crop) события для перемещения клипа по кадру, каждый кадр отображается четко, когда не применяется размытие в движении. Включение размытия в движении добавляет размытие, зависящее от движения, к каждому кадру, чтобы создать эффект плавного движения таким же образом, как быстро движущийся объект размыт при съемке с медленной скоростью затвора.

Эффект суперсэмплинга видео менее заметен с видео, содержащим ускоренное движение, и суперсэмплинг не может улучшить внешний вид существующего видео.
Слева - Кадр события без размытия в движении
Справа - кадр с размытым изображением
Щелкните правой кнопкой мыши дорожку видео шины, выберите «Вставить / удалить огибающую» (Insert/Remove Envelope) в контекстном меню, а затем выберите «Сумма размытия движения» (Motion Blur Amount ) в подменю.
Измените настройки автоматизации размытия движения:
- Когда режим автоматизации дорожки отключен, ползунок регулирует уровень размытия движения всей дорожки.
- Если дорожка имеет огибающую размытия при движении и режим автоматизации дорожки установлен на «Чтение», ползунок будет следовать огибающей во время воспроизведения, но не может быть отрегулирован.
- Когда режим автоматизации дорожки установлен на Touch или Latch, ползунок редактирует настройку огибающей в позиции курсора. Если дорожка не имеет огибающей размытия при движении, огибающая будет добавлена при настройке ползунка.
Чтобы изменить тип размытия, выберите параметр в раскрывающемся списке «Тип размытия движения» на вкладке « Видео » в диалоговом окне « Свойства проекта ». Этот параметр определяет форму размытия и непрозрачность кадров.
Добавление огибающей размытия движения значительно увеличивает время рендеринга .
Добавление огибающей с суперсэмплингом видео
Суперсэмплинг видео может улучшить внешний вид компьютерной анимации, вычисляя промежуточные кадры между частотой кадров проекта, позволяя создавать более плавное размытие движения или движение из таких источников, как движение трека, панорамирование / кадрирование события, переходы или эффекты ключевых кадров.

Эффект суперсэмплинга видео менее заметен с видео, которое содержит быстрое движение, и суперсэмплинг не может улучшить внешний вид существующего видео.
Слева - Размытие в движении без суперсэмплинга (видны множественные фрагменты)
Справа - Размытие в движении с суперсэмплингом (несколько экспозиций выглядят более гладкими)
Щелкните правой кнопкой мыши дорожку видео шины, выберите «Вставить / удалить огибающую» (Insert/Remove Envelope) в контекстном меню, а затем выберите «Суперсэмплинг видео» (Video) в подменю.
Вы можете настроить автоматизацию эффекта суперсэмплинга - Подробнее см.
Автоматизация суперсэмплинга видео .
Начнем с огибающих линий или по другому Event Envelopes. Чтобы добавить огибающую на дорожку выбираем на панели инструментов набор Envelope Edit Tool и в контекстном меню дорожки выбираем пункт Insert/Remove Envelope далее выбираем нужную нам огибающую.
На аудио дорожке можно создать три вида огибающих. Mute - огибающая которая определяет звучание или незвучание дорожки. Данная огибающая имеет только два значения: вверху дорожки (звук включен) и внизу (звук отключен).
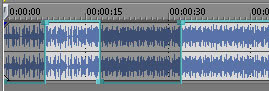
Области дорожки для которых звук отключен отображаются тускло.
Вторая огибающая для аудио дорожки это Volume. При помощи нее мы можем управлять уровнем громкости. Максимальное увеличение при помощи огибающей - на 6 дБ, уменьшение - на 54. Так же Вы можете регулировать общую громкость трека в меню управления дорожки.
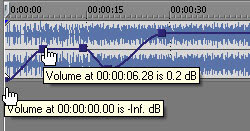
И третья огибающая - Pan. Отвечает за баланс звуковых каналов. Смещение огибающей вверх или вниз придает большее звучание одному из каналов, левому или правому соответственно, второй канал автоматически заглушается.
Перейдем к огибающим видеодорожки. Если мы откроем контекстное меню на самом видеоряде и выберем пункт Insert/Remove Envelope мы можем добавить на дорожку два типа огибающей: velocity (управление скоростью воспроизведения) и Transition Progress (огибающая перехода). Второй тип становится активным если у Вас на дорожке есть хотя бы один переход. Так же есть еще три типа огибающей, которые мы можем активировать если откроем контекстное меню на заголовке дорожки.
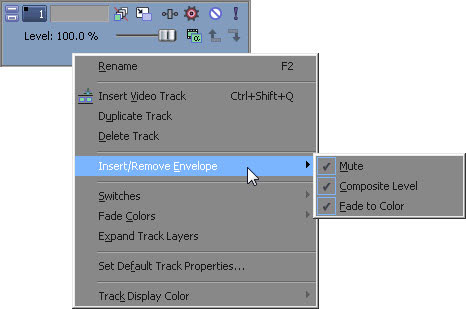
Рассмотрим эти три типа огибающей. Mute как и в случае с аудио дорожкой заглушает воспроизведение дорожки. Огибающая так же имеет два значения: верхнее (воспроизведение включено) и нижнее (дорожка не воспроизводится).
Composite level - непрозрачность слоя. Верхнему значению соответствует 100 процентная непрозрачность. Нижнее значение - слой полностью прозрачный и отображаться будет нижний слой.
Fade To Color - отвечает за яркость изображения. Нижние значения соответствуют темным тонам, верхние - светлым.
Теперь перейдем к ключевым точкам. Создается ключевая точка двойным кликом по огибающей. Далее Вы можете переместить точку в нужное Вам положение. Зажав клавишу Ctrl Вы более точно подгоните значение по вертикали. Сочетание клавиш Ctrl+Alt блокирует перемещение по горизонтали. При зажатой клавише Alt заблокировано будет перемещение по вертикали.

Еще стоит обратить внимание на тот момент что при зажатой клавише Shift Вы можете рисовать огибающую. Курсор примет вид и нажав на левую кнопку мыши Вы можете начать рисование. Программа Sony Vegas уберет все лишние точки, для этого в главных настройках на вкладке External Control & Automation нужно поставить галочку рядом с надписью Smooth and thin automation data after recording or drawing. Так же убрать все неиспользуемые точки с огибающей можно зайдя в контекстное меню огибающей и выбрать пункт Thin All Points. Давайте рассмотрим оставшиеся пункты меню .
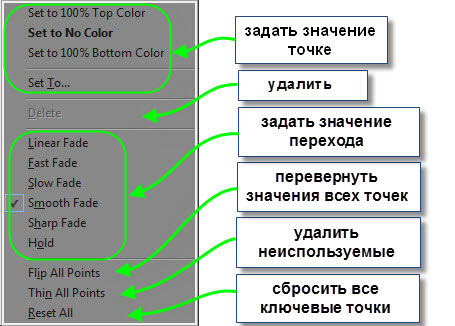
Теперь перейдем к созданию ключевых кадров. После того как мы поменяли параметры изображения, например применили маску или изменили позицию изображения в кадре, можно создать ключевые кадры для плавного изменения этих параметров. Такие окна как Video Media Generators, Event Pan/Crop, Track Motion или Video Event FX имеют область управления Ключевыми точками.

Внизу данной области находятся инструменты управления ключевыми точками.
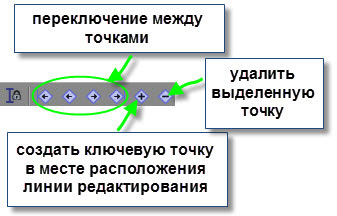
Теперь давайте рассмотрим контекстное меню ключевой точки.
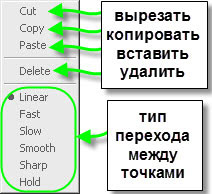
Тип перехода между точками влияет на скорость изменения выбранного параметра. Эти значения относятся как к ключевым точкам на огибающих так и к ключевым точкам позиционирования, маски и так далее.
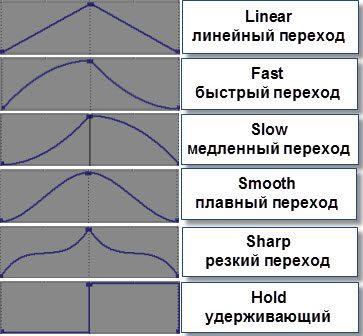
Управление скоростью в Vegas Pro
Вы можете ускорить либо замедлить как весь фрагмент так и его часть либо варьировать скорость на протяжении всего фрагмента. Это делается при помощи огибающей скорости (Event Velocity).
Чтобы добавить эту самую огибающую на фрагмент заходим в контекстное меню фрагмента и выбираем пункты Insert/Remove Envelope -> Velocity.

На выбранном фрагменте появляется зеленая линия, она отражает коэффициент скорости в данный момент времени в процентах. Если мы передвинем огибающую вверх, взявшись за нее левым кликом, то скорость фрагмента увеличится. Максимально можно увеличить скорость в три раза, то есть огибающая у нас будет стоять на 300 %. Переместив огибающую вниз мы замедляем скорость воспроизведения фрагмента. Отрицательные значения огибающей соответствуют обратному воспроизведению фрагмента, то есть реверсу.

Когда мы увеличиваем или уменьшаем скорость воспроизведения, то длина фрагмента увеличивается или уменьшается соответственно. Увидеть где именно заканчивается наш фрагмент нам поможет небольшой маркер в виде треугольника вверху дорожки.Если скорость фрагмента была уменьшена, то когда мы будем перетаскивать границу фрагмента обратите внимание, что с левого края появится маленький треугольник. Если же мы увеличили скорость воспроизведения то наш фрагмент будет разбит этими треугольниками на несколько частей. При этом, при воспроизведении, после прохождения курсором этого треугольника фрагмент фрагмент будет воспроизводится заново и так далее.

Настало время для ключевых точек, предлагаемых программой Sony Vegas! Да да здесь их тоже можно ставить и с их помощью менять скорость воспроизведения плавными переходами, или просто разбить фрагмент на разные "скоростные участки". Как и в случае с уровнем громкости звука, для создания плавного перехода скорости нам потребуются две ключевые точки, одну из них мы передвинем вверх или вниз (также ее можно перемещать влево и вправо).

Как мы видим у нас получился переход скорости. Таких переходов мы можем создать несколько тем самым управлять скоростью на протяжении фрагмента. Вариант перехода мы можем выбрать в контекстном меню огибающей. Правым кнопкой мыши нажмите на огибающую и выбрать один из вариантов перехода.

Изменить скорость воспроизведения мы также можем в настройках фрагмента. В контекстном меню фрагмента выбираем пункт Properties. На вкладке Video Event в поле Playback rate указывается скорость воспроизведения всего фрагмента от 0.250 до 4.000.

Для большего ускорения воспроизведения вы можете комбинировать эти два способа.


Денис Азраков запись закреплена
В Сони вегас про13 отсутствует огибающая скорости. Можно вставить лишь комбинированную огибающею и затухание до цвета. Как решить возникшую проблему?

Признавайся -это просто сказки-страшилки? Огибающие, которые ты обозначил(господи, кто ж их так перевел?) -работают для всего трека, Velocity(огибающая скорости) - добавляется для каждого кусочка видео


Нет в контекстном меню? или не появляется на видео, после добавления? это разные вещи


Кроме косяков руссификатора, никаких других причин быть не может. Если только это действительно Vegas Pro, а не Studio. Сделай скрин с вызванным контекстным меню для кусочка видео

Андрей, точно. Сейчас посмотрел это все таки студио. Придется сносить. Или есть решение проблемы для студио?

Нет, именно из-за таких ограничений Студия и стоит в 10 раз дешевле, чем Про версия.


Андрей, решил проблему, но возникла новая) Когда мы с помощью огибающей меняем скорость видео, у звука при этом скорость постоянная. Можно как то синхронизировать звук?



Денис, ты не обозначил, как решил проблему.Если установкой Про версии, то звук можно замедлить - нажать Ctrl и потянуть край звука. Но полной синхронности, таким способом не добиться.


Александр, а с этим плагином скорость аудио дорожки замедляется или ускоряется синхронно скорости видео?


Денис, этот плагин для слоу моушн видео делать)
та встроенная фишка с ctrl и тянуть вправо херня полная, а не замедление видео) насчёт звука хз не пробовал.

Александр, а что делать со звуком, если я хочу оставить родную звуковую дорожку?) К примеру, видеодорожка замедляется на 50%, а скорость на звуковой дорожке как? В этом мой изначально вопрос). Если на видео накладывается другая звуковая дорожка то тут вопросов никаких нет.

Денис, я тебе уже обозначил -Ctrl+Drag - это и есть способ замедления звука. Потянув с зажатым контралом, ты можешь визуально подстроить новую длительность звука. Все тонкие настройки методов замедления настраиваются по ПКМ на звуке-> опции.
Читайте также:

